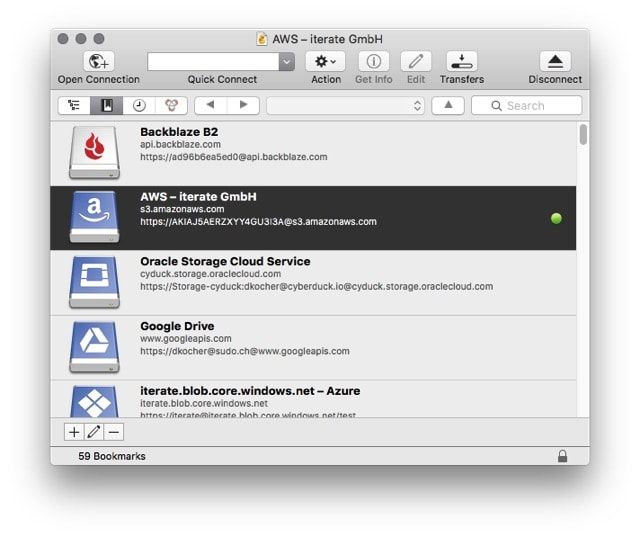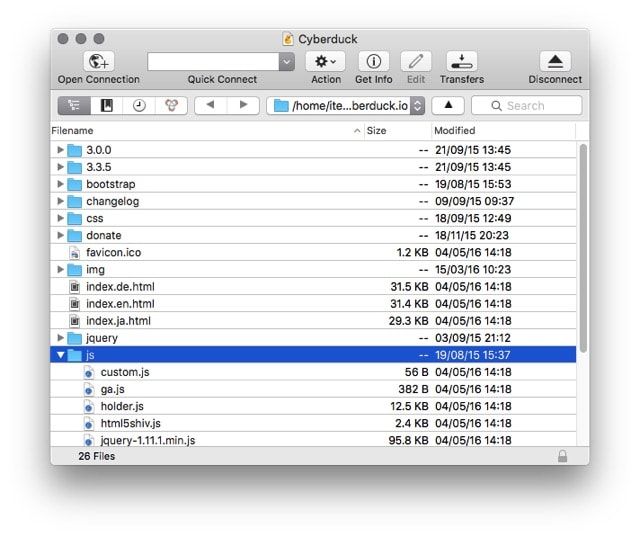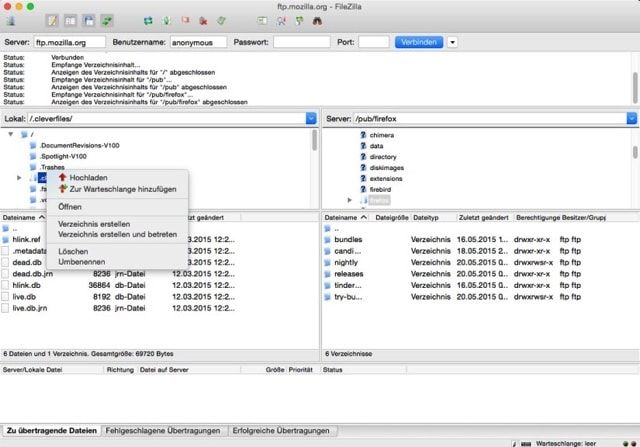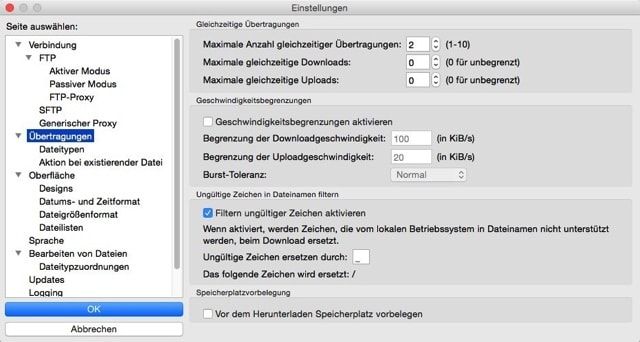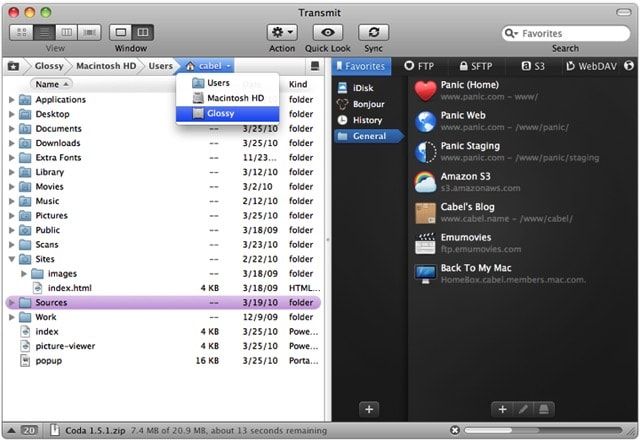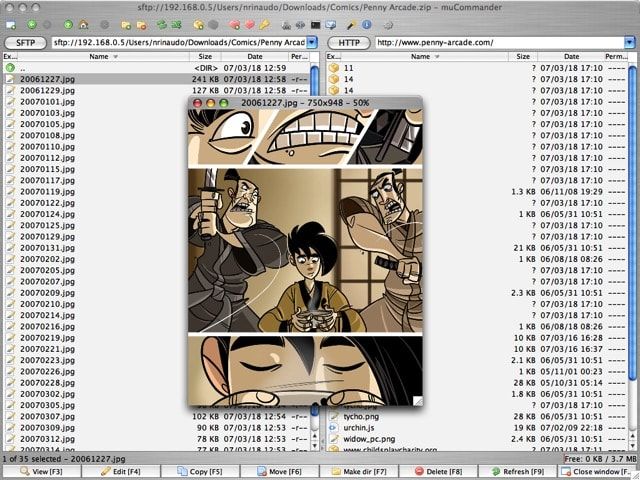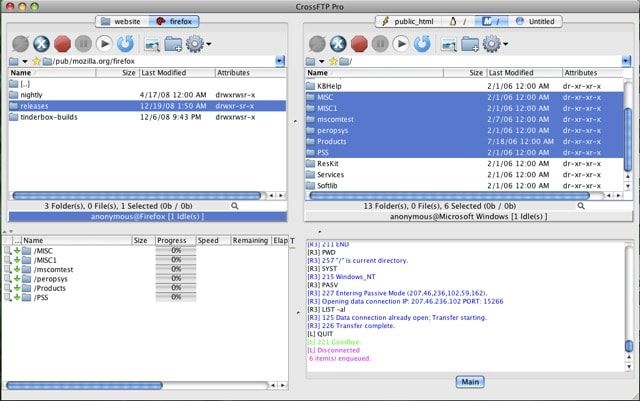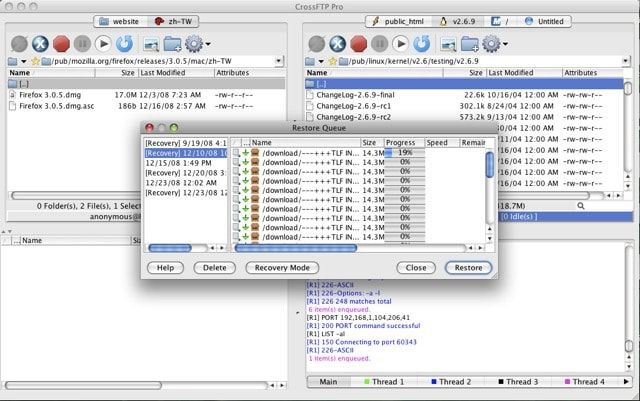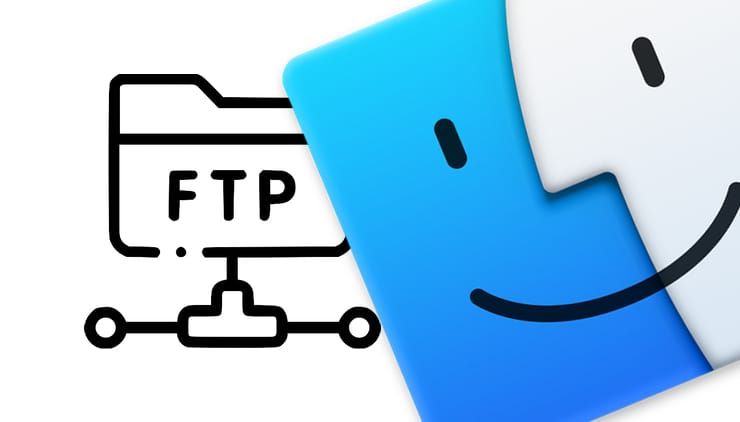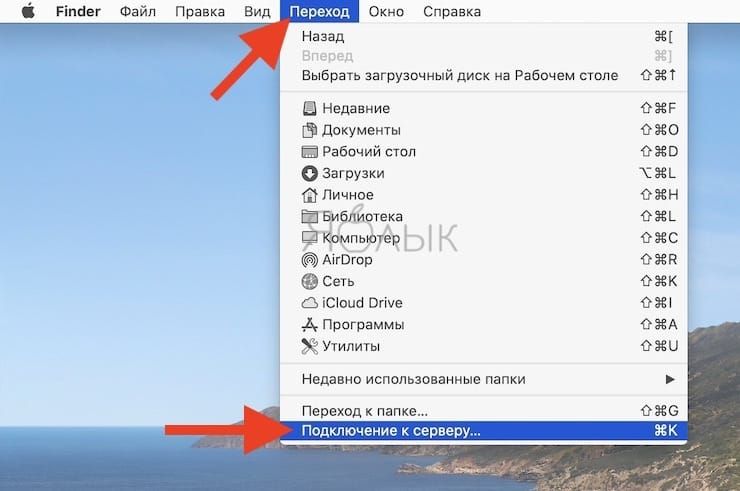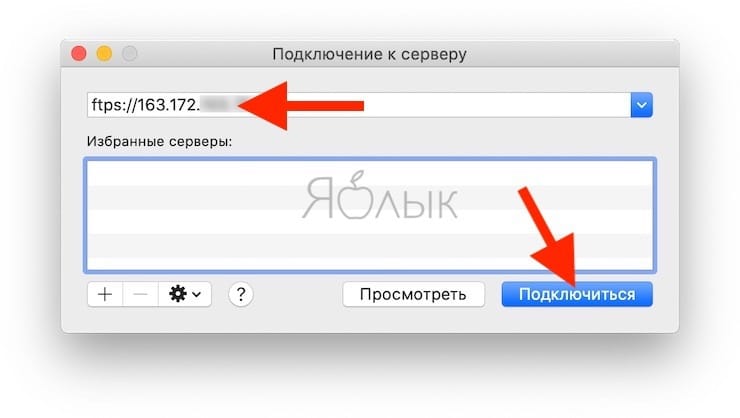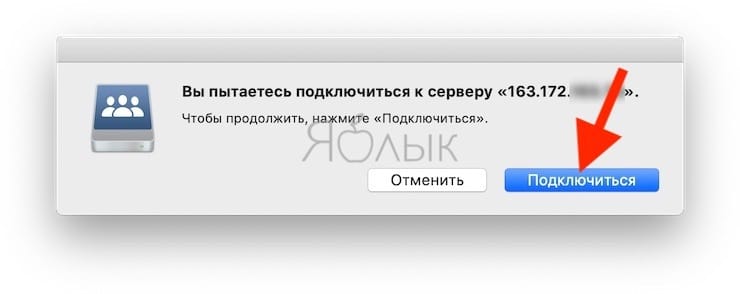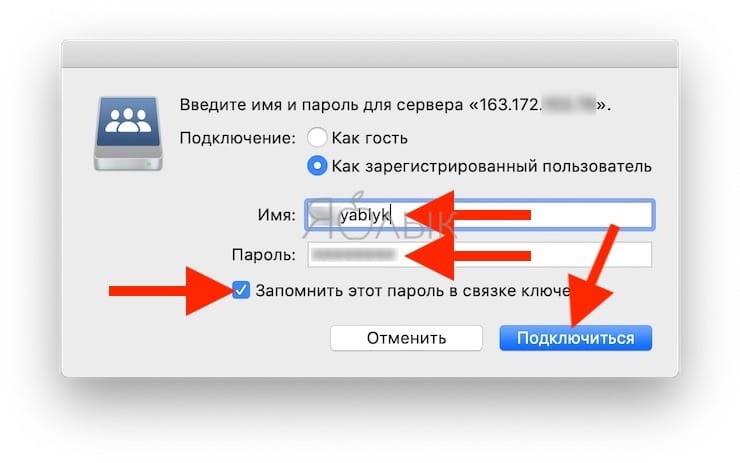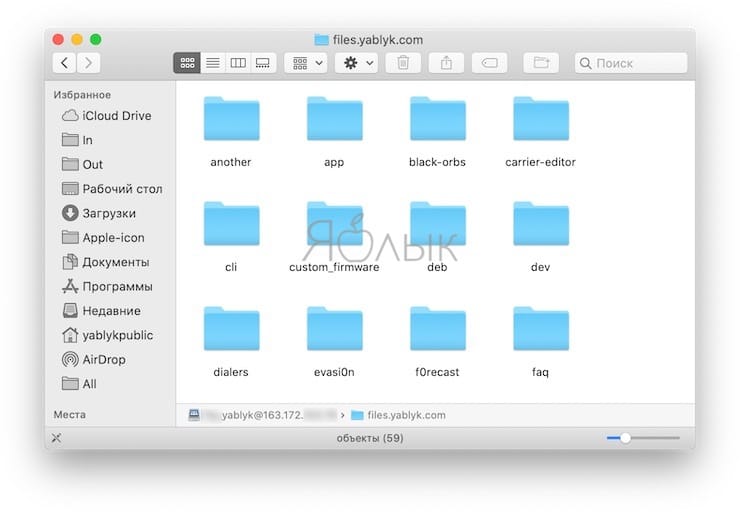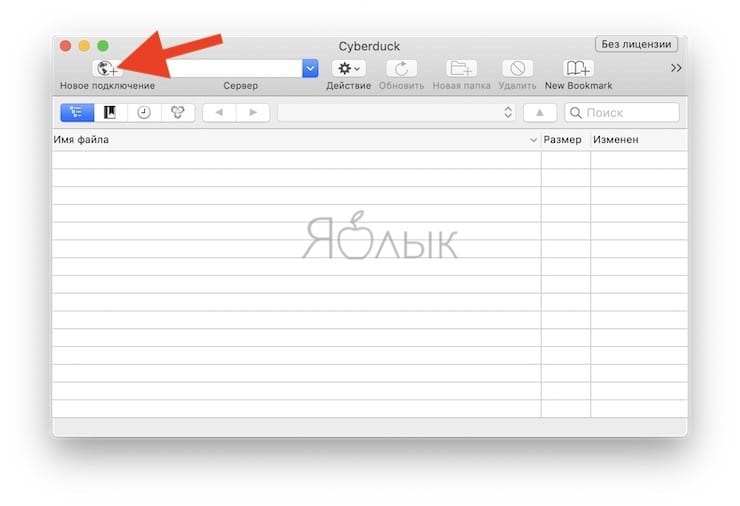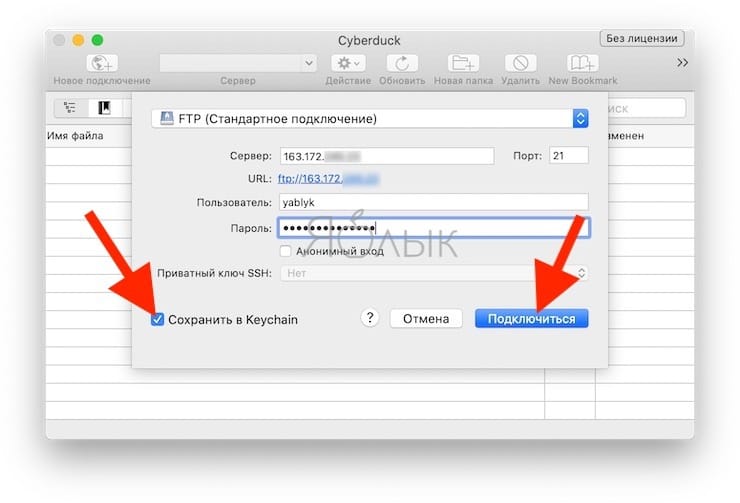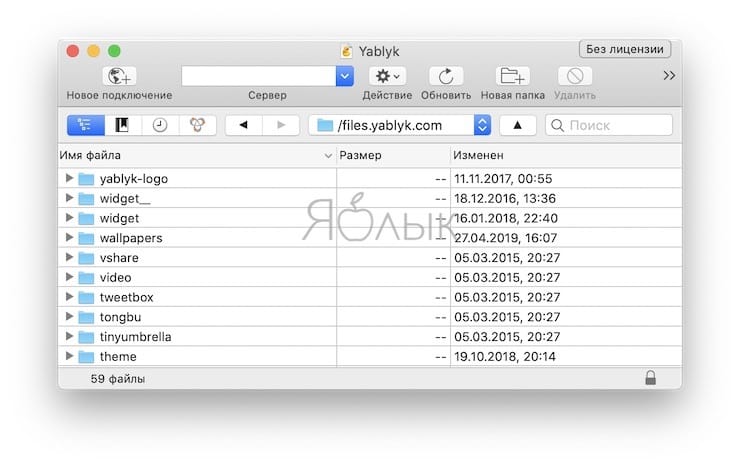- ForkLift
- Информация
- Описание
- Лучшие FTP (SSH) клиенты для Mac (macOS)
- CyberDuck
- FileZilla
- Transmit 4
- muCommander
- CrossFTP
- FTP на Mac: как зайти через Finder или другие бесплатные ФТП-клиенты
- Как подключиться к FTP-серверу на Mac с помощью Finder
- Как подключиться к FTP-серверу на Mac с помощью Cyberduck
- Другие бесплатные FTP-клиенты для Mac
- How to Install FTP on MacOS Mojave & High Sierra
- How to Install FTP on MacOS
- Installing ftp in MacOS with inetutils
- Installing ftp through tnftp
- Alternatively, get ftp by compiling inetutils
ForkLift
Информация
Описание
Ищете надежный FTP клиент для Mac с обширным набором полезных опций? Этот файловый менеджер — то, что вам нужно. Он быстр и надежен, и, в то же время, очень прост в использовании. Более того, это прекрасная замена Finder c гораздо большими возможностями. Подключайтесь одновременно к нескольким серверам, легко переключайтесь между приложениями и серверами, сравнивайте два текста или медиафайла в одно мгновение. И все это на удобно разделенном экране надежного файлового менеджера.
Ключевые функции ForkLift
Подключайтесь к нескольким серверам
Имейте доступ к FTP, SFTP, Amazon S3, AFP, а также к WebDAV, SMB, и NFS удаленным томам. Организовывайте файлы по сети, подключайтесь сразу к нескольким серверам; перетаскивайте файлы для их упорядочивания. Отметьте сохраненное удаленное соединение как диск, запускайте сохраненный Synclet, даже если ForkLift не запущен.
Быстрый поиск, выбор и управление архивами
Находите и выбирайте необходимые элементы даже на удаленных серверах, вводя названия файлов, расширения, текст или тэги. Просматривайте архивы как простые папки. Кстати, если уже зашла речь об управлении архивами, утилита поддерживает Quick Look, поиск и фильтры.
Возможность мгновенного просмотра
Найдите все данные касательно выбранного файла в панели предпросмотра. Проверяйте фото, PDF и другие типы файлов. Редактируйте текст файла на локальных и удаленных серверах. Настройте клиент Mac SFTP для просмотра файлов по умолчанию, и вы увидите, что файлы обращаются к нему вместо Finder.
Одно- или двусторонняя синхронизация
Сравнивайте локальные и удаленные источники по щелчку пальцев с помощью этого FTP приложения на Mac. Находите соответствия, измененные, новые и удаленные элементы в архивных папках. Моментально синхронизируйте их в одно- или двустороннем порядке или добавляйте в Избранное.
Сравнение фалов + одинарная/двойная панель
Легко возвращайте интерфейсу обычный однопанельный вид или же выбирайте две панели горизонтально или вертикально. Воспользуйтесь преимуществами гладкой интеграции с популярными инструментами сравнения файлов для сопоставления похожих текстов или медиафайлов.
Быстрый доступ к файлам
Получайте доступ к своим устройствам, командам меню или избранным файлам в одно мгновение. Задайте сочетание клавиш или назначьте кнопку на панели инструментов, чтобы быстро добраться до скрытых файлов. Открывайте окна Terminal, iTerm или Hyper и наслаждайтесь всем необходимым под рукой.
Источник
Лучшие FTP (SSH) клиенты для Mac (macOS)
Если вы не ограничиваетесь лишь скачиванием данных с FTP-серверов (это умеет практически любой браузер), вам обязательно необходимо обзавестись качественным FTP-клиентом. Наиболее популярные и функциональные решения мы собрали в этом материале.
FTP (File transfer protocol) наряду с HTML является одним из самых распространённых протоколов в интернете. Вообще, штатный проводник Finder умеет подключаться и обмениваться с FTP данными, для этого необходимо в строке меню выбрать пункт Переход → Подключение к серверу (или нажать сочетание клавиш Command (⌘) + K).
Но на этом все возможности стандартного инструментария заканчиваются. Если вы захотите подключиться по протоколу SFTP, WebDAV, Amazon S3 или SSH, то необходимо искать альтернативы, которых для Mac великое множество.
CyberDuck
Один из самых популярных FTP-клиентов для macOS (есть версия и для Windows). Несмотря на то что имеет одновкладочный интерфейс, отличающийся минималистичностью от других решений, обладает внушительным набором функций. CyberDuck работает с любыми серверами поддерживающими соединение по протоколам FTP, SFTP, S3, Backblaze B2, Azure или WebDAV. Немаловажно наличие русского интерфейса и поддержка кириллицы в названиях файлов. Любые данные перемещаются привычным способом Drag’n’Drop. А ещё можно быстро изменять трафик.
Главный недостаток программы — все файлы отправляемые на сервер отображаются не по отдельности, а одним процессом. Из-за этого не понятно какой файл уже закачался, а какой — нет. Нельзя исключить из списка отправляемых данных какой-нибудь файл. Также в CyberDuck к каждому формату уже привязано приложение по умолчанию, так что открыть тот или иной файл при помощи другого софта уже нельзя. Ну и поддержка русской локализации неполная: имеется несколько кодировок, но далеко не все.
Приложение распространяется как в платном ($24), так и бесплатном вариантах. Отличие всего одно — в бесплатной версии периодически всплывает сообщение рекомендующее приобрести программу.
FileZilla
Абсолютно бесплатный клиент с открытым исходным кодом. Его главная фишка — кроссплатформенность. Имеются версии для macOS, Windows и Linux, а также варианты для сервера и пользователя. Интерфейс гибко настраивается под нужны юзера и имеет русскую локализацию. Понравилось наличие кнопки быстрого соединения с FTP, фильтров для облегчения поисков и возможность одновременной передачи данных с продолжением сёрфинга по серверу.
Почему-то разработчики не разрешают удалять файлы через привычную комбинацию Command (⌘) + Delete (это необходимо делать из контекстного меню). Нет автоматического восстановления соединения. Нельзя изменить ширину канала или поставить на паузу закачку отдельных файлов. Иногда возникают проблемы с русскими названиями файлов и папок. Главный недостаток FileZilla — общая низкая стабильность программы, а также отсутствие поддержки работы с облачными хранилищами.
Transmit 4
Продукт с длинной историей тянущейся еще с 1998 года. Несмотря на это, разработчики регулярно обновляют и совершенствую программу. Поддерживает работу с FTP, SFTP, WebDaw и облачным сервисом Amazon S3. Очень понравилось наличие синхронизации папок. Четвертая версия обзавелась очень свежим и привлекательным интерфейсом, но, к сожалению, без русской локализации, хотя программа работает с файлами на кириллице. Списка функций Transmit 4 хватит на полноформатный обзор. От себя хочу добавить, что это очень качественная и стабильная программа с удобным UI. Единственный весомый недостаток — софт платный ($34). Имеется бесплатная триальная версия.
muCommander
Вообще, muCommander — это кроссплатформенный файловый менеджер, но в нём присутствует встроенный FTP-клиент. Программа бесплатная и имеет двухвкладочный интерфейс как в TotalCommander под Windows. Присутствует русская локализация и полная поддержка кириллицы. Окно передачи данных информативное и удобное, но нет параллельной работы с файлами и закачками. Почему-то не работает Drag’n’Drop для скачивания с сервера.
CrossFTP
Бесплатная версия CrossFTP работает с архивами, шифрованием, закладками, умеет совершать групповые операции и хорошо искать файлы. Поддерживается множество кодировок, в том числе и кириллица. А ещё программа кроссплатфоменная.
Есть и ряд недостатков, которые не позволяют мгновенно менять ширину канала, ограничивать трафик или увеличивать число потоков для закачки (только в платной версии), да и не всегда закачка ставится на паузу. Установка программы осуществляется через Java-инсталлятор.
Платная версия обладает более широкой функциональностью.
Источник
FTP на Mac: как зайти через Finder или другие бесплатные ФТП-клиенты
FTP является очень полезным протоколом, позволяющим передавать файлы через Интернет. При необходимости соединение с сервером на Mac можно осуществить как с помощью встроенных решений, так и сторонних программ (FileZilla, CyberDuck). Эти клиенты предлагают широкий спектр настроек, позволяющих полностью контролировать работу с FTP.
Но что делать, если сторонние программы не установлены, нет возможности сделать это или разбираться в них. В этом случае клиентом FTP может выступить привычный всем файловый менеджер Finder. Это приложение сможет соединиться с удаленным сервером, а его папки будут показаны по аналогии с локальными.
Как подключиться к FTP-серверу на Mac с помощью Finder
Получить доступ к удаленному FTP серверу с помощью нативного для macOS приложения Finder очень просто. Для этого проделайте следующее:
1. Запустите Finder.
2. В строке меню программы выберите Переход → Подключение к серверу.
3. Откроется новое окно, в котором надо будет ввести имя сервера или его IP адрес. Можно будет нажать кнопку «+», чтобы добавить этот ресурс в список Избранного и обеспечить быстрый к нему доступ впоследствии. Обратите внимание, что протокол может быть выбран как FTP, так и FTPS. Тут все зависит от уровня безопасности сервера. Важно не перепутать FTPS с SFTP. Это два разных способа подключения. Первый относится к безопасному соединению с использованием FTP, а второй работает на основе протокола SSH с добавленными к нему функциями FTP.
4. На этом шаге в строке с адресом вы можете задать и имя пользователя с его паролем, но если не сделать этого, то данные просто надо будет ввести позже.
5. Нажмите кнопку «Подключиться».
6. Нажмите еще раз кнопку «Подключиться».
7. В появившемся окне надо ввести имя пользователя и его пароль, если они не были заданы раньше. При необходимости можно выбрать вариант подключения к серверу в качестве гостя.
8. Стоит поставить галку рядом с опцией «Запомнить этот пароль в связке ключей», чтобы сохранить данные авторизации для последующих подключений.
9. Нажмите кнопку «Подключиться».
10. Появится окно с папками в том же стиле, как при работе с локальными папками Mac.
Примечание! При всем удобстве использования Finder в качестве FTP-клиента стоит отметить возможность доступа к серверу только в режиме «только для чтения». Другими словами файлы можно скачать с сервера на компьютер, но нельзя наоборот.
Как подключиться к FTP-серверу на Mac с помощью Cyberduck
Если вам все же нужно что-то разместить на сервере, то придется воспользоваться продуктами сторонних разработчиков, например, Cyberduck.
Приложение Cyberduck распространяется совершенно бесплатно, однако при желании можно внести пожертвования на сайте разработчиков.
Чтобы подключиться к FTP-серверу при помощи программы CyberDuck осуществите следующие шаги:
1. Запустите программу CyberDuck для Mac.
2. Нажмите на кнопку «Новое подключение».
3. В первой строке нового окна оставьте значение «FTP (Стандартное подключение)», если вам требуется стандартный доступ к серверу.
4. Ниже понадобится ввести адрес сервера, имя пользователя, пароль. Здесь тоже есть возможность анонимного входа и хранения данных авторизации в связке ключей.
5. Нажмите на кнопку «Подключиться».
Как видите, интерфейс программы очень прост и интуитивно понятен.
Другие бесплатные FTP-клиенты для Mac
FileZilla (скачать)
ClassicFTP (скачать)
Пожалуйста, оцените статью
Средняя оценка / 5. Количество оценок:
Оценок пока нет. Поставьте оценку первым.
Примечание! При всем удобстве использования Finder в качестве FTP-клиента стоит отметить возможность доступа к серверу только в режиме «только для чтения». Другими словами файлы можно скачать с сервера на компьютер, но нельзя наоборот.
Источник
How to Install FTP on MacOS Mojave & High Sierra
Mac command line users may have noticed that FTP is missing from the latest versions of MacOS system software, but despite ftp not being included in newer versions of system software by default, you can still install ftp on Mac OS if you need to use an ftp client or run an ftpd server for whatever reason.
For some quick background, modern versions of Mac OS pulled ftp to instead emphasize SFTP usage. Likewise, telnet was removed in favor of ssh. These decisions were probably made to favor the more secure encrypted protocols of SFTP (and ssh), but nonetheless some users may still need to regularly use the older ftp transfer protocol, even if it’s not particularly secure. Accordingly, certain Mac users may need to install and run ftp as a client, or ftpd as a server, which is who this tutorial is geared for. If you don’t need ftp, there’s no reason to install it.
How to Install FTP on MacOS
If you have not already installed Homebrew on the Mac, you will need to do so before beginning with this particular approach.
You have two options, one is to install inetutils (which also includes some other useful packages), or you can install tnftp. Either is achievable through Homebrew:
Installing ftp in MacOS with inetutils
The inetutils package includes ftp, the ftp server, along with telnet and telnet server, and the server and clients of rsh, rlogin, tfp, and more. If you want ftp, you very well may want this full suite, in which case installing inetutils through Homebrew is as simple as issuing the following brew command:
brew install inetutils
Once Homebrew completes installing the inetutils package, you can run the regular ftp command as usual, for example you can connect to the gnu.org ftp server to verify that all is working as expected:
One of the obvious perks to installing ftp and ftpd server with inetutils is you get other helpful network utilities, so you won’t need to manually install telnet on the Mac if you need that, it will just come in the same package together.
Installing ftp through tnftp
To install only an ftp client, you can install tnftp on the Mac. With homebrew you can accomplish this with the following brew command:
brew install tnftp
Additionally, if you want the tnftpd server you can use the following command:
brew install tnftpd
Whether you want to install the full inetutils package, or tnftp alone, is entirely up to you and your specific needs and requirements.
FTP was removed in macOS High Sierra and macOS Mojave, but ftp and ftp server do remain in older versions of Mac OS and Mac OS X system software, even if the ftp server has to be manually activated with launchctl. In some older versions of Mac OS, you can even connect with ftp from the Finder however. Meanwhile, newer versions of Mac OS include native options to use SSH & SFTP server for remote logins
Alternatively, get ftp by compiling inetutils
Finally, another option is to compile inetutils from source if you prefer that approach, which you can get here from gnu.org. You’ll need the Mac OS command line tools installed, then unpack the tarball, run configure, make and make install:
tar xvzf inetutils-1.9.4.tar.gz
cd inetutils-1.9.4
./configure
make
sudo make install
And then you’re good to go with ftp, telnet, and the other network tools, all by compiling them from scratch.
If you have another solution to getting FTP and an FTP server on a Mac (and no, not SFTP which is different and already included), share with us in the comments below!
Источник