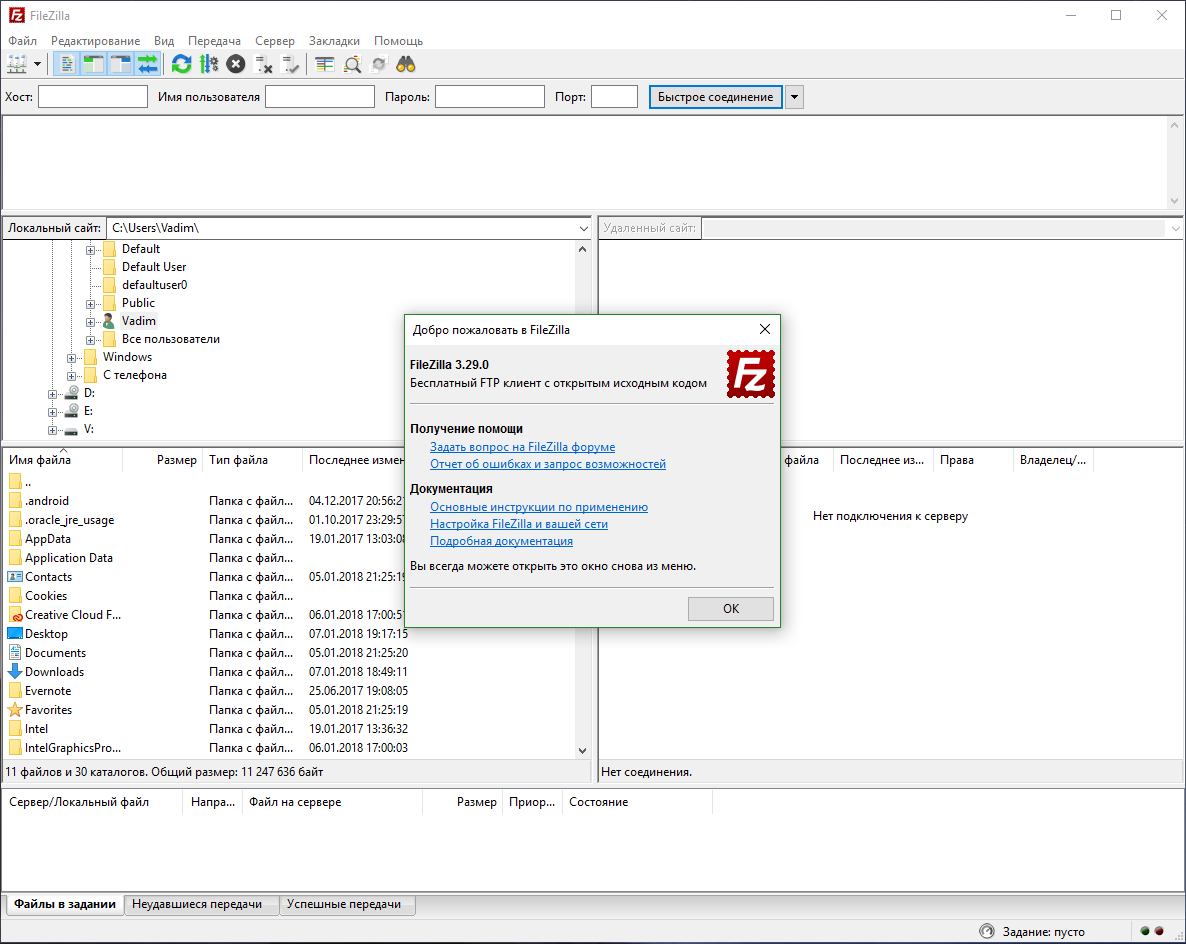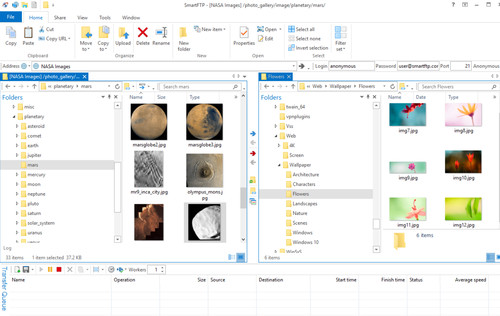- FileZilla
- Здесь вы можете скачать FTP клиент Filezilla
- FileZilla Скачать и установить русскую версию для Windows 7, 8, 10. 32 или 64 Bit
- Как скачать FileZilla
- Установка fileZilla на компьютер
- Запуск и работа с FileZilla
- Возможности программы FileZilla
- Работа с каталогами и данными в FileZilla
- Видео как пользоваться программой FileZilla
- 10 лучших FTP-клиентов для использования в Windows 10
- Лучшие FTP-клиенты для Windows 10
- SmartFTP
- Total Commander
- WS_FTP Professional
- CuteFTP
- WinSCP
- Cyberduck
- FileZilla
- CrossFTP
- Classic FTP
- FireFTP
- Вывод – лучшие клиенты FTP
FileZilla
Здесь вы можете скачать FTP клиент Filezilla
FileZilla Скачать и установить русскую версию для Windows 7, 8, 10. 32 или 64 Bit
FileZilla – программа, осуществляющая передачу данных по протоколу FTP. Данный FTP-клиент распространяется свободно и имеет множество функций для удаленной работы с данными. Интерфейс очень прост в использовании, а все функции на русском языке.
Как скачать FileZilla
Чтобы скачать filezilla для windows бесплатно, нажмите на кнопку ниже и сохраните файл к себе на компьютер.
Последняя стабильная версия FileZilla Client — 3.37.4
Если вы хотите установить файловый менеджер файлзилла на MacOS или Linux — то вам нужно перейти в по ссылкам ниже и загрузить программу для вашей операционной системы.
Установка fileZilla на компьютер
После скачивания запускаем инсталлятор и, в открывшемся окне соглашаемся с лицензионным соглашением (Кнопка I Agree).
Дальше выбираем установку для всех пользователей или только текущего. Жмём кнопку «Next». Если вы выберите пункт «only for me» (только для меня), другие пользователи вашего компьютера не смогут пользоваться программой из-под своих учетных записей
В следующем окошке не забываем отметить галочкой пункт «Desktop Icon», чтобы на рабочем столе появился ярлык программы. Если вы его не отметите — ничего страшного, программа будет находиться в меню «Пуск». Теперь снова нажимаем Next.
По умолчанию инструмент будет устанавливаться на системный диск C. Здесь ничего не меняем и сразу жмём Next.
Щелкаем кнопочку Install и ждём окончания установки.
И в завершении появится окно с сообщением что программа успешно установлена.
Запуск и работа с FileZilla
После установки программу нужно запустить. Мгновенно откроется окно, которое разделено на несколько разделов. Вверху, как обычно, находятся основные функции утилиты.
В окошках слева присутствуют локальные диски вашего компьютера. В окошках справа будут отображаться удаленные файлы, например, с сервера или хостинга. Конечно, сначала нужно зарегистрироваться на хостинге и получить данные для FTP-подключения. Обычно это адрес сервера, имя пользователя и пароль.
Чтобы подключиться быстро можно использовать поля раздела вверху программы. Там есть «Хост» — имя или адрес сервера, «Имя пользователя» — полученное от вашего хостера, «Пароль» — также полученный от хостера или измененный вами и «Порт» — обычно это 21.
Пример подключения к хостингу или серверу веб-сайта
После регистрации на портале хостинг-провайдера вам на почту присылают основные данные для входа на веб-ресурс и для подключения по FTP. Обычно это следующая информация:
- IP-адрес сервера – к примеру, такой 22.22.111.233;
- Имя пользователя – по умолчанию может стоять «root», если не меняли (но лучше поменять на что-то своё);
- Пароль – можно при желании изменить, но обязательно надо запомнить.
Заходим в FileZilla и переходим в меню «Файл», выбираем там пункт «Менеджер сайтов».
В открывшемся окне нажимаем кнопку «Новый сайт» и даём ему имя. Теперь в правой части окошка вбиваем следующую информацию:
- Хост – имя/адрес сервера;
- Порт – можно оставить пустым, либо прописать 21;
- Протокол – по умолчанию FTP, но если поддерживается SSH (SFTP), используем его;
- Тип входа – хостинг-провайдеры предлагают разные типы входа, но обычно это «Нормальный»;
- Пользователь – имя пользователя;
- Пароль – ввод пароля, предоставленный хостером.
Для подключения к веб-сайту нажимаем кнопку «Соединиться» и ждём.
Вверху окна утилиты можно видеть статус подключения, в результате которого должно произойти извлечение каталогов. Они появятся в правом разделе «Удаленный сайт».
Если вы решили создать сайт на виртуальном или физическом сервере, такой FTP-клиент, как FileZilla подойдет для этих целей очень хорошо. Подключиться можно к любому компьютеру, выступающему в качестве удаленного сервера.
Сам FTP протокол используется уже очень давно и способен передавать любые файлы и папки по TCP-сетям, используя 21 порт. Для использования нужно ввести данные, обычно логин, пароль и адрес хоста.
Возможности программы FileZilla
Перед использованием любого программного инструмента пользователь должен знать о его возможностях. Хоть утилита и является бесплатной, у нее очень много интересных опций, отсутствующих в других FTP-клиентах:
- Упрощенный интерфейс;
- Русифицированные функции;
- Возможность использования не только FTP-протокола, но и SSL/TLS, и SFTP;
- Поддержка IPv6;
- Смена языка интерфейса на любой желаемый;
- Создание закладок;
- Функция Drag & Drop;
- Поддержка любых типов операционных систем, начиная с Windows и заканчивая Mac OS;
- Возможность продолжения скачивания или закачивания данных, если этот процесс был прерван;
- Смена значений скорости передачи данных, как в торрентах;
- Менеджер сайтов для осуществления доступа к данным веб-сайтов посредством подключения к хостингу;
- Создание логов;
И это только малая часть функций, которые есть в FileZilla. Конечно, есть аналогичная программа Total Commander (файловый менеджер), но она уже очень давно не обновлялась и в качестве защищенного варианта лучше рассматривать описываемый здесь FTP-клиент, так как он использует зашифрованные сессии. Конечно, почти такие же возможности доступны и в файловом менеджере Free Commander.
Работа с каталогами и данными в FileZilla
Теперь, когда вы зашли на хост и вам открыт доступ к файлам их можно редактировать. Перемещаться по папкам можно двойным щелком мыши. Файлы с каким-либо расширением двойным щелчком закачиваются на ваш компьютер, где их можно отредактировать, а потом заново закачать.
Если вам нужно произвести какое-то действие с документом, нажмите по нему правой кнопкой мышки. Там будут пункты:
- Скачать;
- Добавить файлы в задание;
- Удалить;
- Переименовать;
- Изменить права доступа к файлу.
Права доступа можно изменять и на ресурсе хостера в панели управления, но разработчики FileZilla внедрили эту функцию и сюда, что не маловажно. Права доступа нужны для того, чтобы файлы могли читать, изменять и выполнять не только вы, как владелец, но и другие пользователи. Хотя это не рекомендуется делать во благо защиты от несанкционированного доступа.
Чтобы закачать файлы на хост, вы можете их перекинуть с помощью мышки в окошко «Удаленного сайта» (функция drag & drop), либо слева нажать по файлику правой кнопкой мышки и выбрать опцию «Закачать на сервер».
Мы разобрали основные возможности FTP-клиента FileZilla, который может передавать данные по типу «клиент-сервер». Он является бесплатным и имеет много функций, которых нет в некоторых платных решениях.
Видео как пользоваться программой FileZilla
Если у вас остались вопросы по пользованию программой — обязательно задавайте их в комментарии. Мы постараемся сразу ответить!
10 лучших FTP-клиентов для использования в Windows 10
С помощью FTP, то есть протокола передачи файлов, вы можете обмениваться данными по определенной сети, а именно протоколу IP/TCP. FTP требует двух ПК в качестве клиента и сервера для передачи данных. FTP-сервер управляет входящими запросами на сетевое соединение от других компьютеров, а программное обеспечение FTP-клиента устанавливает соединение между компьютером и клиентом. Короче говоря, программное обеспечение FTP-клиента на компьютере обрабатывает выгрузкой и загрузкой файлов на определенный сервер.
Практически каждый компьютер поддерживает передачу файлов по FTP на основе IP/TCP. После установки соединения между компьютерами вы можете настроить или изменить файлы в соответствии с потребностями.
В настоящее время на рынке доступно различное программное обеспечение для FTP-клиентов и серверов. В этой публикации мы рассмотрим лучшие FTP-клиенты для Windows 10.
Как использовать FTP-клиент? Чтобы использовать FTP-клиент, вы должны получить данные для входа на FTP-сервер, имя пользователя, пароль и удаленный каталог для доступа к программе. Вы должны были получить эту информацию на свой адрес электронной почты во время регистрации учетной записи на хостинге.
Лучшие FTP-клиенты для Windows 10
Теперь, если вы хотите поделиться своими файлами с друзьями и семьёй, сделать резервную копию своих данных на веб-сервере или передать папку клиенту, вы можете использовать FTP-клиент.
SmartFTP
SmartFTP, разработанный специально для Windows, является одной из лучших программ FTP, оснащенных высококачественными функциями. Этот FTP-клиент умный и многофункциональный, так как это FTP, FTPS, SFTP, Google Drive, Amazon S3, SSH, OneDrive, SSH, WebDAV, Backblaze B2, Terminal Client.
SmartFTP – это быстрый и надёжный способ передачи и обмена файлами между сервером и локальным компьютером. Кроме того, программное обеспечение можно использовать для управления веб-сайтами, для загрузки и скачивания файлов и защиты личных файлов на сервере. Кроме того, он хорошо работает с Windows 10 и успешно используется для синхронизации удаленных и локальных файлов резервных копий.
Total Commander
Следующим на очереди идёт Total Commander, который изобилует множеством функций, например, двойное файловое окно, а также различные языки и Unicode, расширенную функцию поиска. Кроме того, программа позволяет сравнивать файлы и одновременно управлять каталогами. Вы можете быстро просмотреть изображения, использовать инструмент множественного переименования и параллельный порт.
Программа имеет встроенный FTP-клиент с поддержкой HTTP и FXP прокси. Кроме того, у него есть настраиваемые столбцы, удобный интерфейс и просмотр эскизов. С Total Commander вы можете сравнивать, изолировать деревья и вести журнал, а также управлять паролями для плагинов и FTP. Вы можете получить программу по ссылке ниже.
WS_FTP Professional
Популярность WS_FTP Professional объясняется его удивительными функциями и безопасностью. Этот FTP-клиент является самым безопасным и простым средством передачи конфиденциальных данных, так как программное обеспечение имеет лучшие уровни шифрования и функции безопасности мирового класса. Кроме того, он прост в использовании и снижает административную ответственность. Вы можете автоматически сжимать файлы в формат zip.
Его шифрование файлов OpenPGP и аутентифицированная криптография, а также надежные параметры поиска файлов делают это программное обеспечение одним из лучших FTP-клиентов.
Другие функции включают передачу файлов с помощью перетаскивания, более высокую скорость и запрограммированные средства передачи. Функция резервного копирования позволяет сохранить все важные данные.
CuteFTP
Если вы ищете надёжный FTP-клиент, но премиум-класса, вы можете переключиться на программу CuteFTP. Её мощные характеристики можно включают повышенный уровень безопасности и надёжности базы. Кроме того, программа предлагает поддержку премиум-класса для FTP-клиентов, что делает её лучшим FTP-клиентом. Программное обеспечение доступно как для Mac, так и для Windows.
Вы можете легко передавать важные файлы через CuteFTP, поскольку он использует протоколы SSL и SFTP для передачи файлов. Точно так же вы можете отправить несколько папок или разделить файлы во время передачи. Это лучший бесплатный клиент FTP, надёжный и многофункциональный, поэтому я настоятельно рекомендую его попробовать.
WinSCP
Что может быть лучше отмеченного наградами программного обеспечения? Что ж, WinSCP – это всё, что вам нужно, поскольку он доступен бесплатно, имеет открытый исходный код и получил награду за свою отличную производительность. Это больше, чем просто защищённый FTP-клиент, поскольку это также сервер FTPS, SCP и SFTP с открытым исходным кодом.
С WinSCP вы можете создавать сценарии и управлять основными файлами и папками. Кроме того, он надёжен, быстр и лёгкий, а также позволяет удаленно редактировать текст. Некоторые из его расширенных функций включают графический пользовательский интерфейс, интеграцию с Windows, языковой перевод, интерфейс командной строки, встроенный текстовый редактор, создание сценариев для пакетных файлов и проводник.
Cyberduck
USP этого FTP-клиента – это удобный интерфейс, который упрощает использование всего. Он популярен среди новичков, так как программное обеспечение простое и предоставляет высококачественные функции. Наиболее важными из них являются функции закладок и SSH, которые делают этот FTP-клиент лучшим выбором для новичков. Он доступен бесплатно и предлагает все расширенные функции, которые можно найти в безопасном программном обеспечении FTP.
Он поддерживает FTP, Amazon S3, WebDAV, SFTP и OpenStack Swift. После загрузки FTP-клиента вы имеете право на получение помощи по использованию Rackspace Cloud Files и Google Cloud Storage. Его удивительный графический интерфейс делает его удобным и позволяет пользователям легко просматривать файлы.
FileZilla
FileZilla – доступный для Windows, Linux и Mac, является одним из самых популярных FTP-клиентов. Программное обеспечение доступно бесплатно, отличается высокой надёжностью и быстротой. Кроме того, это клиент FTP, FTPS и SFTP с открытым исходным кодом, а также графический интерфейс, делающий его простым и удобным для пользователя. Он предоставляет полную документацию и, следовательно, обеспечивает быстрое решение ваших проблем.
Некоторые из его расширенных функций включают пользовательский интерфейс с вкладками, поддержку IPv6, может передавать огромные файлы и папки, разрешает закладки, имеет возможность выбора путём перетаскивания вместе с фильтрами имён файлов, удаленным редактированием файлов, мастером конфигурации сети и синхронизированным просмотром каталогов.
CrossFTP
В отличие от других FTP-клиентов, CrossFTP имеет функции, которые определяют его уникальную идентичность. Например, он позволяет выполнять шифрование паролей, быстрый поиск, поиск в Интернете и имеет звуковое оповещение и уведомление о событиях. Кроме того, он позволяет создавать закладки для избранного, пакетную передачу, интернализацию, предварительный просмотр масштаба, интерфейс вкладок и возможность сжатия, просмотра и извлечения архивов.
Этот бесплатный FTP-клиент с удобным интерфейсом предлагает различные примечательные функции. Благодаря всем своим функциям программа позволяет легко и быстро передавать файлы. Вы также можете предварительно запрограммировать графики загрузки файлов.
Classic FTP
Опять же, это бесплатное программное обеспечение с открытым исходным кодом, очень надёжное, безопасное и простое в использовании. Он доступен как для Mac, так и для Windows. Обеспечивает безопасность файлов через соединение FTP SSL и хорошо сочетается со всеми ключевыми FTP-серверами. Возможность перетаскивания делает передачу файлов простой и удобной.
Это одна из самых недооцененных программ FTP-клиентов на рынке, но она имеет все важные функции, необходимые для правильной работы.
FireFTP
Плагин Firefox, используемый в качестве FTP-клиента для веб-браузера Mozilla, FireFTP – бесплатное кроссплатформенное программное обеспечение. Однако, это приложение не является изолированным по своей природе и требует некоторой поддержки для работы. Но, зато он предлагает лучшие инструменты, которые трудно найти в других приложениях. Он работает в Windows, Linux и Mac OS и обеспечивает высокое качество работы после установки.
Некоторые из примечательных функций, которые нельзя игнорировать в этом мощном программном обеспечении FTP, включают сжатие файлов, параметры перетаскивания, поддержку прокси, поддержку IPv6, синхронизацию меток времени и хеширование файлов. Также он поддерживает разные протоколы и имеет удобный интерфейс.
Вывод – лучшие клиенты FTP
Независимо от того, работаете ли вы профессионально или проходите курс обучения, вам приходится иметь дело с большими файлами. Важно, чтобы вы сохраняли их в безопасности и передавали файлы с максимальной надёжностью.
Хороший FTP-клиент позволяет администрировать, сохранять и отправлять файлы с особой осторожностью. Вы можете выгружать и скачивать огромные данные онлайн с помощью FTP-клиентов.
Это лучшие FTP-клиенты для Windows 10, которые в настоящее время доминируют на рынке. Обязательно загрузите их и поделитесь своим опытом в разделе комментариев ниже.