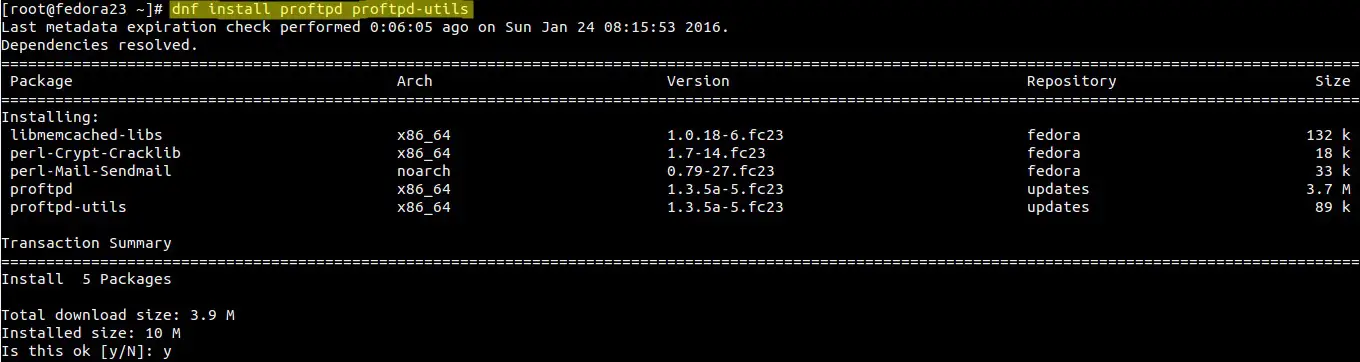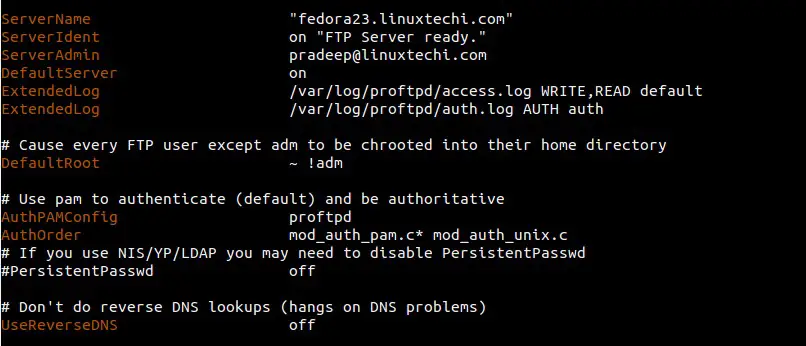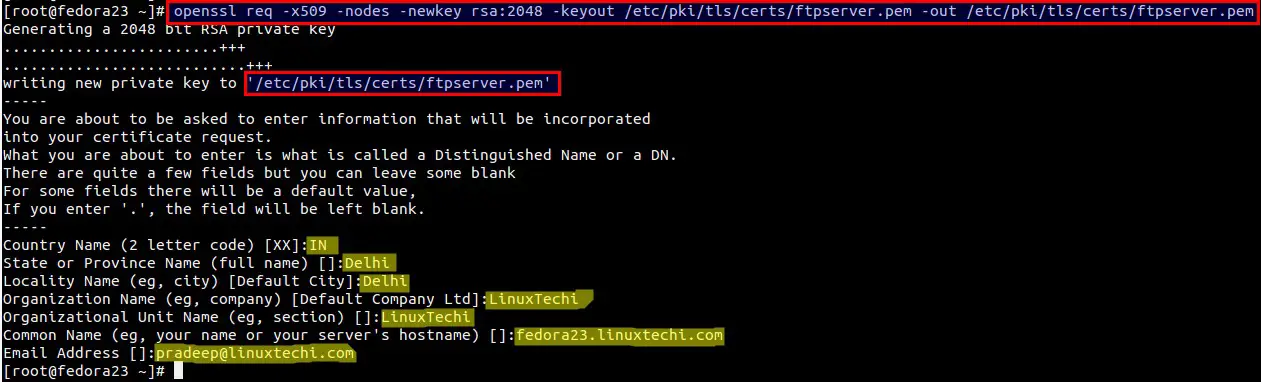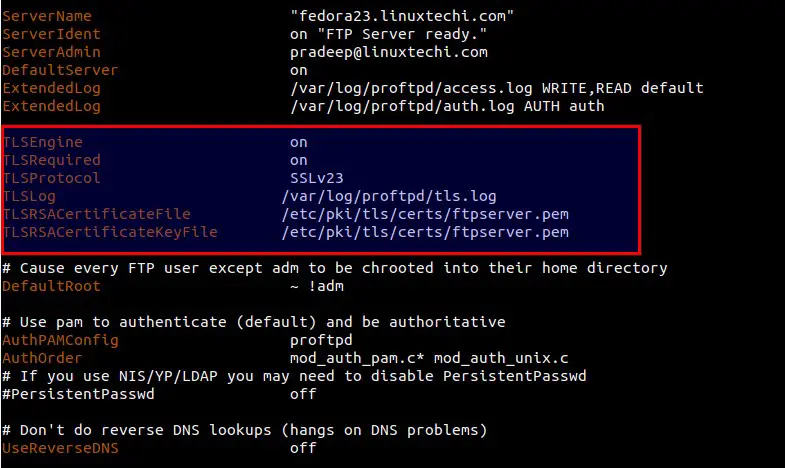- How to Install FTP Client to Connect FTP Server on CentOS/Fedora/RHEL?
- What is FTP?
- Install FTP Client
- You may also like
- Curl Command Examples and Usage
- How To Setup FTP Server On CentOS 7 (VSFTP)
- 10 Wget Command Examples In Linux
- How to Configure SFTP Server in Linux
- How to Mount FTP Share on Linux Using Curlftps
- About the author
- Santosh Prasad
- Как использовать FTP из командной строки в Linux
- от sasza
- Установить FTP CLI
- Ubuntu
- Debian
- Arch Linux
- Fedora
- OpenSUSE
- Общий Linux
- Подключиться к FTP-серверу через интерфейс командной строки
- Скачивание файлов FTP через интерфейс командной строки
- Загрузить файлы FTP через интерфейс командной строки
- Install and Configure ProFTPD (FTP Server) on Fedora 23
- Step:1 Install ProFTPD package using below command.
- Step:2 Edit ProFTPD config file.
- Step:3 Set SELinux & Firewall Rules.
- Step:4 Enable Encryption between ProFTPD Server and FTP Clients
- Step:5 Connect to ProFTPD server using Filezilla.
- How To Install and Configure vsftpd on Fedora 23
- Pre-Flight Check
- Step #1: Install vsftpd
- Step #2: Configure vsftpd
- Step #3: Allow vsftpd Through the Firewall
How to Install FTP Client to Connect FTP Server on CentOS/Fedora/RHEL?
The File Transfer Protocol (FTP) is used to transfer files between two computers over a network and Internet. FTP service is very important to ensure the transfer of files can be done. For some servers, though not provide FTP service, FTP client is necessary to be installed so that the client can send files to an FTP server if required.
In this article I will explain how to install ftp client on CentOS/Fedora/RHEL system.
What is FTP?
When you want to copy files between two computers that are on the same local network, often you can simply “share” a drive or folder, and copy the files the same way you would copy files from one place to another on your own PC.
What if you want to copy files from one computer to another that is halfway around the world? You would probably use your Internet connection. However, for security reasons, it is very uncommon to share folders over the Internet. File transfers over the Internet use special techniques, of which one of the oldest and most widely-used is FTP. FTP, short for “File Transfer Protocol,” can transfer files between any computers that have an Internet connection, and also works between computers using totally different operating systems.
Transferring files from a client computer to a server computer is called “uploading” and transferring from a server to a client is “downloading”.
If there is no ftp client is installed on your system you will get below error:
To install ftp client, you need to run the following command:
Install FTP Client
Follow the below command to install ftp client.
1. Install below package using yum command.
2. Follow the below command to connect to ftp server.
Example:
If you find this tutorial helpful please share with your friends to keep it alive. For more helpful topic browse my website www.looklinux.com . To become an author at Look Linux Submit Article . Stay connected to Facebook .
You may also like
Curl Command Examples and Usage
How To Setup FTP Server On CentOS 7 (VSFTP)
10 Wget Command Examples In Linux
How to Configure SFTP Server in Linux
How to Mount FTP Share on Linux Using Curlftps
About the author
Santosh Prasad
Hi! I’m Santosh and I’m here to post some cool article for you. If you have any query and suggestion please comment in comment section.
Источник
Как использовать FTP из командной строки в Linux
от sasza
Работа с FTP из командной строки может показаться тривиальной, поскольку в Linux есть множество отличных FTP-клиентов, которые предоставляют графический интерфейс для работы. Тем не менее, многие пользователи протокола передачи файлов используют его через SSH и серверы, поэтому приложение с графическим интерфейсом не будет работать.
В Linux есть несколько полезных FTP-клиентов командной строки. Фактически, в прошлом я говорил об одном замечательном приложении командной строки в моем списке лучших FTP-клиентов для Linux. Тем не менее, в этом посте мы не будем сосредотачиваться на этом приложении, поскольку оно слишком сложно для того, для чего оно нам нужно; базовая загрузка и скачивание. Вместо этого мы будем использовать стандартный FTP-клиент GNU.
Примечание: FTP-клиент GNU не будет работать с SFTP или FTPS. Он может подключаться только к FTP-серверам.
Установить FTP CLI
Приложение GNU FTP широко используется, поэтому этот пакет уже может быть предустановлен во многих дистрибутивах. Тем не менее, не в каждом дистрибутиве предустановлен клиент, поэтому рекомендуется рассмотреть, как заставить его работать, прежде чем рассматривать, как его использовать.
Чтобы установить приложение FTP в операционной системе Linux, откройте окно терминала, нажав комбинацию клавиш Ctrl + Alt + T или Ctrl + Shift + T. Оттуда следуйте подробным инструкциям, которые соответствуют используемой вами ОС.
Ubuntu
В Ubuntu Linux клиент FTP с интерфейсом командной строки доступен в программном репозитории «Ubuntu Main». Чтобы установить его в вашей системе, вы должны использовать команду терминала Apt.
Debian
FTP-клиент с интерфейсом командной строки уже очень давно поддерживает Debian Linux. В результате его легко установить через программный репозиторий «Debian Main».
Чтобы установить приложение CLI FTP на ваш компьютер Debian, используйте команду Apt-get ниже.
Arch Linux
Пользователи Arch Linux не смогут искать в репозиториях пакетов пакет «FTP», если они хотят использовать это приложение, поскольку разработчики не упаковывают приложение FTP с интерфейсом командной строки отдельно. Вместо этого, чтобы использовать FTP из командной строки в Arch Linux, вы должны установить пакет «inetutils» с Pacman.
Fedora
FTP-клиент командной строки доступен пользователям Fedora Linux через программные репозитории «Fedora x86_64» и «Fedora i386». Если вы пользователь Fedora, установите пакет с помощью следующей команды Dnf в окне терминала.
OpenSUSE
Пользователи OpenSUSE, желающие использовать FTP-клиент с интерфейсом командной строки в своей операционной системе, будут рады узнать, что программу можно установить на Leap 15.0, Leap 42.3 и Tumbleweed через программный репозиторий OpenSUSE Oss All.
Чтобы начать установку в вашей системе SUSE, запустите окно терминала и используйте команду Zypper ниже.
Общий Linux
Стандартный FTP-клиент командной строки, используемый в Linux, который мы рассмотрим в этой статье, является частью проекта GNU. По этой причине очень легко отследить это приложение для всех операционных систем Linux.
Чтобы установить FTP-клиент с интерфейсом командной строки в операционной системе Linux, откройте терминал. Затем найдите и установите «ftp» или «inetutils». В качестве альтернативы, если вы не можете найти приложение нигде в источниках программного обеспечения, узнайте, как получить исходный код из GNU.org .
Подключиться к FTP-серверу через интерфейс командной строки
Чтобы начать новое соединение с вашим сервером в приложении FTP CLI, перейдите в терминал и используйте команду ftp вместе с IP-адресом удаленного сервера.
Примечание: невозможно определить удаленный IP-адрес вашего FTP-сервера. Ознакомьтесь с нашим руководством о том, как узнать IP-адрес в Linux.
Если адрес введен успешно, приложение FTP предложит пользователю ввести имя пользователя и пароль. Введите имя пользователя и пароль вашего сервера, и вы получите доступ через интерфейс командной строки к FTP-серверу.
Скачивание файлов FTP через интерфейс командной строки
Загрузка файлов через FTP в командной строке выполняется с помощью команды get. Чтобы начать загрузку, попробуйте следующий синтаксис команды.
Позвольте клиенту FTP загрузить файл (ы) в вашу систему. В случае успеха они появятся в каталоге, в котором запущен терминал на вашем ПК с Linux (обычно / home / username /).
Загрузить файлы FTP через интерфейс командной строки
Для загрузки файлов с помощью приложения командной строки FTP используется команда send. Чтобы отправить файл или папку на удаленный сервер, следуйте синтаксису команды ниже.
Отправка файлов по FTP займет несколько минут. Когда процесс будет завершен, вы увидите его в каталоге загрузки по умолчанию на удаленном сервере.
Источник
Install and Configure ProFTPD (FTP Server) on Fedora 23
ProFTPD is an Open Source FTP server in Unix like operating System. ProFTPD stands for “Professional File Transfer Protocol (FTP) daemon” and comes under GPL License. Configuration file of ProFTPD is similar as of ‘Apache HTTPD Server‘ and it can configured as Stand alone server or via Xinetd.
In this article we will Install and Configure ProFTPD on Fedora 23 . Host name & ip address of my machine is :
- hostname = fedora23.linuxtechi.com
- ip address = 192.168.1.21
Step:1 Install ProFTPD package using below command.
Use below dnf command to install proftpd and proftpd-utils .
Step:2 Edit ProFTPD config file.
Configure ProFTPD by making the required changes in config file ‘/etc/proftpd.conf’
Set the below parameters in the config file.
Change the ServerName and ServerAdmin Email address as per your setup.
Note : All the users will be chroot to their home directory means users can’t access the files outside of their home directory .
Start and Enable the ProFTPD service.
Now Create Group and Users for ProFTPD and set the required permissions on user’s home directory.
Now assign password to the user.
Note: In my case i have created a user ‘pradeep’ whose home directory is “/opt/ftp_dir/” and secondary group is “ proftp_grp”. Now using ftp client pradeep can download and upload files from their home directory.
Step:3 Set SELinux & Firewall Rules.
In case SELinux is enable then set the following selinux rules for FTP.
Open the FTP port in Operating System (OS) Firewall
Step:4 Enable Encryption between ProFTPD Server and FTP Clients
Connection between ProFTPD server and its client is consider less secure , so to make secure communication between Server and its clients we can use SSL certificates.
To generate SSL certificates we will use openssl command , use below command to install openssl if it is not installed.
Now Generate SSL certificates
It will prompt you to enter the information associated with the certificate and will create a private key ‘/etc/pki/tls/certs/ftpserver.pem’
Set the permission on Private Key :
Add the following lines in ‘/etc/proftpd.conf‘
Restart the ProFTPD service.
Open the ports in the OS firewall for TLS.
Step:5 Connect to ProFTPD server using Filezilla.
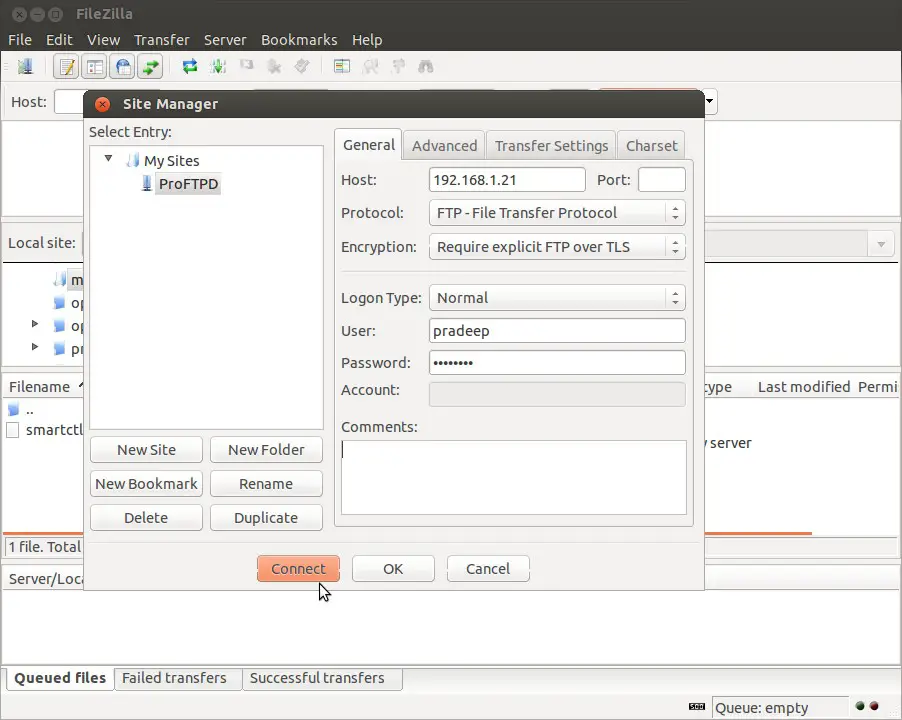
Click on Connect…
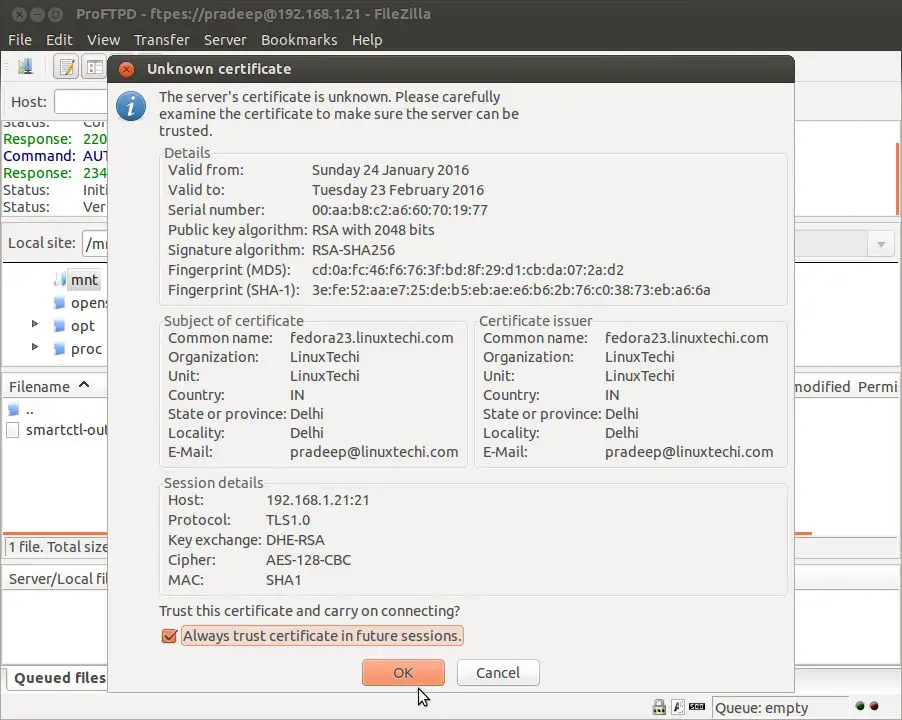
Click On ‘OK’ to trust the Certificate.
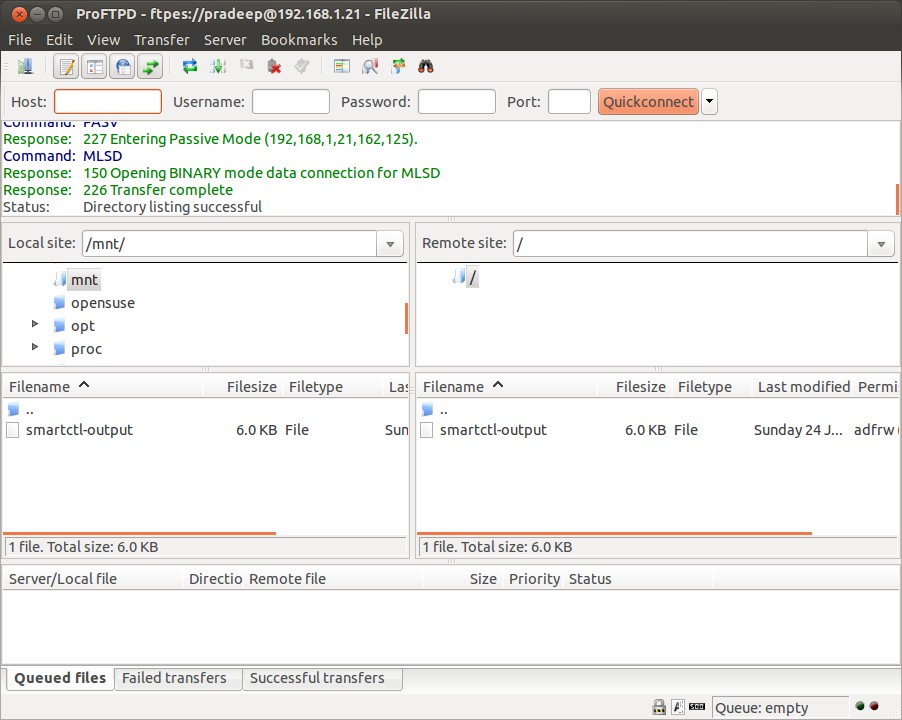
As we are able to login successfully, now you can download & upload files to your home directory.
Hope you like installation and Configuration steps 🙂
Источник
How To Install and Configure vsftpd on Fedora 23
FTP (File Transfer Protocol) is the most common method of uploading files to a server. A wide array of FTP servers, such as vsftpd, and clients exist for every platform.
Pre-Flight Check
- These instructions are intended specifically for installing the VSFTP server on Fedora 23. If you’re on a different operating system, check out our guides for installing vsftpd on Fedora 22, CentOS 7, and Ubuntu 15.04.
- We’ll be logging into a Liquid Web Self Managed Fedora 23 server as root.
Step #1: Install vsftpd
As a matter of best practice we’ll first update our packages:
Now we’ll install vsftpd and any required packages:
dnf -y install vsftpd
Step #2: Configure vsftpd
First, we’ll edit the configuration file for vsftpd:
Now, to prevent anonymous FTP access, we’ll change the anonymous_enable setting to “NO”:
We do want to allow local users to log in, so we’ll change the local_enable setting to “YES”:
If you want local users to be able to write to a directory, you’ll also need to change the write_enable setting to “YES”:
For our purposes, we want local users to be ‘jailed’ with no access to any other part of the server. To accomplish that, we simply uncomment the chroot_local_user setting by removing the preceding “#”, so that:
Now save and exit the file with the command:
At this point, we’ll restart the vsftpd service with the new configuration:
systemctl restart vsftpd
Finally, we’ll set the vsftpd service to start at boot:
systemctl enable vsftpd
That should produce output similar to the following:
]# systemctl enable vsftpd
Created symlink from /etc/systemd/system/multi-user.target.wants/vsftpd.service to /usr/lib/systemd/system/vsftpd.service
Step #3: Allow vsftpd Through the Firewall
Allow the default FTP port, port 21, through firewalld:
Источник