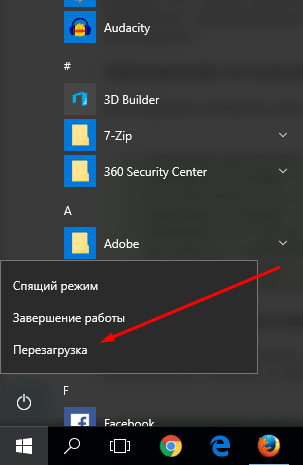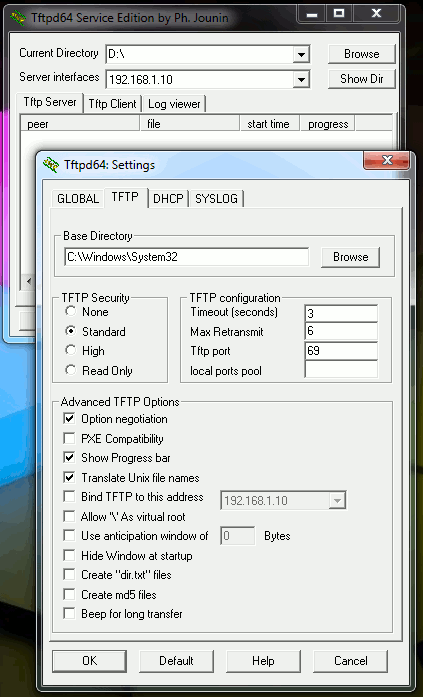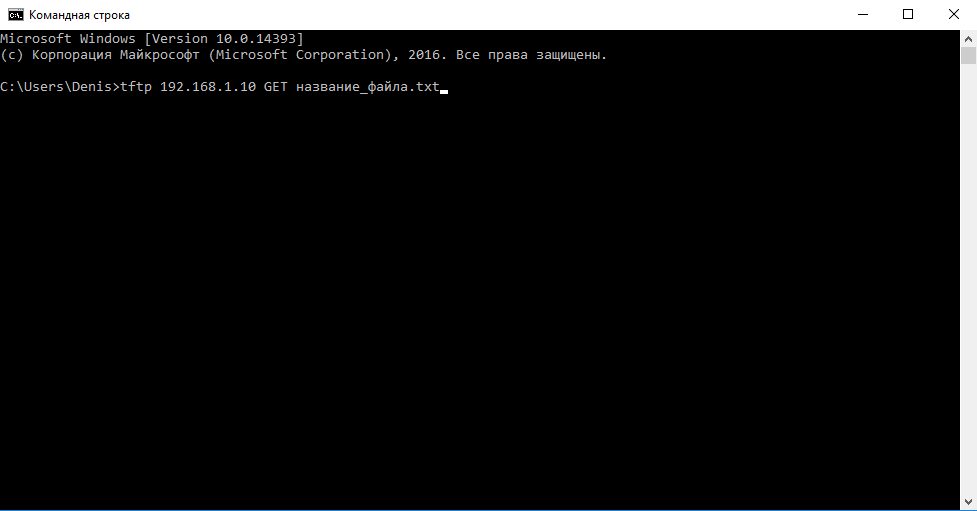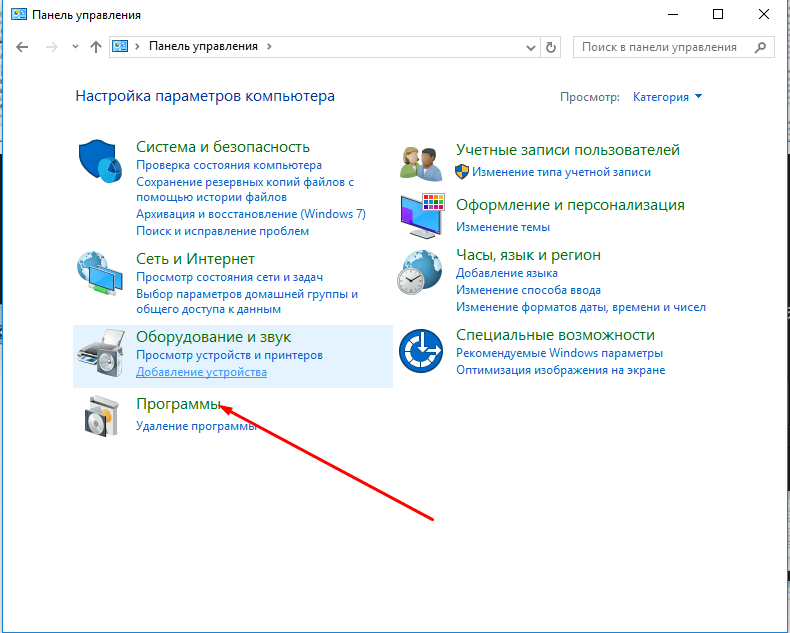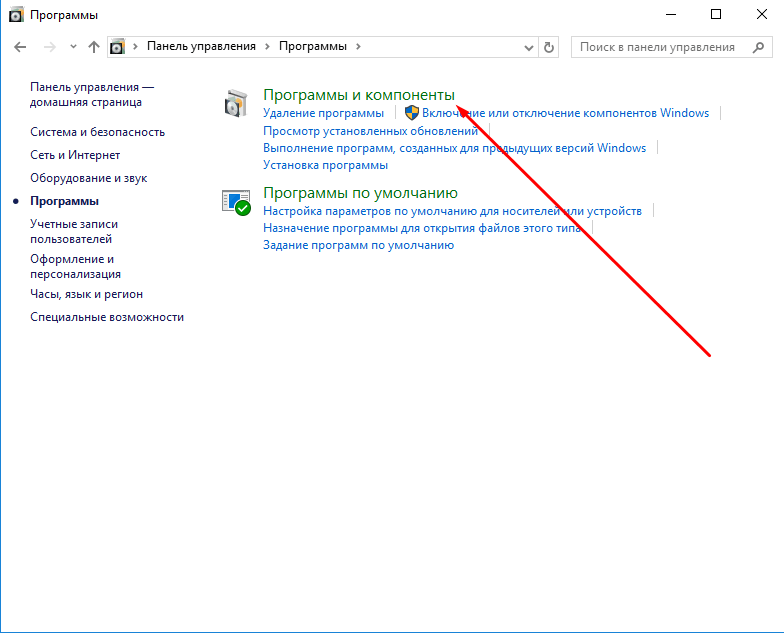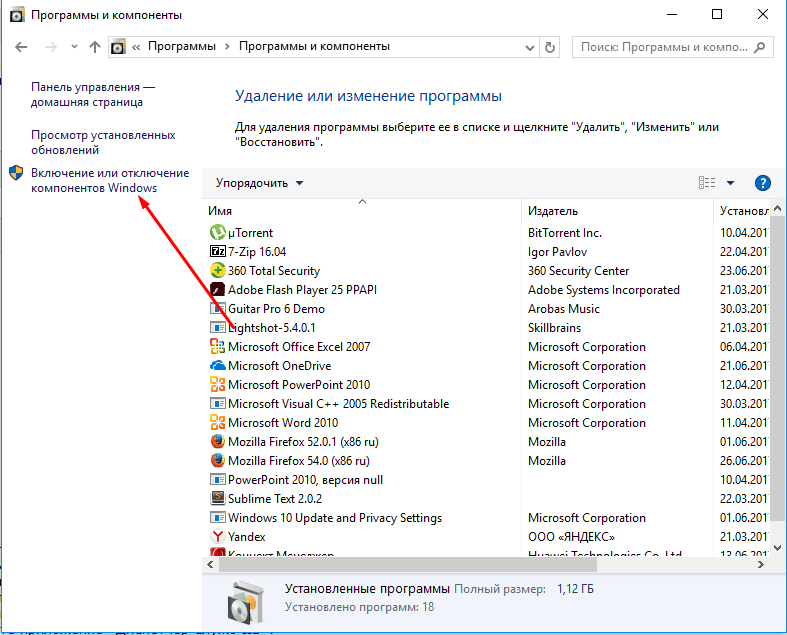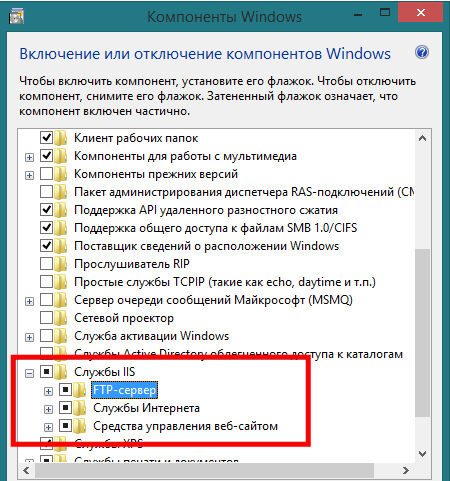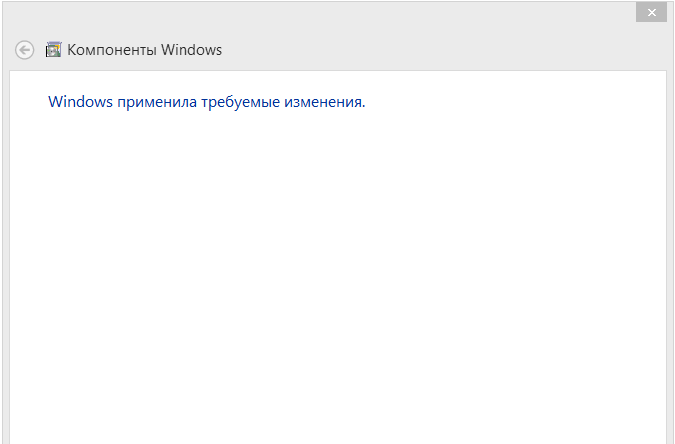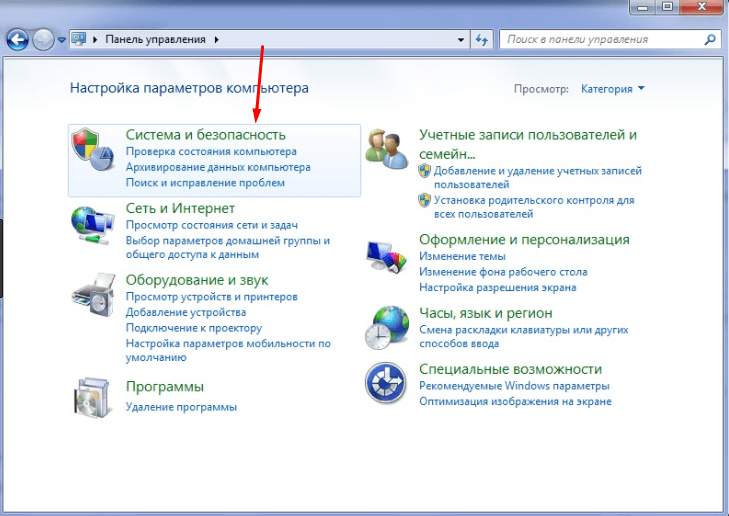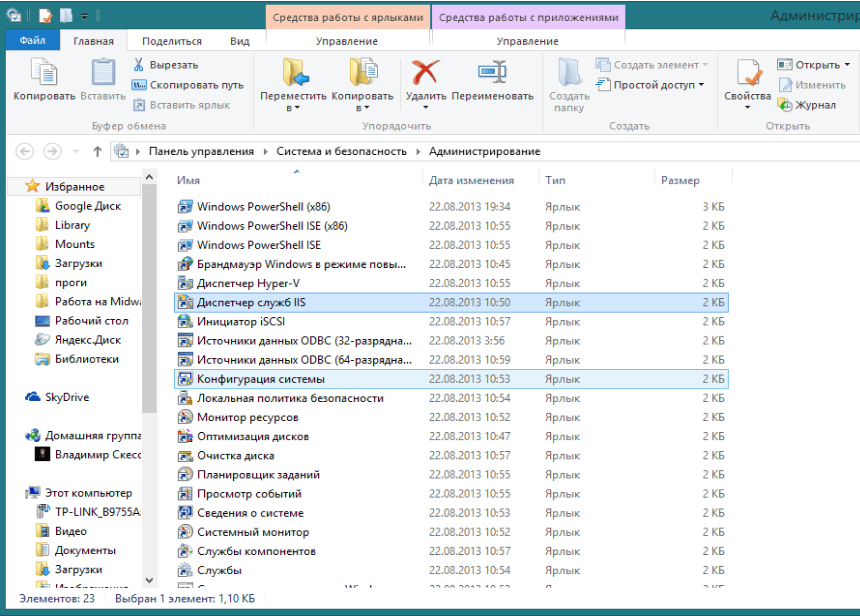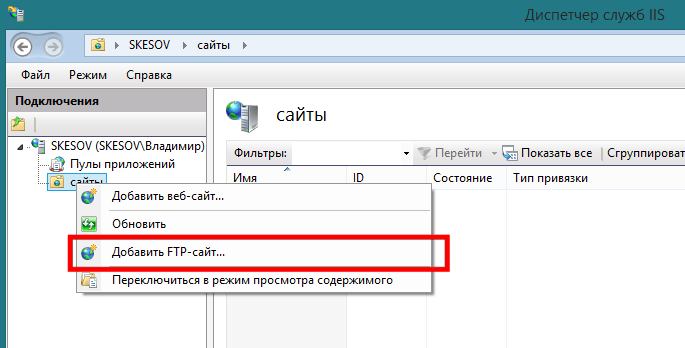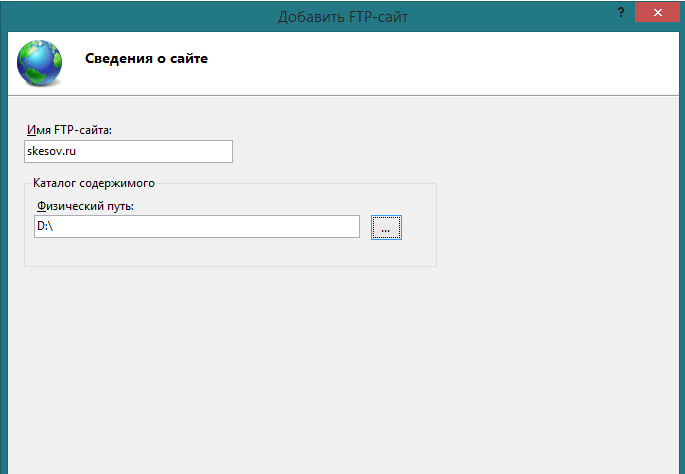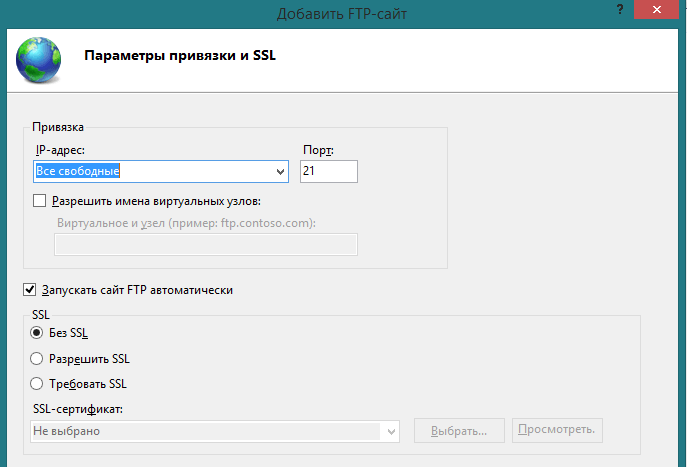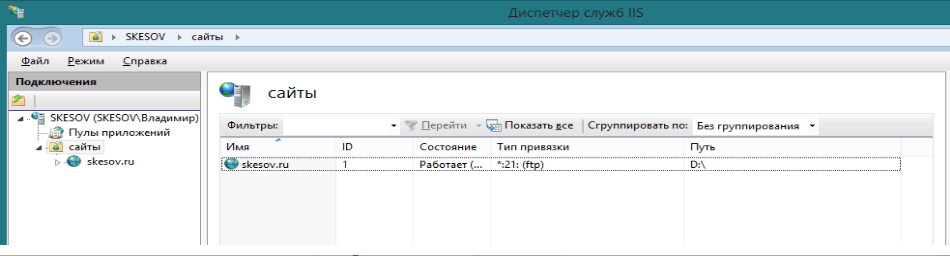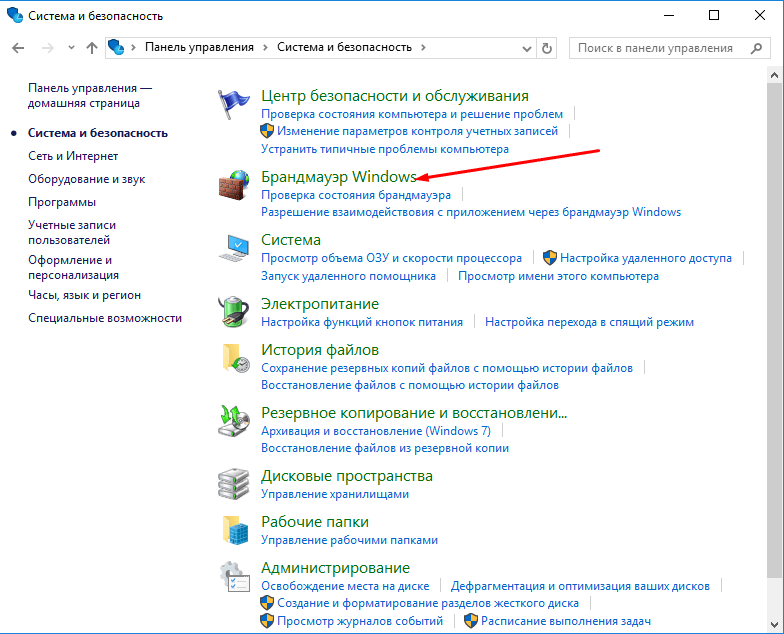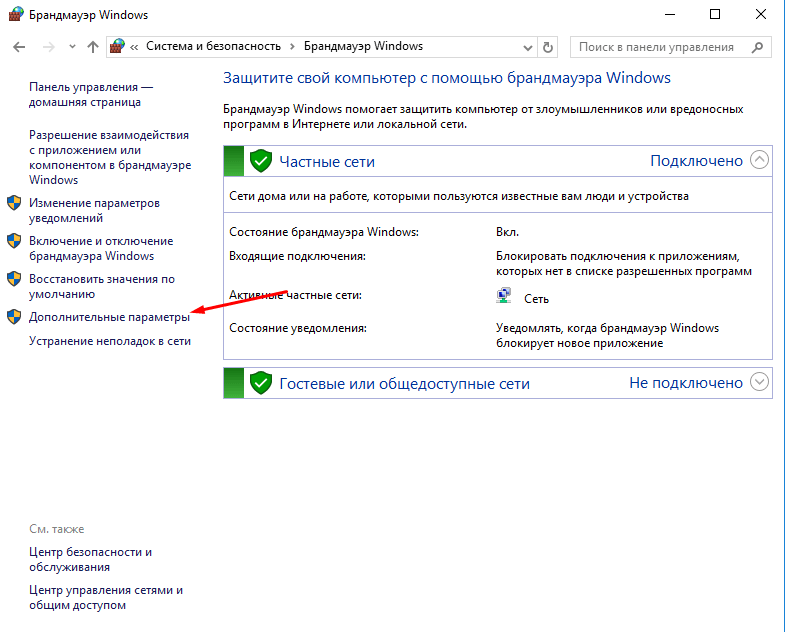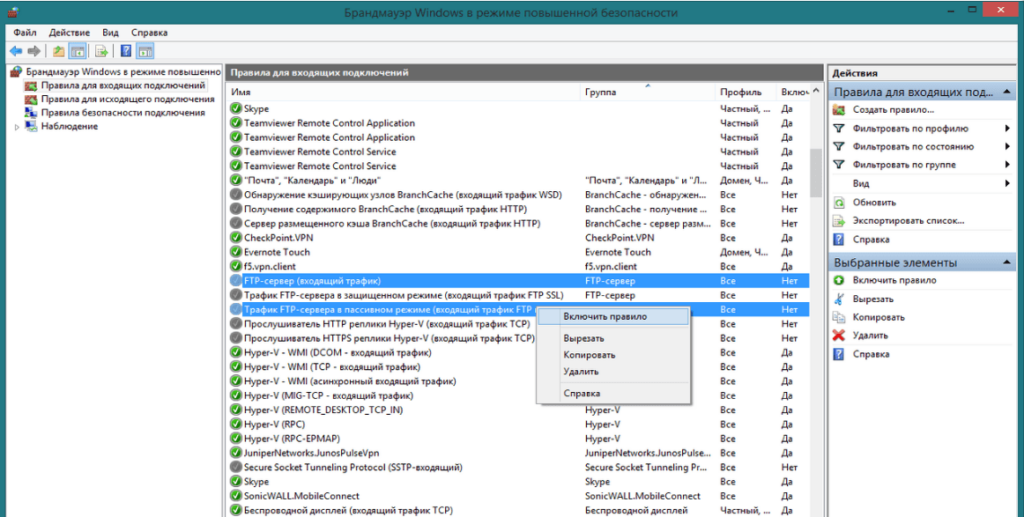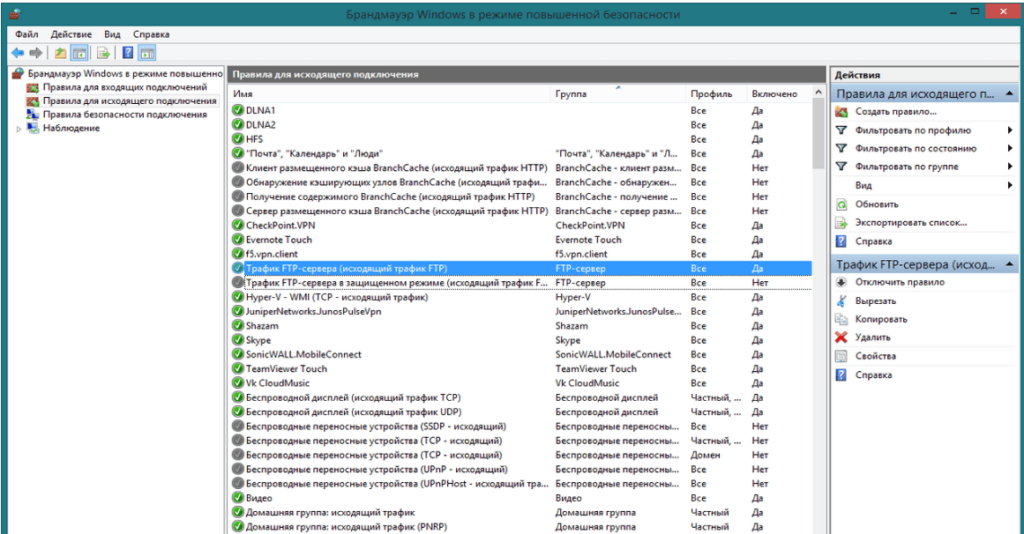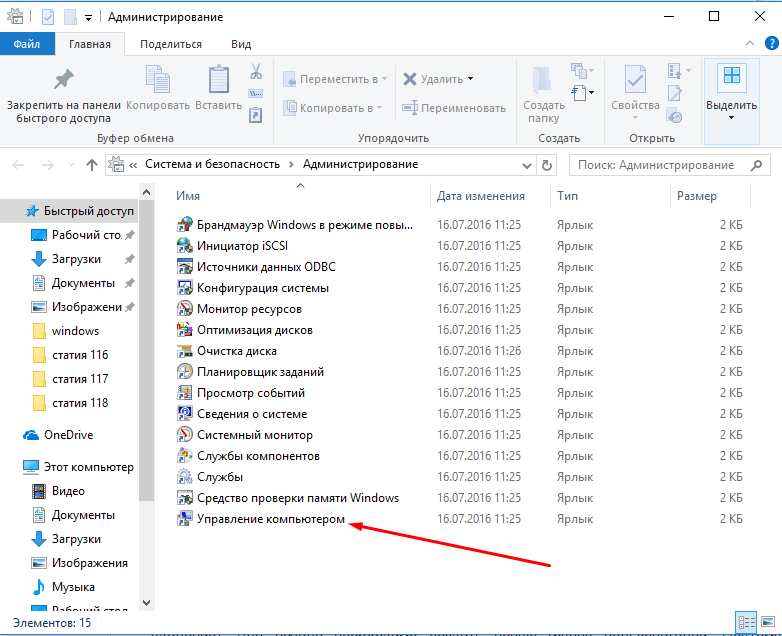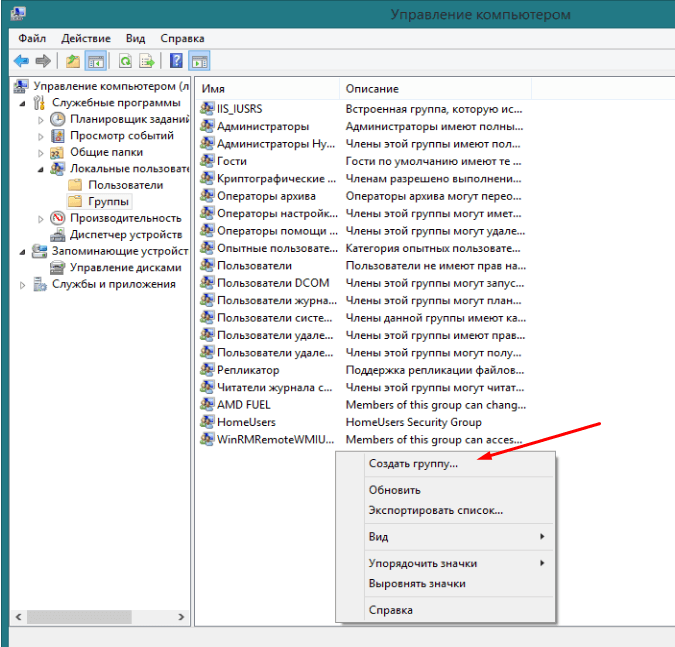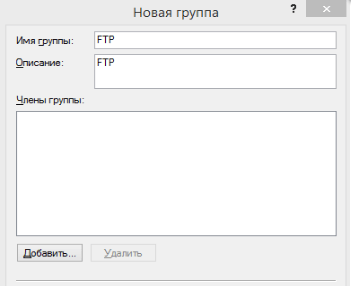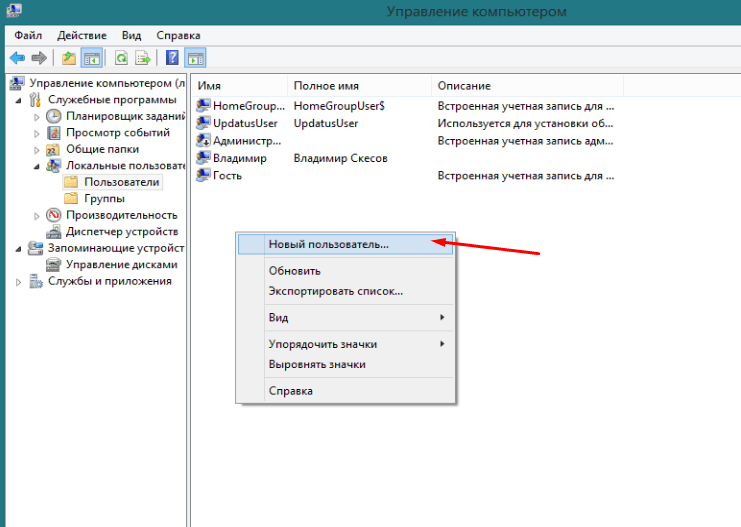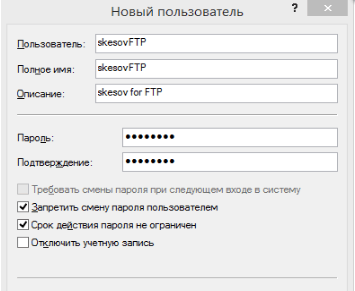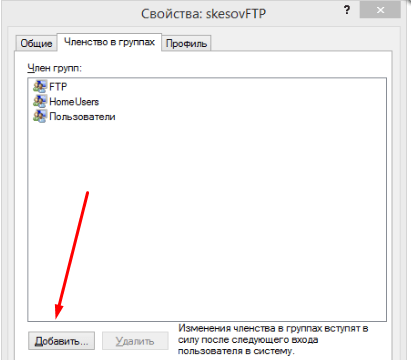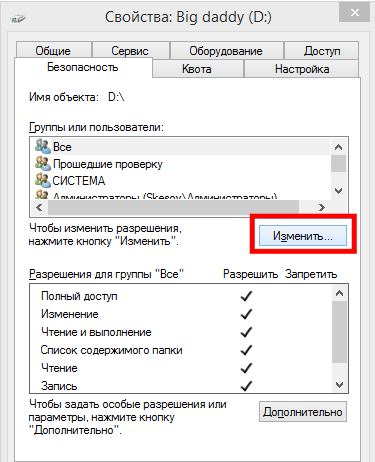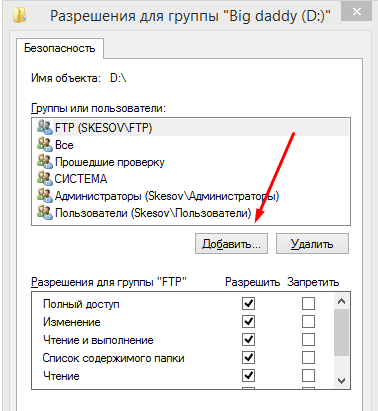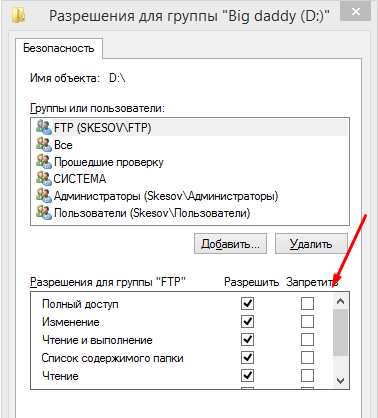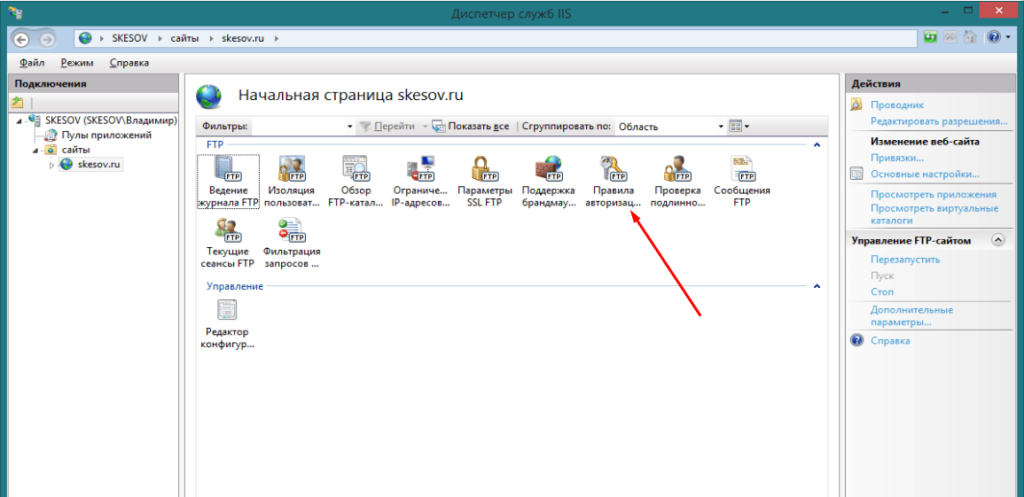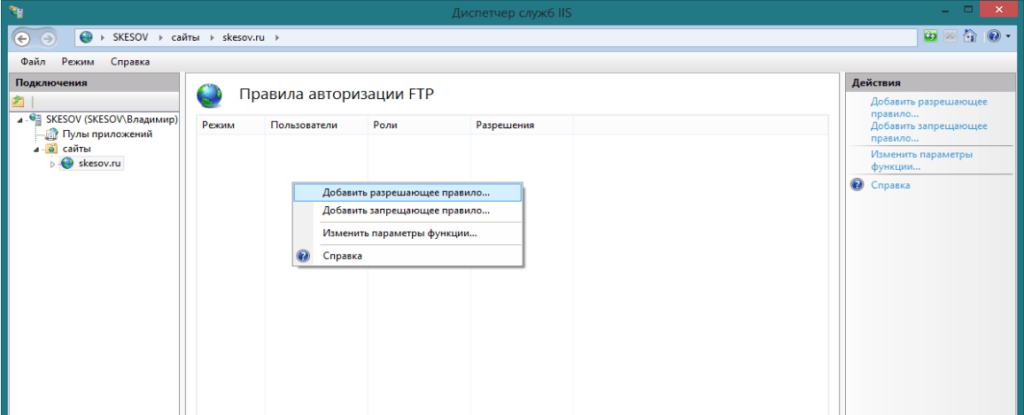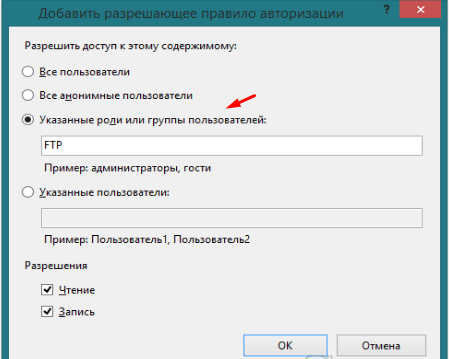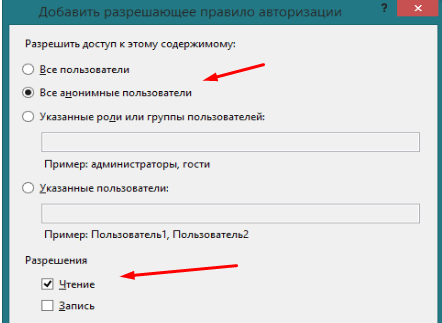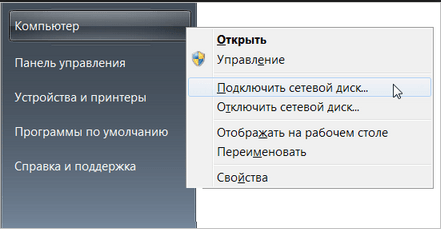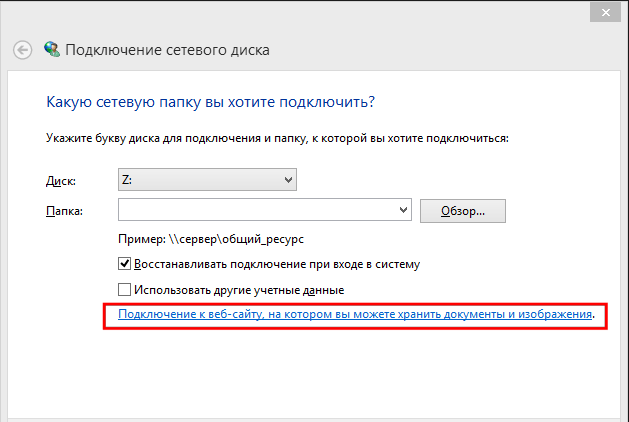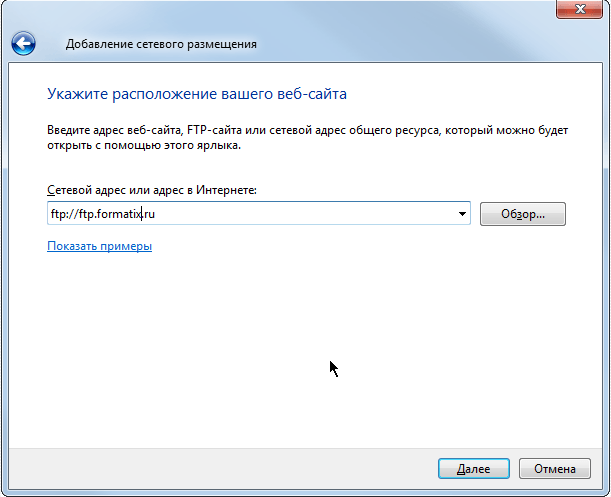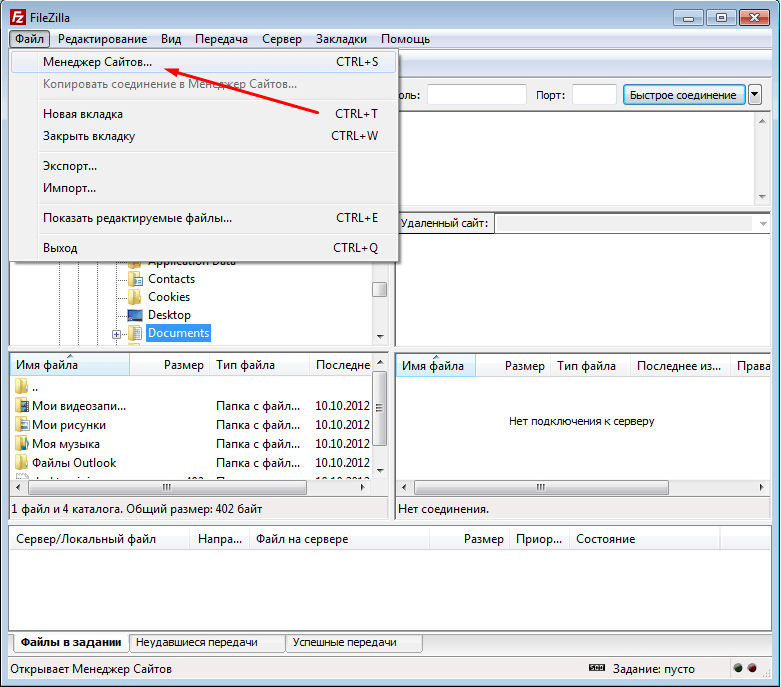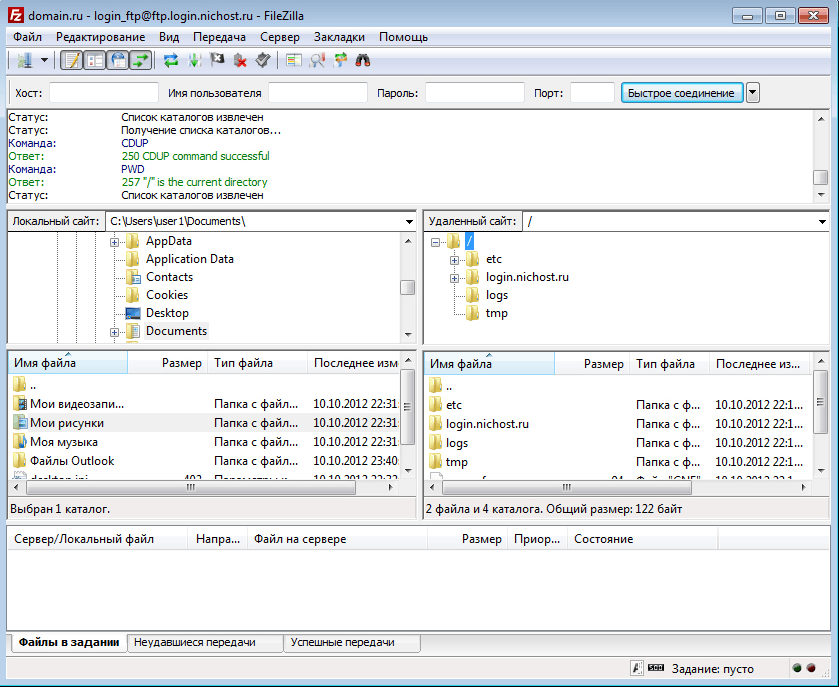- Создание FTP сервера средствами Windows 7, 8.1, 10
- Как создать и настроить FTP и TFTP сервера в Windows 7
- Различия FTP и TFTP серверов
- Создание и настройка TFTP на Windows 7
- Создание и настройка FTP
- Видео: настройка FTP
- Вход на FTP через проводник
- Причины, по которым могут не работать
- Как подключить в качестве сетевого диска
- Сторонние программы для настройки сервера
Создание FTP сервера средствами Windows 7, 8.1, 10
Если вы обращаетесь к подобного рода статьям, то лишний раз напоминать о сути и назначении подобных серверов, скорее всего, не имеет смысла, но для проформы стоит уточнить, что File Transfer Protocol по умолчанию использует порт 21 и может быть использован для просмотра как интернет браузером так и большинством файловых менеджеров в число которых входит и Windows Explorer.
Продолжая обязательное вступление, напомню что для нормальной работы в локальной сети вам необходимо будет открыть порт 21 в Fierwall’ е серверного компьютера (очевидно того на котором вы будете производить настройку), а для доступа из внешней сети ещё и необходимо пробросить данный порт на роутере. Последние напоминания необходимы счастливым владельцам фаерволов и роутеров. Так что, если вы пользуетесь этими программами и устройствами, не будет лишним прочитать инструкции и выполнить настройку.
Начнём с того что убедимся в том, что наша операционная систем вообще умеет выполнять такую работу. Для этого просто смотрим на название сборки и всё что выше Home версии считаем пригодным для наших нужд.
Находим на панели управления пункт «программы и компоненты» а в нём переходим на пункт «Включение или отключение компонентов Windows”
Открывшееся меню предложит нам список компонентов из которых мы должны найти и включить «службы IIS » и все её подслужбы. Нужно чтобы получилось так:
Нажимаем кнопку ОК и ждём когда Windows завершит установку.
Теперь нам нужно непосредственно запустить наш сервер. Во всё той же панели управления находим пункт «Администрирование», а в нём «диспетчер служб IIS »
В открывшемся окне в левой колонке открываем дерево до вкладки «Сайты» и жмём по этой вкладке правой клавишей. Выбираем «Добавить FTP-сайт»
После чего задаём имя сайта и каталог к которому физически будет обращаться протокол ftp
Далее определяются параметры запуска сервера и для упрощения доступа стоит указать запуск без SSL. Запускать ли его при запуске системы и привязывать ли его к конкретному адресу остаётся на ваше усмотрение.
На следующей странице ставим галочку напротив «Анонимный» и «Обычная» и жмём готово.
На данный момент FTP — сервер готов, но, для того чтобы мы могли им воспользоваться, продолжим настройку.
Теперь настроим брандмауер Windows
«Панель управления» → «Брандмауэр Windows»
Здесь переходим в дополнительные параметры.
Затем нужно включить 2 правила для входящих подключений
FTP-сервер (входящий трафик)
Трафик FTP-сервера в пассивном режиме (входящий трафик FTP в пассивном режиме).
Для исходящих подключений в брандмауере нужно включить следующее правило « Трафик FTP-сервера (исходящий трафик FTP)».
Теперь необходимо создать пользователя для работы с сервером. Для чего открываем системную консоль. Нажимаем комбинацию клавиш Win+R и вводим в поле « mmc »
в открывшейся консоли нажмите Ctrl+M или меню «файл»- «Добавить или удалить оснастку». Откроется меню в котором нужно добавить «Локальные пользователи и группы»
Если вы выполнили всё правильно то у вас получится окно такого вида:
Теперь создаём группу для пользователя нашего FTP- сервера.
Нажимаем правой кнопкой мыши на «Группы» — «Создать новую группу»
Отдаём команду «создать» и переходим к созданию пользователя.
Теперь нужно привязать нашего пользователя к ранее созданной группе. Для этого переходим в свойства пользователя на вкладку «членство в группах». Там нажимаем кнопку «добавить» и «дополнительно» — «поиск». Теперь добавляем группу которую создали пару минут назад.
Нам необходимо указать разрешения группы для каталога, который мы указывали при создании сервера. Для этого открываем его свойства на вкладку «Безопасность» и жмём кнопку «Изменить»:
Жмём кнопку «Добавить» и добавляем группу, которую мы создавали. Предоставляем группе полный доступ, отметив соответствующую галочку в нижней части окна:
Вернёмся в настройки FTP — сервера
Перейдём к настройке правил авторизации на нашем сайте
Переходим в «правила авторизации FTP » и создаём разрешающее правило, где в ыбираем «Указанные роли или группы пользователей» и прописываем имя нашей группы. Даём этой группе права на чтение и запись и жмём ОК.
Так же, создаём ещё одно правило авторизации. В нём указываем «Все анонимные пользователи», только чтение. Это необходимо для того что-бы Анонимные пользователи ничего не могли записать на нашем сервере.
Теперь Ваш FTP сервер настроен и полностью готов к работе. Не забудьте проверить Firewall и router на наличие открытых портов для сайта и можете смело приступать к работе.
Как создать и настроить FTP и TFTP сервера в Windows 7
Упростить работу с компьютерами на Windows, подключёнными по локальной сети, можно с помощью активации FTP и TFTP серверов, каждый из которых имеет свои особенности.
Различия FTP и TFTP серверов
Активация обоих серверов даст вам возможность обмениваться файлами и командами между компьютерами или устройствами, подключёнными друг к другу по локальной сети или другим способом.
TFTP — более простой в открытии сервер, но при этом не поддерживающий какую-либо проверку личности, кроме проверки ID. Поскольку ID можно подделать, то TFTP нельзя считать надёжными, но они легки в использовании. Например, их используют для настройки бездисковых рабочих станций и умных сетевых устройств.
FTP сервера выполняют те же функции, что и TFTP, но имеют возможность проверки подлинности подключаемого устройства при помощи логина и пароля, поэтому более надёжны. С помощью них можно отправлять и принимать файлы и команды.
Если ваши устройства соединены через роутер или используют Firewall, то необходимо заранее пробросить порты 21 и 20 для входящих и исходящих соединений.
Создание и настройка TFTP на Windows 7
Для его активации и настройки лучше всего использовать бесплатную программу — tftpd32/tftpd64, которую можно скачать с одноимённого официального сайта разработчика. Приложение распространяется в двух видах: служба и программа. Каждый вид разделяется на версии для 32-х и 64-х битной системы. Вы можете использовать любой вид и версию программы, наиболее подходящую вам, но далее для примера будут приведены действия в 64-х битной программе, работающей как служба (service edition).
- После того как вы скачаете нужную программу, выполните её установку и перезагрузите компьютер, чтобы служба самостоятельно запустилась.
Устанавливаем стандартные настройки или подстраиваем сервер под себя
Выполняем команды для обмена файлами через сервер
Создание и настройка FTP
- Раскройте панель управления компьютером.
Запускаем панель управления
Переходим к разделу «Программы»
Переходим к разделу «Программы и компоненты»
Кликаем по кнопке «Включение и отключение компонентов»
Активируем дерево «Службы IIS»
Дождитесь, пока компоненты будут добавлены системой
Переходим в раздел «Система и безопасность»
Переходим к подразделу «Администрирование»
Открываем программу «Диспетчер служб IIS»
Нажимаем на пункт «Добавить FTP-сайт»
Придумываем название сайта и создаем для него папку
Выставляем необходимые параметры
Выбираем, кто будет иметь доступ к сайту
Сайт создан и добавлен в список
Открываем раздел «Брандмауэр Windows»
Переходим к дополнительным настройкам брандмауэра
Включаем функции «FTP сервер» и «Трафик FTP-сервера в пассивном режиме»
Включаем функцию «Трафик FTP-сервера»
Открываем приложение «Управление компьютером»
Нажимаем кнопку «Создать группу»
Заполняем информацию о создаваемой группе
Нажимаем кнопку «Новый пользователь»
Заполняем информацию о пользователе
Нажимаем кнопку «Добавить»
Нажимаем кнопку «Изменить»
Нажимаем кнопку «Добавить» и добавляем созданную ранее группу
Устанавливаем галочки напротив всех пунктов разрешения
Переходим к функции «Правила авторизации FTP»
Выбираем действие «Добавить разрешающее правило»
Выбираем пункт «Указанные роли или группы пользователей»
Создаем правило для остальных пользователей
Видео: настройка FTP
Вход на FTP через проводник
Чтобы войти на созданный сервер с компьютера, подлеченного к главному компьютеру по локальной сети, через стандартный проводник, достаточно в поле для пути указать адрес ftp://192.168.10.4, так вы войдёте анонимно. Если вы хотите войти как авторизованный пользователь, то введите адрес ftp://ваше_имя:пароль@192.168.10.4.
Для подключения к серверу не по локальной сети, а через интернет, используются те же самые адреса, но цифры 192.168.10.4 заменяются имя сайта, созданного вами ранее. Напомним, что для подключения через интернет, полученный с роутера, необходимо пробросить порты 21 и 20.
Причины, по которым могут не работать
Сервера могут работать некорректно, если вы не выполнили все необходимые настройки, описанные выше, или вводите какие-либо данные неправильно, перепроверьте всю информацию. Второй причиной для поломки являются сторонние факторы: неправильно настроенный роутер, Firewall, встроенный в систему или сторонний антивирус, блокирует доступ, правила, установленные на компьютере, мешают работе сервера. Чтобы решить проблему, связанную с FTP или TFTP сервером, необходимо точно описать, на каком этапе она появилась, только тогда вы сможете найти решение на тематических форумах.
Как подключить в качестве сетевого диска
Чтобы преобразовать папку, отведённую под сервер, в сетевой диск стандартными методами Windows, достаточно выполнить следующие действия:
- Кликнете правой кнопкой мыши по иконке «Мой компьютер» и перейдите к функции «Подключить сетевой диск».
Выбираем функцию «Подключить сетевой диск»
Нажимаем на кнопку «Подключение к сайту, на котором вы можете хранить документы и изображения»
Указываем расположение веб-сайта
Сторонние программы для настройки сервера
Программа для управления TFTP — tftpd32/tftpd64, уже была описана выше в статье, в разделе «Создание и настройка TFTP сервера». Для управления FTP серверами можно использовать программу FileZilla.
- После окончания установки приложения, откройте меню «Файл» и кликнете по разделу «Менеджер сайтов», чтобы редактированию и созданию нового сервера.
Переходим к разделу «Менеджер сайтов»
Работа с FTP сервером в FileZilla
FTP и TFTP сервера предназначены для создания локальных и общих сайтов, позволяющих обмениваться файлами и командами между пользователями, имеющих доступ к серверу. Оформить все нужные настройки можно как с помощью встроенных функций системы, так и через сторонние приложения. Чтобы получить некоторые преимущества, вы можете преобразовать папку с сервером в сетевой диск.