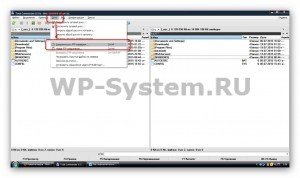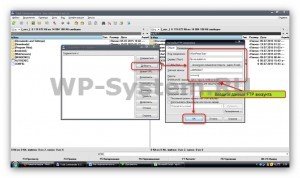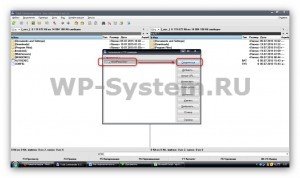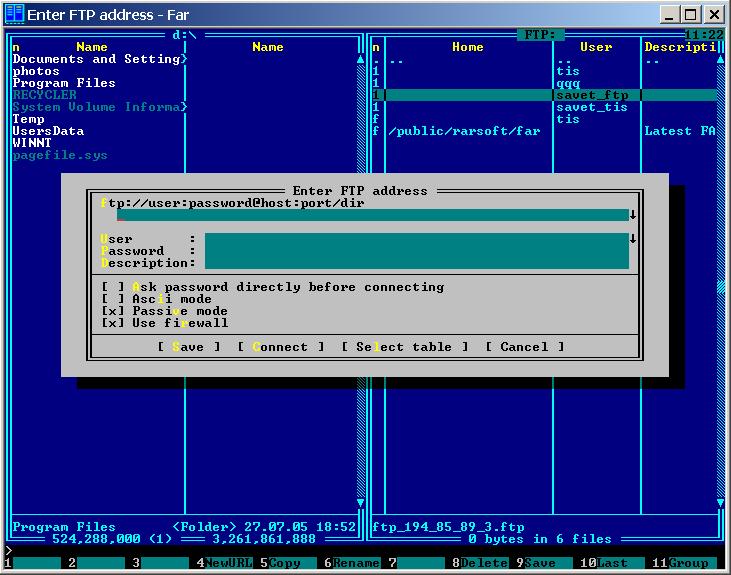- Как подключиться к FTP через Total Commander
- Настраиваем FTP через Total Commander
- Что можно делать в FTP Total Commander
- Подключение по FTP через Total Commander
- Скачать Total Commander (Windows)
- Total Commander для Windows
- Возможности файлового менеджера
- Особенности работы с файлами
- FTP-клиент
- Работа с архивами
- Другие ключевые возможности
- Преимущества и недостатки
- Установка на компьютер
- Обзор Total Commander
- Скачать бесплатно для Windows
- Настройка популярных FTP-клиентов (FileZilla, FAR, Total Commander и др.)
- FileZilla
- Total Commander
- Total Commander (версия 6.53)
- CuteFTP (версия 7.0)
- FlashFXP
- Менеджер Сайтов.
- Macromedia Dreamweaver 8
Как подключиться к FTP через Total Commander
В этой статье я расскажу о том, как установить связь с сайтом по FTP через Total Commander. Кстати, кроме того, что эта программа – удобное средство соединения с FTP, она является ещё и отличным многофункциональным файловым менеджером. Так что, рекомендую.

Это вам тоже может быть интересно:
Настраиваем FTP через Total Commander
Версия программы 8.51а с поддержкой русского языка.
Во-вторых, получите от своего хостинга данные об FTP-аккаунте. Нам для подключения понадобится следующее:
- Сервер. Имеет вид, например, ftp.wp-system.ru
- Имя пользователя
- Пароль
Когда вы скачали Total Commander, его нужно установить на компьютер. После установки открываем программу и в верхнем меню ищем «Сеть», а затем «Соединиться с FTP-сервером».
Создаём FTP подключение
Чтобы подключиться к FTP через Total Commander, нам необходимо сначала создать подключение. Это мы и сделаем в открывшемся окне – нажимаем «Добавить…». Появится окно, в котором следует ввести данные FTP аккаунта, полученные от хостинга. Вводим следующее:
- Имя соединения. Напишите любое название, чтобы вы потом могли легко понять, что это FTP вашего сайта. Например, я написал туда название своего сайта.
- Сервер. Напишите сервер (имеет вид ftp.wp-system.ru).
- Учётная запись. Сюда введите имя пользователя.
- Пароль. Сюда, естественно, пароль от FTP-аккаунта.
Создаём FTP подключение
Для настройки FTP через Total Commander остальные опции трогать не надо. Просто, когда ввели все данные, нажмите «Ок», и тогда ваше новое соединение появится в списке. Чтобы подключиться, выделите его, и нажмите на кнопку «Соединиться». Начнётся подключение, при успешном результате которого вы увидите корневую папку своего сайта.
Что можно делать в FTP Total Commander
FTP через Total Commander поддерживает все стандартные операции с файлами и папками – скопировать, вырезать, создать, переименовать, удалить, просмотреть, отредактировать. Для этого следует использовать кнопки в нижнем меню или горячие клавиши (которые на них написаны). Операции по перемещению и копированию происходят между левым и правым окном программы.
Оперируем с файлами
При подключении к FTP через Total Commander, как и в любом нормальном клиенте, можно также менять права файлов и папок. Для этого нужно мышкой выделить нужный файл или папку, нажать в верхнем меню на пункт «Файлы» и выбрать подпункт «Изменить атрибуты».
Оперируем с файлами
Чтобы отключиться от FTP в Total Commander, нужно нажать кнопку «Отключение» в верхней панели.
Подключение по FTP через Total Commander
FTP-подключение в программе позволяет производить любые манипуляции с файлами на удаленном сервере. Также функционал обеспечивает возможность работы с архивами, изменения атрибутов файлов, поиска данных на удаленном сервере.
Для подключения к удаленному серверу следует использовать сочетание клавиш «Ctrl+F» или в главном меню программы в пункте «Сеть» найти опцию «Соединиться с FTP-сервером».

В открывшемся окне надо нажать «Добавить» и ввести все данные, которые ранее предоставил хостинг. В поле «Имя соединения» может быть любое название, то, которое удобно пользователю, например, название сайта, чтобы в будущем его было легко найти. В поле «Удаленный каталог» можно прописать директорию, которая должна открываться по умолчанию, например, это может папка «site/public_html/wp-content/uploads». В том случае, если все данные введены верно, произойдет соединение с сервером.

В следующий раз после нажатия комбинации «Ctrl+F» в списке будет отображаться это FTP-соединение, которое при необходимости можно удалить или изменить.

В основных настройках Total Commander легко выставлять количество автоматических соединений при занятом сервере, включать или отключать работу в фоновом режиме, настраивать сжатие данных и управлять другими параметрами.
Скачать Total Commander (Windows)
Скачайте бесплатно последнюю версию Total Commander (Тотал Коммандер) для Windows на нашем сайте по прямой ссылке. Файловый менеджер отличается простым двухпанельным интерфейсом на русском языке, который предоставляет широкий набор средств для удобного управления всеми вашими файлами. Кроме того, с помощью программы можно создавать и просматривать архивы, а также соединяться с серверами по FTP/SSH протоколу.
Total Commander для Windows
Total Commander (Тотал Коммандер) — файловый менеджер, который считается одним из лучших вот уже на протяжении долгих лет.
Главная отличительная особенность программы — два окна, так можно одновременно видеть файлы в разных папках и на разных дисках, что существенно упрощает работу при перемещении файлов из одной директории в другую. При этом подобные манипуляции проще выполняются — то же копирование или удаление файлов происходит существенно быстрее, чем в стандартном проводнике, что важно при работе с большим количеством информации. Между тем программа имеет и множество других преимуществ.
- Бесплатная лицензия;
- Любые операции с файлами и папками;
- Разбивка и сборка файлов большого объема;
- Пакетная работа с файлами;
- Синхронизация каталогов;
- Встроенный FTP-клиент (с поддержкой SSL/TLS);
- Поддержка Drag&Drop (перетаскивание мышью);
- Поиск файлов с расширенными параметрами;
- Управление с помощью горячих клавиш;
- Поддержка командной строки;
- Работа с архивами (просмотр, упаковка и распаковка);
- Двухпанельный интерфейс;
- Высокая скорость работы с файлами.
Возможности файлового менеджера
По сравнению со стандартным проводником Windows, программа Total Commander обладает огромным множеством инструментов для работы с файлами и папками, а также большим количеством настроек.
Особенности работы с файлами
Функционал программы обеспечивает возможность проводить с файлами и папками все возможные манипуляции. Начнем с поиска, который позволяет искать нужные файлы по десяткам разных параметров: по заданному шаблону, только латинские или кириллические названия, в архивах, по определенным фразам в текстовых документах. Точно так же по самым разным атрибутам файлы можно сортировать в окнах программы.

Еще одна полезная функция – пакетное переименование файлов. У многих пользователей на компьютере могут быть тысячи фотографий, которые называются вроде «DCIM_100_1282.JPG». Как их переименовать в более логичные «Photo1», «Photo2» и так далее? Отсортировав файлы по дате создания, им можно дать нужные названия, которые будут соответствовать хронологическому порядку. Точно так же пакетами можно менять расширение файлов.

Немало внимания разработчики уделили работе с файлами больших размеров. Например, если есть необходимость записать файл, который не помещается на DVD, программа разделит его на несколько частей, чтобы можно было осуществить запись на несколько дисков.
FTP-клиент
Функция FTP-клиента дает возможность работать с файлами, папками и архивами, расположенными на удаленном сервере, так, будто они находятся на жестком диске компьютера. Владельцы веб-сайтов могут производить все манипуляции с файлами, а благодаря встроенному текстовому редактору, html, xml, php и другие файлы можно редактировать прямо в программе. Для тех пользователей, которым регулярно требуется подключаться к разным удаленным серверам, Total Commander запоминает несколько соединений и пароли к ним, а переключаться между серверами можно в пару кликов. Программа работает также и с защищенными типами соединений SSL и TLS.

Работа с архивами
Файловый менеджер обладает всем необходимым для работы с архивами. Имея установленный Total Commander, даже нет необходимости дополнительно устанавливать архиваторы.

Используя программу, можно создавать новые архивы или разархивировать существующие, можно просматривать содержимое архивов и открывать файлы в них, кроме того, можно добавлять файлы в уже существующий архив. Программа работает со всеми распространенными типами архивов: rar, zp, 7zip, arj, tar и другими. Также Total Commander располагает набором функций для работы с самораспаковывающимися архивами.
Другие ключевые возможности
- Возможность работать с облачными хранилищами;
- Групповая и автоматическая работа с файлами;
- Файлы можно ассоциировать с любыми программами;
- Встроенный обозреватель для просмотра файлов;
- Множество способов отображения файлов и папок.
Перечислять возможности этой программы можно чуть ли не бесконечно, особенно учитывая тот факт, что для Total Commander написаны тысячи плагинов, которые делают этот менеджер еще функциональнее. Например, используя такой сторонний софт, можно организовать работу с образами дисков, установить клиент для работы с электронной почтой, загружать torrent-файлы с помощью Total Commander, записывать диски непосредственно в программе.
Преимущества и недостатки
Основное достоинство Total Commander — простота интерфейса и при этом высокая функциональность.
Недостатков у программы практически нет. Единственный момент заключается в том, что файловый менеджер может быть сложен в освоении для неопытных пользователей.
Установка на компьютер
Вы можете скачать установочный файл программы Total Commander с нашего сайта. После запуска инсталлятора появится следующее окно…

При появлении трудностей в процессе установки прочитайте подробную инструкцию по установке Total Commander в ОС Windows.
Обзор Total Commander
Обзор файлового менеджера Total Commander (операции с файлами и папками, работа с архивами, подключение к удаленному серверу, использование расширенного поиска, настройки интерфейса).
Скачать бесплатно для Windows
| Версия | Размер | Файл |
|---|---|---|
| 9.51 | 7.7 Мб | exe |
Total Commander версии 9.51 доступна для скачивания с помощью MultiSetup или по прямой ссылке. Программа распространяется бесплатно, поддерживает Windows 10, 8, 7, Vista, XP и имеет интерфейс на русском языке. Также вы можете скачать файловый менеджер с официального сайта.
Настройка популярных FTP-клиентов (FileZilla, FAR, Total Commander и др.)
FileZilla
Скачать FTP-клиент FileZilla вы можете на сайте http://filezilla-project.org/ . Для использования программы FileZilla вам необходимо ее настроить, выполнив следующие шаги, иллюстрированные изображениями.
1. Запустите программу FileZilla, после чего в верхнем меню нажмите пункт Файл, в открывшемся меню выберите пункт Менеджер сайтов.
2. В открывшемся окне нажмите на кнопку Новый сайт.
3. В соответствии с инструкцией FTP — загрузка файлов на сервер получите и укажите параметры для подключения:
Хост — адрес FTP-сервера.
Тип сервера — FTP — File Transfer Protocol.
Тип входа — нормальный.
Пользователь — имя пользователя.
Пароль — пароль.
Encryption (Шифрование) — Use plain FTP.
4. Перейдите во вкладку Настройки передачи, выберите пассивный режим передачи, поставьте галочку Ограничение одновременных подключений и установите Максимальное количество подключений равное двум. Нажмите кнопку Соединиться.
5. Произойдет соединение с сервером, после чего можно работать в привычном режиме двухпанельного файлового менеджера.
Важно: Содержимое вашего сайта нужно разместить в папке /home/login/Ваш_домен/docs/.
Для использования программы FAR Вам необходимо ее настроить, выполнив следующие шаги, иллюстрированные изображениями.
1. Запустите программу FAR. Определите в какой панели Вы хотите сделать ftp-соединение. Допустим, справа. Тогда нажмите Alt F2 и в появившемся окне выберите строку FTP.
2. Нажмите Shift+F4, появится окно для ввода параметров соединения.
3. Заполните необходимые поля. В поле Descripton можете дать любое имя настраиваемому ftp-соединению, отметьте позицию Passive mode.
4. После этого, нажмите кнопку Save.
5. На выбранной вами панели программы FAR, у нас это — правая, появится строка с только что заведенным именем ftp-соединения. Находясь на этой строке, нажмите Enter.
6. Произойдет соединение с сервером и можно работать в привычном режиме двухпанельного файлового менеджера.
Total Commander
Скачать Total Commander вы можете на сайте http://www.ghisler.com.
1. Запустите программу Total Commander, после чего в верхнем меню нажмите пункт Сеть, в открывшемся меню выберите пункт Соединиться с FTP-сервером.
2. В открывшемся окне нажмите на кнопку Добавить.
3. В соответствии с инструкцией FTP — загрузка файлов на сервер получите и укажите параметры для подключения:
Имя соединения — придумайте название, например, «Хостинг login».
Сервер — адрес FTP-сервера.
Учетная запись — имя пользователя.
Пароль — пароль пользователя.
Установите флаг Пассивный режим обмена (как Web-браузер).
После этого нажмите кнопку ОК.
4. Выберите созданное подключение и нажмите кнопку Соединиться.
5. Произойдет соединение с сервером, после чего можно работать в привычном режиме двухпанельного файлового менеджера.
Важно: Содержимое вашего сайта нужно разместить в папке /home/login/Ваш_домен/docs/.
Total Commander (версия 6.53)
1. Запустите программу TotalCommander, после чего, в верхнем меню нажмите пункт Конфигурация и выберите строку Настройка: FTP
2. В следующем окне надо проверить наличие галочки в строке По умолчанию использовать пассивный режим и если ее нет, поставить.
После чего, нажмите OK и окне исчезнет.
3. В верхнем меню нажмите пункт FTP и выберите строку Соединиться с FTP-сервером.
4. В появившемся окне нажмите на кнопку Добавить.
5. Появится новое окно, в котором надо задать необходимые параметры и поставить галочку в строке Пассивный режим обмена.
После чего, нажать кнопку OK.
6. В оставшемся окне нажмите на кнопку Соединиться.
7. Произойдет соединение с сервером и можно работать в привычном режиме двухпанельного файлового менеджера.
После создания сайта на экране появится окно программы iWeb с содержимым вашего сайта.
В левой части окна кликните по названию сайта, который хотите опубликовать. В данном примере сайт называется Мой сайт.
На открывшейся странице введите параметры, необходимые для публикации.
В разделе Публикация:
Опубликовать на: FTP
Имя сайта: Название вашего сайта
для связи: ваш электронный ящик
В разделе Параметры :
Адрес сервера: ftp.ваш_логин.nichost.ru
Пользователь: имя_пользователя (обычно ваш_логин_ftp)
Пароль: ваш_пароль
Каталог/путь: ваш_сайт/docs
Протокол: FTP
Порт: 21
В качестве URL укажите адрес вашего сайта.
Далее нажмите кнопку Тестировать подключение. В случае успешного подключения появится сообщение: «Тестирование выполнено успешно». Теперь можно опубликовать сайт на выбранном сервере FTP.
В случае неудачи проверьте еще раз правильность введенных параметров.
После того как тестирование успешно завершено, на нижней панели нажмите кнопку Опубликовать сайт.
В случае успешной публикации, появится сообщение: «Ваш сайт опубликован».
Важно: По умолчанию iWeb использует кодировку текста . На нашем хостинге по умолчанию используется кодировка . Для корректного отображения вашего сайта, вам необходимо зайти в панель управления хостингом, раздел → Сайты → ваш_сайт и выбрать из списка Кодировка сайта кодировку UTF-8.
CuteFTP (версия 7.0)
1. Запустите программу CuteFTP, после чего, в верхнем меню нажмите пункт Tools
2. Выберите строку Site Manager.
3. В появившемся окне выберите строку Display Site Manager.
4. В новом окне нажмите на кнопку New.
5. Внизу появятся две строчки подменю. Выберите строку FTP Site.
6. Появится окно:
7. Заполните поля в этом окне.
8. Затем, не выходя из этого окна, нажмите кнопку Type.
9. В сменившемся окне, в разделе Data Connection Type выберите строку Use PASV — это пассивный режим передачи данных.
10. Затем, в нижем ряду кнопок, нажмите на кнопку Connect.
11. Произойдет соединение с сервером и можно работать в привычном режиме двухпанельного файлового менеджера.
FlashFXP
Скачать trial версию вы можете здесь: http://www.inicom.net/pages/en.ffxp-download.php
После установки есть несколько способов подключиться к серверу: Записав через Менеджер сайтов и Быстрое подключение.
Быстрое подключение.
1. Для быстрого подключения вам необходимо нажать на значок молнии и выбрать пункт Quick Connect или же нажать кнопку F8.
2. После чего, в открывшейся форме:
3. Заполнить поля Server or Url, User Name, Password.
4. После этого откроется ваш FTP аккаунт.
5. После чего необходимо будет зайти в папку с названием вашего сайта и в ней в Папку Docs. После этого в левой части зайти в папку с файлами, необходимыми для сайта,
Менеджер Сайтов.
1. Для того чтобы войти в Менеджер сайтов вам необходимо зайти в закладку Sites → Site Manager либо нажать кнопку F4
2. Далее в открывшемся окне
3. Нажать на кнопку New Site. Далее в окне
4. Ввести название сайта и нажать на кнопку OK. Далее заполнить поля IP Adress, User name, Password
5. Вместо test111 подставьте ваш идентификатор хостинга. После чего нажмите кнопку Apply. После чего нажав на кнопку молнии в выпадающем меню выбираете имя вашего соединения.
6. Нажав на него, попадете в ваш ftp аккаунт.
Macromedia Dreamweaver 8
1. При запуске приложения откроется окно:
2. Далее вам необходимо зайти в раздел Site → Manage Sites.
3. У вас откроется окно менеджера сайтов.
4. Далее необходимо нажать кнопку New и в выпадающем меню выбрать FTP & RDS Server.
5. Далее в выпавшем окне заполнить поля Name, FTP host, login, Password и поставить галочку на пункте Use passive FTP, после чего нажать ОК.
6. Если все пройдет нормально, то у вас справа должен появиться список файлов:
7. Далее необходимо зайти в директорию вашего сайта, далее в папку Docs, где и необходимо и разместить все файлы.