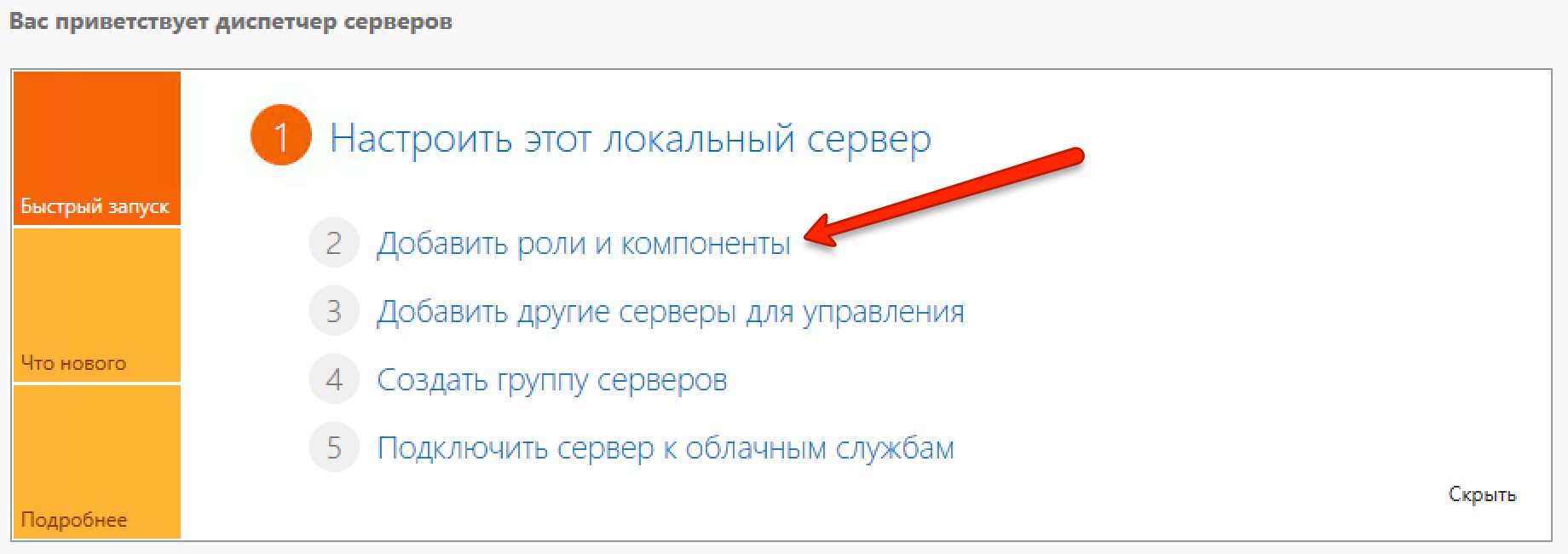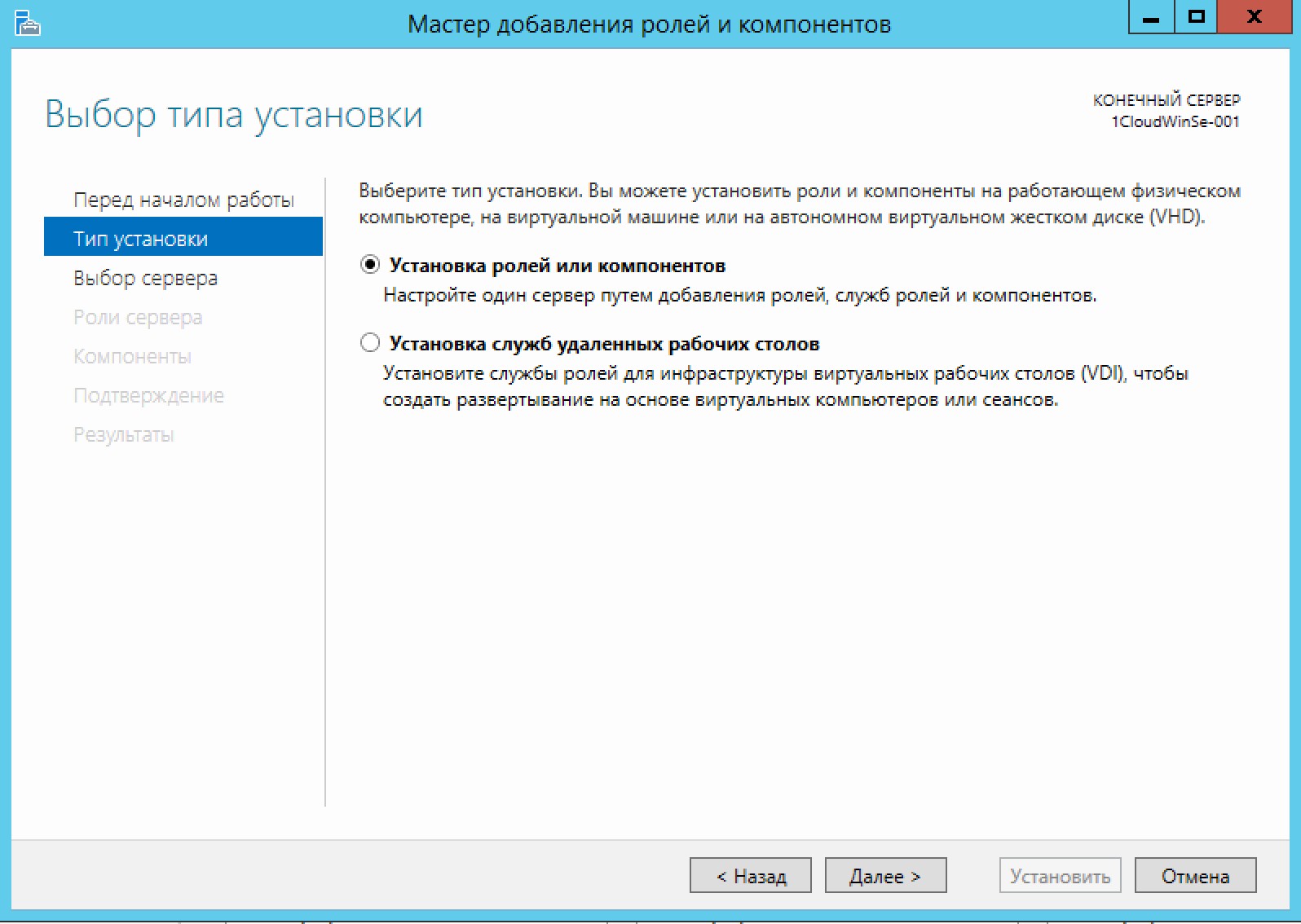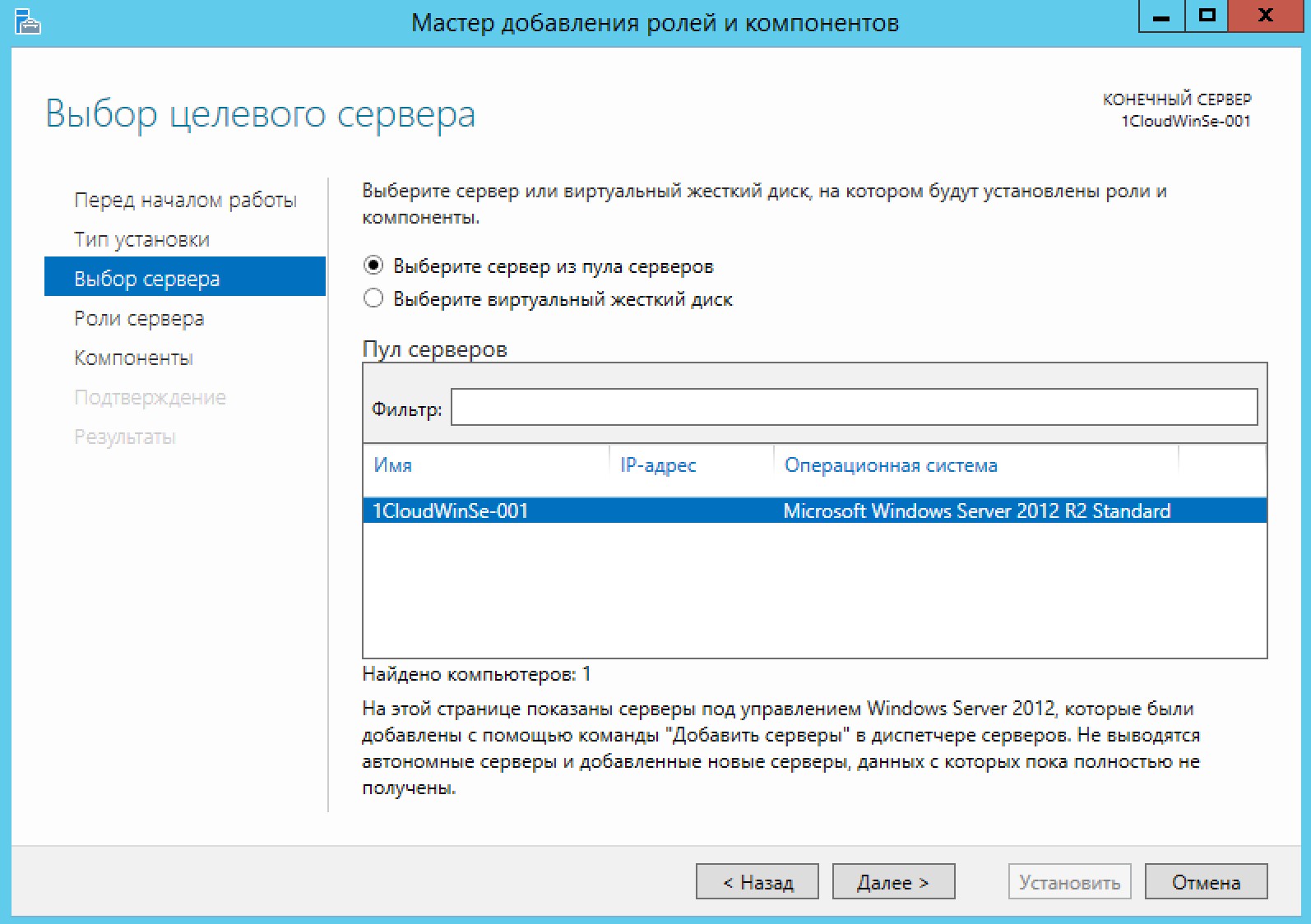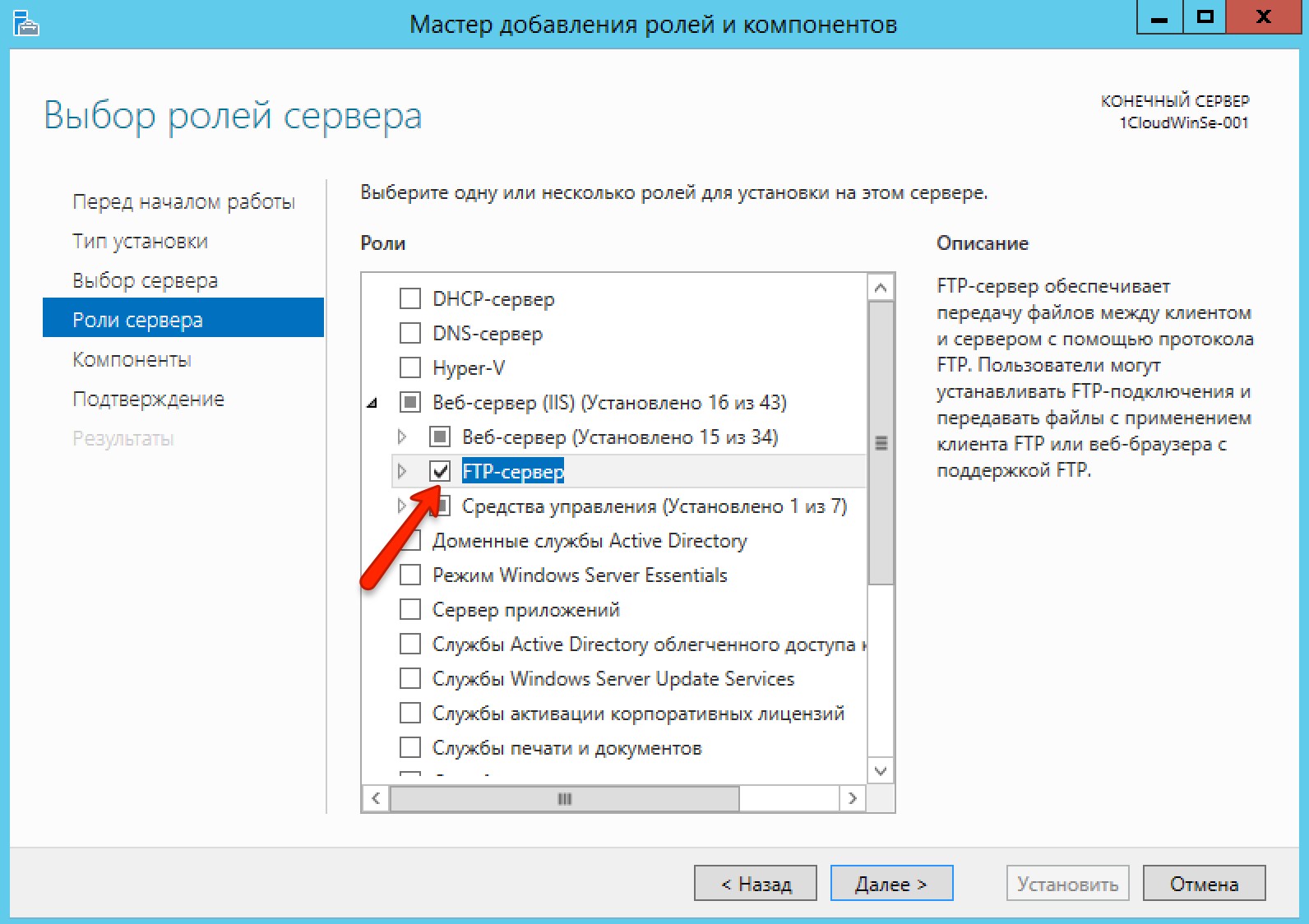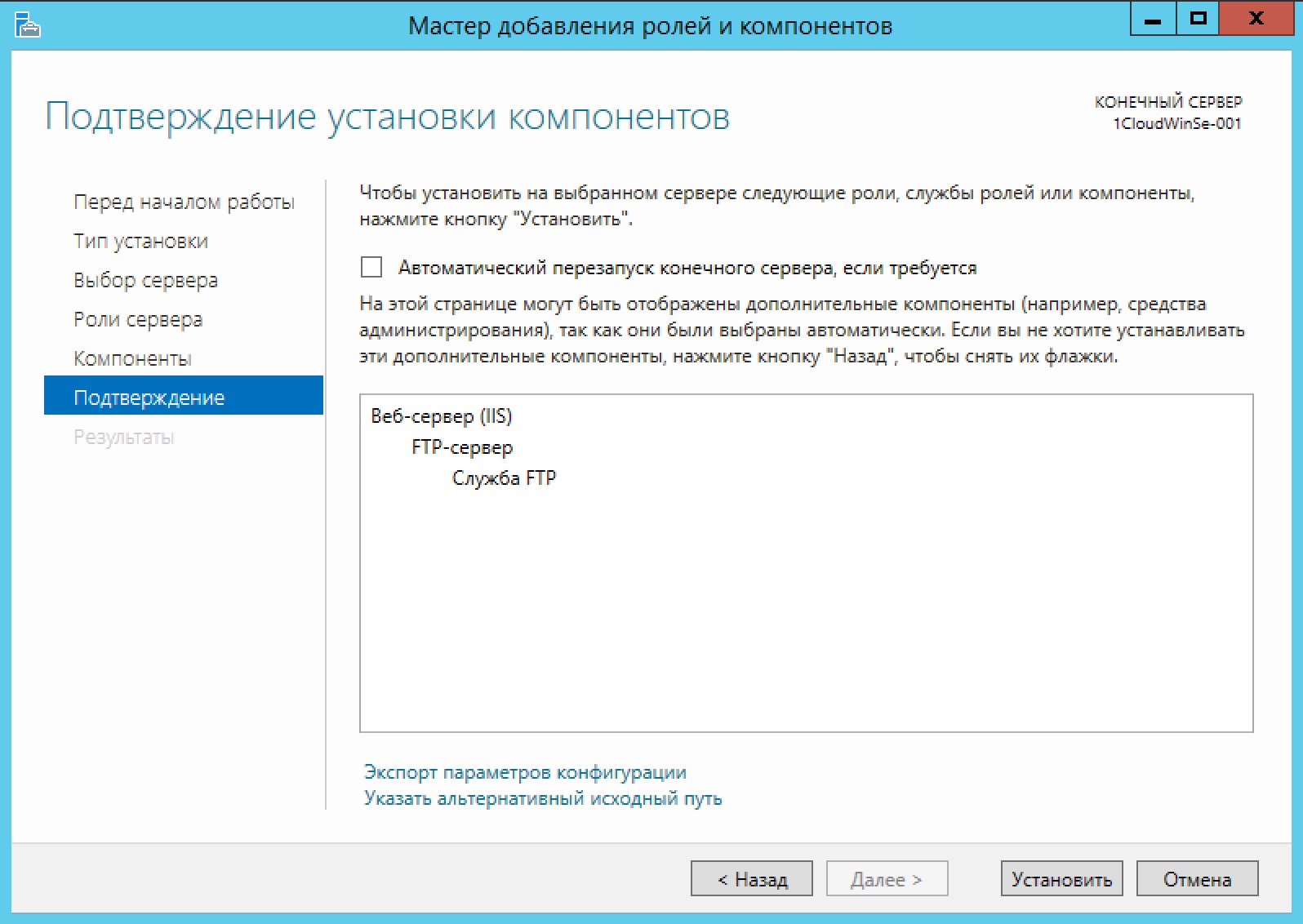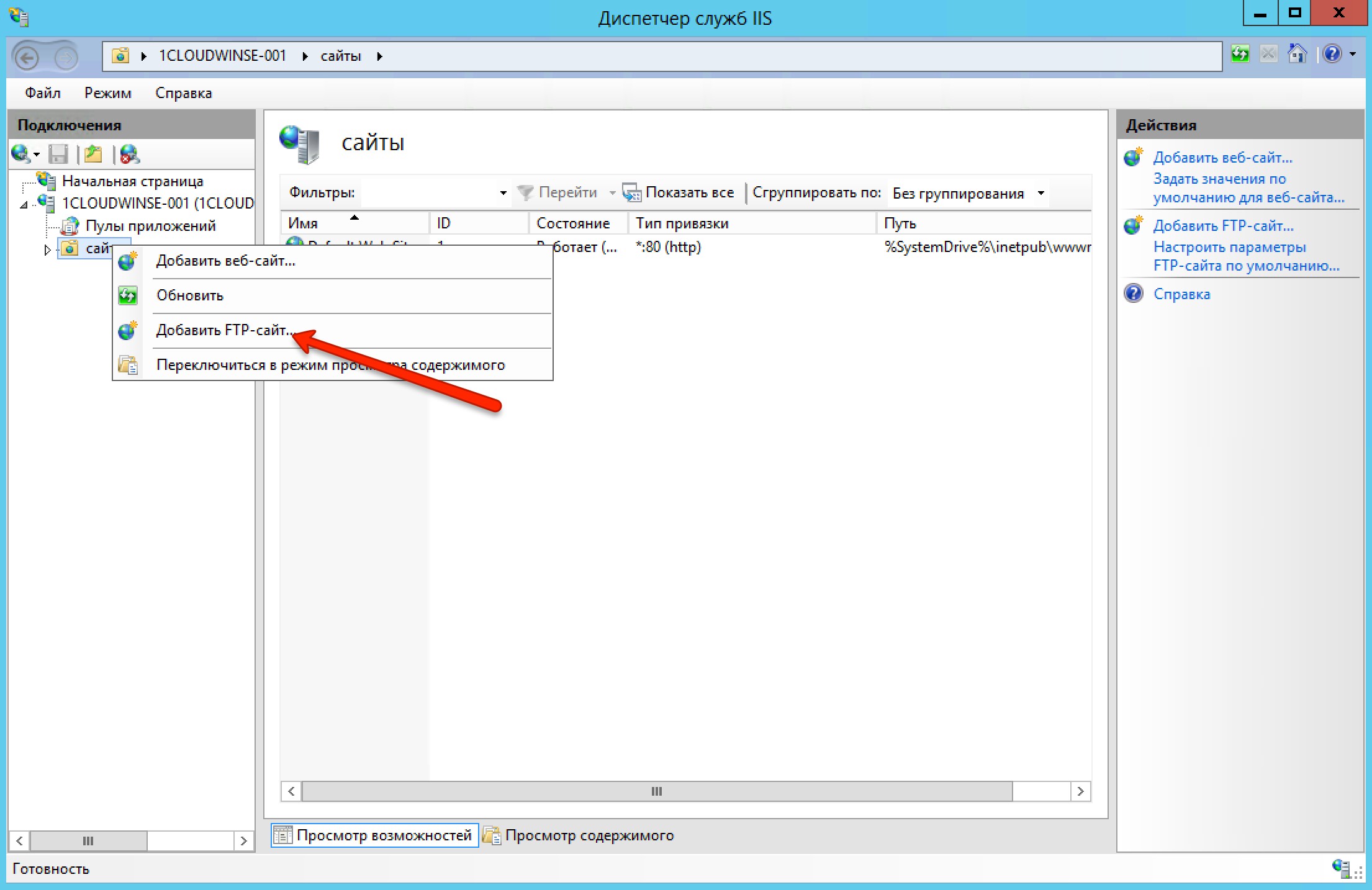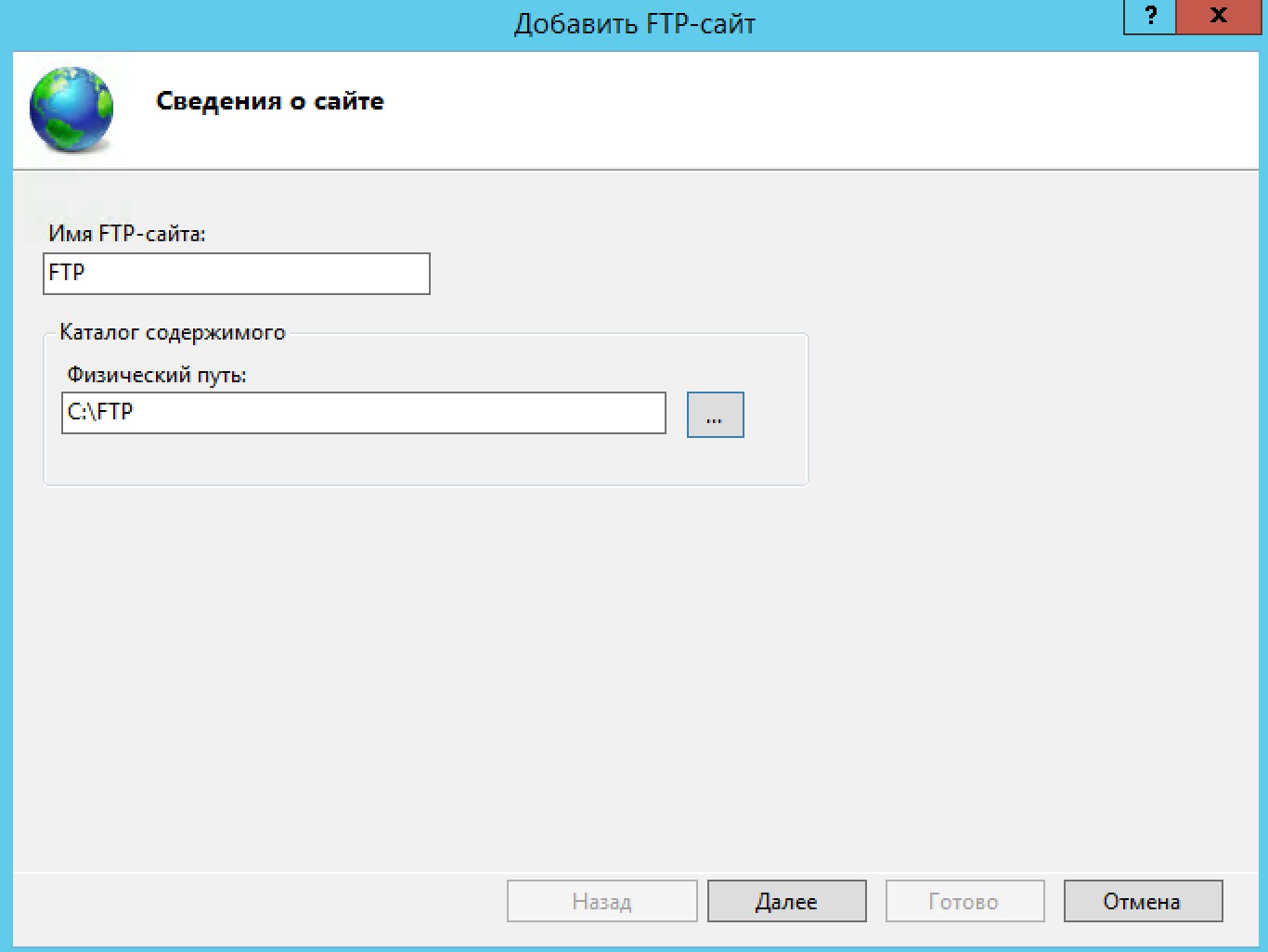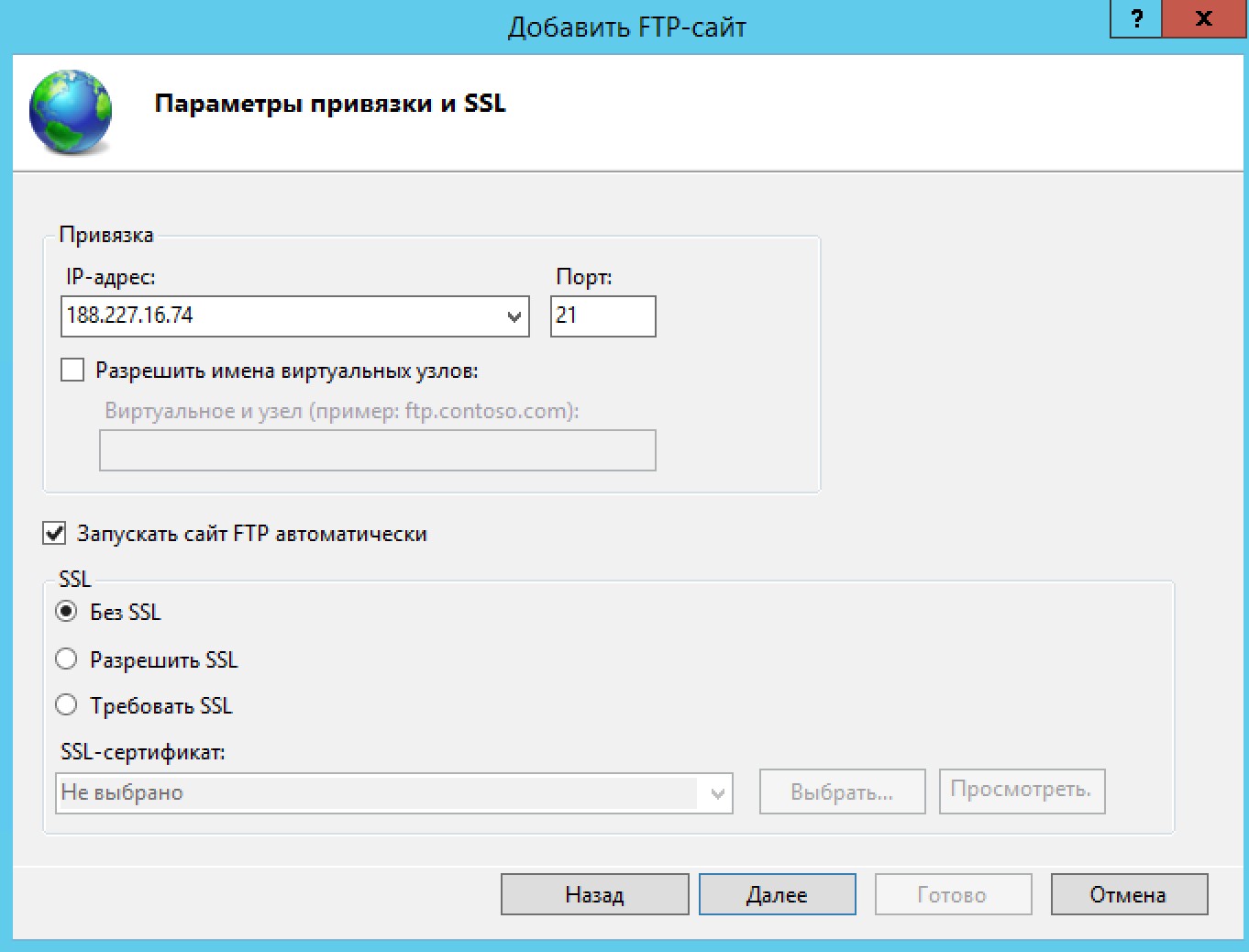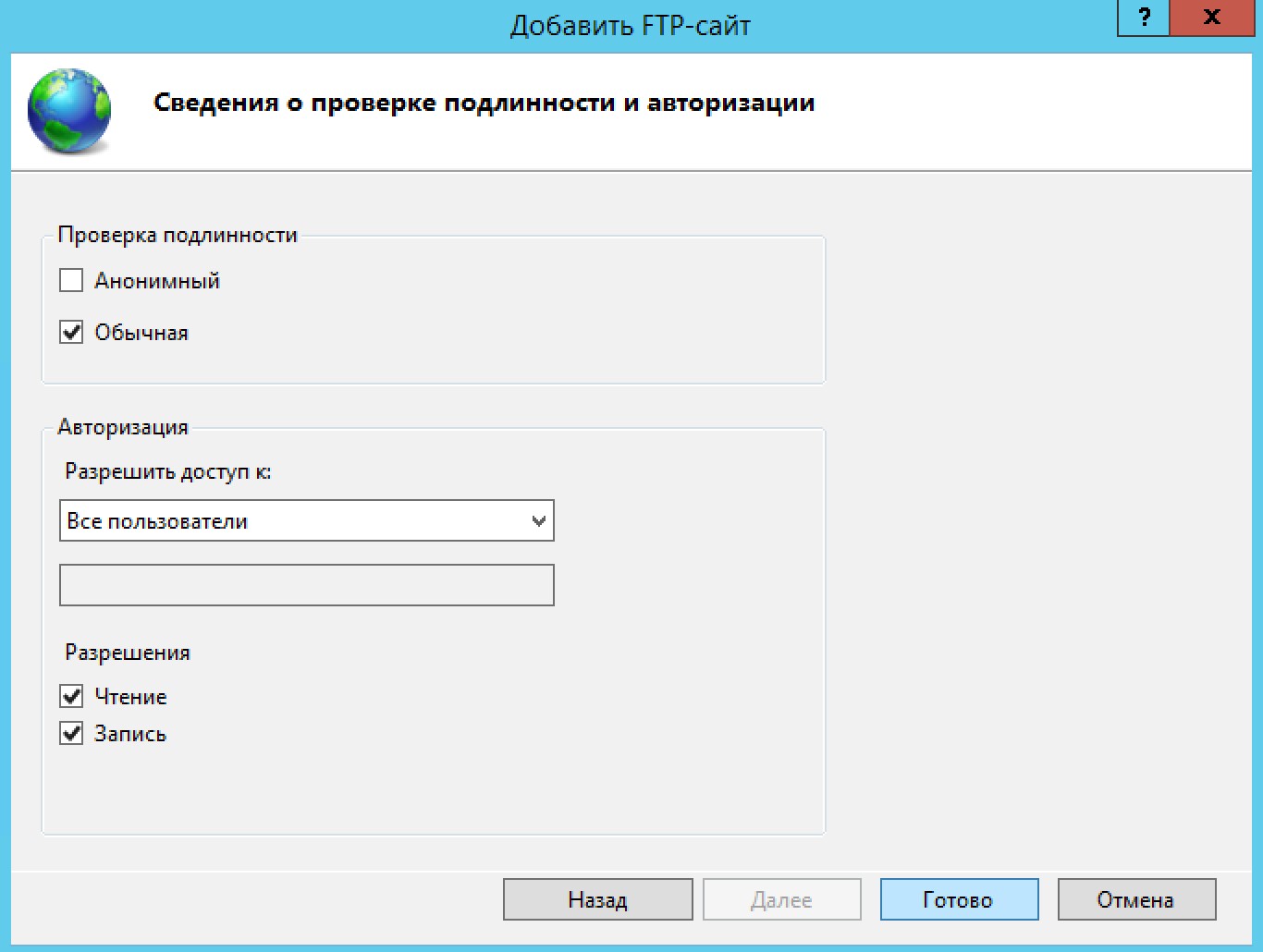- Настройка FTP-сервера в Windows Server 2012
- Виртуальный сервер на базе Windows
- Что это такое?
- Установка FTP-сервера
- Настройка Брандмауэра
- Подключение к FTP-серверу
- Настройка Secure FTP
- Популярный софт для «домашнего» FTP-сервера
- Многообразие на рынке FTP-серверов
- Как создать FTP сервер средствами самой Windows 10, 8.1, 8, 7, Vista
Настройка FTP-сервера в Windows Server 2012
В статье описан процесс установки и настройки FTP-сервера на VPS под управлением операционной системы Windows Server 2012, настройки работы брандмауэра, подключение к серверу, а также дополнительной настройки Secure FTP.
Виртуальный сервер на базе Windows
Что это такое?
FTP (File Transfer Protocol) — это аббревиатура для протокола передачи файлов. Как следует из названия, FTP используется для передачи файлов между машинами в сети. Вы можете использовать FTP для обмена файлами между локальным ПК и удаленным сервером, доступа к онлайн-архивам программного обеспечения.
В нашей инструкции будет рассмотрен вариант установки FTP-сервера как роли web-сервера IIS, в качестве альтернативы можно использовать другое программное обеспечение, например — FileZilla Server, Titan FTP Server, Home Ftp Server, Ocean FTP Server.
Установка FTP-сервера
Откройте Диспетчер серверов и выберите пункт «Добавить роли и компоненты».
В открывшемся выберите тип установки Установка ролей или компонентов.
Затем выберите нужный сервер из пула. Нажмите Далее.
В списке ролей найдите веб-сервер IIS, и разверните его. Далее нужно отметить галочкой запись «FTP-сервер» и нажать далее.
Примечание: в некоторых версия веб-сервера IIS роль FTP-сервера может быть расположена на другой странице.
Подтвердите установку FTP-сервера.
Откройте диспетчер служб IIS. Правой кнопкой мыши нажмите Сайты и в вертикальном меню выберите Добавить FTP сайт.
На дальнейшем шаге укажите название FTP-сайта и введите путь до каталога, в котором будут храниться файлы.
Затем необходимо выбрать IP-адрес сервера (он должен совпадать с адресом, указанным в панели управления сервером), установить галочку напротив «Запускать сайт FTP автоматически» и «Без SSL»:
На последующем шаге выберите обычную аутентификацию и разрешите доступ всем пользователям (с разрешениями на чтение и запись).
В следующем окне в качестве аутентификации выберите Обычная. Авторизация — Все пользователи. Отметьте галочкой нужные разрешения чтения и записи и нажмите кнопку Готово.
Ваш сайт появится древовидной структуре веб-сервера.
Настройка Брандмауэра
Для внешнего подключения к ftp-серверу необходимо настроить firewall. Для этого откройте Брандмауэр Windows в режиме повышенной безопасности. В вертикальном меню слева выберите Правила для входящих подключений, затем в вертикальном меню справа Создать правило.
В открывшемся окне отметьте тип Предопределенные и в выпадающем списке выберите FTP-сервер. Нажмите Далее.
Отметьте галочками все строки и нажмите Далее.
На дальнейшем шаге выберите Разрешить подключение и нажмите Готово. Чтобы данные правила вступили в силу — перезагрузите сервер.
Подключение к FTP-серверу
Подключиться к FTP-серверу можно несколькими способами, например через стандартную утилиту Windows — Проводник, или через программу FileZilla.
Рассмотрим подключение через Проводник. В адресной строке введите:
ftp://ip-адрес
Например, ftp://188.227.16.74
Откроется окно ввода логина и пароля, укажите данные для подключения из панели управления сервером.
Примечание: веб-сервер IIS позволяет гибко настраивать подключение к FTP-серверу, например разделять видимость пространства для разных пользователей, включать анонимный доступ и настраивать права.
В итоге вы увидите содержимое папки FTP-сервера:
Примечание: встроенный ftp-сервер web-сервера IIS обладает широкими возможностями, например, такими как: изоляция пользователей, поддержка SSL, ограничение попыток входа на сервер, ведения журнала с различными параметрами.
Настройка Secure FTP
Для повышения уровня безопасности вашего файлового сервера можно использовать SSL сертификаты. Существует 2 варианта сертификатов: самоподписанный и заверенный центром сертификации. Наиболее надежным являются файлы центра сертификации, для того чтобы заказать такой SSL-сертификат для веб-сервера IIS воспользуйтесь инструкцией. Процесс установки полученного сертификата на IIS также подробно описан.
При созданном локально самозаверенном сертификате пользователи вашего сервера FTPS будут предупреждены при подключении к серверу.
Для создания самозаверенного сертификата:
- В диспетчере IIS откройте IIS> Сертификаты сервера.
- Нажмите Создать самозаверенный сертификат в вертикальном меню справа.
- Укажите имя сертификата.
Для настройки FTP Secure перейдите на начальную страницу вашего FTP-сайта и двойным щелчком мыши откройте Параметры SSL FTP.
В новом окне выберите политику Требовать SSL-соединения, в выпадающем списке выберите ваш сертификат и нажмите действие Применить.
Для подключения через защищенный канал используйте программу WinSCP, после запуска:
- в качестве протокола выберите FTP;
- шифрование Явное шифрование TLS/SSL;
- имя хоста — домен или ip-адрес;
- порт — 21, если не настраивался другой;
- имя и пароль пользователя системы;
Перед вами откроется содержимое ftp-каталога.
Популярный софт для «домашнего» FTP-сервера
Проблема обмена данными, когда требуется срочно передать коллегам либо друзьям какие-то объемные материалы, знакома многим пользователям. Например, вам необходимо регулярно предоставлять рабочие материалы (презентации, изображения и т.п.) другим сотрудникам для их обсуждения; или нужно передать кому-то из знакомых срочно потребовавшийся ему дистрибутив некоего приложения; или просто захотелось поделиться с друзьями своими фотографиями, MP3-файлами или даже видеороликом с недавней вечеринки. Конечно, если объем не слишком велик, то вы можете просто заархивировать данные по томам и отправить их по электронной почте, хотя удовольствие это весьма сомнительное, особенно с учетом того, что объем почтового ящика ограничен. А для обмена снимками и видеоданными — разместить их на подходящем фото- или видеохостинге, что, конечно, очень удобно, но для другой информации не подойдет. Можно, наконец, воспользоваться встроенными возможностями операционной системы в виде общего доступа через сетевое окружение, однако это неудобно (например, нельзя лимитировать скорость скачивания), да и небезопасно.
Поэтому если вам регулярно приходится обмениваться большим количеством данных с другими пользователями, то разумнее создать свой FTP-сервер, который позволит организовать данный процесс гораздо более быстрым, безопасным и удобным образом. С помощью FTP-сервера можно будет не только открывать доступ к определенным папкам на собственном компьютере, но и гибко управлять объемом трафика, а также списками доступных файлов и пользователей. При этом пользователям, для которых предназначены материалы, также станет гораздо удобнее их получать, ведь они смогут использовать для скачивания файлов привычные им FTP-клиенты, обеспечивающие докачку и умеющие проводить скачивание в несколько потоков.
Многообразие на рынке FTP-серверов
Приложений для создания FTP-серверов на рынке предлагается очень много. Однако значительная часть таких решений довольно сложна в настройке, да и стоит немало, а потому больше подходит для профессиональной аудитории. Вместе с тем при желании можно найти и приемлемые по цене или даже бесплатные (в ряде случаев только для некоммерческого использования) решения. Причем среди них встречаются и те, настроить которые по силам любому непрофессионалу. Именно о таких FTP-серверах и пойдет речь в данной статье.
Если оценивать выбранные нами для обзора решения с точки зрения функциональности, то максимальный уровень администрирования обеспечивается в коммерческом пакете Gene6 FTP Server (Standard edition) — табл. 1, который является одним из лучших приложений для домашнего офиса. Достаточно близки по функциональности к данному решению пакеты Serv-U (Standard edition) и FileZilla Server, однако из-за отсутствия русскоязычной локализации (а в случае FileZilla Server и вообще какой-либо документации) настроить их несколько сложнее. При этом в любом случае все три названных решения больше подходят для подготовленных пользователей.
Таблица 1. Функциональность FTP-серверов
Gene6 FTP Server Standard
(49,95 долл.)
Serv-U Standard (49,95 долл.)
Serv-U Personal (бесплатно)
FileZilla Server (бесплатно)
zFTPServer Suite (бесплатно)
Cerberus FTP Server (59,99 долл., для частного использования бесплатно)
Как создать FTP сервер средствами самой Windows 10, 8.1, 8, 7, Vista
В продолжении темы о передаче файлов через интернет, сегодня расскажу о FTP сервере. Хотя я и отдал своё предпочтение HTTP файловому серверу, упускать из виду FTP сервер нельзя, так как это очень популярный способ передачи файлов. Итак, немного теории. Что такое FTP?
FTP (File Tranfser Protocol) в переводе с английского означает «Протокол передачи файлов» и служит для обмена файлами между компьютерами через интернет или локальную сеть. Для входа на FTP сервер достаточно обычного браузера или даже проводника Windows. Единственное условие это открытый порт 21 (используется по умолчанию, но можно заменить на свой), то есть он должен быть открыт. Так что, если у вас стоит Firewall или роутер, придется вспомнить где у вас лежит инструкция, чтобы пробросить 21 порт.
Конечно же лучше всего использоваться для подобных целей специальный NAS сервера (они и электричества не так много едят, как ПК, да и заточены под такие протоколы)к, но не у всех есть на это деньги, поэтому будем делать небольшой сервер из своего компьютера. Есть много программ как платных, так и бесплатных, которые могут создать FTP-сервер в автоматическом режиме, но сегодня мы рассмотрим случай простейшего сервера, который может создать сама операционная система Windows. Для этого нам не придется ничего скачивать, необходима только Windows, но не в издании Home или ниже, всё выше нам подходит. Как альтернативу можно рассмотреть так же создание WebDAV файлового сервера.
Итак, переходим к настройке FTP-сервера.
1) И первое, что нам нужно — это добавить компоненты в нашу операционную систему. Для этого идём в «Панель управления» → «Программы» → «Программы и компоненты» и жмём кнопку слева «Включение или отключение компонентов Windows»:
2) В открывшемся списке нам необходимо включить группу компонентов «Службы IIS», а именно: «FTP — сервер», «Службы Интернета» и «Средства управления веб-сайтом». Должно получить так же, как на скриншоте:
Жмём ОК и ожидаем завершения установки компонентов. В зависимости от выпуска вашей операционной системы, может понадобиться диск с установочным пакетом Windows.
3) Далее нам нужно запустить наш FTP-сервер. Для этого идём в «Панель управления» → группа «Сеть и безопасность» → «Администрирование» и открываем «Диспетчер служб IIS»:
В открывшемся окне в левой колонке открываем дерево до вкладки «Сайты» и жмём по этой вкладке правой клавишей. Выбираем «Добавить FTP-сайт»:
Указываем имя сайта и каталог, к которому будет осуществляться доступ по FTP протоколу:
Указываем параметры запуска FTP-сервера. Если вы не хотите, чтобы сервер запускался автоматически при старте системы, снимите галочку. В подразделе SSL поставьте точку на «Без SSL»:
На следующей странице ставим галочку напротив «Анонимный» и «Обычная» и жмём готово:
FTP-сайт создан, продолжаем настройку.
4) Идём в «Панель управления» → группа «Система и безопасность» → «Брандмауэр Windows» и в левой колонке выбираем «Дополнительные параметры»:
Переходим на вкладку «Правила для входящих соединений». Необходимо найти и включить два пункта:
— FTP-сервер (входящий трафик);
— Трафик FTP-сервера в пассивном режиме (входящий трафик FTP в пассивном режиме).
Для этого жмём правой клавишей по правилу и выбираем «Включить правило»:
Затем переходим во вкладку «Правила для исходящих подключений» и включаем правило «Трафик FTP-сервера (исходящий трафик FTP)»:
Если у вас установлен Firewall или роутер, вам необходимо открыть порт 21(TCP) для входящих соединений и порт 20(TCP) для исходящих.
5) Необходимо создать пользователя, который будет иметь полный доступ к серверу по FTP (запись/удаление). Для начала необходимо создать новую группу пользователей. Поэтому идём в «Панель управления» → группа «Система и безопасность» → «Администрирование» → «Управление компьютером». В левой части окна выбираем раздел «Локальные пользователи и группы» → «Группы». Кликаем правой клавишей по пустому месту в центральной части окна и выбираем «Создать группу…»:
Прописываем имя и описание группы и жмём кнопку «Создать»:
Переходим во вкладку «Пользователи» и по аналогии кликаем по пустому месту и выбираем «Новый пользователь»:
Прописываем данные и придумываем пароль (не менее восьми символов). Также ставим галочки на «Запретить смену пароля пользователем» и «Срок действия пароля» не ограничен»:
Открываем свойства нового пользователя кликнув по нему правой клавишей. Переходим на вкладку «Членство в группах». Жмём кнопку «Добавить» → «Дополнительно» → «Поиск» и выбираем группу, которую мы создали несколько минут назад. Жмём ОК.
6) Далее нам необходимо указать разрешения группы для каталога, который мы указывали при создании сервера. Для этого открываем его свойства на вкладку «Безопасность» и жмём кнопку «Изменить»:
Жмём кнопку «Добавить» и добавляем группу, которую мы создавали. Предоставляем группе полный доступ, отметив соответствующую галочку в нижней части окна:
Жмём ок, чтобы применить изменения.
7) Далее возвращаемся к настройке нашего FTP-сервера.
Переходим «Панель управления» → группа «Сеть и безопасность» → «Администрирование» и открываем «Диспетчер служб IIS» → «Сайты» и выбираем наш сайт:
Открываем «Правила авторизации FTP» и кликаем по пустому месту в центральной части окна. Выбираем «Добавить разрешающее правило»:
Выбираем «Указанные роли или группы пользователей» и прописываем имя нашей группы. Даём этой группе права на чтение и запись и жмём ОК.
Добавляем ещё одно правило авторизации. Выбираем «Все анонимные пользователи» и ставим галочку только на «Чтение», чтобы неизвестные люди не могли записать что-либо на наш сервер:
Далее возвращаемся к меню сайта и выбираем «Проверка подлинности FTP». Включаем «Анонимный доступ», теперь к нашему FTP-серверу сможет подключиться кто угодно:
Возвращаемся на сайт и заходим в «Ведение журнала FTP».
Указываем максимальный размер лога или отключаем его совсем. Жмём справа «Применить»:
FTP-сервер успешно создан и запущен. Для проверки используем какой-либо FTP-клиент (например FileZilla или ES проводник на телефоне Android). Можно добавить FTP сервер в качестве сетевого диска, это значительно облегчит пользование сервером и не потребует никаких дополнительный утилит. Также к вашему вниманию статья, посвященная подключению к серверу FTP с устройства Android.
Update: Выяснилась интересная, но не очень приятная особенность FTP сервера службы IIS. Если вы добавляете виртуальный каталог, чтобы расшарить отдельную папку, она не отображается в списке каталогов FTP сервера со стороны клиента, хотя в неё всё равно можно зайти введя прямую ссылку (Например ftp://skesov.ru/virtual_folder_name/). На мой взгляд это не очень удобно и не знаю о чём думали в майкрософт, когда писали эту часть кода FTP сервера. Элементарным решением является создание символьной ссылки в папку, которая уже расшарена через FTP протокол. Подробно почитать о этом можно в статье о создании символьной ссылки.
На этом всё. Надеюсь эта статья оказалась вам полезной, нажмите одну из кнопок ниже, чтобы рассказать о ней друзьям. Также подпишитесь на обновления сайта, введя свой e-mail в поле справа.