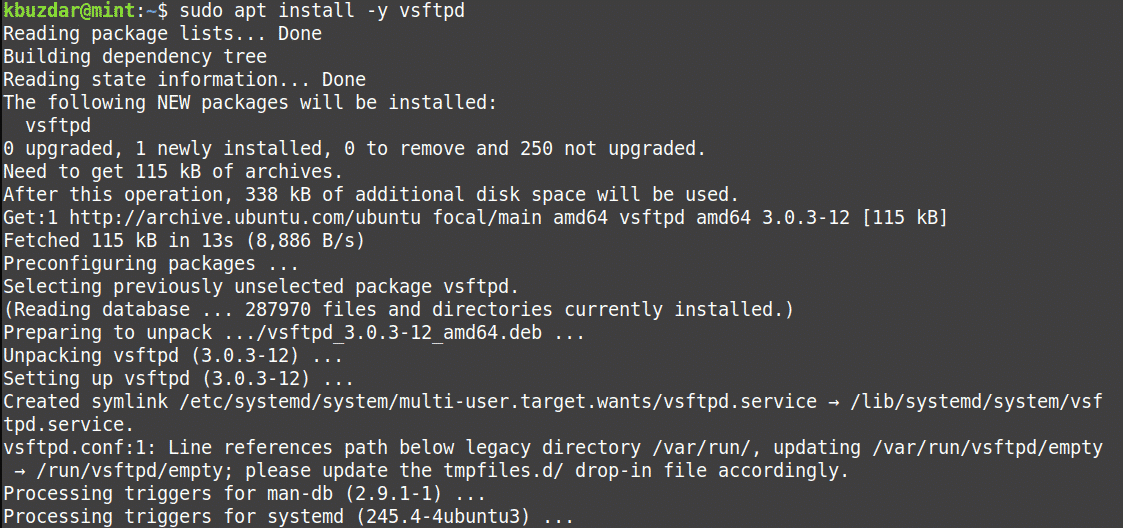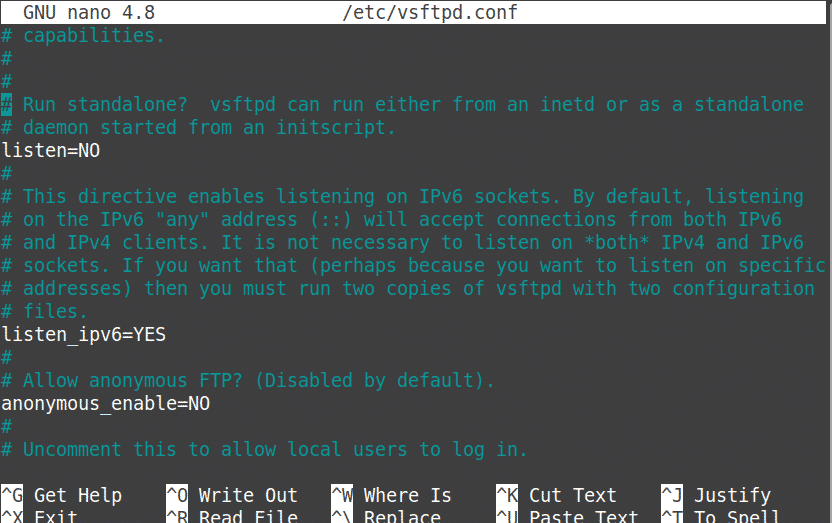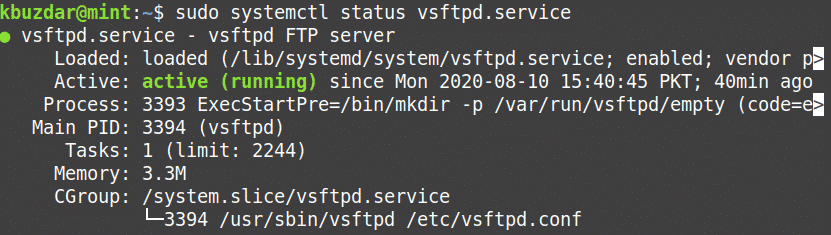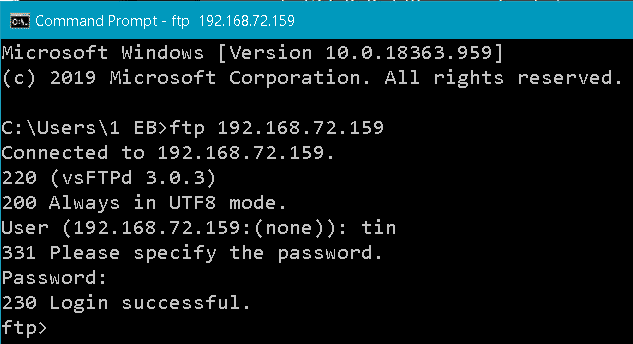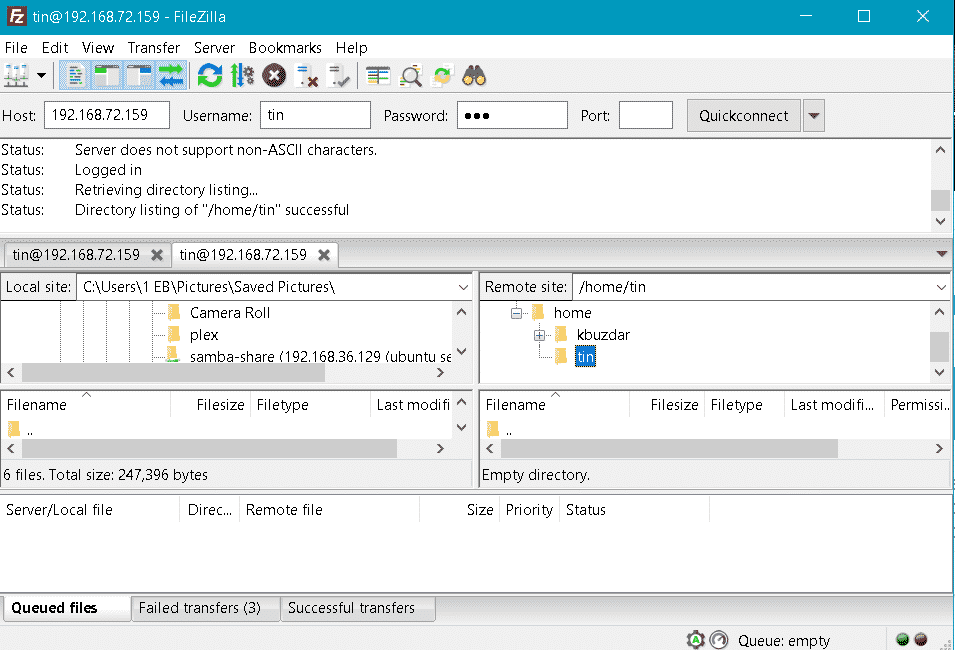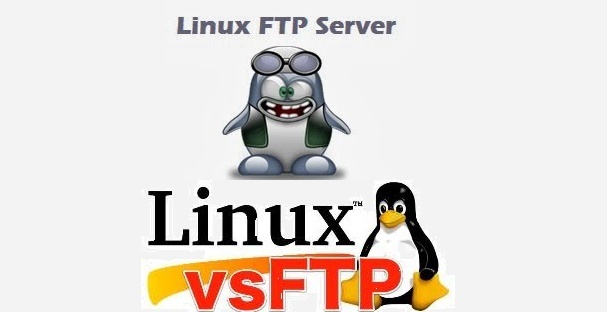- Установка и настройка FTP-сервера в Linux
- Установка vsFTPd
- Настройка vsFTPd
- Настройка в режиме анонимного доступа
- Настройка в режиме авторизованного доступа
- Ограничение пользователей в своих домашних каталогах
- Защита данных с помощью SSL
- Install and configure FTP server on Linux Mint 20
- Installing FTP server
- Step 1: Install VSFTPD
- Step 2: Configure VSFTPD
- Step 3: Allow ports in firewall
- Step 4: Enable and run VSFTPD
- Step 5: Create an FTP user
- Step 6: Test FTP connection
- About the author
- Karim Buzdar
- linux-notes.org
- Установка Vsftpd на Debian/Ubuntu/Linux Mint
- Создание FTP-сервера в Linux
- Создаем FTP-сервер в Linux
- Шаг 1: Установка VSftpd
- Шаг 2: Первоначальная настройка FTP-сервера
- Шаг 3: Добавление пользователя с расширенными правами
- Шаг 4: Настройка Firewall (Только для Ubuntu)
Установка и настройка FTP-сервера в Linux
File Transfer Protocol, т. е. FTP – протокол передачи файлов и, как понятно из полного названия, предназначен для передачи файлов между удалёнными компьютерами через сеть. Несмотря на то, что сам протокол FTP является на сегодняшний день не самым совершенным из-за того, что передаваемые данные не шифруются, однако это не делает его устаревшим. Кроме того всё-таки к FTP возможно применять криптографическую защиту на основе протокола SSL, что и делает FTP достойным инструментом для передачи файлов.
Поскольку FTP работает по схеме клиент-серверного взаимодействия, то умелая и надёжная реализация протокола (да и вообще системы) в состоянии обеспечить ему надёжную защиту, высокую скорость и, как следствие — популярность, что и можно наблюдать на сегодняшний день, ведь большинство крупных проектов, таких как ftp.gnu.org, ftp.suse.com, ftp.redhat.com, ftp.gnome.org и т. д., используют для распространения программного обеспечения со своих серверов именно FTP. Надо заметить, что такой популярностью FTP обязан, в большей степени, одной из своих многочисленных реализаций — vsFTPd. Это FTP- сервер, поддерживающий работу с самыми современными технологиями по защите данных — SSL и IPv6, его реализация совмещает в себе высокую надёжность, стабильность, скорость работы и передачи данных, а также гибкую настройку работы сервера и широкий функционал. Разработчиком vsFTPd является Крис Эванс — профессиональный исследователь в сферах защиты данных и информационной безопасности. vsFTPd является FTP-сервером по-умолчанию практически во всех Linux-системах, поскольку, как уже упоминалось, помимо надёжности и высокой скорости работы, обладает большими функциональными возможностями, самыми значимыми из которых являются:
- Работа с виртуальными пользователями.
- Работа с виртуальными IP-адресами.
- Конфигурирование пользователей.
- Поддержка
- SSL-шифровние для защиты передаваемых данных.
- Контроль полосы пропускания.
В данной статье рассматривается установка и настройка FTP-сервера на примере vsFTPd, который, кстати, является свободно распространяемым программным обеспечением (ПО) с открытым исходным кодом. Официальная страница проекта: https://security.appspot.com/vsftpd.html.
Установка vsFTPd
Установить Vsftd в Debian-ориентированных дистрибутивах Linux позволяет команда:
Также полезно будет установить и простой FTP-клиент для тестирования соединения и передачи файлов:
Для дистрибутивов на основе RPM-пакетов, CentOS, RedHat:
Примечание: yum – это пакетный менеджер, тот же самый apt, но адаптированный для управления пакетами формата *.rpm.
После установки для vsFTPd будет доступна техническая документация, которая обычно находится в каталоге /usr/share/doc/vsftpd/examples – здесь приведены варианты различных конфигураций, в зависимости от характера и масштабов использования vsFTPd. Ознакомиться с документацией можно также с помощью команды:
Обычно после установки демон vsFTPd автоматически запускается, убедиться в этом можно с помощью следующих команд:
Запуск, перезапуск и остановка сервера:
Для включения демона vsftpd в автозагрузку используется команда:
Аналогично и с командой service.
Если vsFTPd используется в серверных дистрибутивах, в которых часто работает фаервол, например ufw, то ещё может понадобиться разрешить использование портов 20 и 21:
Настройка vsFTPd
Конфигурационным файлом для настройки vsFTPd является файл vsftpd.conf, который обычно находится в каталоге etc/. Ознакомиться с его одержимым можно командой cat:
На всякий случай полезно перед редактированием оригинального файла настроек сделать его резервную копию:
$ sudo cp /etc/vsftpd.conf vsftpd.conf.backup
FTP-сервер vsFTPd предусматривает два основных варианта работы: с анонимными и авторизованными пользователями. Первый вариант считается «более безопасным», но только потому, что для обеспечения надёжной защиты практически ничего настраивать и не нужно. Но при грамотной организации авторизованного доступа, предполагающего работу с FTP локальных пользователей системы, можно обеспечить безопасность ничуть не хуже, чем при использовании анонимного доступа.
Настройка в режиме анонимного доступа
Работа vsFTPd в данном режиме заключается в том, что действия с файлами на удалённом сервере производятся одним определённым по умолчанию пользователем, например, пользователем с именем «ftp» или «anonymous», при этом в качестве пароля используется e-mail.
Чтобы включить анонимный доступ по FTP нужно в фале vsftpd.conf определить значение «YES» для соответствующей директивы:
Теперь для управления файлами будет использоваться определённый каталог (обычно это /srv/ftp) и определённый пользователь — обычно ftp.
Можно определить и другое расположение файлов для анонимного доступа по FTP, т. е. изменить домашнюю директорию пользователя ftp:
Если нужно, чтобы анонимные пользователи могли ещё и загружать файлы на удалённый сервер, то это позволит сделать директива:
Теперь можно скопировать необходимые для анонимного доступа файлы в домашнюю папку пользователя ftp и перезапустить демон vsftpd:
$ systemctl restart vsftpd
Обычно этого набора настроек достаточно для организации анонимного FTP-доступа. Для проверки соединения можно выполнить команду ftp address_host:
что в случае успешного выполнения даст примерно такой вывод:
Настройка в режиме авторизованного доступа
Для авторизованного доступа проще всего включить использование локальных учётных записей на сервере. Для этого нужно указать следующую директиву в файле конфигурации vsftpd.conf:
Для задания разрешения локальным авторизованным пользователям загружать файлы на сервер указывается директива:
Примечание: для авторизации локальных пользователей используется пароль пользователя для локального входа в систему.
Теперь нужно перезапустить vsftpd для активации сделанных изменений:
Ограничение пользователей в своих домашних каталогах
Для определения пользователей, которым разрешён доступ только к своему домашнему каталогу существуют директивы:
Первая включает использование списка пользователей, вторая определяет файл, в котором в каждой строке перечислены пользователи с доступом только к своим домашним каталогам. Если при этом ещё указать директиву:
которая «запирает» в chroot() локальных пользователей и выше своих домашних каталогов они подняться не смогут, то в этом случае пользователи в файле vsftpd.chroot_list ограничиваться своими домашними каталогами не будут, в отличии от тех, кто в этот список не внесён.
При распределении FTP-доступа среди пользователей может возникнуть ошибка, которая возникает из-за того, что локальный пользователь имеет права на запись в корне домашнего каталога, что по соображениям безопасности недопустимо. Эта ошибка выглядит следующим образом:
Лучшим способом исправить эту ошибку является указание некоего общего корневого каталога, куда при подключении будут попадать все пользователи, имея доступ лишь к своим домашним поддиректориям, например:
Можно также для устранения этой ошибки отключить проверку на запись в домашний каталог:
Но всё же это стоит делать лишь тогда, когда есть чёткое понимание, зачем это нужно для конкретной ситуации.
Защита данных с помощью SSL
Чтобы иметь возможность шифровать передаваемые данные, следует настроить vsFTPd в режиме FTPS. Это та же самая передача данных по FTP, но организованная поверх SSL – протокола. Шифрующего и проверяющего данные с помощью сертификатов и ключей.
Для включения режима FTPS нужно задействовать следующую директиву:
По умолчанию в конфигурационном файле vsftpd.conf также присутствуют опции, определяющие сертификаты и ключи, например:
Эти сертификат и ключ необходимо заменить. Для использования FTPS необходимо использовать сертификат и ключ. Cгенерированные (или полученные) для конкретного сервера или компьютера.
Если вы нашли ошибку, пожалуйста, выделите фрагмент текста и нажмите Ctrl+Enter.
Источник
Install and configure FTP server on Linux Mint 20
Note: We have explained the procedure and commands on Linux Mint 20 OS. More or less the same procedure can be followed in older Mint versions.
Installing FTP server
To install an FTP server on Linux Mint, follow the below steps:
Step 1: Install VSFTPD
Our first step will be to install VFTPD on our system. To do so, launch the Terminal in Mint OS by using the Ctrl+Alt+T keyboard shortcut. Then issue the following command in the Terminal to update the system repository index:
Then install VSFTPD using the following command in Terminal:
After the installation of VSFTPD is completed, we will move towards configuration.
Step 2: Configure VSFTPD
The VSFTPD can be configured through the /etc/vsftpd.conf file. Edit the /etc/vsftpd.conf file using the following command in Terminal:
Now add or uncomment the following lines (if already added in the file):
Once done, save and close the /etc/vsftpd.conf file.
Step 3: Allow ports in firewall
If a firewall is running on your system, you will need to allow some FTP ports through it. Issue the following commands in Terminal to allow the ports 20 and 21:
You can verify whether the port has been allowed in the firewall or not using the following command in Terminal:
Step 4: Enable and run VSFTPD
Now the VSFTPD is configured and allowed in the firewall; now we can enable and run the VSFTPD services. Here are the commands to do so:
To enable the VSFTPD service to start on boot, issue the following command in Terminal:
To run the VSFTPD service, issue the following command in Terminal:
If you need to restart the VSFTPD service after making any configuration changes, issue the following command in Terminal:
To verify if the VSFTPD is active and running, issue the following command in Terminal:
Step 5: Create an FTP user
Next, create a user account that will be used to test the FTP connection. Issue the following commands in Terminal to create a user account and set a password:
Step 6: Test FTP connection
Now our FTP server is ready, so it’s time to test the FTP connection.
To test FTP connection locally, issue the following command in Terminal by replacing the by the actual IP address of your FTP server:
You can also test the FTP connection remotely by using the same above command from the remote system. I have tested the FTP connection from the Windows machine on the network.
You can also use the FTP client like Filezilla to connect to the FTP server. To use the Filezilla application for connecting to the FTP server, provide the IP address of FTP server, username and password that you have set earlier, and port number 21 and then click the Quickconnect button.
Once connected, you will be successfully signed in to the FTP server and will be able to access remote server files and folders.
There you have the installation and configuration of the FTP server on the Linux Mint 20 system. By following the above described simple steps, you can easily setup the FTP server and transfer files through it.
About the author
Karim Buzdar
Karim Buzdar holds a degree in telecommunication engineering and holds several sysadmin certifications. As an IT engineer and technical author, he writes for various web sites. He blogs at LinuxWays.
Источник
linux-notes.org
Установка Vsftpd на Debian/Ubuntu/Linux Mint
Vsftpd, который расшифровывается как «Очень безопасный FTP-демон», он является FTP-сервером для большинства Unix систем, так же и Linux. ФТП сервис распространяется под лицензией GNU General Public License, каждый может установить его и пользоваться совершенно бесплатно. Он поддерживает IPv6 и SSL.
Vsftpd является FTP сервером по умолчанию в Ubuntu, CentOS, Fedora, NimbleX, Slackware и RHEL Linux дистрибутивов.
По сравнению с другими FTP серверами программного обеспечения Vsftpd построена, чтобы быть особенно эффективным решением и быть очень безопасным.
Сейчас я расскажу в статье «Установка Vsftpd на Debian/Ubuntu/Linux Mint» как можно установить этот FTP сервис на Debian, Ubuntu или Linux Mint. Установим его с помощью команды:
После этого нужно немного видоизменить файл конфигурации Vsftpd:
Нужно прописать следующие строки, я приведу готовый конфиг:
vsftpd.conf
Я создам локального пользователя для моего ФТП сервиса:
Нужно ввести пароль 2 раза. После этого разрешим пользователь, которого я только что создал, пользоваться сервисом, для этого нужно прописать его в файл:
И в этот файл просто записываем всех пользователей, приведу пример:
После всех моих изменений нужно перезапустить сервис:
Чтобы проверить работоспособность перейдите:
Так же можно проверить через любую другую программу, я например использую FileZilla:
прописываем в нее IP (192.168.103.157 мой такой), пользователя (допустим — captain), пароль (у меня captain), порт — 22 и нажимаем подключится.
Тема «Установка Vsftpd на Debian/Ubuntu/Linux Mint» завершена. Используйте 😉
Если есть пожелания пишите.
Источник
Создание FTP-сервера в Linux
Передача файлов в сети осуществляется благодаря правильно настроенному FTP-серверу. Такой протокол работает с применением TCP по архитектуре клиент-сервер и задействует различные сетевые соединения для обеспечения передачи команд между подключенными узлами. Пользователи, которые подключились к определенному хостингу, сталкиваются с надобностью настройки личного FTP-сервера по требованиям компании, предоставляющей услуги обеспечения работы сайта или другого обеспечения. Далее мы продемонстрируем, как создается такой сервер в Linux на примере одной из утилит.
Создаем FTP-сервер в Linux
Сегодня мы будем использовать инструмент под названием VSftpd. Преимущества такого FTP-сервера в том, что он по умолчанию работает на многих ОС, обслуживает официальные репозитории различных дистрибутивов Linux и относительно просто настраивается для корректного функционирования. К слову, на ядре Линукс официально применяется именно этот FTP, и многие хостинги рекомендуют ставить VSftpd. Поэтому давайте обратим внимание на пошаговый процесс инсталляции и настройки необходимых компонентов.
Шаг 1: Установка VSftpd
По умолчанию всех нужных библиотек VSftpd в дистрибутивах не имеется, поэтому их нужно вручную загрузить через консоль. Осуществляется это следующим образом:
- Откройте «Терминал» любым удобным методом, например, через меню.
Обладателям версий Debian или Ubuntu требуется прописать команду sudo apt-get install vsftpd . CentOS, Fedora — yum install vsftpd , а для Gentoo — emerge vsftpd . После введения нажмите на Enter, чтобы запустить процесс инсталляции.
Подтвердите наличие прав у своей учетной записи, указав соответствующий пароль.
Обращаем внимание обладателей CentOS, которые задействуют выделенный виртуальный сервер от любого хостинга. Вам потребуется произвести обновление модуля ядра ОС, поскольку без этой процедуры во время инсталляции отобразится критическая ошибка. Последовательно вводите такие команды:
yum update
rpm -Uvh http://www.elrepo.org/elrepo-release-7.0-2.el7.elrepo.noarch.rpm
yum install yum-plugin-fastestmirror
wget http://mirrors.neterra.net/elrepo/kernel/el7/x86_64/RPMS/kernel-ml-3.15.6-1.el7.elrepo.x86_64.rpm
yum install kernel-ml-3.15.6-1.el7.elrepo.x86_64.rpm
wget http://mirrors.neterra.net/elrepo/kernel/el7/x86_64/RPMS/kernel-ml-devel-3.15.6-1.el7.elrepo.x86_64.rpm
yum install kernel-ml-devel-3.15.6-1.el7.elrepo.x86_64.rpm
wget http://mirrors.neterra.net/elrepo/kernel/el7/x86_64/RPMS/kernel-ml-doc-3.15.6-1.el7.elrepo.noarch.rpm
yum install kernel-ml-doc-3.15.6-1.el7.elrepo.noarch.rpm
wget http://mirrors.neterra.net/elrepo/kernel/el7/x86_64/RPMS/kernel-ml-headers-3.15.6-1.el7.elrepo.x86_64.rpm
yum install kernel-ml-headers-3.15.6-1.el7.elrepo.x86_64.rpm
wget http://mirrors.neterra.net/elrepo/kernel/el7/x86_64/RPMS/kernel-ml-tools-3.15.6-1.el7.elrepo.x86_64.rpm
wget http://mirrors.neterra.net/elrepo/kernel/el7/x86_64/RPMS/kernel-ml-tools-libs-3.15.6-1.el7.elrepo.x86_64.rpm
yum install kernel-ml-tools-libs-3.15.6-1.el7.elrepo.x86_64.rpm
yum install kernel-ml-tools-3.15.6-1.el7.elrepo.x86_64.rpm
wget http://mirrors.neterra.net/elrepo/kernel/el7/x86_64/RPMS/kernel-ml-tools-libs-devel-3.15.6-1.el7.elrepo.x86_64.rpm
yum install kernel-ml-tools-libs-devel-3.15.6-1.el7.elrepo.x86_64.rpm
wget http://mirrors.neterra.net/elrepo/kernel/el7/x86_64/RPMS/perf-3.15.6-1.el7.elrepo.x86_64.rpm
yum install perf-3.15.6-1.el7.elrepo.x86_64.rpm
wget http://mirrors.neterra.net/elrepo/kernel/el7/x86_64/RPMS/python-perf-3.15.6-1.el7.elrepo.x86_64.rpm
yum install python-perf-3.15.6-1.el7.elrepo.x86_64.rpm
yum —enablerepo=elrepo-kernel install kernel-ml
После окончания всей этой процедуры запустите любым удобным образом конфигурационный файл /boot/grub/grub.conf . Измените его содержимое таким образом, чтобы в итоге следующие параметры имели соответствующие значения:
default=0
timeout=5
title vmlinuz-4.0.4-1.el7.elrepo.x86_64
root (hd0,0)
kernel /boot/vmlinuz-4.0.4-1.el7.elrepo.x86_64 console=hvc0 xencons=tty0 root=/dev/xvda1 ro
initrd /boot/initramfs-4.0.4-1.el7.elrepo.x86_64.img
Далее вам останется только перезагрузить выделенный сервер и переходить к непосредственной инсталляции FTP-сервера на компьютер.
Шаг 2: Первоначальная настройка FTP-сервера
Вместе с программой на компьютер был загружен ее конфигурационный файл, отталкиваясь от которого и происходить функционирование FTP-сервера. Все настройки выполняются сугубо индивидуально по рекомендациям хостинга или собственным предпочтениям. Мы лишь можем показать, как открывается этот файл и каким параметрам обязательно следует уделить внимание.
- В операционных системах Debian или Ubuntu конфигурационный файл запускается так: sudo nano /etc/vsftpd.conf . В CentOS и Fedora он находится по пути /etc/vsftpd/vsftpd.conf , а в Gentoo — /etc/vsftpd/vsftpd.conf.example .
В консоли или текстовом редакторе отобразится сам файл. Здесь обратите внимание на указанные ниже пункты. В вашем конфигурационном файле они должны иметь такие же значения.
anonymous_enable=NO
local_enable=YES
write_enable=YES
chroot_local_user=YES
Остальное редактирование осуществляйте сами, а после не забудьте сохранить изменения.
Шаг 3: Добавление пользователя с расширенными правами
Если вы собираетесь работать с FTP-сервером не через свою основную учетную запись или хотите предоставить доступ другим юзерам, созданные профили обязательно должны иметь права суперпользователя, чтобы при обращении к утилите VSftpd не возникало ошибок с отказом в доступе.
- Запустите «Терминал» и введите команду sudo adduser user1 , где user1 — имя новой учетной записи.
Задайте для него пароль, после чего подтвердите его. Кроме этого, настоятельно рекомендуем запомнить домашний каталог учетной записи, в дальнейшем может понадобиться обращение к нему через консоль.
Заполните основную информацию — полное имя, номер комнаты, номера телефонов и прочую информацию, если требуется.
После этого присвойте пользователю расширенные права путем ввода команды sudo adduser user1 sudo .
Создайте для юзера отдельную директорию под хранение его файлов через sudo mkdir /home/user1/files .
Далее переместитесь в свою домашнюю папку через cd /home и там сделайте нового пользователя владельцем своей директории, введя chown root:root /home/user1 .
Перезапустите сервер после осуществления всех изменений sudo service vsftpd restart . Только в дистрибутиве Gentoo утилита перезагружается через /etc/init.d/vsftpd restart .
Теперь вы можете производить все необходимые действия на FTP-сервере от лица нового юзера, который обладает расширенными правами доступа.
Шаг 4: Настройка Firewall (Только для Ubuntu)
Пользователи других дистрибутивов могут смело пропускать этот шаг, поскольку настройка портов нигде больше не требуется, только в Ubuntu. По умолчанию Firewall настроен таким образом, что не пропустит входящий трафик из нужных нам адресов, поэтому потребуется разрешить его прохождение вручную.
- В консоли поочередно активируйте команды sudo ufw disable и sudo ufw enable , чтобы перезапустить Firewall.
Добавьте правила входящих соединений, используя sudo ufw allow 20/tcp и sudo ufw allow 21/tcp .
Проверьте, были ли применены введенные правила, просмотрев статус фаервола sudo ufw status .
Отдельно хочется отметить несколько полезных команд:
- /etc/init.d/vsftpd start или service vsftpd start — анализ конфигурационного файла;
- netstat -tanp | grep LISTEN — проверка корректности установки FTP-сервера;
- man vsftpd — вызов официальной документации VSftpd для поиска необходимой информации касаемо работы утилиты;
- service vsftpd restart или /etc/init.d/vsftpd restart — перезагрузка сервера.
Что касается получения доступа к FTP-серверу и дальнейшей работе с ним, обращайтесь за получением этих данных к представителям своего хостинга. У них же вы сможете уточнить информацию по поводу тонкостей настройки и возникновению различного рода ошибок.
На этом статья подходит к концу. Сегодня мы разобрали процедуру установки сервера VSftpd без привязки к какому-либо хостингу, поэтому учтите это при выполнении наших инструкций и сравнивайте их с теми, что предоставляет компания, содержащая ваш виртуальный сервер. Кроме всего, советуем ознакомиться с другим нашим материалом, в котором разбирается тема установки компонентов LAMP.
Помимо этой статьи, на сайте еще 12315 инструкций.
Добавьте сайт Lumpics.ru в закладки (CTRL+D) и мы точно еще пригодимся вам.
Отблагодарите автора, поделитесь статьей в социальных сетях.
Источник