- macOS Big Sur Slow or Laggy? 8 Tips to Help Speed Up the Mac Again
- 8 Tips to Help Speed Up macOS Big Sur
- 1: Slow Mac right after macOS Big Sur update? Wait it out!
- 2: Check CPU Use in Activity Monitor for Apps, Processes, etc
- 3: Consider Your Messages
- 4: Disable Window Transparency & Use Reduce Motion
- 5: Clean Up a Cluttered Desktop
- 6: Install Available macOS Updates
- 7: Update Mac Apps
- 8+: Other Causes of Mac Slowdowns
- An instruction to speed up MacBook — 15 DIY methods
- Before we speed up your Mac
- Here’s How to Speed Up Your Mac
- 1. Find resource-hungry processes
- How to use Activity Monitor to speed up Mac
- 2. Manage your startup items
- 3. Turn off visual effects
- 4. Delete browser add-ons
- 5. Reindex Spotlight
- 6. Reduce Desktop clutter
- 7. Empty the caches
- 8. Uninstall unused apps
- 9. Clean up Mac’s hard drive
- Extra step: Delete large unused files
- 10. Update your Mac (OS and hardware)
- 11. Disable iCloud syncing
- 12. Free up RAM using Terminal
- Extra tip: Add more RAM
- 13. Reset SMC & PRAM
- Resetting the SMC
- Resetting the PRAM to make Mac faster
- 14. Replace your HDD with SSD
- 15. Run maintenance scripts
macOS Big Sur Slow or Laggy? 8 Tips to Help Speed Up the Mac Again
Some Mac users feel macOS Big Sur is slower, lagging, or has worse performance on their Macs compared to prior versions of macOS system software. If you have noticed a performance degradation since updating to or installing macOS Big Sur, there may be good reason for that slowness, or it may be due to a variety of other factors. Don’t fret, as there very well could be a simple solution.
We’ll walk through some possible reasons as to why macOS Big Sur feels slow on a Mac, as well as covering some advice and general tips and tricks to speed things back up again.
8 Tips to Help Speed Up macOS Big Sur
Why is the Mac with Big Sur running slow? And what can you do about it? Let’s review a few of the possibilities and options to fix potential performance issues.
1: Slow Mac right after macOS Big Sur update? Wait it out!
If you just recently updated to macOS Big Sur and you feel the Mac is slower than usual, the best course of action is to keep the Mac awake, plugged in (if it’s a laptop), and let it sit for a while (perhaps overnight or for a nights) – basically, hurry up and wait. I know that sounds like weird advice, but here’s the logic behind it: after a major macOS system software update, the Mac performs various maintenance routines behind the scenes, it reindexes the drive for Spotlight and Siri, and apps like Photos may reindex too.
So basically, let the Mac sit turned on overnight, perhaps for a few nights in a row, and allow those indexing and optimization processes to complete. When they’re finished, the performance of the Mac should be significantly better, if not entirely back to normal.
This is often the the number one reasons Mac users think a new operating system is slower than a prior version, so don’t disregard this simple advice!
2: Check CPU Use in Activity Monitor for Apps, Processes, etc
If a Mac feels slow or sluggish, one way to possibly find the culprit is to check Activity Monitor for processes that are using the slow down. This is somewhat advanced to take action on, but it’s simple enough to observe that it can be helpful.
Open Activity Monitor by opening Spotlight (Command+Spacebar) and typing “Activity Monitor” and then hitting the return key.
Once Activity Monitor is open, choose the CPU tab to sort processes by CPU percentage usage – this is basically showing you what processes or applications on the Mac are consuming processor, as a percentage of available CPU resources. If you see something using significant CPU, that is likely the cause of your slowdowns.
For example, if you see a system process like ‘mds’ or ‘mds_stores’ using heavy CPU, that’s likely because Spotlight is reindexing the drive, and the earlier advice of waiting should resolve that problem.
Another example of a native process using CPU usage is ‘WindowServer’, and if you see that using a lot of CPU (as the screenshot here shows at 68%) then you may have too many open windows, or applications open on the Mac, and/or things like window transparency and visual effects may be slowing the display of open applications and windows, as each fancy visual effect requires system resources to render and look fancy. We’ll cover more on the visual effect aspect of system slowdowns shortly, but the first thing you could try is closing windows or applications.
Of course many apps use heavy CPU to accomplish tasks, and that will slow down the Mac to do so. For example, if you’re exporting a movie project from iMovie and it’s using heavy CPU, and the Mac feels very slow, that’s normal and to be expected, so let iMovie finish the task at hand.
Often you may see third party apps using heavy CPU too, and those could be manually quit, or inspected directly by going to that open app and seeing what it’s doing. Sometimes updating those apps can resolve the issue, or quitting them.
If you’re comfortable doing so, you can use the Mac force quit app functionality, or even completely remove or uninstall the apps that are not behaving as expected. Just be sure to not force quit random tasks you’re uncertain of, as you may cause an issue with the Mac, or find yourself losing data before it is saved, or logging yourself out, or causing other problems that would require a reboot.
3: Consider Your Messages
If you use the Messages app on the Mac to talk to people, and if you send and receive many videos, stickers, animated GIFs, and other things of that nature, you may notice the Mac slows down when those active message conversations are open on the Mac.
You may notice that animated GIFs can be particularly sluggish, as they’re playing repeatedly on screen.
There’s no need to delete or remove the messages however, all you need to do is wait for the animated GIF to move off the screen, or select another message chat thread, which will cause the animated GIF to stop playing constantly.
Using the aforementioned Activity Monitor trick you may notice this directly; if you have a message thread with a lot of animated GIFs going on, and you open Activity Monitor, don’t be surprised to see “Messages” using some CPU.
4: Disable Window Transparency & Use Reduce Motion
Visual effects can make the Mac look quite fancy, but they can also cause some system slow downs, particularly if you have a lot of windows and apps open, or if the Mac is older or has fewer system resources in general. Accordingly, one way to speed up macOS Big Sur (and most other modern Mac OS releases too for that matter) is to simply disable Window Transparency and use the Reduce Motion feature.
- Open the Apple menu, open ‘System Preferences’, then select the “Accessibility” preference panel
- Choose “Display” settings
- Check the boxes for “Reduce motion” and “Reduce transparency”
- Exit out of System Preferences
You will see an immediate change in the visual appearance of things as the transparency is disabled, and windows, sidebars, titlebars, menubar, and other interface aspects will no longer have a translucent effect. You’ll also notice far fewer animations of zips and zooms, and instead with Reduce Motion enabled you’ll find there’s a fading animation used instead. The net effect is less system resource usage as there are fewer resources needed to draw the interface eye candy, and often a faster Mac too.
The ability to reduced transparency on Mac and Reduce Motion has been around a while, and these tips can help speed up other older system software versions too.
5: Clean Up a Cluttered Desktop
If your Mac desktop is filled and brimming with files and folders, this can result in general sluggishness of the Mac.
The reason is fairly simple; each file or folder on the Mac desktop takes system resources to draw a thumbnail and keep it rendered on screen, and so having fewer of these items on the screen uses less system resources.
Consider dumping everything from the desktop into a folder so the contents are not always on screen, or you can hide all desktop icons on the Mac using a Terminal command if you don’t want to use the desktop in general.
This trick is not limited to macOS Big Sur, this applies to all macOS versions too.
6: Install Available macOS Updates
Each new system software update to macOS Big Sur will include bug fixes and enhancements, and if there are any known performance issues they will likely get figured out and released in the point release updates. Therefore, keep your macOS Big Sur system up to date. Just be sure to backup your Mac before installing any system software update.
- From the Apple menu, go to “System Preferences” then choose “software Update”
- Install any available system software updates to macOS Big Sur (like macOS Big Sur 11.1, 11.2, etc)
7: Update Mac Apps
Updating Mac apps can also help improve performance, so don’t forget to update them either.
You can find updates to many Mac apps from the Mac App Store Updates section.
Apps not downloaded or installed through the Mac App Store often update independently, or through the app themselves, or via the app developers website. For example, Google Chrome will update automatically on its own.
Be sure to keep Mac apps up to date for optimal performance.
8+: Other Causes of Mac Slowdowns
There are other reasons Macs can feel slow too, and some are more unique to macOS Big Sur and even newer Mac architecture. Consider the following possibilities:
- A slow internet connection can make a Mac feel sluggish when performing tasks online. If wi-fi is slower or not working after installing macOS Big Sur, use these tips to help resolve macOS Big Sur wi-fi problems.
- A secondary effect of a slow internet connection is that sometimes the Mac itself will perform slower, because of how modern macOS releases are designed to call to Apple (via the internet) before launching a process or application. Read “Slow by Design” for more on this well-documented issue, which tends to be more of a problem for users using VPNs or on slower internet service providers. There aren’t any great solutions to that if this is your issue, aside from either disabling wi-fi (impractical) or disabling SIP (not recommended)
- Consider some common problems with macOS Big Sur and how to troubleshoot and fix them, as they may be impacting performance
- If you migrated to a new Apple Silicon Mac with Big Sur from an Intel Mac, you may be noticing performance slowdowns from initial launch of Rosetta 2 apps that are not yet updated to be native to Apple Silicon.
- If you haven’t rebooted the Mac in a long time, consider doing that. You can use the simple Restart mechanism within the Apple menu of MacOS
If Big Sur system performance is completely unusable, you can always downgrade from macOS Big Sur to Catalina or Mojave or a prior Mac system software version, assuming you had a recent Time Machine backup made anyway.
Does your Mac feel slower after installing macOS Big Sur? Does it feel faster? Or no performance difference at all? If your Mac does feel slower with Big Sur, were the tips above helpful at improving performance? Let us know any of your own experiences, advice, suggestions, and opinions in the comments!
Источник
An instruction to speed up MacBook — 15 DIY methods
Before we speed up your Mac
Having spent some years coding apps for macOS we’ve created a tool that everybody can use. It’s a simple accelerator for MacBook.
So here’s a tip for you: Download CleanMyMac to quickly fix your Mac slowdown. But to help you do it all by yourself, we’ve gathered our best ideas and solutions below.
Features described in this article refer to the MacPaw site version of CleanMyMac X.
Remember the feeling of a brand new Mac? A Mac without rainbow wheels. A Mac that didn’t cause headaches or frustration. Below we’ll show you 15 ways you can shake off the dust from your system. All it takes is to disable a few things here and there.
Here’s How to Speed Up Your Mac
These simple steps provided below won’t take much time but will greatly help to improve your Mac’s performance. If you do these activities regularly, you won’t have to worry about the need to speed up your Mac again.
Sounds like your Mac?
- Mac booting up slower
- Overheating computer
- Browser crashes
- Frequent «beach-balls»
1. Find resource-hungry processes
Some apps are more power-hungry than others and can slow your Mac to a crawl. To see which apps are eating up your system resources, use Activity Monitor. You can open it from the Utilities folder of your Applications folder or use Spotlight to find it.
Activity Monitor details five different resources: CPU, Memory, Energy, Disk, and Network usage. If your Mac is running slowly, pay special attention to the CPU section. It shows how processes affect the CPU (processor) activity. Click a column name, such as % CPU, to list all programs by the amount of CPU they’re using.
How to use Activity Monitor to speed up Mac
If you see that some app is using a lot of CPU power, you can close it from here by choosing the app with the mouse and clicking the X in the left-hand corner of the Activity Monitor.
2. Manage your startup items
It goes without saying that a clean startup helps speed up slow Mac. When your Mac launches faster, it takes less time to do anything. No waiting for Safari, Chrome, or Firefox to launch — they open instantly. How do you get such speed? Well, when your Mac boots up, it runs a lot of unnecessary apps. But it’s quite easy to take control of it. Go to your System Preferences > Users & Groups and then click on your username. Now click on Login Items and select a program you don’t immediately need when your Mac starts up, and click the “-” button below.
3. Turn off visual effects
A great tip to help you when you wonder how to speed up your Mac is to turn off visual effects. Sure, they look pretty, but who cares if your Mac is running slowly? Turning off some of the features can greatly speed up iMac or MacBook.
Here’s how to speed up a Mac by turning off some visual effects:
- Click System Preferences > Dock & Menu Bar.
- Untick the following boxes: Animate opening applications, Automatically hide, and show the Dock.
- Click on Minimise windows using and change Genie effect to Scale effect.
4. Delete browser add-ons
All articles on how to speed up Mac mention browsers. It’s 2021, and today’s browsers got simply too complicated. Chrome and other browsers often get overloaded with various add-ons and extensions we install on top of them. These tools do a useful job, like checking our grammar, but we pay for that with reduced browser speed. You can battle that by reducing the number of open tabs (a good practice in and off itself) and by removing any browser extensions you don’t need.
Here is how to delete extra browser extensions in all 3 main browsers:
5. Reindex Spotlight
If you recently updated your OS, you would be aware of the slowness that occurs when Spotlight is indexing. This only takes a few hours, and then your Mac will be fine. But sometimes, the indexing gets stuck, and you need to speed up a Mac. To solve this problem, you need to reindex Spotlight by going to System Preferences > Spotlight and clicking on the “Privacy” tab.
Now drag your hard drive from Finder into the Privacy List. Once added, remove it by clicking the “-” sign. The indexing will start again, but hopefully, after a few hours, it will finish properly and boost your Mac speed.
6. Reduce Desktop clutter
Remember, every desktop icon takes up RAM space. Fewer icons — the faster your Mac gets. When your Desktop is clean, restart your computer. And the «Desktop Stacks» feature lets you put those icons in order. If you’re running macOS High Sierra or an older macOS version, don’t worry. The mere deletion of desktop items will make your MacBook faster.
7. Empty the caches
Cache files are temporary data used to speed up the processes. For example, a web browser will cache web pages to download a website faster when you revisit it. Sounds great, right? Actually, it is, but there is always “but.” Over time, these cache files take much storage on your Mac, and instead of speeding things up, they slow your computer down.
So how to speed up MacBook by emptying the caches? There are two ways: you can clean them up manually (step-by-step), or you can remove them in a second with a cleaning utility CleanMyMac X.
If you want to clear cache automatically, do the following:
- Launch CleanMyMac, download the app for free here
- Choose System Junk.
- Click Scan and then Clean.
However, if you decide to clean cache files manually, check out his guide on “How to Clear Cache on a Mac.”
8. Uninstall unused apps
Another proven way to speed up MacBook Pro, MacBook Air, or iMac is to uninstall the application you don’t need anymore. So how to remove unwanted apps on your Mac? You may be surprised to find out that simply dragging them to a Trash bin is not enough. It leaves gigabytes of junk behind. Dragging documents and movies to Trash works fine, but apps should be uninstalled completely. Check out a step-by-step guide on “How to Uninstall Apps on a Mac.” It describes the manual way and the easy way.
There are also unseen apps called launch agents that may slow your Mac down. For example, your internet download speeds suddenly plummeted. How to speed up downloads on Mac? Delete background agents that cannibalize your internet speeds.
9. Clean up Mac’s hard drive
If you want the most bang for your buck, cleaning your hard drive is by far the best and easiest way to speed up MacBook or iMac. Go through your hard drive and clean out everything that is slowing it down. But what is slowing down my Mac? What to look for? Caches, logs, apps, widgets, hidden trash, large and old files.
Extra step: Delete large unused files
Think of a car that has a heavy load in the trunk. For all its engine power, it cannot really go fast. The same happens on your Mac only your disk is stuffed with heavy files.
- Go to Apple menu > About this Mac > Storage.
- Click on “Manage…”
In the menu that appears, click on Documents. These should be your largest space-wasters. In our case, these are movie files. Review these and move them away onto an external drive.
Of course, you can clean up your Mac manually. But finding and removing all these things takes time. And you have to know where to look. The good news is that there is an easy solution to the problem. CleanMyMac X by MacPaw has everything you need to finish the 3-hour task of hard drive cleanup in under 5 minutes. Even more, it will clean up the junk you didn’t even know about and speed up Mac.
10. Update your Mac (OS and hardware)
Typically, Macs take care of themselves. Having the latest software from Apple makes speeding up your Mac simple. To check your version of the operating system, click the Apple icon in the top left corner of your screen and then About This Mac. Make sure you have the latest macOS/OS X installed (or the latest you can install since not all Macs upgrade to macOS Big Sur).
As for the hardware upgrade, as you’ve probably guessed, it is costly. But if your OS is the latest possible version and you’ve cleaned up the hard drive, and you still have troubles with speed, this could be your solution. Keep in mind that upgrading some hardware is not possible for certain Macs.
Upgrading to the latest OS and upgrading your hardware will typically solve a bunch of slowness issues.
Tip: Will a Restart help?
Don’t forget to restart your Mac once in a while. Restarting the Mac cleans the outdated logs, refreshes system apps, and generally makes things run smoother.
11. Disable iCloud syncing
iCloud syncing, if you have it enabled, causes your Mac to slow down. You rarely notice it because it happens in the background.
- Let’s check your iCloud settings.
- Open System Preferences > Apple ID.
If you uncheck some apps in this pane, they will stop syncing with iCloud. iCloud Drive and iCloud Photos are prime suspects worth a closer look. Are there too many large Documents on your Mac? If so, the iCloud will hog up resources trying to sync all that massive data.
Now, look at that checkbox that says “Optimise Mac Storage.” This setting tells your Mac to stop offloading your files to the cloud and store the iCloud Drive contents locally on your drive. Its main purpose is to free up space. But the price is constant background sync. So another way to make MacBook faster is to uncheck that setting.
Tip:
Move your router around the house. In other words, do something about your internet connection. And the easiest way to do that is to remove physical barriers between your Wi-Fi router and your Mac. Here’s a simple rule to follow: make sure the router is always visible from your workplace.
12. Free up RAM using Terminal
If you made it to this tip, you probably have enough skill to start using Mac’s Terminal app. It’s like using a magic wand — there are dozens of helpful combinations that you can use to speed up mac OS. One of them is used to free up RAM instantly.
You can apply this trick when your system is running out of available memory. In other words, when a particular app freezes up and desperately needs some fresh memory.
- Open Terminal app via Launchpad.
- Paste in the following command: sudo purge
- Hit Enter.
- You will be asked to enter your system password.
If you’re not comfortable with using Terminal, there is a shortcut way to free up RAM that requires no hacking skills.
You can download the app I’ve mentioned above, CleanMyMac X, preferably the 2021 version.
- Download CleanMyMac X here (this app is notarized by Apple).
- Navigate to the Maintenance tab.
- Click Free up RAM
- That’s it!
Extra tip: Add more RAM
How to speed up my Mac? How to get it to run faster? In fact, upgrading RAM is usually a great solution for improving your Mac’s performance. But first, check how much RAM you physically have on your Mac.
- Click on the Apple logo > About this Mac.
- Look out for Memory specs.
The normal amount in 2021 is anything above 8 GB of RAM. An extra 8 GB RAM card will cost you around $30.
The more RAM your Mac has at its disposal, the more windows or tabs you can have open without slowing the system down. With more RAM, the operating system isn’t making calls to virtual memory, which uses the hard drive and slows down the system considerably. Here’s a comprehensive guide on “How to Upgrade Your Mac’s RAM.”
One more hardware solution to speed up your MacBook is to reapply MacBook’s thermal paste, which has probably worn off over time. The tell-tale sign for this is your Mac overheating too often. The thermal paste transfers heat away from your Mac’s processor, thus making it more efficient.
13. Reset SMC & PRAM
Sometimes your Mac will act strange for no apparent reason — it sleeps or shuts down unexpectedly, the battery doesn’t charge properly, the keyboard backlight behaves incorrectly, and your Mac performs slowly. If these issues are not solved by restarting your computer, you’ll need to reset SMC (system management controller) and PRAM (parameter RAM).
How to speed up MacBook Air, MacBook Pro, and MacBook
Resetting the SMC
First of all, you need to determine whether your Mac’s battery is removable. That’s because the process of resetting the SMC for computers that have a non-removable battery is quite different.
If the battery is non-removable:
- Shut down your Mac.
- Press Shift+Control+Option on your keyboard and press the power button at the same time. Hold the keys and a power button for 10 seconds.
- Release all keys.
- Press the power button to turn on your Mac.
If the battery is removable:
- Shut down your Mac.
- Remove the battery.
- Press the power button and hold it for 5 seconds.
- Press the power button again to turn on your computer.
How to speed up iMac, Mac Mini, Mac Pro
- Shut down your computer.
- Unplug a power cord and wait 15 seconds.
- Plug the power cord in.
- Wait 5 seconds and press the power button.
Resetting the PRAM to make Mac faster
- Shut down your Mac.
- Press the power button.
- Press the Command+Option+P+R keys at the same time.
- Hold the keys until your Mac restarts.
- Release the keys.
Resetting SMC and PRAM may seem to be difficult, but it can really help with Mac speedup.
14. Replace your HDD with SSD
So you’re asking yourself how to speed up my Mac — but have you tried hardware solutions? You can breathe new life into your Mac by replacing its traditional hard drive with a solid-state one. Adding an SSD will make your computer boot faster, copy files in the blink of an eye and make the system really fast when multitasking.
A word of caution: it’s recommended that you consult a professional before attempting any hardware upgrades yourself because the process is quite challenging. And don’t forget to make a complete backup of your data before replacing your HDD with SSD so that you’ll be able to restore all important files if something goes wrong.
By today’s standards, a good SSD will have 240-256 GB of capacity. It is recommended to clean install the macOS on the new drive. When asked about the formatting system, choose the APFS+ file system, which works much faster.
15. Run maintenance scripts
Maintenance scripts are internal service tasks of the macOS itself. macOS runs them periodically to fix various system errors and inconsistencies. For example, they reindex certain databases for smoother Mac performance.
If your Mac responds with delays, you can force-run the maintenance scripts. It’s easy to do with a free tool in CleanMyMac X. It has a dedicated feature called Maintenance. Among the list of maintenance routines, you’ll find the command you need.
Again, get the free version of CleanMyMac X here (a link to download)
Install the app and choose Maintenance in the sidebar.
Click on Run Maintenance Scripts.
Some users reported that the Speed feature is pretty impressive, especially on older Mac models.
Now, speed up your Mac, take a deep breath, do a Mac speed test, and come to thank us.
Here is a short video recap of what we’ve discussed above.
Источник



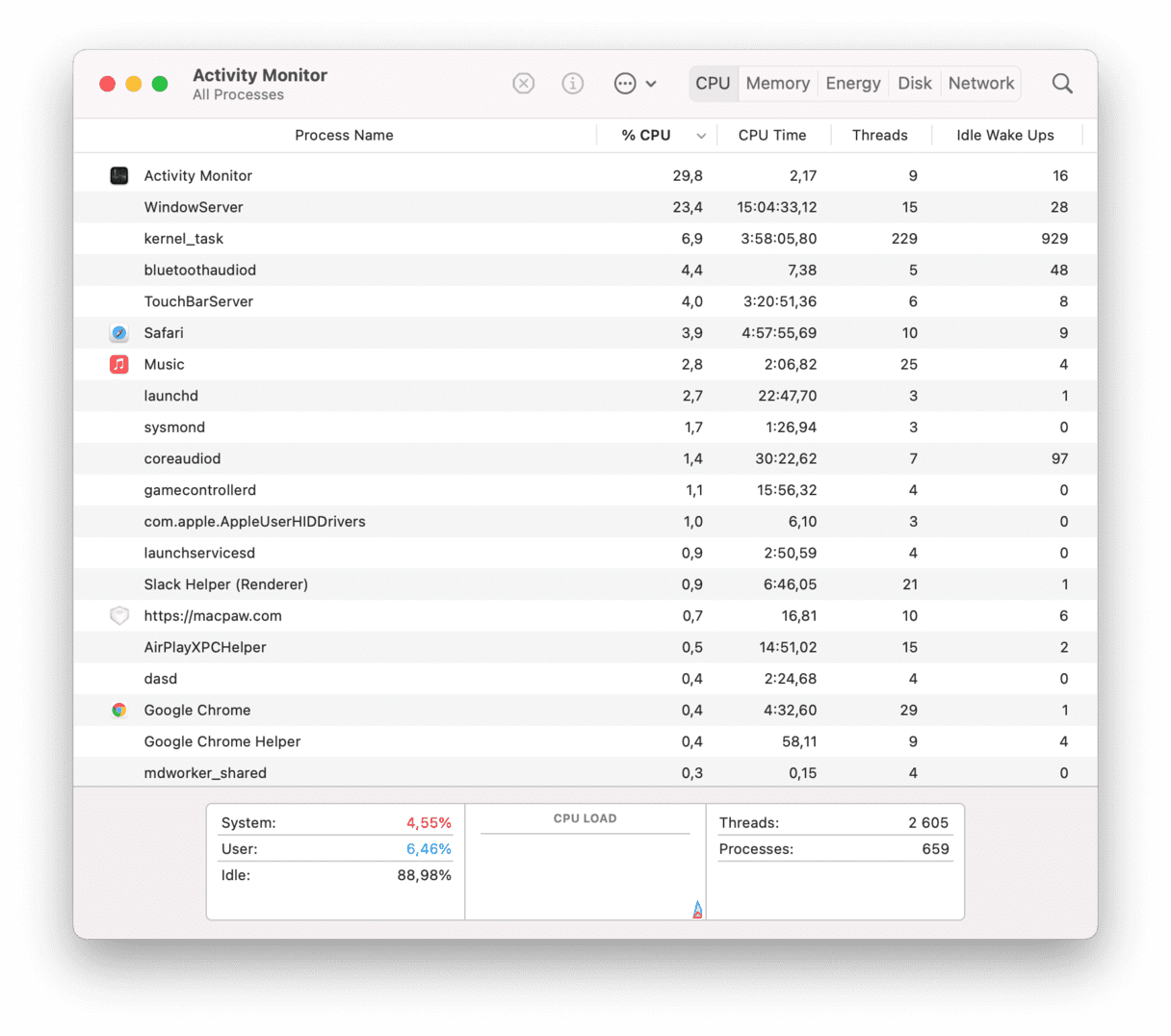
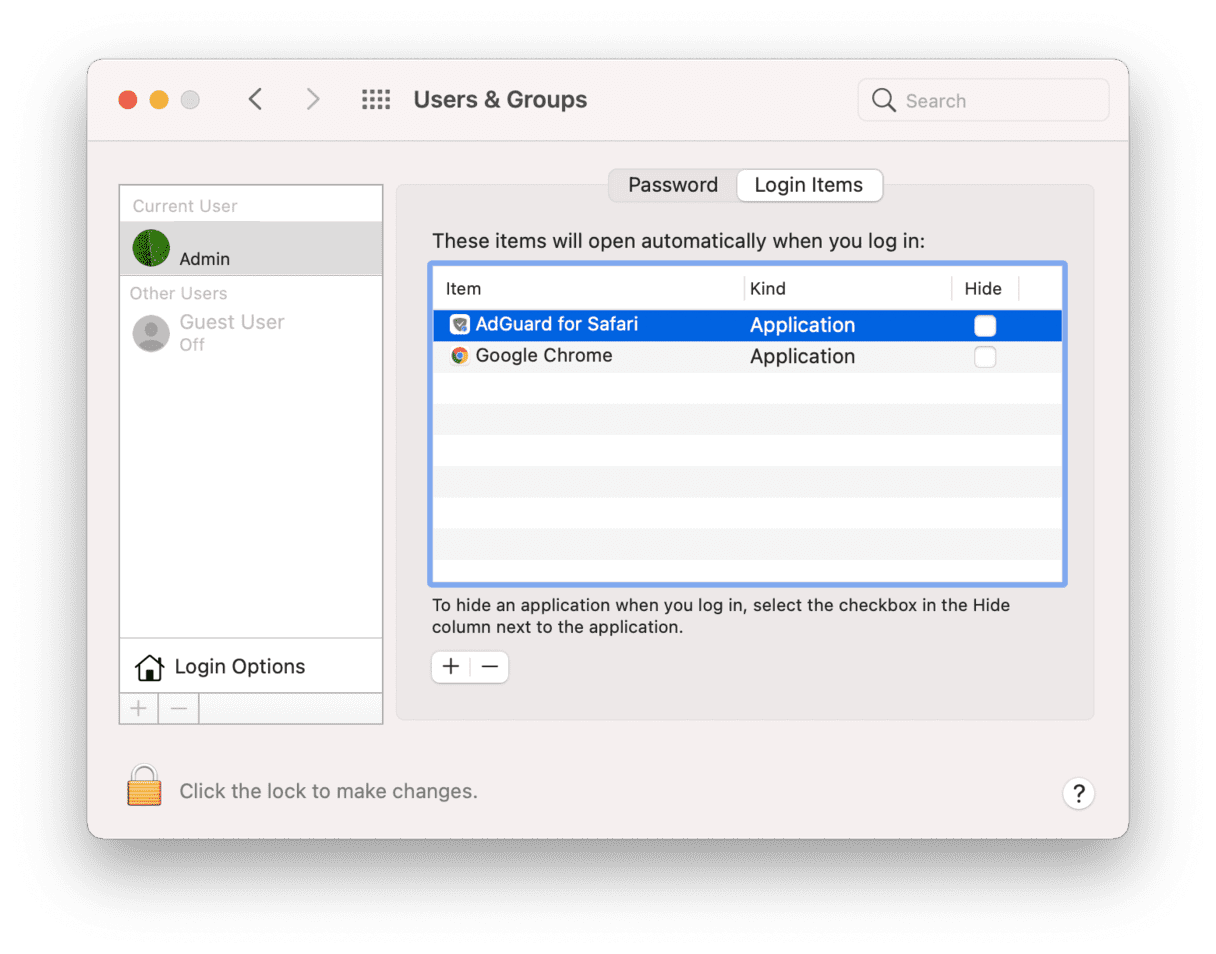
_1616689327.png)
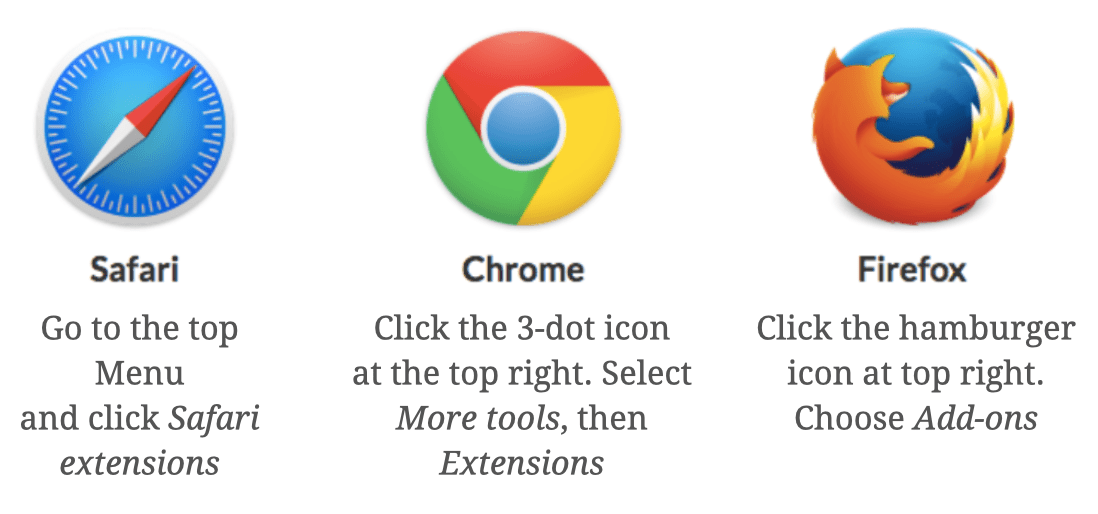
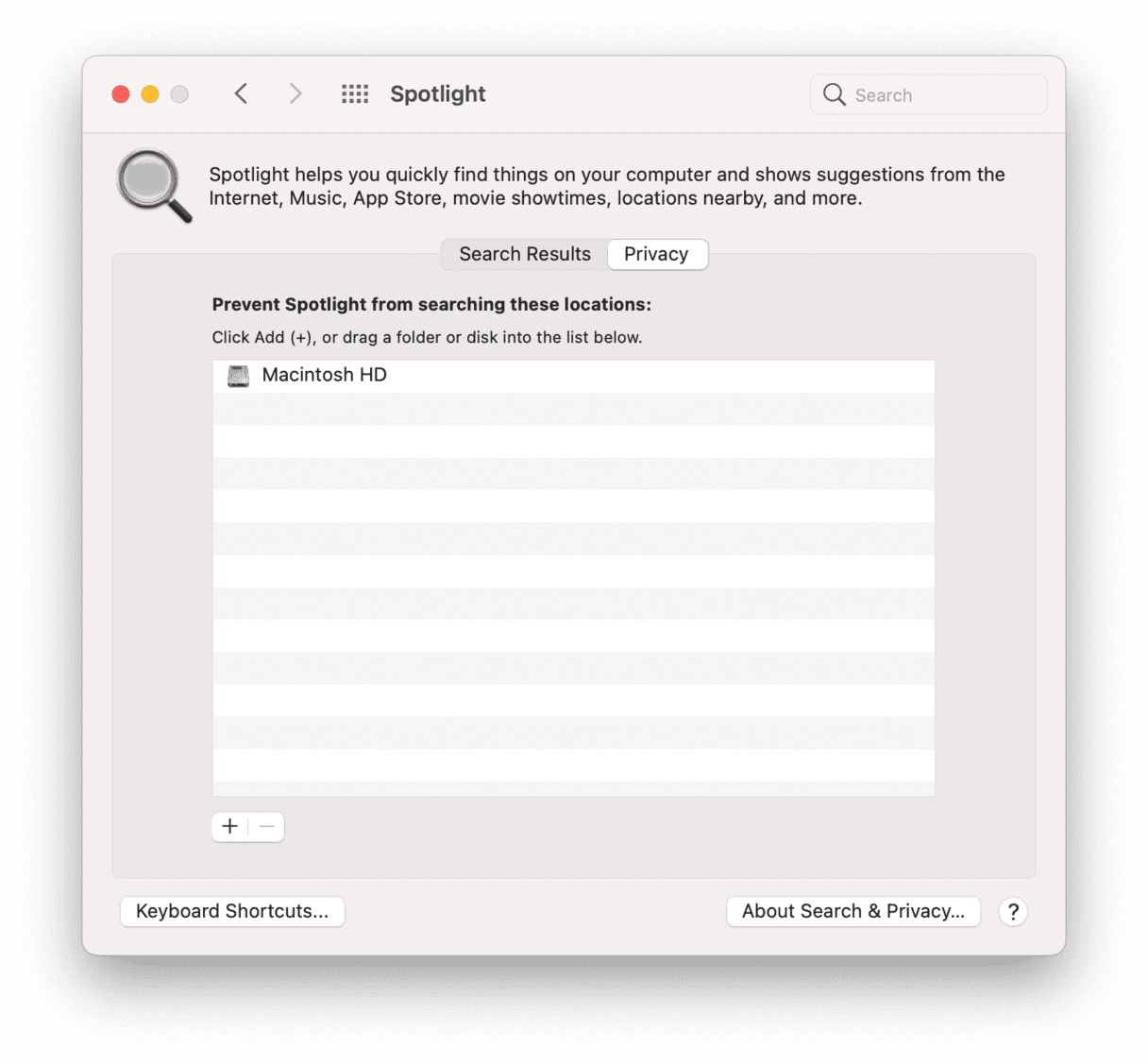
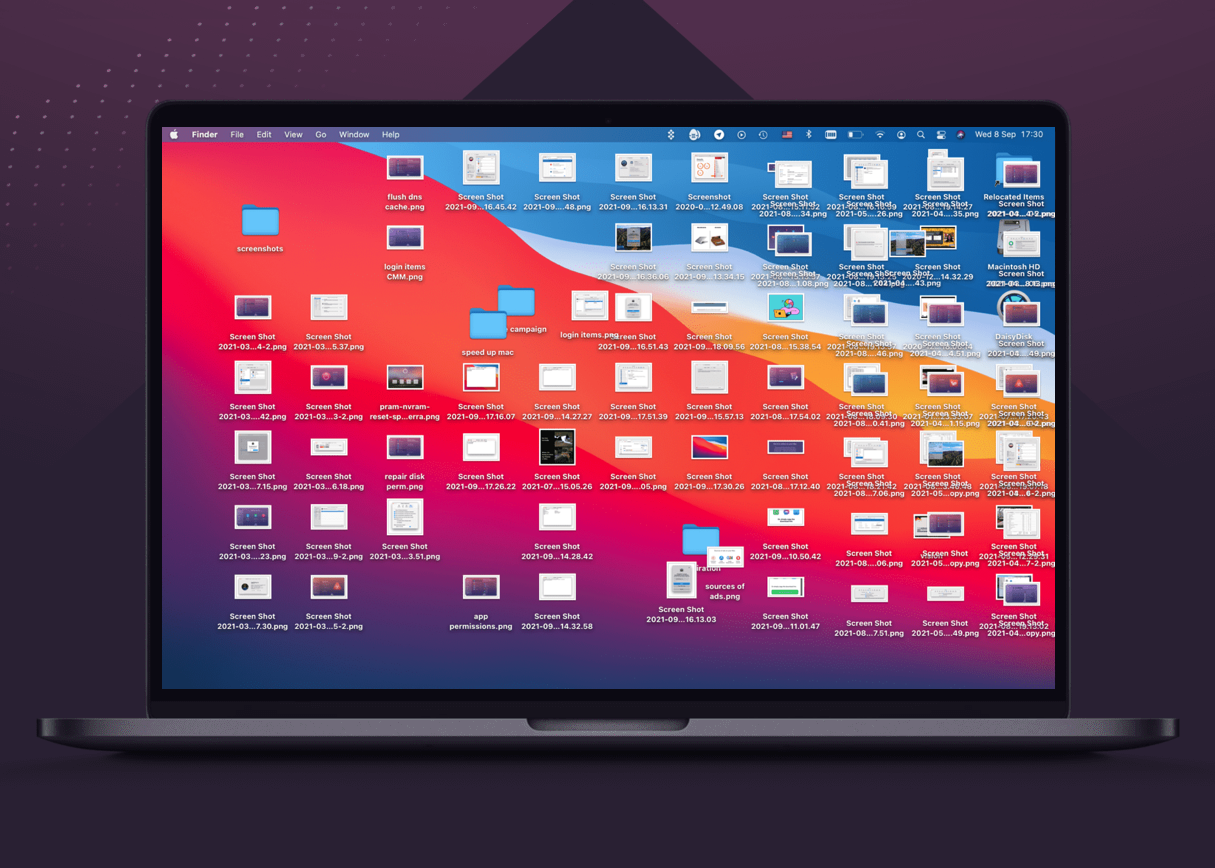
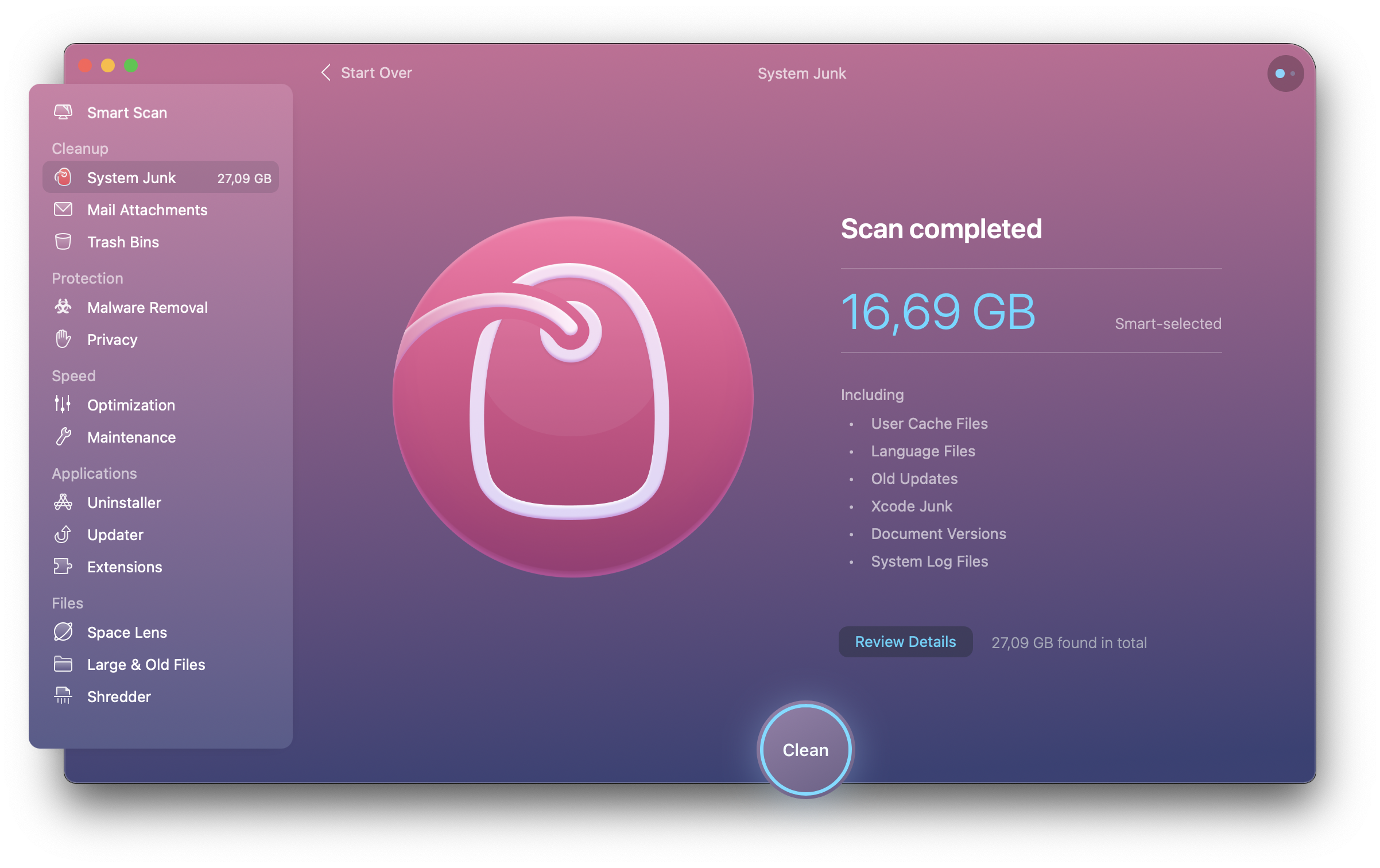
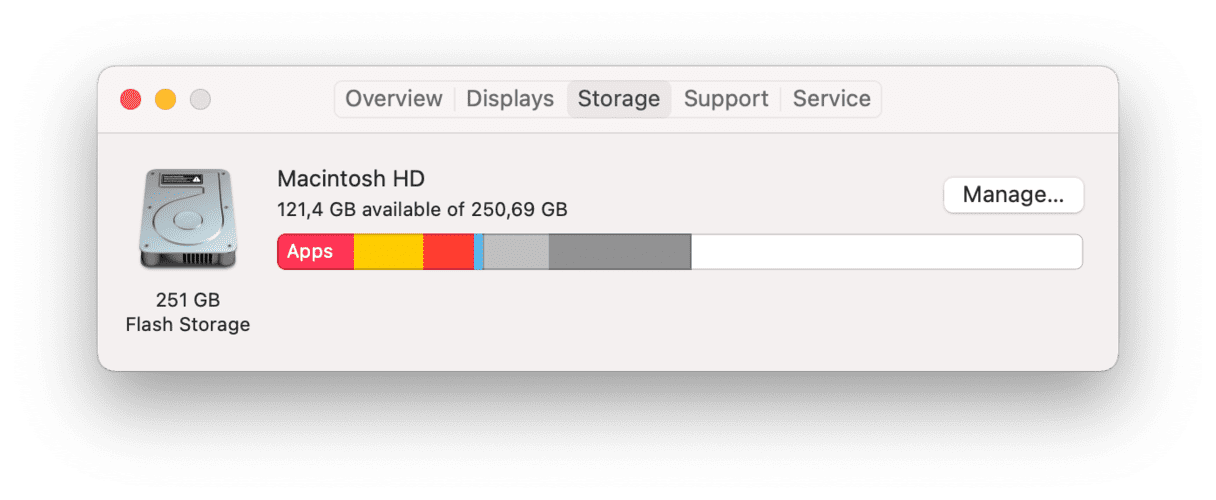
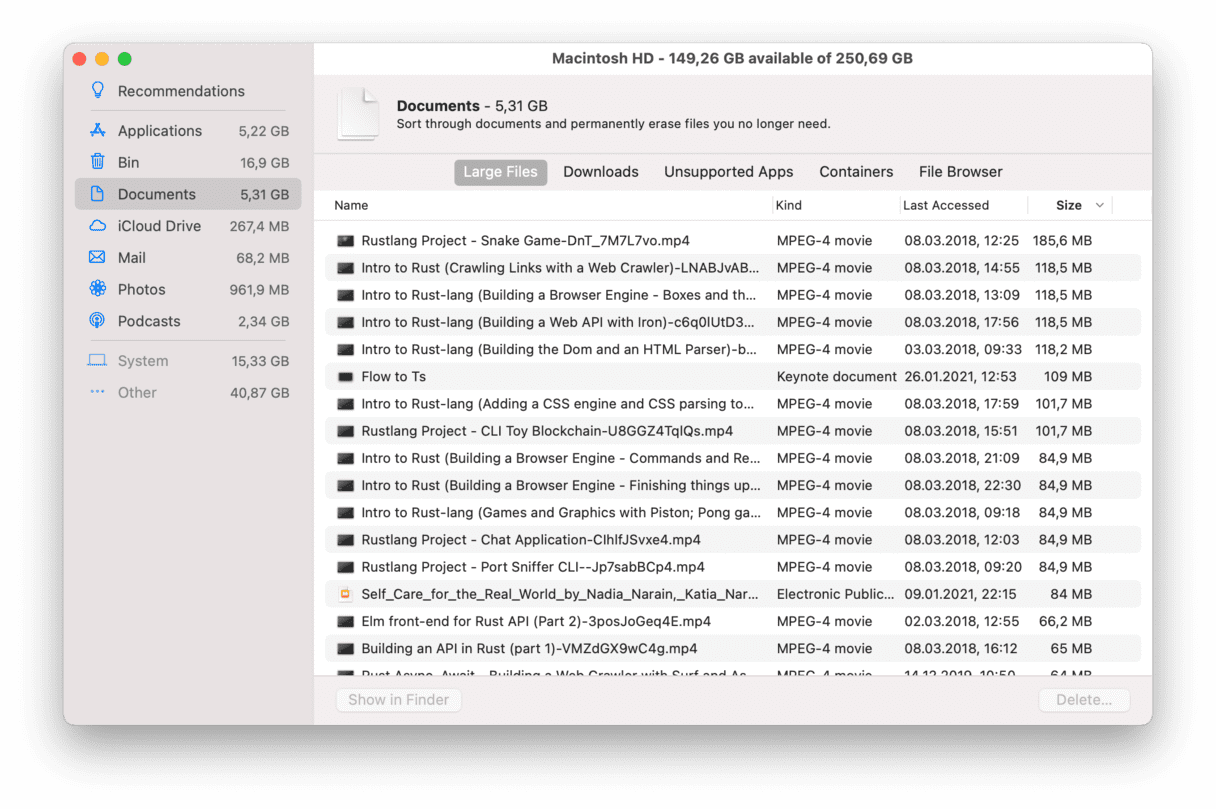
_1616588646.png)






