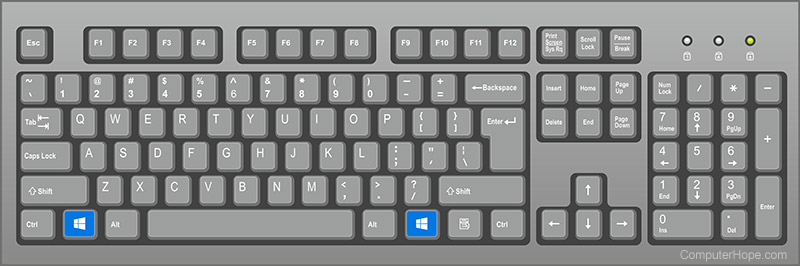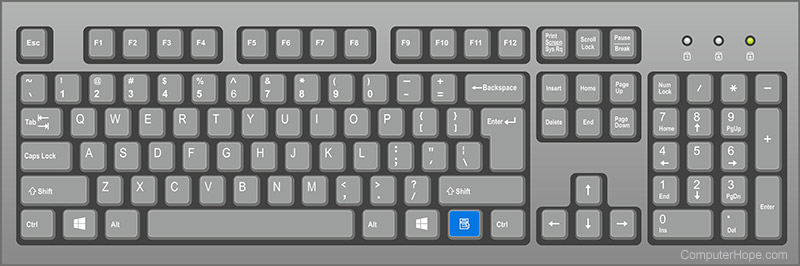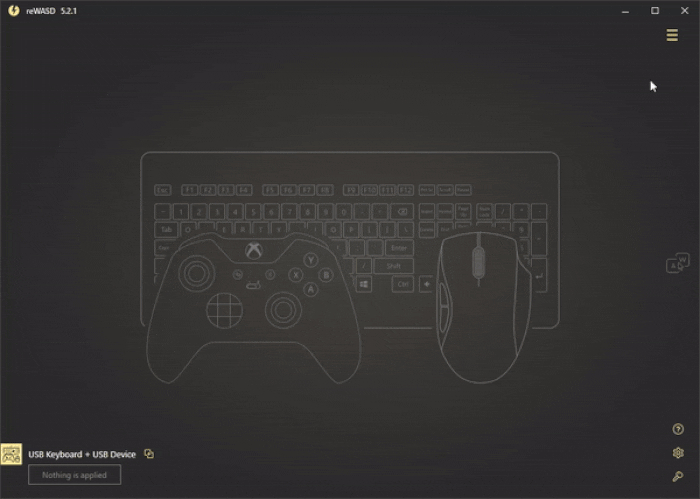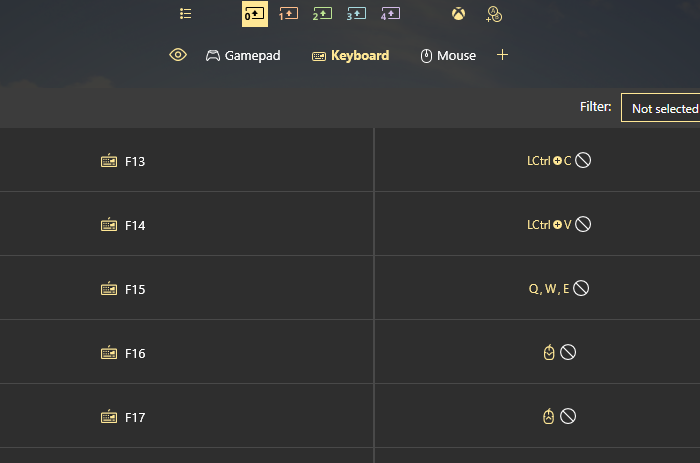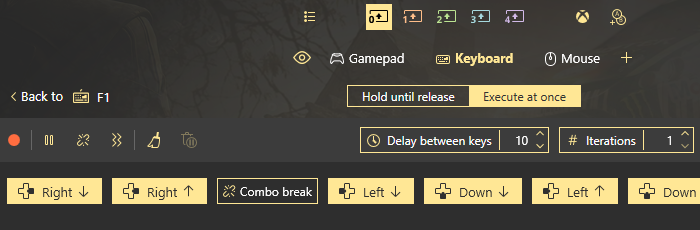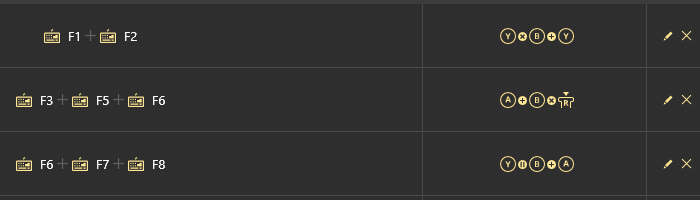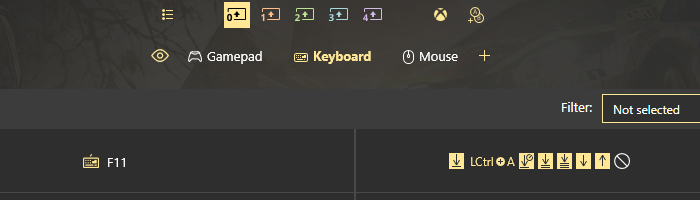- RegCreateKeyA function (winreg.h)
- Syntax
- Parameters
- Return value
- Remarks
- Windows key
- Where is the Windows key on the keyboard?
- Where is the Menu key (application key) on the keyboard?
- What keys are next to the Windows key?
- Why is my Windows key not working?
- What is the button or key with a Windows logo and a lock?
- Where is the Windows key on a Chromebook or Apple computer?
- Related pages
- How to change function keys on Windows 10
- What is the function key?
- How to change function keys?
- How to map F13-F24 to the keyboard, or remap them?
- How to change function key to macros?
- How to use the function keys for more purposes?
- Predefined key combinations
- Accessibility keys
- Application keys
- Shell keys
- Modifier keys
- Security keys
- Extended shell keys
- Browser keys
- Media keys
- Microsoft Surface keyboard keys
RegCreateKeyA function (winreg.h)
Creates the specified registry key. If the key already exists in the registry, the function opens it.
Syntax
Parameters
A handle to an open registry key. The calling process must have KEY_CREATE_SUB_KEY access to the key. For more information, see Registry Key Security and Access Rights.
Access for key creation is checked against the security descriptor of the registry key, not the access mask specified when the handle was obtained. Therefore, even if hKey was opened with a samDesired of KEY_READ, it can be used in operations that create keys if allowed by its security descriptor.
This handle is returned by the RegCreateKeyEx or RegOpenKeyEx function, or it can be one of the following predefined keys:
HKEY_CLASSES_ROOT HKEY_CURRENT_CONFIG HKEY_CURRENT_USER HKEY_LOCAL_MACHINE HKEY_USERS
The name of a key that this function opens or creates. This key must be a subkey of the key identified by the hKey parameter.
For more information on key names, see Structure of the Registry.
If hKey is one of the predefined keys, lpSubKey may be NULL. In that case, phkResult receives the same hKey handle passed in to the function.
A pointer to a variable that receives a handle to the opened or created key. If the key is not one of the predefined registry keys, call the RegCloseKey function after you have finished using the handle.
Return value
If the function succeeds, the return value is ERROR_SUCCESS.
If the function fails, the return value is a nonzero error code defined in Winerror.h. You can use the FormatMessage function with the FORMAT_MESSAGE_FROM_SYSTEM flag to get a generic description of the error.
Remarks
An application cannot create a key that is a direct child of HKEY_USERS or HKEY_LOCAL_MACHINE. An application can create subkeys in lower levels of the HKEY_USERS or HKEY_LOCAL_MACHINE trees.
If your service or application impersonates different users, do not use this function with HKEY_CURRENT_USER. Instead, call the RegOpenCurrentUser function.
The RegCreateKey function creates all missing keys in the specified path. An application can take advantage of this behavior to create several keys at once. For example, an application can create a subkey four levels deep at the same time as the three preceding subkeys by specifying a string of the following form for the lpSubKey parameter:
Note that this behavior will result in creation of unwanted keys if an existing key in the path is spelled incorrectly.
The winreg.h header defines RegCreateKey as an alias which automatically selects the ANSI or Unicode version of this function based on the definition of the UNICODE preprocessor constant. Mixing usage of the encoding-neutral alias with code that not encoding-neutral can lead to mismatches that result in compilation or runtime errors. For more information, see Conventions for Function Prototypes.
Windows key
A Windows key may refer to any of the following:
1. Alternatively referred to as the winkey, win, or WK, the Windows key is a key found on IBM compatible keyboards used with the Microsoft Windows operating system. The Windows key has the Microsoft logo on it and is found between the left Ctrl and Alt keys on the keyboard. Pressing the Windows key by itself opens the Start menu that also displays the search box.
Holding down the Windows key and pressing another key, to trigger a keyboard shortcut, can speed up common tasks. For example, the keyboard shortcut Windows key+E (press and hold the Windows key and then, while holding that key, press the E key, and then let go of both buttons) opens Windows Explorer. For a full list of Windows key shortcuts, see the Windows shortcut keys guide.
Users who are familiar with Macs can relate the Windows key to the Apple Command key.
Where is the Windows key on the keyboard?
As seen below, the Windows key is found between the Alt keys and Ctrl keys on both sides of the spacebar. Some PC keyboard manufacturers may substitute the Windows logo for another picture, but the key still functions the same. For example, some Linux users may put a Tux sticker over the Windows key or replace the key with a key that shows Tux.
Where is the Menu key (application key) on the keyboard?
Next to the Windows key on the right side of the keyboard is the Application key or Menu key. It brings up a menu for the current window or highlighted text. Pressing this button is usually the same as pressing the menu that appears when you right-click the mouse.
What keys are next to the Windows key?
On the left side of the keyboard, the Windows key is in-between the Ctrl key and the Alt key. On the right side of the keyboard, the Windows key is in-between the Alt key and the Windows Menu key (shown above).
Why is my Windows key not working?
If both Windows keys on the keyboard are not working, try the following steps to troubleshoot the problem. If only one of the Windows keys is not working, the key is either broken or dirty.
- Ensure that pressing the Windows key alone and the Windows key with another letter (e.g., E) both do not work.
- If you have a keyboard with an Fn key, make sure it is turned off.
- If you have a function key or other key with a Windows logo and a lock, see the below Windows lock key section.
- Individually press all other modifier keys in case one of them is stuck either physically or in software. For example, press the Shift , Alt , and Ctrl keys on both sides of the keyboard at least once.
- Reboot the computer.
- How to restart Microsoft Windows.
- Try other suggestions mentioned on our keyboard key troubleshooting page.
- Some of the keys on my computer keyboard aren’t working.
What is the button or key with a Windows logo and a lock?
When playing a game, if you press the Windows key , it exits you from the game, and in some cases, may even crash the game. Some gaming keyboards have a function key with a Windows logo or a separate button next to a Windows logo. This key and button are designed to enable and disable the Windows key. So, when playing a game, you can disable the Windows key to prevent it from doing anything if it’s mistakenly pushed.
If this is a separate button, pressing the button enables and disables the Windows key. There may also be an indicator light to indicate when it’s enabled or disabled. If your keyboard has a function key with a Windows flag icon, use the Fn key and that function key to enable and disable the Windows key. For example, on a Cooler Master gaming keyboard, this feature is on the F12 key, so pressing Fn + F12 enables and disables the Windows key.
Where is the Windows key on a Chromebook or Apple computer?
Chromebooks and Apple computers do not have a Windows key. The Windows key is only found on keyboards designed for Microsoft Products. With Apple keyboards, the Windows key is replaced with the Option key. On Chromebooks, there’s a Search key that’s similar to the Windows key. However, it’s located where the Caps Lock key is on most keyboards.
Related pages
2. A Windows key may also be a short way of saying the Windows product key.
How to change function keys on Windows 10
reWASD is in bloom, virtual controllers, keyboard and mouse remapping, macro editor… And it grows! There’s no such thing as ‘enough buttons’, and that’s why you’re here. We will tell you how to change function keys, how to save the native layout and assign more actions with shortcuts and activators, assign F13-F24 keys to existing buttons, or change function keys to macros.
What is the function key?
Take a sneak peek at your keyboard. See that row of F-keys? Those are the function keys. Usually, some default actions are assigned to them in Windows; for example, F1 opens the Help Manual, F2 renames files, F3 launches search, etc. If you own a laptop, you probably know that the combination of Fn and one of the function keys can reduce brightness, volume, and other options.
Note: if you decide to change function keys and remap them to something else using Unmap, the actions triggered by Fn and function keys will still work on your laptop. You won’t lose them!
So, every other step in this how-to post will start with:
- Install reWASD to your PC
How to change function keys?
That’s pretty simple. Let’s start with what you can assign them to: keyboard keys, mouse keys and moves, also controller buttons. We highly recommend to unmap the function keys you want to change, to mute the native input and let the mappings work properly.
So now you’ll need to:
- Click Add to start adding mappings and pick the first of the function keys you want to remap
- Unmap it, and assign the required key to the chosen function key. You can use Turbo or Toggle to take your mapping to another level 😉
- Click Apply, and go test the mapping!
How to map F13-F24 to the keyboard, or remap them?
Since reWASD 5.2, you have an option to map F13-F24 to any keyboard, mouse or controller button, or vice versa. What we strongly recommend, is to assign F13-F24 keys to double or long-press activators on existing function keys (F1-F12), in case you need those keys on the keyboard. But honestly, it’s up to you, and you can even map them to the mouse wheel if you need it.
To do that, you need to:
- Click Add to create a new mapping, pick the function key you are adding a mapping to, unmap it if needed, add the mapping on the left side of a frame
- Repeat until all the needed mappings are assigned
- Press Apply to save changes and turn on the mappings
How to change function key to macros?
reWASD also gives you the possibility to add macros to function keys. Macro editor permits to tune pauses, the duration of the button press, add the number of iterations a combo must reproduce, also you can record the combo right away from your keyboard, and more. For the combo to reproduce properly, we highly recommend unmapping the function key you assign the combo to: this will mute the native input and let the sequence work as intended.
Once you’ve installed reWASD, created a new profile and config, and opened keyboard sub-config, follow these steps:
- Press Add to create a new mapping
- Pick one of the function keys you want to change, and unmap it
- Now go to the Key combo menu that is in the bottom of the frame
- Once you’ve opened the combo editor, you can whether press Record button and record the macro by tapping the needed keys, or you can add key by key to the sequence
Note: mind the pauses. Many games require the 20-30 millisecond pauses to read the input properly, so tune your combo wisely.
How to use the function keys for more purposes?
Our software permits not only to change function keys but also to assign new mappings and save the native layout at the same time. There are several ways to do that. You can whether use Shortcuts feature and create the combinations of different function keys to reproduce some kind of mapping.
Also, you can use Shift modifier, to add an overlay with additional mappings: this would be perfect to assign the F13-F24 row to the existing function keys with a toggled shift modifier!
And, we’ve mentioned them in this post before, Activators — change function keys to double, triple, long keyboard key presses. A single press will still be the native action of a function key, and the activators will work the way you decide! Zing zang, all ready 🙂
We really hope this info about how to change function keys was useful, and that now you know more about function keys! If you have any questions, don’t hesitate to ask us below this post in the comment section. Make sure to follow us on Facebook, Pinterest, and YouTube to keep your hand on the pulse. Also, join our Discord text chat for more fun 🙂
Predefined key combinations
This topic lists a set of key combinations that are predefined by a keyboard filter. You can list the value of the WEKF_PredefinedKey.Id to get a complete list of key combinations defined by a keyboard filter.
You can use the values in the WEKF_PredefinedKey.Id column to configure the Windows Management Instrumentation (WMI) class WEKF_PredefinedKey.
Accessibility keys
The following table contains predefined key combinations for accessibility:
| Key combination | WEKF_PredefinedKey.Id | Blocked behavior |
|---|---|---|
| Left Alt + Left Shift + Print Screen | LShift+LAlt+PrintScrn | Open High Contrast. |
| Left Alt + Left Shift + Num Lock | LShift+LAlt+NumLock | Open Mouse Keys. |
| Windows logo key + U | Win+U | Open Ease of Access Center. |
Application keys
The following table contains predefined key combinations for controlling application state:
| Key combination | WEKF_PredefinedKey.Id | Blocked behavior |
|---|---|---|
| Alt + F4 | Alt+F4 | Close application. |
| Ctrl + F4 | Ctrl+F4 | Close window. |
| Windows logo key + F1 | Win+F1 | Open Windows Help. |
Shell keys
The following table contains predefined key combinations for general UI control:
| Key combination | WEKF_PredefinedKey.Id | Blocked behavior |
|---|---|---|
| Alt + Spacebar | Alt+Space | Open shortcut menu for the active window. |
| Ctrl + Esc | Ctrl+Esc | Open the Start screen. |
| Ctrl + Windows logo key + F | Ctrl+Win+F | Open Find Computers. |
| Windows logo key + Break | Win+Break | Open System dialog box. |
| Windows logo key + E | Win+E | Open Windows Explorer. |
| Windows + F | Win+F | Open Search. |
| Windows logo key + P | Win+P | Cycle through Presentation Mode. Also blocks the Windows logo key + Shift + P and the Windows logo key + Ctrl + P key combinations. |
| Windows logo key + R | Win+R | Open Run dialog box. |
| Alt + Tab | Alt+Tab | Switch task. Also blocks the Alt + Shift + Tab key combination. |
| Ctrl + Tab | Ctrl+Tab | Switch window. |
| Windows logo key + Tab | Win+Tab | Cycle through Microsoft Store apps. Also blocks the Windows logo key + Ctrl + Tab and Windows logo key + Shift + Tab key combinations. |
| Windows logo key + D | Win+D | Show desktop. |
| Windows logo key + M | Win+M | Minimize all windows. |
| Windows logo key + Home | Win+Home | Minimize or restore all inactive windows. |
| Windows logo key + T | Win+T | Set focus on taskbar and cycle through programs. |
| Windows logo key + B | Win+B | Set focus in the notification area. |
| Windows logo key + Minus Sign | Win+- | Zoom out. |
| Windows logo key + Plus Sign | Win++ | Zoom in. |
| Windows logo key + Esc | Win+Esc | Close Magnifier application. |
| Windows logo key + Up Arrow | Win+Up | Maximize the active window. |
| Windows logo key + Down Arrow | Win+Down | Minimize the active window. |
| Windows logo key + Left Arrow | Win+Left | Snap the active window to the left half of screen. |
| Windows logo key + Right Arrow | Win+Right | Snap the active window to the right half of screen. |
| Windows logo key + Shift + Up Arrow | Win+Shift+Up | Maximize the active window vertically. |
| Windows logo key + Shift + Down Arrow | Win+Shift+Down | Minimize the active window. |
| Windows logo key + Shift + Left Arrow | Win+Shift+Left | Move the active window to left monitor. |
| Windows logo key + Shift + Right Arrow | Win+Shift+Right | Move the active window to right monitor. |
| Windows logo key + Spacebar | Win+Space | Switch layout. |
| Windows logo key + O | Win+O | Lock device orientation. |
| Windows logo key + Page Up | Win+PageUp | Move a Microsoft Store app to the left monitor. |
| Windows logo key + Page Down | Win+PageDown | Move a Microsoft Store app to right monitor. |
| Windows logo key + Period | Win+. | Snap the current screen to the left or right gutter. Also blocks the Windows logo key + Shift + Period key combination. |
| Windows logo key + C | Win+C | Activate Cortana in listening mode (after user has enabled the shortcut through the UI). |
| Windows logo key + I | Win+I | Open Settings charm. |
| Windows logo key + K | Win+K | Open Connect charm. |
| Windows logo key + H | Win+H | Start dictation. |
| Windows logo key + Q | Win+Q | Open Search charm. |
| Windows logo key + W | Win+W | Open Windows Ink workspace. |
| Windows logo key + Z | Win+Z | Open app bar. |
| Windows logo key + / | Win+/ | Open input method editor (IME). |
| Windows logo key + J | Win+J | Swap between snapped and filled applications. |
| Windows logo key + Comma | Win+, | Peek at the desktop. |
| Windows logo key + V | Win+V | Cycle through toasts in reverse order. |
Modifier keys
The following table contains predefined key combinations for modifier keys (such as Shift and Ctrl):
| Key combination | WEKF_PredefinedKey.Id | Blocked key |
|---|---|---|
| Alt | Alt | Both Alt keys |
| Application | Application | Application key |
| Ctrl | Ctrl | Both Ctrl keys |
| Shift | Shift | Both Shift keys |
| Windows logo key | Windows | Both Windows logo keys |
Security keys
The following table contains predefined key combinations for OS security:
| Key combination | WEKF_PredefinedKey.Id | Blocked behavior |
|---|---|---|
| Ctrl + Alt + Delete | Ctrl+Alt+Del | Open the Windows Security screen. |
| Ctrl + Shift + Esc | Shift+Ctrl+Esc | Open Task Manager. |
| Windows logo key + L | Win+L | Lock the device. |
Extended shell keys
The following table contains predefined key combinations for extended shell functions (such as automatically opening certain apps):
| Key combination | WEKF_PredefinedKey.Id | Blocked key |
|---|---|---|
| LaunchMail | LaunchMail | Start Mail key |
| LaunchMediaSelect | LaunchMediaSelect | Select Media key |
| LaunchApp1 | LaunchApp1 | Start Application 1 key |
| LaunchApp2 | LaunchApp2 | Start Application 2 key |
Browser keys
The following table contains predefined key combinations for controlling the browser:
| Key combination | WEKF_PredefinedKey.Id | Blocked key |
|---|---|---|
| BrowserBack | BrowserBack | Browser Back key |
| BrowserForward | BrowserForward | Browser Forward key |
| BrowserRefresh | BrowserRefresh | Browser Refresh key |
| BrowserStop | BrowserStop | Browser Stop key |
| BrowserSearch | BrowserSearch | Browser Search key |
| BrowserFavorites | BrowserFavorites | Browser Favorites key |
| BrowserHome | BrowserHome | Browser Start and Home key |
Media keys
The following table contains predefined key combinations for controlling media playback:
| Key combination | WEKF_PredefinedKey.Id | Blocked key |
|---|---|---|
| VolumeMute | VolumeMute | Volume Mute key |
| VolumeDown | VolumeDown | Volume Down key |
| VolumeUp | VolumeUp | Volume Up key |
| MediaNext | MediaNext | Next Track key |
| MediaPrev | MediaPrev | Previous Track key |
| MediaStop | MediaStop | Stop Media key |
| MediaPlayPause | MediaPlayPause | Play/Pause Media key |
Microsoft Surface keyboard keys
The following table contains predefined key combinations for Microsoft Surface devices: