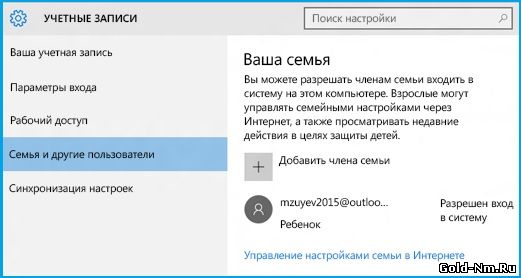Функция «Семья» на Windows 10
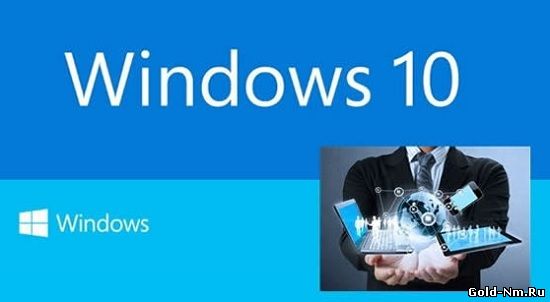
Основной и пожалуй самой значимой чертой функции «Семья», является то, что с ее помощью можно производить с компьютером практически какие угодно манипуляции, которые затрагивают непосредственно отслеживание действий ваших детей за компьютером. Данная функция позволит вам: устанавливать временные интервалы во времени, которых ребенок может использовать компьютер, блокировать не желательные по вашему мнению сайты для просмотра их вашим ребенком, получать отчеты о том, что делает ваше чадо за компьютером во время вашего отсутствия и тп. Вообще, вариантов настройки и получения информации благодаря данной функции просто масса!
Обратите внимание! Если ранее вы использовали функцию «Семья» на других версиях Windows, то вам необходимо вновь добавить всех членов семьи, чтоб выставить настройки затрагивающие ваших детей. Кроме этого, у родителей всегда будет возможность изменить настройки для своего ребенка через интернет перейдя вот по этой ссылке:
Функция «Семья» на Windows 10 настраивается достаточно просто: нажимаем на кнопку меню «Пуск» >>> выбираем «Параметры» >>> переходим в «Учетные записи» >>> и вот тут, нам необходим пункт «Семья и другие пользователи». Теперь просто выбираем учетные записи членов семь и добавляем их на компьютер, соответственно, как только выбранные пользователи решатся войти на конкретном компьютере привязанном к функции «Семья» в ОС Windows 10, то им придется ввести пароль учетной записи Майкрософт.
Вы должны понимать, что в данном примере идет речь именно о ОС Виндовс 10, а не о других ОС семейства Виндовс, хотя во многом, их настройки похожи.
1. Жмем на «Пуск» >>> идем в «Параметры» >>> переходим в «Учетные записи» >>> выбираем «Семья и другие пользователи» (необходимо войти в ОС под учетной записью Майкрософт);
2. Выбираем пункт «Добавить члена семьи»;
3. Выбираем один из пунктов: «Добавить ребенка» или «Добавить взрослого»;
4. Теперь вводим адрес электронной почты, на который придет приглашение пользователю. Если речь идет о пользователе у которого нет по каким-то причина электронной почты, тогда выбираем пункт: «У пользователя, которого я хочу пригласить, нет адреса электронной почты», после чего, просто следуем указаниям для настройки учетной записи;
5. Как только пользователю придёт письмо на электронную почту, то он должен авторизоваться в ОС Windows 10, но при этом, используя только почту, на которое пришло «приглашение»;
1. Производим переход на страницу
, где необходимо залогиниться под своей учетной записью Майкрософт;
2. Теперь из списка выбираем тех детей, для которых вам необходимо настроить конкретные параметры. Обратите внимание, что при условии использования функции семейной безопасности, как это было в предыдущих версиях или функция «Моя семья», которая была в предыдущих версиях для смартфонов, перед вами будут имена детей, которые уже имеют конкретные устройства;
3. Остается только выбрать опции и функции, которые вы желаете включить или отключить для того, чтоб ваш ребенок мог ими пользовать, или не имел к ним доступа:
«Недавние действия» — опция позволит вам просматривать историю посещения ребенком сайтов, видеть используемые приложения и игры. Тут же, вы сможете узнать, сколько ребенок вообще времени провел за ПК или смартфоном;
«Просмотр веб-страниц» — опция позволит вам запретить доступ к конкретным сайтам или же наоборот, разрешить его;
«Приложения и игры» — опция позволяющая ограничить ребенка в загрузке приложений и игры из «Магазина Windows». Тут же, можно и разблокировать доступ к приложениям и играм, доступ к которым вы ранее блокировали;
«Таймер работы за компьютером» — дает возможность настроить таймер, который позволит в автоматическом режиме ограничивать время при провождения ребенка за компьютером.
Как видно функция «Семья» на Windows 10 имеет достаточно простые, но при этом весьма полезные функции, позволяющие манипулировать возможностями учетных записей таким образом, что они всегда были вам подконтрольны и могли оставаться ограниченными даже в тех ситуациях, когда вы не можете самостоятельно контролировать своего ребенка во время использования ПК или смартфона.
Отключение родительского контроля в Windows 10
Родительский контроль в Windows 10 — продвинутая технология, позволяющая администратору добавлять в систему учетную запись ребенка, следить за ней и устанавливать определенные ограничения. Однако со временем надобность в таких опциях может отпасть, поэтому некоторые юзеры сталкиваются с задачей отключения параметров контроля. Существует два способа осуществления этой задачи, подразумевающие выполнение абсолютно разных действий.
Способ 1: Ручное отключение параметров
Этот метод предполагает ручное отключение каждого параметра, относящегося к родительскому контролю. Его преимущества заключается в том, что пользователь самостоятельно выбирает, какие из ограничений оставить, а какие можно выключить. Перед началом выполнения данного способа убедитесь, что вы имеете доступ к учетной записи администратора и точно произведете успешный вход через официальный сайт.
- Существует вариант перехода на необходимую страницу управления напрямую через браузер, но это подходит далеко не всем пользователям, поэтому мы предлагаем воспользоваться альтернативным и более удобным. Для начала откройте «Пуск» и оттуда перейдите в раздел «Параметры».
Через левую панель переместитесь к категории «Семья и другие пользователи».
Ознакомьтесь со списком учетных записей. Если здесь имеется профиль с подписью «Ребенок», значит, для него можно отключить родительский контроль.
Произойдет запуск установленного по умолчанию браузера, где потребуется выполнить вход в учетную запись администратора, о чем мы уже говорили выше.
На появившейся странице отыщите ребенка и перейдите к разделу «Действие» или «Время использования устройства», если хотите сначала заняться параметрами доступа к компьютеру.
Для начала давайте ознакомимся с первой вкладкой под названием «Недавние действия». Здесь вы можете переместить ползунки в состояние «Откл.», чтобы больше не получать уведомления и отчеты по электронной почте, если ребенок будет осуществлять различные действия в операционной системе.
Следующая вкладка «Ограничения для приложений и игр» ограничивает не доступ к устройству, а к конкретным программам и играм. Отключение этого параметра происходит по аналогичному принципу.
В «Ограничения на содержимое» параметры отвечают за автоматическую блокировку нежелательного контента.
На этой вкладке стоит опуститься немного ниже, чтобы отключить и ограничения на недопустимые веб-сайты, если это требуется.
Далее идет раздел «Расходы». В случае активации соответствующих параметров любые приобретения будут согласовываться со взрослыми, а также на электронную почту отправляется уведомление при покупке. Отключите эти параметры, чтобы снять такие ограничения.
Только что мы вкратце рассказали обо всех присутствующих параметрах, связанных с родительским контролем в Windows 10. Дополнительно ознакомьтесь и с описаниями от разработчиков, чтобы изучить все нюансы подобных конфигураций. После этого вы можете самостоятельно решить, какие из пунктов отключать, а какие оставить в активном состоянии, чтобы все еще следить за действиями ребенка или ограничить его пребывание за компьютером.
Способ 2: Полное удаление учетной записи с повторным добавлением
Дело в том, что добавленную учетную запись ребенка не получится так просто перевести во взрослую, поскольку все зависит от указанного при регистрации возраста. Из-за этого остается только удалить ее и повторно добавить, но уже как обычный профиль, к которому по умолчанию не будут применяться вообще никакие ограничения. Эта процедура выполняется буквально в несколько кликов и выглядит так:
- В том же меню «Учетные записи» нажмите по надписи «Управление семейными настройками через Интернет», чтобы открыть страницу с параметрами.
После этого возле нужной учетной записи разверните список «Дополнительные параметры».
В появившемся списке отыщите «Удалить из семейной группы».
Закройте браузер и вернитесь к окну «Параметры». Как видно, профиль ребенка здесь больше не отображается. Теперь вам нужно нажать на «Добавить пользователя для этого компьютера».
Заполните появившуюся на экране форму, введя электронный адрес или создав новые данные.
После успешного добавления нового юзера он сможет выполнять вход в систему при ее загрузке и управлять всеми нужными файлами и программами. В семейную группу такой профиль входить не будет, поэтому ограничения через сайт на него установить не получится. В данном случае это производится администратором путем редактирования локальных групповых политик.
Только что мы разобрались с темой отключения родительского контроля в Windows 10. Если вам повторно потребуется его активировать для какой-то учетной записи, рекомендуем прочесть детальную инструкцию на нашем сайте, чтобы при выполнении этой задачи учитывать абсолютно все нюансы.
Родительский контроль в Windows 10: настройка и использование
Дети являются самыми главными людьми в вашей жизни, но Интернет — это страшное место, которое требует постоянной бдительности. К счастью, в Windows 10 вы сможете настроить правила родительского контроля для вашего ребенка, что значительно упростит вашу задачу.
Для защиты детей Microsoft предлагает использовать стандартную учетную запись, которая будет управляться с помощью функции Семейная безопасность (Microsoft Family Safety). Это очень простой подход — вы можете легко создавать учетные записи для ваших детей, а затем очень просто защищать и контролировать их активность.
В данном руководстве мы покажем, как настроить учетные записи детей в Windows 10 и активировать защиту Microsoft Family Safety.
Настройка аккаунта ребенка
Чтобы добавить учетную запись ребенка перейдите в приложение Параметры > Учетные записи > Семья и другие люди и нажмите кнопку “ Добавить члена семьи ”.
На следующем экране выберите опцию “ Добавить учетную запись ребенка ”. Это отличная идея, когда каждый член семьи имеет свой собственный аккаунт.
Затем нужно заполнить всю необходимую информацию. Если у вашего ребенка нет адреса электронной почты, то вы можете создать аккаунт outlook.com.
Чтобы улучшить безопасность учетной записи ребенка нужно указать номер телефона. В этом случае, если вы не сможете получить доступ к аккаунту, забыли пароли или хакера предпринимают попытки взлома учетной записи, то на телефон придет сообщение с кодом доступа.
На следующем экране нужно отключить следующие опции. Они совсем не обязательны для аккаунта ребенка.
Теперь все готово — вы можете войти в созданный аккаунт, а также выполнить настройку с помощью инструментов Microsoft Family Safety.
Если вы ранее уже создали учетную запись для ребенка и просто хотите добавить ее в текущую систему Windows, вы должны подтвердить аккаунт перед тем как настраивать правила родительского контроля.
Пока вы это не сделаете, учетная запись ребенка будет не активна. Он сможет использовать компьютер, то установленные правила защиты не будут действовать, поэтому обязательно подтвердите аккаунт используя действительный адрес электронной почты.
После добавления учетной записи ребенка, вы можете перейти на сайт Family Safety. Выберите опцию Управление семейными настройками через Интернет, чтобы открыть браузер и перейти на соответствующую страницу.
В Windows 10 Creators Update управлять настройками родительского контроля также можно, используя Центр безопасности Защитника Windows. В разделе Параметры для семьи перейдите по ссылке Просмотр параметров для семьи .
Возможности Родительского контроля
После того, как вы добавили учетную запись своего ребенка, вы можете управлять настройками безопасности семьи на веб-сайте Family Safety.
После того, как вы добавили учетную запись своего ребенка, вы можете управлять настройками безопасности семьи на веб-сайте Family Safety. Функция сбора недавней активности (Недавние действия) будет выполнять мониторинг активности ребенка и отправлять отчеты родителю. Эту функцию можно отключить.
Первый раздел, который вам будет интересен называется Просмотр веб-страниц. Вы можете заблокировать неприемлемые сайты или разрешить доступ к сайтам только из белого списка.
На данном экране вы можете разрешать и блокировать сайты. Если вы выбрали опцию “ Доступ к сайтам из белого списка ”, то нужно добавить ресурсы в список “ Всегда разрешать ”.
Следующая категория Приложения и игры — ограничение использования приложений в зависимости от возрастной группы (от 3 до 20 лет). Обратите внимание, что при изменении возраста ребенка будет меняться и допустимый рейтинг.
Вы можете также разрешать и блокировать отдельные игры и приложения, как и в случае с веб-сайтами.
Наконец, категория Таймер работы за компьютером. Вы можете выбрать время использования компьютера: установить дневной лимит или указать допустимое время начала и завершения использования ПК. В первом случае, даже если ребенок может использовать компьютер в течение всего дня, общее количество часов, проведенных за ним, будет ограничено.
Microsoft значительно упростила процедуру применения параметров контроля к учетным записям детей. Наличие данных возможностей обеспечивает душевное спокойствие для родителей, а дети могут спокойно использовать компьютер без чрезмерного контроля со стороны взрослых.