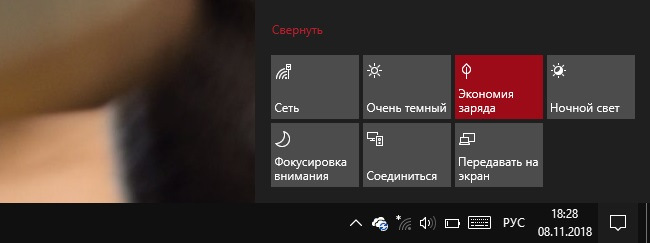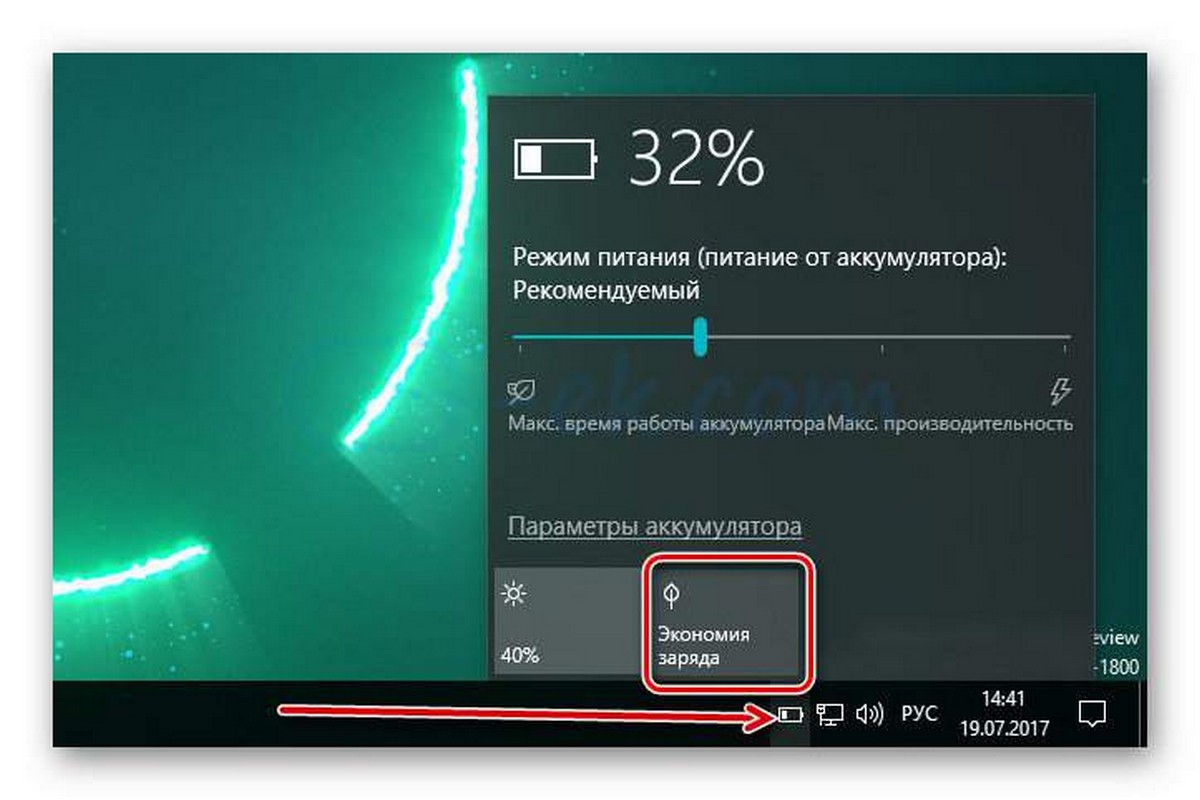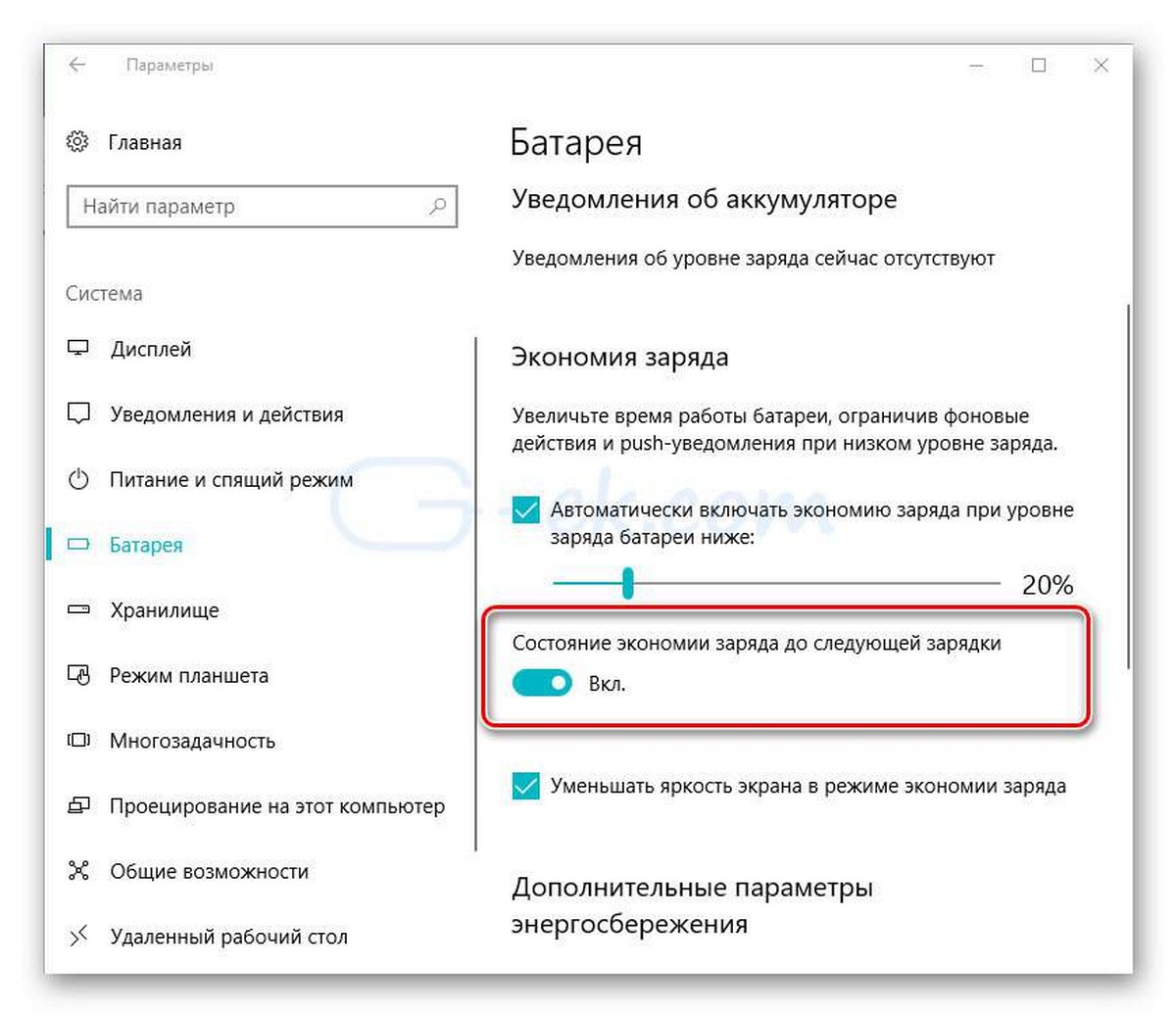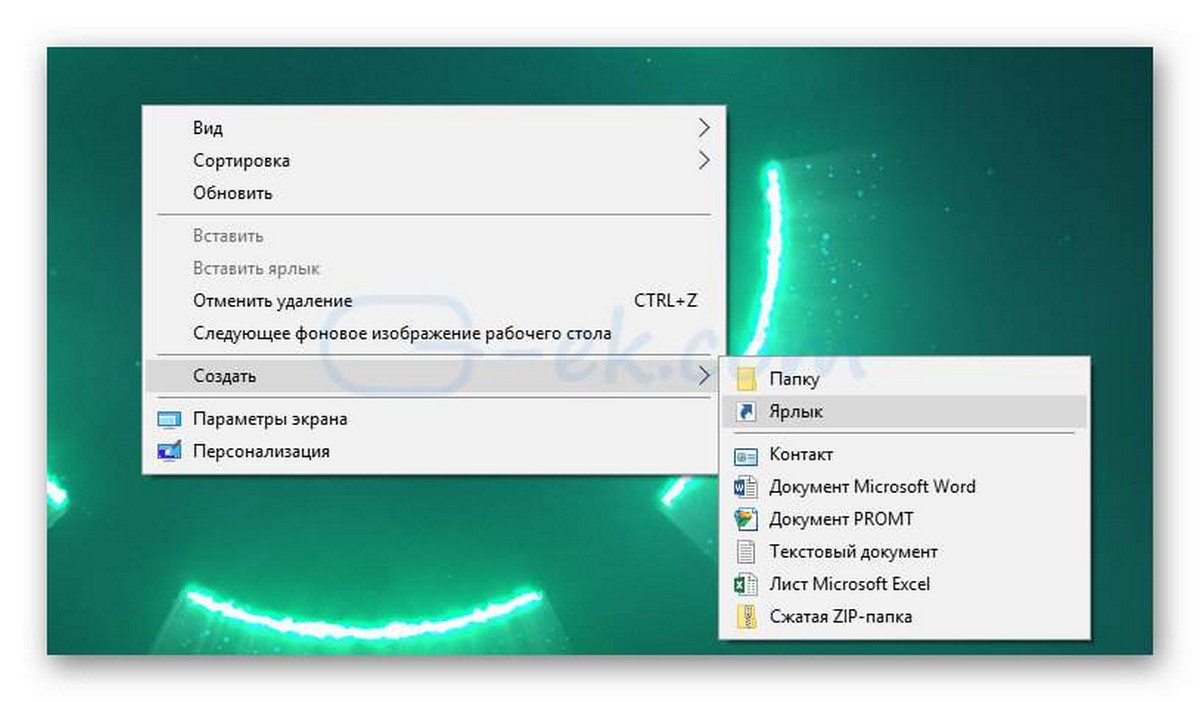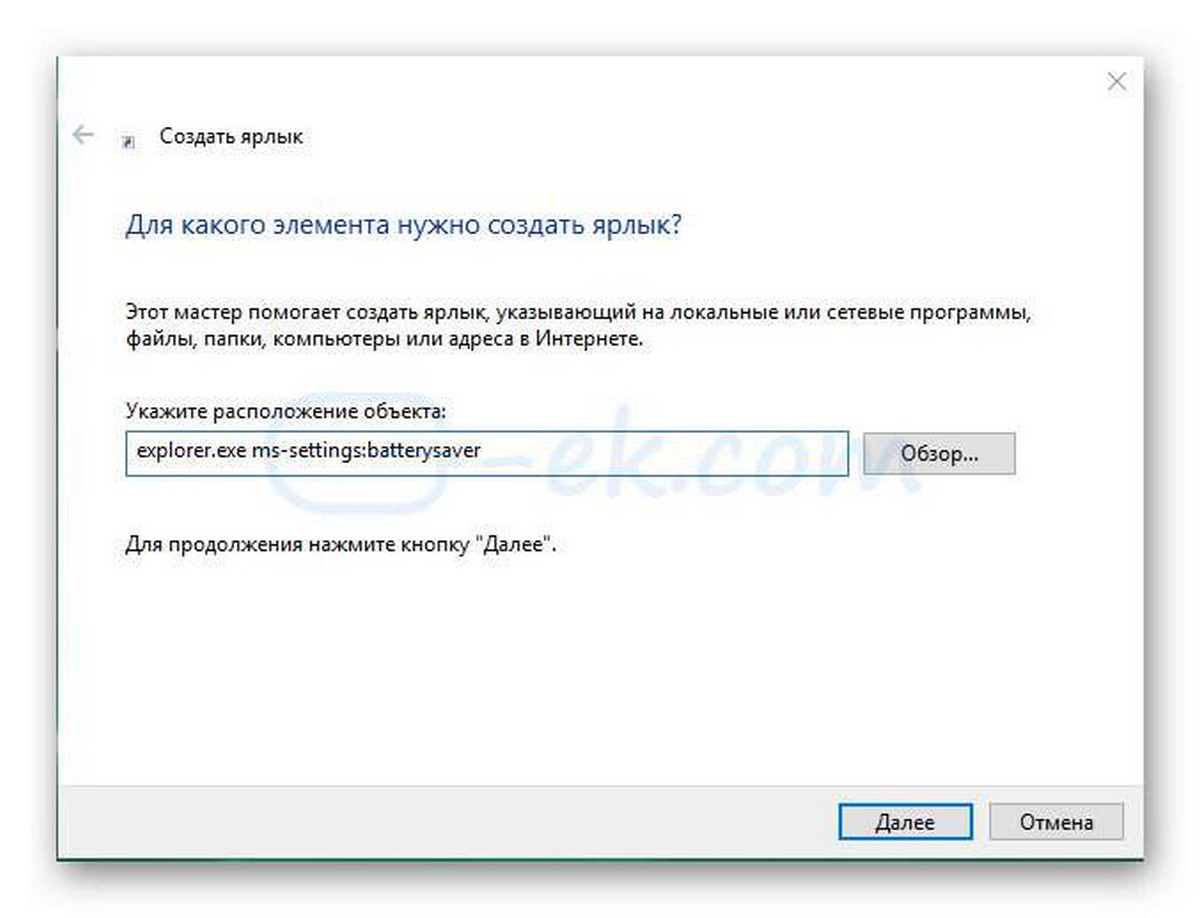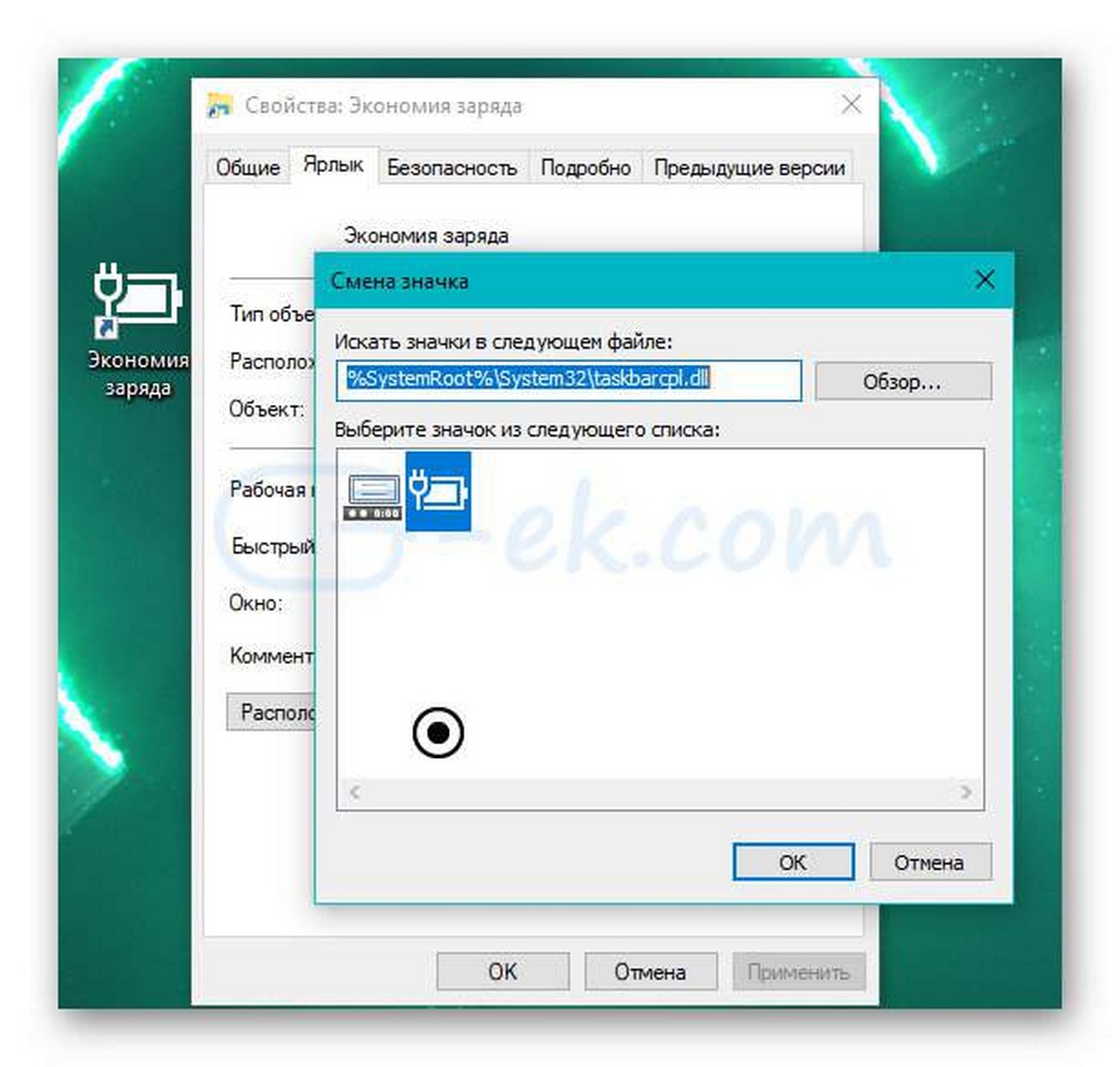- Как включить режим экономии заряда в Windows 10?
- Советы по экономии заряда батареи
- Другие возможности
- Как настроить экономию заряда (Battery Saver) в Windows 10
- Windows 10 — Как включить Экономию заряда батареи.
- Для включения Средства Экономии заряда батареи в Windows 10 сделайте следующее.
- Включите Средство экономии заряда Батареи с помощью приложения «Параметры».
- Создать ярлык Средства экономии заряда Батареи
Как включить режим экономии заряда в Windows 10?
Вручную режим экономии заряда включается в Центре действий (Win+A) кликом по кнопке Экономия заряда. Операционная система приостановит некоторые фоновые задачи и отключит push-уведомления, стараясь сократить использование ресурсов компьютера.
Переход в режим экономии заряда батареи возможен и в автоматическом режиме. Эта опция включается в панели Параметры → Система → Батарея → Экономия заряда. Достаточно установить галочку напротив пункта Автоматически включать экономию заряда при уровне батареи ниже:, а затем выбрать желаемый минимальный уровень заряда в диапазоне от 5 до 100% при помощи удобного слайдера.
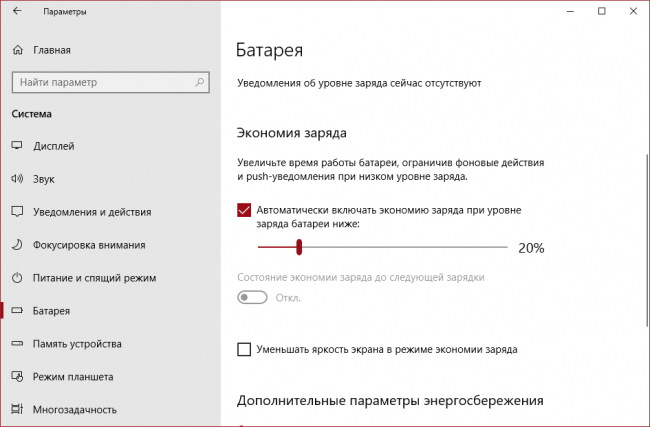
Состояние экономии заряда может сохраняться до отключения режима пользователем вручную или до подключения зарядного устройства. Последний вариант активируется в той же панели Батарея переключателем Состояние экономии заряда до следующей зарядки.
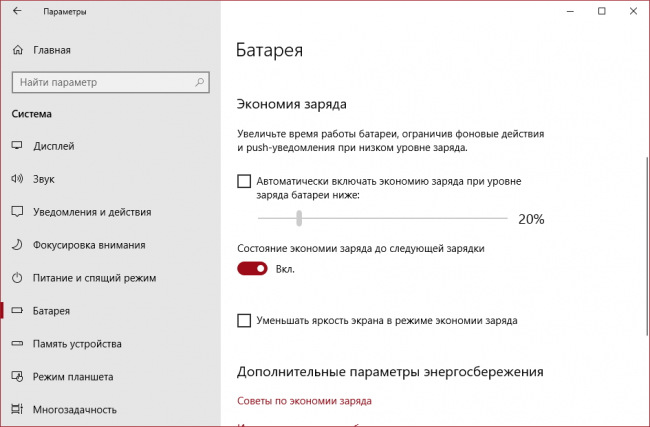
Кроме сокращения фоновой активности, в режиме экономии заряда Windows 10 может ещё и автоматически снижать уровень яркости экрана компьютера. Для включения этой опции нужно лишь установить галочку напротив пункта Уменьшать яркость экрана в режиме экономии заряда.
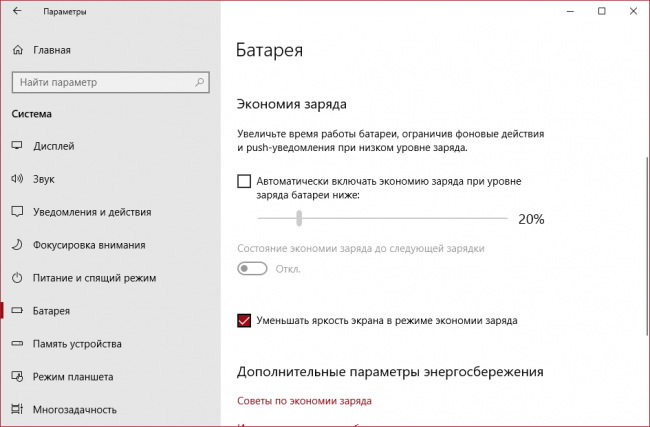
Режим экономии заряда — не единственный способ продлить время автономной работы планшета или ноутбука от батареи. Ряд полезных советов на эту тему даёт и сама Microsoft, изучите рекомендации её специалистов — наверняка вы найдёте в них что-то полезное для себя.
Советы по экономии заряда батареи
Вот что можно сделать, чтобы увеличить время работы батареи компьютера.
При включенной функции экономии заряда компьютер временно отключает некоторые функции, быстро истощающие заряд батареи, такие как автоматическая синхронизация электронной почты и календаря, обновления живых плиток и приложения, которыми вы не пользуетесь активно. Экономия заряда — самый простой способ увеличить время работы батареи.
Нажмите кнопку Пуск и выберите Параметры > Система > Батарея . Если вы хотите, чтобы режим экономии заряда включался каждый раз, когда заряд батареи опускается до определенного уровня, выберите Автоматически включать экономию заряда при уровне заряда батареи ниже: и задайте необходимое значение. Чтобы включить режим экономии заряда сейчас и оставить его включенным до следующего подключения компьютера к сети электропитания, включите параметр Состояние экономии заряда до следующей зарядки.
Включение экономии заряда батареи в параметрах
Настройте некоторые параметры дисплея компьютера, чтобы продлить время работы от аккумулятора. Пример.
Сократите интервал активности дисплея.
Нажмите кнопку » Пуск «, а затем выберите Параметры > система > Power & спящий режим . В разделе При питании от батареи отключать через выберите более короткий интервал.
Откройте параметры Power & Sleep
Уменьшите яркость дисплея.
Нажмите Start кнопку «Пуск», а затем выберите Параметры > > отображения системы . Отключите параметр Автоматически изменять яркость при изменении уровня освещения (если он отображается) и установите требуемый уровень яркости с помощью ползунка Изменить яркость.
Открытие параметров отображения
Используйте темный фон.
Нажмите кнопку Пуск , выберите параметры > Персонализация > фон, а затем выберите темное изображение или темный сплошной цвет.
Открытие параметров фона
Используйте тему в темных оттенках.
Нажмите кнопку » Пуск «, выберите параметры > > параметры темы> персонализации и выберите темную тему. Themes Theme settings
Открытие параметров тем
Настройте некоторые параметры электропитания компьютера, чтобы продлить время работы от аккумулятора. Пример.
Разрешите Windows автоматически изменять некоторые параметры питания.
Нажмите кнопку » Пуск «, а затем выберите параметры > Обновление & > устранения неполадок > Power и выберите команду запустить средство устранения неполадок.
Сократите интервал перехода компьютера в спящий режим.
Нажмите Start кнопку «Пуск», а затем выберите параметры > система > Power & спящий режим . В параметре При питании от батареи компьютер переходит в спящий режим через выберите более короткий интервал.
Откройте параметры Power & Sleep
Отключайте компьютер от сети Wi-Fi при переходе в спящий режим.
Нажмите Start кнопку «Пуск», а затем выберите Параметры > система > Power & спящего режима >, если компьютер находится в спящем режиме и питание от аккумулятора, отключитесь от сети. Измените значение параметра с Никогда на Всегда или Под управлением Windows.
Эта возможность доступна не на всех компьютерах и зависит от оборудования и изготовителя компьютера.
Большинство ноутбуков могут автоматически переходить в спящий режим при закрытии крышки. Для этого нажмите Start кнопку «Пуск», а затем выберите Параметры > система > Power & спящий режим > Дополнительные параметры электронастройки > выбора того, что закрывает крышка.
Выберите режим питания с более низким электропотреблением.
Щелкните значок батареи в правой части панели задач. Чтобы снизить потребление энергии, переместите ползунок в положение Макс. время работы аккумулятора.
Эта возможность доступна не на всех компьютерах и зависит от оборудования и изготовителя компьютера.
Просто нажмите кнопку питания.
Большинство компьютеров поддерживают отключение дисплея, завершение работы, переход в спящий режим или режим гибернации при нажатии кнопки питания .
Для выбора параметров нажмите кнопку » Пуск «, а затем выберите параметры > система > & спящего режима > Дополнительные параметры электронастройки, а затем выберите действие кнопок включения.
Можно увеличить время работы батареи, изменив частоту синхронизации данных на компьютере. Пример.
Реже синхронизируйте электронную почту.
Нажмите кнопку » Пуск «, а затем выберите Параметры > учетные записи > электронной почты & учетные записи .
Открытие & параметров учетной записи электронной почты
Найдите учетную запись, которую нужно изменить, и выберите Управление > Изменить параметры синхронизации почтового ящика. В разделе Скачивать новые письма установите больший интервал.
Синхронизируйте только нужные почтовые ящики, календари и контакты.
Не обязательно синхронизировать электронную почту, календари или контакты без необходимости.
Нажмите кнопку » Пуск «, а затем выберите Параметры > учетные записи > электронной почты & учетные записи .
Найдите учетную запись, которую нужно изменить, нажмите кнопку Управление и выберите Изменить параметры синхронизации почтового ящика. В разделе Варианты синхронизации выберите Электронная почта, Календарь или Контакты, чтобы отключить их.
Другие возможности
Не отключайте компьютер от сети электропитания до его полной зарядки.
Для проверки уровня заряда батареи компьютера наведите указатель мыши Battery на значок батареи на панели задач или перейдите в раздел настройки > система > батареи .
В некоторых случаях это помогает устранить проблемы, приводящие к сокращению времени работы батареи. Нажмите кнопку Пуск и выберите Выключение > Перезагрузка.
Включайте режим «в самолете», когда вам не нужны Интернет, Bluetooth и другие виды беспроводной связи.
Нажмите кнопку Пуск , выберите Параметры > Сеть и Интернет > Режим «в самолете» и включите режим «в самолете».
Открыть параметры режима «в самолете»
Используйте Microsoft Edge.
Тесты показывают, что при использовании Microsoft Edge батареи хватает на 36–53 % дольше, чем при работе с Chrome, Firefox или Opera в Windows 10.
Как настроить экономию заряда (Battery Saver) в Windows 10
В этой статье рассмотрены действия, с помощью которых можно настроить экономию заряда (Battery Saver) в операционной системе Windows 10.
Экономия заряда (Battery Saver) — функция которая предназначена для ручной или автоматической активации режима экономии энергии. Режим экономии заряда помогает продлить время автономной работы ноутбука или планшета за счет отключения необязательных фоновых процессов и снижения яркости экрана. Режим экономии заряда можно включить только при питании от батареи, что вполне логично. Этот режим можно активировать и вручную, но особенно удобно то, что он может включаться автоматически по достижении определенного порога – например, если заряд опускается ниже 20%.
Чтобы включить функцию экономии заряда, щёлкните по значку батареи в системном трее панели задач, в появившемся окне нажмите на плитку Экономия заряда, здесь можно отрегулировать яркость экрана, нажимая на соответствующую плитку.
Также включить функцию экономии заряда можно в Центре уведомлений, для этого щёлкните по иконке в области уведомлений панели задач или нажмите сочетание клавиш 
Для настройки экономии заряда, откройте приложение «Параметры Windows», для этого нажмите на панели задач кнопку «Пуск» и выберите «Параметры»
Также приложение «Параметры Windows» можно открыть нажав сочетание клавиш 
В открывшемся окне приложения «Параметры Windows» выберите категорию Система .
Далее выберите раздел Экономия заряда. На этой странице вы увидите оставшийся уровень заряда батареи, приблизительно оставшееся время работы от батареи. Здесь можно включить или отключить функцию экономии заряда, установив переключатель в нужное положение. Для настройки экономии заряда щёлкните по ссылке Настройки экономии заряда.
В открывшемся окне настроек можно задать уровень заряда батареи вашего планшета или ноутбука при котором он автоматически будет переходить в режим экономии, здесь же можно включить режим автоматического уменьшения яркости экрана и выключить push-уведомления для всех приложений в режиме экономии энергии. Вы также можете добавить приложение которому будет всегда разрешено работать в фоновом режиме, отправлять или принимать push-уведомления, для этого нажмите Добавить приложение.
В следующем окне выберите приложения, которым будет всегда разрешено работать в фоновом режиме.
Чтобы настроить использование батареи, щёлкните по ссылке Использование батареи.
В следующем окне вы увидите отображение использования батареи всеми приложениями. Для того чтобы изменить параметры приложений, щёлкните по ссылке Изменение параметров приложений, работающих в фоновом режиме.
В открывшемся окне выберите, какие приложения могут получать сведения, отправлять уведомления и обновляться, даже если вы их не используете.
Использование функции «Экономия заряда» позволит увеличить время работы вашего планшета или ноутбука от батареи.
Windows 10 — Как включить Экономию заряда батареи.
Публикация: 19 Июль 2017 Обновлено: 5 Ноябрь 2018
Windows 10 имеет специальную функцию «Экономия заряда батареи». Функция позволяет продлить время работы вашего ноутбука или планшета, ограничив фоновые приложения (включая визуальные эффекты, такие как прозрачность) и push-уведомления, когда устройство работает от батареи.
Функция экономии заряда батареи доступна только для ноутбуков и планшетов, в момент когда ваше устройство отключено от сети питания. Функция должна включаться автоматически, но если вы хотите максимально увеличить время автономной работы, вы можете включить эту функцию вручную, используя следующие шаги:
Для включения Средства Экономии заряда батареи в Windows 10 сделайте следующее.
Если Ваше устройство работает от аккумулятора, Вы должны видеть «Значок батареи» в области уведомлений на панели задач. кликните на нем, для получения подробной информации.
Чтобы включить эту опцию нажмите на кнопку «Экономия заряда», или передвиньте ползунок «Режима питания» в крайнее левое положение.
Также, Вы можете нажать Win + А , чтобы открыть «Центр действий и уведомлений» и использовать соответствующую кнопку быстрого доступа как показано ниже.
И конечно же, Вы можете настроить «Экономию заряда батареи» с помощью приложения «Параметры». Здесь вы сможете включить опцию вручную и при необходимости настроить автоматическое включение функции экономии заряда батареи.
Включите Средство экономии заряда Батареи с помощью приложения «Параметры».
- Откройте приложение «Параметры» нажав сочетание клавиш Win + I или кликните значок шестеренки в меню «Пуск».
- Перейдите в группу параметров «Система» → «Батарея».
- Справа, Вы увидите несколько опций, связанных с аккумулятором вашего устройства. Для включения Экономии заряда, включите опцию «Состояние экономии заряда до следующей зарядки», это немедленно активирует опцию.
Для включения автоматической опции экономии заряда, установите отметку в соответствующий чек бокс — «Автоматически включать Экономию заряда при уровне заряда батареи ниже:» и используйте ползунок для установки желаемого процента батареи.
Как только уровень заряда батареи опустится ниже указанного вами процента, опция экономии заряда батареи будет включена автоматически. После того, как вы завершили настройку, батарея в Windows 10 будет работать только на основе указанной вами конфигурации.
Для удобства управления опцией экономии заряда, Вы можете создать специальный ярлык.
Создать ярлык Средства экономии заряда Батареи
- Кликните правой кнопкой мыши на Рабочем столе. Выберите в контекстном меню «Создать» → «Ярлык»(см. скриншот).
- В окне создания ярлыка введите расположение объекта:
Команда выше является специальной командой ms-settings, которая может использоваться для открытия желаемой Страницы настроек. Обратитесь к следующим статьям для подробного ознакомления:
Соответствующий значок присутствует в файле %SystemRoot%\System32\taskbarcpl.dll
Теперь, Вы можете поместить этот ярлык в любое удобное место, закрепить его на панели задач или на начальном экране. Вы можете также назначить горячую клавишу созданному ярлыку.