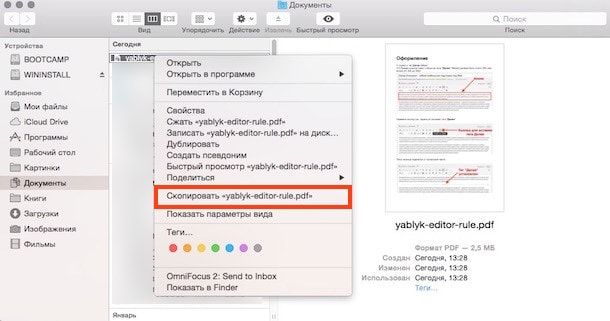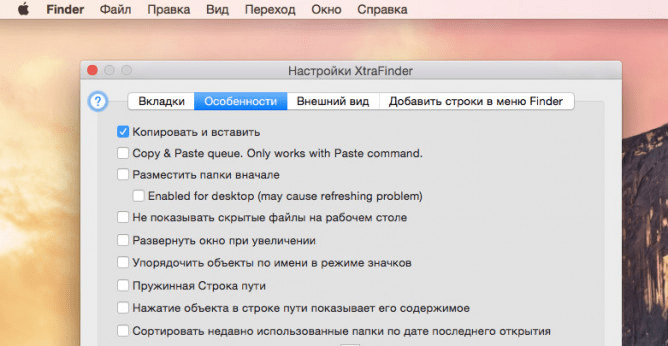- Как вырезать и вставлять файлы в Mac OS X
- Копирование и вставка на компьютере Mac
- Копирование или вырезание
- Копировать
- Вырезать
- Вставить или вставить и согласовать стиль
- Вставить
- Вставить и согласовать стиль
- Как добавить функцию «Вырезать» в контекстное меню Mac OS X
- Инструкция по использованию аналога функции Вырезать в OS X Finder:
- XtraFinder
- Вырезать и вставлять файлы и папки в Mac OS X 2021
- Mac OS X Welcome Videos
- Как вырезать и вставлять файлы и папки в Mac OS X с помощью сочетаний клавиш
- Вырезание и вставка файлов на Mac с помощью опций меню
- Функция вырезать для mac os
- Можно ли обойтись без XtraFinder
Как вырезать и вставлять файлы в Mac OS X
Многие пользователи, особенно те кто перешел с винды на macintosh относительно недавно, недоумевают почему разработчики так намудрили со стандартным сочетанием клавиш «вырезать» и «вставить». Если в windows это ctrl+Х и ctrl+V соответственно, то в Mac аналогичное сочетание клавиш ( Сommand+Х и Сommand+V ) никчему не приводит.
Тут есть небольшая хитрость, давайте пошагово разберем на примере как происходит процесс «вырезать» и «вставить» на Mac устройствах:
1. Выделяем нужный файл и нажимаем Сommand+C;
2. Затем заходим в папку в которую необходимо вставить файл и нажимаем Сommand+Option+V;
Вот и все, наш документ переместился в конечную папку! Может быть не очень удобно вместо двух клавиш нажимать три, но концепция разработчиков Mac OS X заключается в том, что бы исключить случайное перемещение либо удаление фалов, отсюда такие жертвы.
Однако следует заметить, что если использовать комбинацию клавиш Сmd+С и Сmd +V в пределах раздела своего Maс (то есть не скидывать на флешку) то файл будет перемещаться, а если необходимо его скинуть на внешний носитель, тогда копироваться. Согласитесь в этом есть определенная логика.
Надеюсь мой совет помог облегчить кому нибудь жизнь и сделал использование Mac еще более комфортным. Жду ваших комментарий, предложений, пожеланий. До встречи в следующем посте!
Источник
Копирование и вставка на компьютере Mac
Копируйте или вырезайте текст либо другие объекты в одном месте, а затем вставляйте их в другое место. Эти способы работают в большинстве приложений.
Копирование или вырезание
Сначала выберите текст или другой объект, который требуется копировать или вырезать. Затем выполните одно из следующих действий, чтобы сохранить объект в буфере обмена и вставить его в другом месте.
Копировать
- Нажмите сочетание клавиш Command-C.
- Или выберите «Правка» > «Копировать» в строке меню.
- Либо удерживая клавишу Control (или щелчком правой кнопкой мыши) выберите необходимый объект, а затем выберите «Копировать» в контекстном меню.
Вырезать
- Нажмите сочетание клавиш Command-X.
- Или выберите «Правка» > «Вырезать» в строке меню.
- Либо удерживая клавишу Control (или щелчком правой кнопкой мыши) выберите необходимый объект, а затем выберите «Вырезать» в контекстном меню.
Вставить или вставить и согласовать стиль
Сначала щелкните мышью, чтобы разместить точку вставки, а затем выполните одно из следующих действий, чтобы вставить скопированный объект в это место. При использовании функции «Вставить и согласовать стиль» шрифт, цвет, размер и другой стиль вставляемого объекта будут согласованы с окружающим его содержимым.
Вставить
- Нажмите сочетание клавиш Command-V.
- Или выберите «Правка» > «Вставить» в строке меню.
- Либо удерживая клавишу Control (или щелчком правой кнопкой мыши) выберите необходимый объект, а затем выберите «Вставить» в контекстном меню.
Вставить и согласовать стиль
- Нажмите сочетание клавиш Option-Shift-Command-V.
- Или выберите «Правка» > «Вставить и согласовать стиль» в строке меню.
Источник
Как добавить функцию «Вырезать» в контекстное меню Mac OS X
Одно из самых заметных отличий между Windows и OS X для начинающего пользователя — несколько необычное контекстное меню на Мас. На PC есть три команды — Вырезать, Копировать и Вставить, на «маках» первая из перечисленных отсутствует. Что делать?
Инструкция по использованию аналога функции Вырезать в OS X Finder:
1. Кликните по нужному файлу правой кнопкой мыши и нажмите на Скопировать.
2. Зайдите в папку, в которую хотите перенести файл, кликните правой кнопкой мыши и зажмите клавишу ⌥Option (Alt). Надпись Вставить объект прямо на ваших глазах изменится на Переместить объект сюда. Выберите данный вариант.
Файл будет перенесен из предыдущего места хранения в новое. При этом никаких «дублей» создано не будет.
Ту же процедуру можно проделать и при помощи клавиатурной команды. Для копирования используйте ⌘Cmd + C, для переноса файла — ⌘Cmd + ⌥Option (Alt) + V.
XtraFinder
Для тех, кому по-прежнему не хватает контекстных команд из Windows, есть специальный Finder-плагин под названием XtraFinder. Он доступен для загрузки совершенно бесплатно. Главная особенность — добавление команд контекстного меню Windows Вырезать и Вставить в контекстное меню OS X.
1. Скачайте и установите XtraFinder для OS X.
2. Запустите программу (через раздел Finder Программы).
3. Во вкладке Особенности поставьте галочку напротив пункта Копировать и вставить.
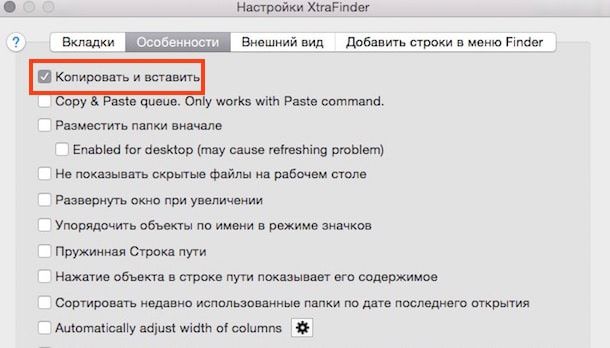
Источник
Вырезать и вставлять файлы и папки в Mac OS X 2021
Mac OS X Welcome Videos
Mac теперь имеет весьма желательную функцию «вырезать и вставить» на рабочем столе и в Finder Mac OS X, позволяя пользователям по-настоящему вырезать и вставлять перемещенные выбранные документы или папки в новое место, а не просто копировать их, В этом смысле способность «вырезать и вставить» ведет себя во многом как аналог проводника Windows и представляет собой быстрый и эффективный способ перемещения и перемещения файлов из одного места в другое, без использования стандартного подхода перетаскивания, который был стандартным для Mac с момента возникновения ОС.
Использование функции «вырезать и вставить» на первый взгляд может показаться немного сложным, но на самом деле это не сложно. Все, что вам нужно сделать, это научиться различать нажатия клавиш, которые делают действие. Давайте рассмотрим, как именно вырезать и вставлять файлы и папки на Mac.
Как вырезать и вставлять файлы и папки в Mac OS X с помощью сочетаний клавиш
Сначала вам нужно выбрать файлы в браузере файловой системы Mac, известном как Finder, а затем объединить ряд сочетаний клавиш. Клавиши, необходимые для вырезания и вставки файлов на Mac, выглядят так:
- ПЕРВЫЙ: Command + C копирует файлы или документы в Finder, обратите внимание, что они еще не будут «вырезаны»
- ВТОРОЙ: Command + Option + V вставляет документы в новое нужное место на Mac, вырезая его из предыдущего местоположения и перемещая в новое местоположение.
Помните, у вас должен быть файл, выбранный для вырезания и вставки для работы на Mac.
Важное замечание: Если вы просто нажмете Ctrl + V, вы только переместите копию файлов в новое место, как в режиме истинного копирования и вставки, а не в функцию вырезания и вставки. Обратите внимание, что нажатие клавиши «Option» также изменяет текст меню, отображая «Переместить элементы сюда», чтобы еще больше обозначить разницу, если вы используете подход, основанный на меню, описанный ниже.
Вырезание и вставка файлов на Mac с помощью опций меню
Вы также можете полностью вырезать и вставлять файлы и папки из меню «Правка» в Mac Finder.
- Выберите файлы / папки, которые вы хотите переместить в Finder, затем откройте меню «Правка» и выберите «Копировать».
Вы должны удерживать клавишу «Option», чтобы открыть опцию «Move Items Here» для фактического вырезания и вставки (перемещения) файлов.
Вы заметите, что не можете выбрать «Вырезать», поэтому вместо этого вы выбираете «Копировать» в Finder. Команда «Копировать» превращается в «Вырезать» при переходе к «Переместить» с помощью команды Вставить Вы можете выполнить последовательность действий непосредственно, потянув вниз само меню, чтобы увидеть сопровождающие нажатия клавиш, которые вы найдете во всех современных версиях MacOS и Mac OS X:
Возможность вырезать и вставлять файлы и папки — это функция, которую многие конвертеры Windows давно хотели. До этого пользователи могли перетаскивать элементы в новые места для их перемещения или использовать инструмент командной строки mv. Очевидно, что эти методы все еще работают, но методология вырезания и вставки является очень полезным дополнением для многих пользователей Mac.
Это работает так же в MacOS Mojave, Sierra, macOS High Sierra, El Capitan, OS X Yosemite, OS X Mountain Lion и Mac OS X Mavericks, и, вероятно, будет использоваться в будущих версиях рабочего стола MacOS.
Источник
Функция вырезать для mac os
Из интересных особенностей, с которыми сталкиваются пользователи Mac OS — к их огромному удивлению, в меню нет команды Вырезать. Как добавить в Finder на Mac команду для вырезания? Пошагово рассмотрим дальше.
На самом деле это очень просто. Сперва необходимо установить бесплатную утилиту XtraFinder. Подробно останавливаться на процессе ее установки мы не будем — она в свободном доступе, а инструкций при ее пошаговой установке должно быть вполне достаточно, чтобы просто им следовать без дополнительных комментариев в этой статье.
Когда XtraFinder установлена, переходим во вкладку Особенности. Ставим галочку Копировать и вставить так, как отмечено на изображении ниже.
Вот, собственно, и все! Теперь в контекстном меню Макинтоша будут доступны такие же команды, как и в Windows. Согласитесь, что это совершенно не сложно.
Можно ли обойтись без XtraFinder
Если по каким-либо причинам вы не хотите устанавливать XtraFinder, то вопрос, как вырезать папку в Mac OS (как переместить папку в Маке) имеет и другой вариант ответа, без нее.
Сперва выделяем нужный файл. Далее сочетание горячих клавиш Command и C.
Переходим в папку, куда нам нужно осуществить перемещение, и жмем Command+Option+V.
Вот и все! Так происходит стандартное вырезание на Макинтоше.
Что вам окажется удобнее — установка дополнительной программы или привыкание к новому сочетанию горячих клавиш, решайте сами. Приятной работы!
Источник