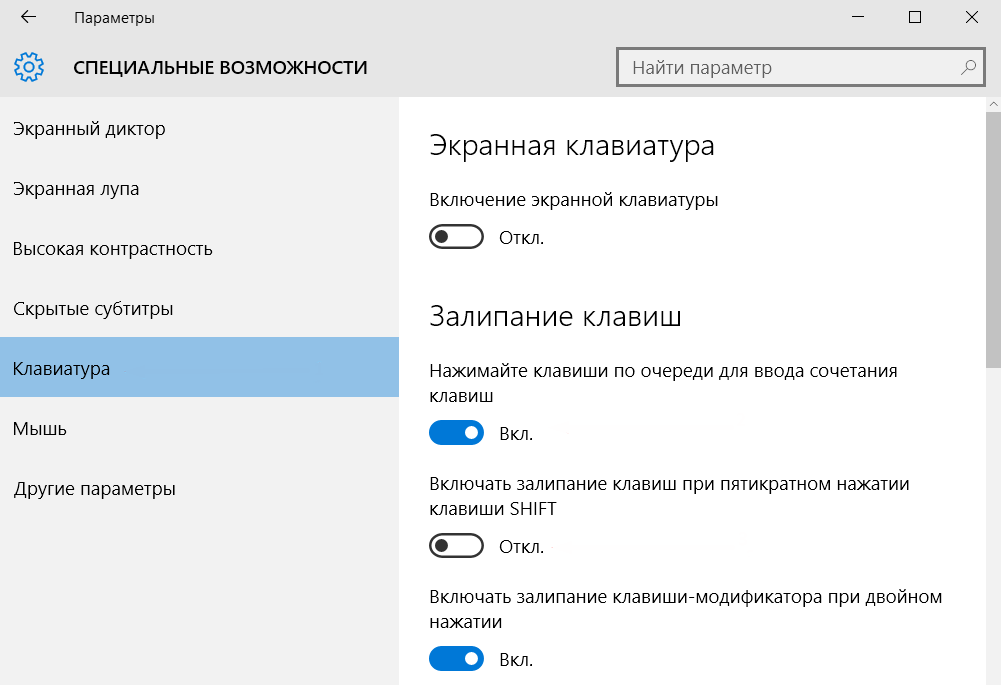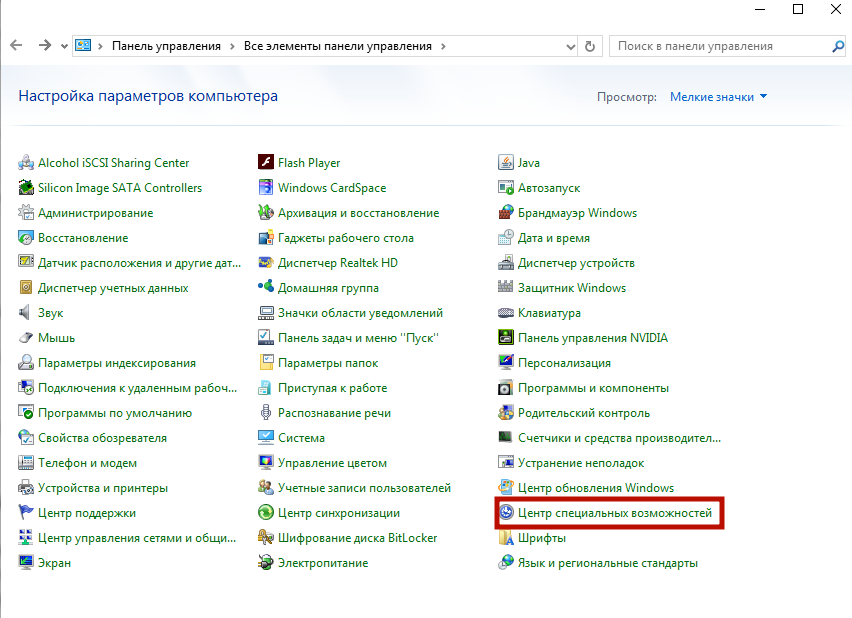- Windows 10 залипание клавиш: как отключить и включить режим
- Зачем нужно залипание клавиш в Windows
- Как выключить залипание клавиш на Windows 10
- Как убрать залипание клавиш в Windows 10, 8, 7 с помощью SHIFT
- Отключение залипания клавиш в Windows 10 в настройках
- Как включить залипание клавиш в Windows 10
- Отключение залипания клавиш в Windows 10
- Способ 1: Клавиша Shift
- Способ 2: Параметры Windows
- Способ 3: Иконка в трее
- Что делать, если залипание клавиш не отключается
- Включение и выключение настроек залипания
- Настройка электропитания клавиатуры
- Устранение проблем с драйвером
- Выключаем функцию залипания клавиш на компьютере с Windows 10
- Что она собой представляет?
- Отключение
- В приложении Параметры
- В классической Панели управления
- Вывод
Windows 10 залипание клавиш: как отключить и включить режим
Автор: Юрий Белоусов · 14.05.2020
Иногда пользователи, при наборе текста могут случайно нажать не те клавиши и включить режим залипания клавиш в Windows, а затем не знают, как его отключить. Компьютер или ноутбук при этом издает «космические» звуки во время нажатия определенных клавиш или сочетания клавиш: Ctrl , Shift , Alt , Windows . Данный режим может быть весьма полезен для некоторых людей. В частности, для тех, кто имеет ограниченные физически возможности. Но, в большинстве случаев, он лишь мешает. Так, например, в играх залипание может доставить массу неудобств. Поэтому в этой статье рассмотрим, как отключить залипание клавиш на Windows 10.
Зачем нужно залипание клавиш в Windows
Активированный режим залипания клавиш в Windows позволяет использовать поочередное нажатие клавиш для их комбинации воедино.
Например, пользователю, чтобы скопировать текст, нужно одновременно нажать клавиши Ctrl + C . А при залипании клавиш можно нажать сначала Ctrl , а потом C . Может показаться, что это глупо, ведь эти клавиши находятся рядом друг с другом, не сложно достать. А что, если нужно написать заглавную букву Н ? не каждый дотянется до нее с зажатым SHIFT одной рукой. Можно использовать Caps Lock – скажете вы. Но его придется постоянно переключать перед каждой заглавной буквой.
Вот зачем нужно залипание клавиш в Windows – оно делает работу с клавиатурой более комфортной, при определенных условиях.
Как выключить залипание клавиш на Windows 10
Есть несколько способов выключить залипание клавиш в Windows 10:
- С помощью комбинации нажатия клавиш;
- В настройках операционной системы.
Мы рассмотрим каждый из способов.
Как убрать залипание клавиш в Windows 10, 8, 7 с помощью SHIFT
Нажать 5 раз SHIFT – это самый простой и быстрый способ убрать залипание клавиш в Windows 10, 8, 7. Необходимо просто последовательно 5 раз нажать на клавишу ШИФТ, не нажимая на другие клавиши на клавиатуре и мышке.
О том, что режим залипания клавиш в Windows 10 отключился, укажет короткий звуковой сигнал, а также исчезновение значка функции из системного трея.
Отключение залипания клавиш в Windows 10 в настройках
Как отключить залипания клавиш в Windows 10 через настройки:
- Правой кнопкой мыши кликнуть по меню Windows, вызвав тем самым контекстное меню;
- Выбрать пункт «Параметры»;
- Перейти в раздел «Специальные возможности»;
- Выбрать подраздел «Клавиатура» в левой боковой панели;
- Перевести переключатель в неактивное положение, как это показано на скриншоте ниже;
- Если залипание клавиш активируется в самый неподходящий момент, например, в играх, то можно навсегда отключить активацию режима с помощью 5-кратного нажатия SHIFT . Для этого достаточно убрать галочку напротив пункта « Разрешить включение залипания клавиш с помощью сочетания клавиш ».
Также можно перейти в настройки режима залипания клавиш через поиск Windows:

Как включить залипание клавиш в Windows 10
Как включить залипание клавиш в Windows 10:
- Нажать 5 раз клавишу SHIFT ;
- Появится диалоговое окно, в котором следует нажать кнопку «Да».
О том, что режим включен укажет звуковое уведомление и появившийся в системном трее значок. - В настройках залипания клавиш пользователю доступные следующие параметры:
- Отображать значок залипания клавиш на панели задач;
- Блокировать клавишу-модификатор при двойном нажатии;
- Отключить залипание клавиш при одновременном нажатии двух клавиш;
- Подавать звуковой сигнал при нажатии и отпускании клавиши-модификатора.
Не нашли ответ? Тогда воспользуйтесь формой поиска:
Отключение залипания клавиш в Windows 10
Способ 1: Клавиша Shift
Залипание клавиш отключается точно так же, как и включается — клавишей Shift. Нажмите по ней 5 раз, чтобы остановить работу функции. Если в системе включено звуковое сопровождение при некоторых нажатиях клавиш во время залипания, вы услышите короткий сигнал, свидетельствующий об успешном выполнении действия.
Способ 2: Параметры Windows
Через стандартное приложение «Параметры» можно и настраивать залипание клавиш, и управлять состоянием функции.
- Разверните «Пуск» и нажмите на иконку шестеренки, чтобы попасть в «Параметры».
Прокрутите левую панель до раздела «Взаимодействие» и перейдите отсюда в «Клавиатура».
Найдите блок «Использовать залипание клавиш» и сдвиньте регулятор, кликнув по нему. Дополнительно можете просмотреть другие параметры, если планируете пользоваться функцией в будущем.

Способ 3: Иконка в трее
При стандартных настройках залипания клавиш их активация создает значок в трее, расположенном на панели задач. Он может быть сразу же рядом с другими иконками или скрываться в мини-окне.
- Найдите его там и дважды щелкните левой кнопкой мыши.
Откроется раздел «Панели управления», где сразу же будет предложено настроить эту возможность. Снимите галочку с пункта «Включить залипание клавиш» и нажмите «ОК».
Кстати, вы также можете пользоваться этим приложением в будущем, если «Параметры» вам не подходят. Для этого найдите «Панель управления» через «Пуск».
Перейдите в «Центр специальных возможностей».
Что делать, если залипание клавиш не отключается
Иногда этими методами не удается отключить залипание — довольно часто функция включается обратно при следующем сеансе Windows. В такой ситуации может помочь следующее.
Включение и выключение настроек залипания
Попробуйте зайти в «Параметры» или «Панель управления» и включить все пункты, отвечающие за залипание. Перезагрузите компьютер, затем таким же образом отключите все включенные параметры. Снова выполните перезапуск ПК. Этот вариант иногда оказывается эффективным для пользователей, отключающих залипание клавишей Shift.
Настройка электропитания клавиатуры
У некоторых моделей клавиатуры рассматриваемая проблема появляется из-за некоторых программных конфликтов. Устранить их помогает изменение одной настройки электропитания.
- Нажмите ПКМ по «Пуску» и перейдите в «Диспетчер устройств».
Найдите список «Клавиатуры» и разверните его. Вызовите свойства подключенного устройства, нажав по нему дважды левой кнопкой мыши.
Переключитесь на вкладку «Управление электропитанием» и снимите галочку с пункта «Разрешить этому устройству выводить компьютер из ждущего режима». Сохраните и закройте окно кнопкой «ОК».
Устранение проблем с драйвером
Порой проблему вызывает программное обеспечение клавиатуры. Тогда надо попробовать найти источник сбоя.
Обновление драйвера
- Снова откройте «Диспетчер устройств» и найдите там свою клавиатуру. Кликните по ней правой кнопкой мыши и выберите пункт «Обновить драйвер».
Воспользуйтесь автоматическим поиском.

Удаление драйвера клавиатуры
Способ с обновлением помогает не часто, поскольку в большинстве случаев обновлений драйверов для этого устройства попросту нет. В такой ситуации лучше выполнить переустановку стандартного драйвера, который инсталлирует Виндовс автоматически. Для этого достаточно удалить драйвер, после чего операционная система сама заново установит его во время следующего включения ПК.
- В «Диспетчере устройств» найдите клавиатуру, кликните по ней правой кнопкой мыши и используйте пункт «Удалить устройство».
Ответьте утвердительно в окне с предупреждением.
Помните, что не всегда залипание клавиш является следствием соответствующих настроек в ОС. Хаотично залипающие клавиши могут означать механическую неполадку, например, из-за разлитой жидкости, забившейся пыли или неисправности устройства.
Выключаем функцию залипания клавиш на компьютере с Windows 10
Если для копирайтеров эта функция полезна, геймерам она создает огромное количество неприятных ситуаций. Поэтому вы должны знать, как отключить залипание клавиш на Windows 10, если эта функция вам мешает.
Что она собой представляет?
Программное залипание клавиш – автоматическая функция, которая включается после удерживания пользователем на протяжении определенного времени одной клавиши (в основном это Shift или CTRL, а также ALT), или от ее частого нажатия (пять раз и больше). После этого Windows 10 подает «пискливый звук» и выводит на экран запрос: «включить ли залипание клавиши?».
Такое может происходить во время игр, когда нужно на протяжении длительного времени удерживать одну клавишу, или при наборе текста (узнать, как настроить комбинацию переключения языка в Windows 10, можно в статье Как поменять раскладку клавиатуры и комбинацию для ее переключения в Windows 10?).
Отключение
Отключение этой специальной возможности доступно в классической Панели управления и в приложении Параметры.
В приложении Параметры
- Пуск → приложение Параметры → Специальные возможности → Клавиатура.
- В окне «Специальные возможности» в блоке «Залипание клавиш» переведите переключатель в положение «вкл» → откроются дополнительные настройки.
- Пункт «Включать залипание клавиш при пятикратном нажатии клавиши SHIFT» → выкл.
В классической Панели управления
- Меню Пуск → Панель управления → Центр специальных возможностей.
Вывод
Функция залипания клавиши может доставлять много проблем. Ее отключение выполняется в классической Панели управления и в приложении Параметры. Это позволит не переживать, что во время игры или набора текста клавиатура начнет неправильно работать.