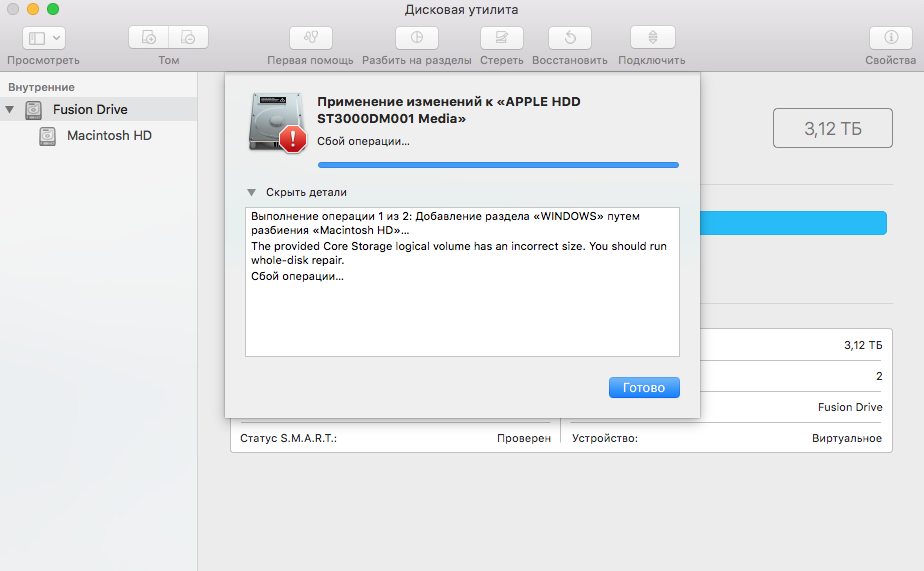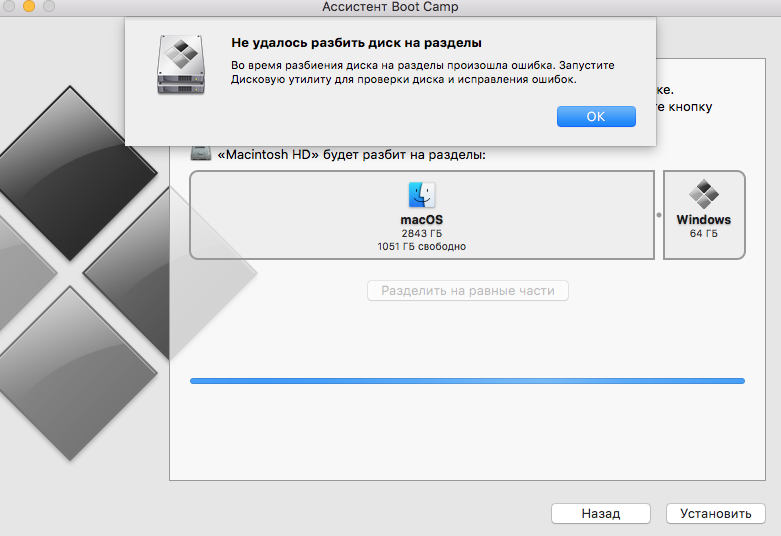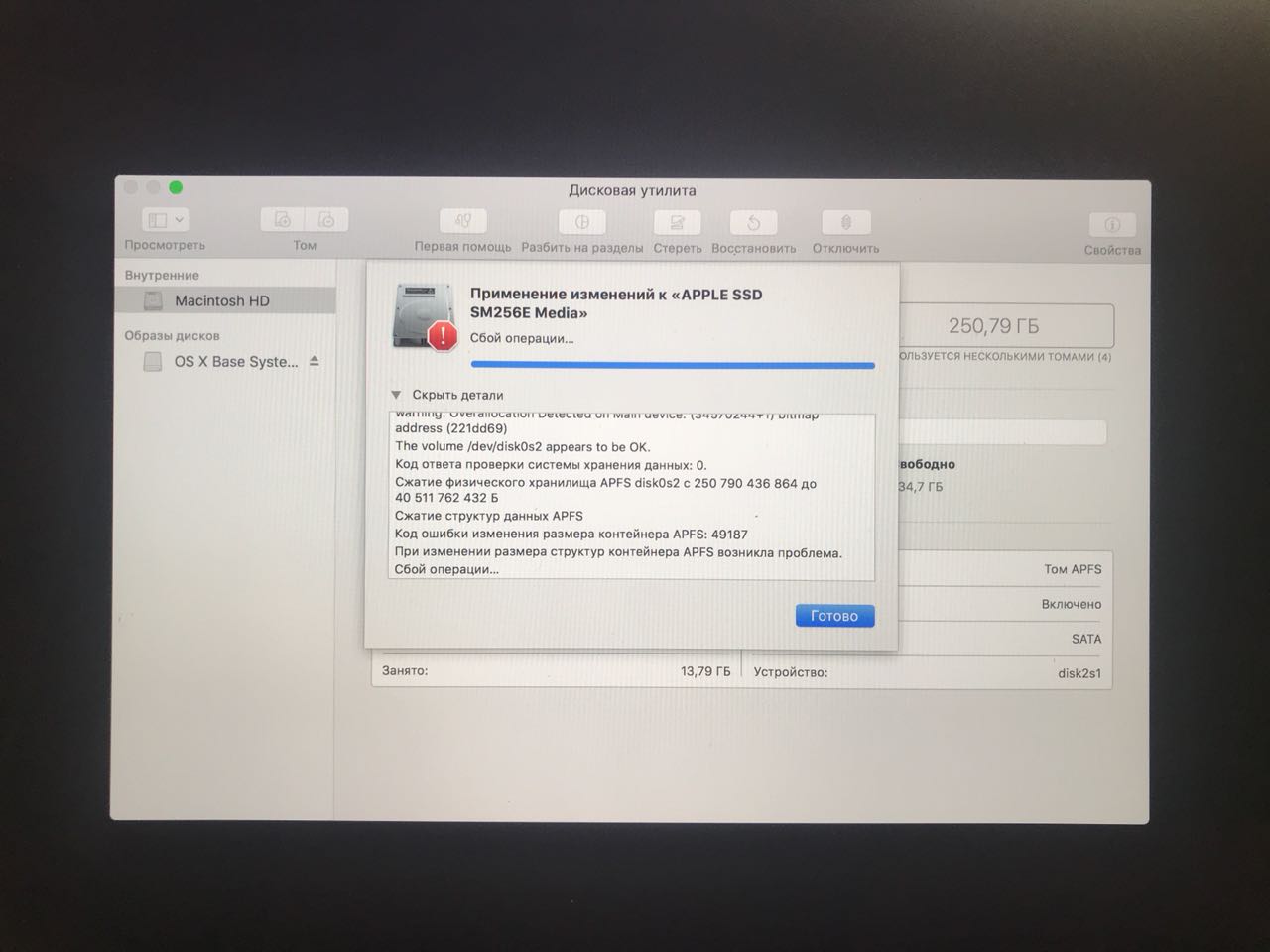[FAQ] Создание Fusion Drive за 15 минут
Fusion Drive представляет собой инновационный дополнительный накопитель, который даёт пользователям производительность флэш-памяти в сочетании с ёмкостью жесткого диска. Он объединяет 128 ГБ флэш-памяти со стандартным жестким диском 1 ТБ или 3 ТБ, создавая единый объём хранения данных, что позволяет интеллектуально управлять файлами для оптимизации скорости чтения и записи. Fusion Drive приспосабливается к тому, как вы используете ваш iMac, и автоматически перемещает файлы и приложения, которые вы используете наиболее часто, во флэш-накопитель, обеспечивая более высокую производительность и более быстрый доступ.
Apple Inc.
Почитал и захотелось себе такое. Сначала я подумал, что это гибридный жесткий диск типа такого вот Сигейта . Ан нет.
Fusion Drive оказался совсем не инновационой железякой а очень даже себе программной фишкой Mountain Lion 10.8. Это нечто вроде RAID0 (со всеми проблемами RAID0), но и с некоторыми дополнительными преимуществами. Вкратце, система анализирует, какие файлы используются чаще и подсовывает их на SSD. Да и ограничение объема SSD перестает напрягать. Более подробно читайте на страничке того, кто все это разобрал по косточкам — Patrick Stein aka @jollyjinx
Так что, если у вас есть SSD и HDD накопители, можете попробовать.
Перед тем, как начнем:
1. Пробовать создавать Fusion Drive можно и на внешних дисках.
2. Создать загрузочный Fusion Drive можно. Только надо все действия производить из консоли терминала в утилите установки.
3. Информация на подопытных дисках будет уничтожена. Обратного пути не будет.
Теперь о главном.
Для создания Fusion Drive необходимо два диска. Не два раздела одного диска, не раздел и диск, а именно ДВА ФИЗИЧЕСКИХ диска. Один SSD и один HDD. Fusion Drive работает на любых носителях, так что производитель SSD не важен.
Также необходим Горный лев (установленный или загрузочный диск).
Этап 1: Создаем массив (CoreStorage)
Запускаем терминал. Напоминаю, что если вы хотите делать загрузочный диск, терминал надо запустить из программы установки.
Вводим
тут надо вместо Name ввести метку диска латиницей !ОДНИМ! словом. Или, как подсказал уважаемый jhonny, несколькими словами в виде «Name Name» (кавычки обязательны)
disk0 и disk1 — ваши выбранные. Первым ставим идентификатор SSD.
В конце отработки команды выйдут две строчки типа
Core Storage LVG UUID: 11111111-2222-3333-4444-555555555555 Finished
Скопируйте (запомните или запишите) UUID из предпоследней строки.
Этап 2: Создание раздела Fusion Drive
Вводим в терминале команду
где: UUID — то, что вы скопировали (запомнили, записали), Name — Имя раздела, Size — размер в гигабайтах.
Насчет размера — сложите размеры ваших объединяемых физических дисков и вычтите 6. В конце без пробела буква g/
У меня эта строка получилась такой
Возможен еще такой вариант (спасибо jhonny):
где ХХХ — число от 1 до 100.
На этом процесс создания Fusion Drive окончен.
Для тех, кому может быть интересно:
Если вы ошиблись с размером диска, исправить ситуацию способна команда
Восстановление разделенного Fusion Drive
Если ваш накопитель Fusion Drive отображается в Finder как два жестких диска, а не один, он больше не работает как Fusion Drive. Ниже описано, как восстановить Fusion Drive.
Накопителем Fusion Drive оснащаются некоторые модели компьютеров iMac и Mac mini. Он представлен как единый том, в котором объединены возможности флэш-хранилища и жесткого диска. Это позволяет увеличить производительность компьютера и объем памяти. Если ваш накопитель Fusion Drive отображается в Finder как два жестких диска, а не один, он больше не работает как Fusion Drive. Это может произойти после замены одного из накопителей Fusion Drive либо в результате использования специального программного обеспечения с целью разбить накопитель на отдельные тома.
Вы можете продолжить пользоваться двумя жесткими дисками по отдельности или объединить их обратно, следуя инструкции, и вернуть преимущества единого тома Fusion Drive.
Подготовка
Если вы не уверены, что на вашем компьютере Mac установлен накопитель Fusion Drive или что он был разбит:
- Отсоедините все внешние накопители от компьютера Mac.
- Перейдите в меню Apple > «Об этом Mac», затем щелкните «Хранилище».
- Если вы видите жесткий диск с названием Fusion Drive, ваш накопитель Fusion Drive работает. Дальнейшие инструкции к вам не относятся.
- Если же накопитель Fusion Drive был разбит, вы увидите два отдельных жестких диска. Один из них должен иметь метку Flash Storage и иметь емкость 24, 32 или 128 ГБ. Второй должен быть не менее 1 ТБ.
Повторное создание Fusion Drive с помощью программы «Терминал»
Следующие действия приводят к окончательному удалению всех данных, хранящихся на дисках, составляющих Fusion Drive. Прежде чем продолжить, убедитесь, что у вас есть резервная копия данных.
Если используется macOS Mojave или более поздней версии
- Сразу после включения компьютера Mac нажмите и удерживайте клавиши Command-R для запуска из раздела восстановления macOS. Отпустите клавиши при появлении логотипа Apple или вращающегося глобуса.
- Когда появится окно «Утилиты macOS», выберите в строке меню «Утилиты» > «Терминал».
- В окне терминала введите diskutil resetFusion и нажмите клавишу «Ввод».
- При появлении запроса введите Yes (с заглавной Y) и нажмите клавишу «Ввод».
- Когда приложение «Терминал» покажет, что операция была успешной, закройте ее, чтобы вернуться в окно «Утилиты macOS».
- Выберите Переустановить macOS, затем следуйте инструкциям на экране, чтобы переустановить операционную систему компьютера Mac. По завершении компьютер Mac автоматически загрузится с накопителя Fusion Drive.
Если используется macOS High Sierra или более ранней версии
- Сразу после включения компьютера Mac нажмите и удерживайте клавиши Command-R для запуска из раздела восстановления macOS. Отпустите клавиши при появлении логотипа Apple или вращающегося глобуса.
- Когда появится окно «Утилиты macOS», выберите в строке меню «Утилиты» > «Терминал».
- В окне терминала введите diskutil list и нажмите клавишу «Ввод».
- Появится таблица данных о ваших жестких дисках. В столбце IDENTIFIER найдите идентификаторы каждого из двух внутренних физических дисков, составляющих ваш накопитель Fusion Drive. Обычно используются идентификаторы disk0 и disk1. Один из них должен иметь размер 128 ГБ или меньше. Размер второго должен быть не меньше 1 ТБ.
- Введите следующую команду, заменив identifier1 и identifier2 на идентификаторы дисков, которые вы узнали на предыдущем шаге. Затем нажмите клавишу «Ввод».
Пример: diskutil cs create Macintosh\ HD disk0 disk1
Пример:
+— Logical Volume Group 8354AFC3-BF97-4589-A407-25453FD2815A
| =========================================================
| Name: Macintosh HD
Пример: diskutil cs createVolume 8354AFC3-BF97-4589-A407-25453FD2815A jhfs+ Macintosh\ HD 100%
Fusion drive для windows
вот уже третий день я пытаюсь установить Windows с помощью Boot Camp (и не только) и всё безуспешно.
Я использую Late 2012 27 iMac, macOS High Sierra (10.13.6), 3TB Fusion Drive, 3,4 ГГц процессор i7 и 32 ГБ ОЗУ
1. После создания загрузочного USB-диска Boot Camp просит меня разбить мой жесткий диск, и после этого я получаю сообщение об ошибке, что невозможно создать раздел
2. Использование терминала не изменило ситуацию
3. Дисковая утилита в каждом режиме (Safe, IS) тоже не принесла плодов
Есть идеи. Можно ли установить Windows на 3TB Fusion Drive . Должен ли я разделить его? Должен ли я переустанавливать все с нуля?
Вчера я сделал резервную копию системы с машиной времени, а резервная копия — почти 2 ТБ. Если разделить Fusion Drive, смогу ли я восстановить мой macOS из резервной копии (2TB) после этого?
Прилагаю некоторые скриншоты из терминала
| Размер файла: | 71.31 кб |
| Просмотров: | 7143 раз(а) |
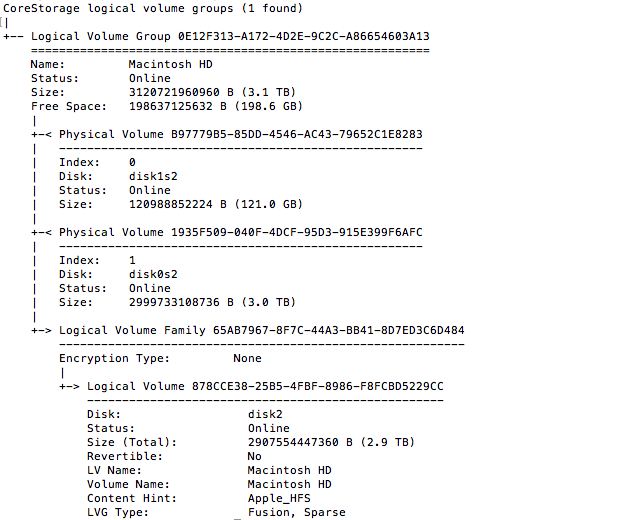 | |
| 2.png (71.31 кб) | |
| Размер файла: | 66.47 кб |
| Просмотров: | 7143 раз(а) |
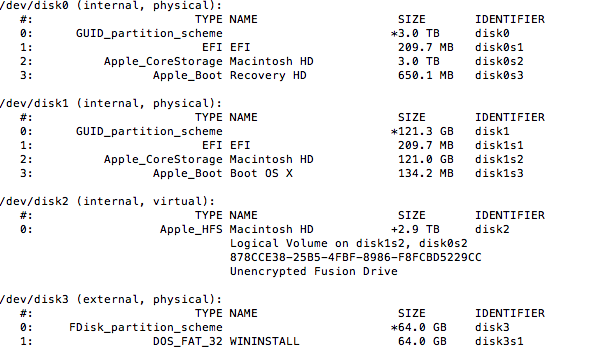 | |
| 1.png (66.47 кб) | |
Зарегистрирован: 27.07.2001
Сообщения: 35248
Откуда: МакЦентр
| Добавлено: Ср Авг 15, 2018 17:54 | |
| Может, дело в локальных бэкапах Time Machine? Москва, Школьная, 47 | |
Зарегистрирован: 15.08.2018
Сообщения: 4
| Добавлено: Ср Авг 15, 2018 18:03 | |
| тоже пробовал, к сожалению не помогло. | |
Зарегистрирован: 12.04.2016
Сообщения: 2146
Откуда: С того берега моря
| Добавлено: Ср Авг 15, 2018 19:23 | |
| А FileVault часом не включен на Fusion Drive? И как полностью выглядит ошибка? Скриншот пожалуйста покажите | |
Зарегистрирован: 15.08.2018
Сообщения: 4
| Добавлено: Ср Авг 15, 2018 19:45 | |||||||||||||||||||||||||||
FileVault не включен а ошибки такие (Boot Camp и Disc Utility)
| |||||||||||||||||||||||||||
Зарегистрирован: 12.04.2016
Сообщения: 2146
Откуда: С того берега моря
| Добавлено: Ср Авг 15, 2018 20:54 | |||
| Гугление забугорных форумов показало следующее С момента рождения 3 GB Fusion Drive и Boot Camp вместе не жили (это с 2012 года). Обещали починить в будущем. Но инфы не нашел. Всегда разбирали Fusion Drive. Нарезали HDD (не SSD) на два партишена. И собирали Fusion Drive заново с SSD + один раздел с HDD. И ставили сначала MacOS потом Windows (8, 10) Но в тоже время есть пример от одного пользователя
https://www.insanelymac.com/forum/topic/307408-cant-install-windows-with-bootcamp-fusion-drive/ Последний раз редактировалось: zyx (Ср Авг 15, 2018 21:05), всего редактировалось 1 раз | |||
Зарегистрирован: 15.08.2018
Сообщения: 4
| Добавлено: Ср Авг 15, 2018 20:59 | |
| PRAM reset не помогает boot camp вообще не создает новых разделов, утилита тоже ничего не исправляет в общем неужели всё сносить (делить fusion drive) и заново всё устанавливать??/ | |
Зарегистрирован: 06.09.2018
Сообщения: 1
| Добавлено: Чт Сен 06, 2018 09:55 | |||||||||
Точно такая же проблема. Только диск ssd 250. При разбиении из BootCamp пишет «произошла ошибка, запустите утилиту». В утилите первая помощь проходит нормально, а при разбиении диска в любом формате (MS-DOS, ExFAT, Mac OS Extended журнальный) пишет APFS ошибка 49187.
| |||||||||
  | Список форумов MacCentre.ru Форум » Windows на Mac, совместимость, переход на Mac | Страница 1 из 1 Часовой пояс: GMT + 4 —> |
| Вы не можете начинать темы Вы не можете отвечать на сообщения Вы не можете редактировать свои сообщения Вы не можете удалять свои сообщения Вы не можете голосовать в опросах Вы можете добавлять приложения в этом форуме Вы можете скачивать файлы в этом форуме |
Powered by phpBB © 2001, 2005 phpBB Group