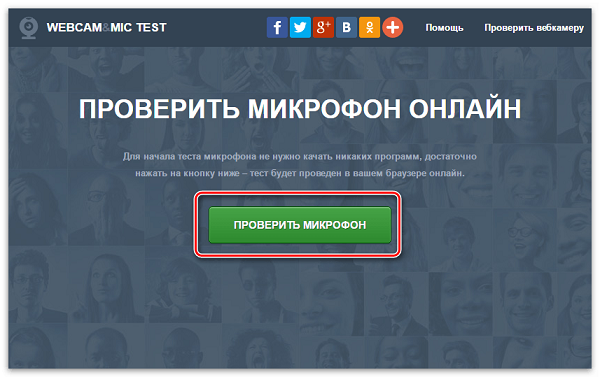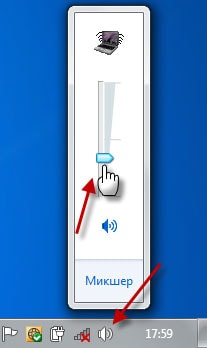- Устранение проблем с микрофоном в наушниках на Windows 10
- Устраняем неисправность микрофона в гарнитуре
- Способ 1: Настройка и обновление драйверов
- Способ 2: Выдача разрешений
- Способ 3: Специальное ПО
- Способ 4: Увеличение громкости
- Способ 5: Проверка на вирусы
- a4tech bloody g500 не работает микрофон
- Очередь просмотра
- Очередь
- YouTube Premium
- Хотите сохраните это видео?
- Пожаловаться на видео?
- Понравилось?
- Не понравилось?
- Текст видео
- Очередь просмотра
- Очередь
- YouTube Premium
- Хотите сохраните это видео?
- Пожаловаться на видео?
- Понравилось?
- Не понравилось?
- Текст видео
- Проверка микрофона и наушников
- Причины неисправности
- Нет драйверов
- Ошибка коммутации
- Сбой настроек вывода звука
- Рекомендации по выбору наушников
- Не работает микрофон на компьютере под Windows 7/10: простые способы решения
- №2 Даем доступ к микрофону
- №3 Обновляем драйвера
- №4 Откатываем драйвера
- Заключение
- ВИДЕО: Микрофон определяется , но не работает ( Windows 10 ) РЕШЕНИЕ
- Микрофон определяется , но не работает ( Windows 10 ) РЕШЕНИЕ (3:30)
Устранение проблем с микрофоном в наушниках на Windows 10
Устраняем неисправность микрофона в гарнитуре
В первую очередь проверьте физическое подключение. Если наушники проводные, осмотрите провод на наличие повреждений. Поменяйте разъемы для подключения, usb-портов обычно несколько. Если используется разъем trs (jack 3,5 мм), а на некоторых ПК такой только один, проверьте, как работает гарнитура на другом компьютере. По возможности подключите другие наушники с микрофоном.
Внимательно осмотрите устройство. Многие из них оборудованы пультом для переключения режимов звучания, а также управления громкостью и микрофоном. Если перечисленное не помогло устранить проблему, переходим к другим способам.
Способ 1: Настройка и обновление драйверов
В первую очередь запустите средство устранения неполадок. Возможно, система самостоятельно выявит и исправит ошибки. Необходимо проверить, правильно ли настроен микрофон и выставлен ли ему приоритет перед другими средствами ввода звука. Обязательно обновите драйвера, иначе даже при правильных настройках микрофон не будет работать. Если обновление не помогло, удалите старое ПО и скачайте последнюю версию с официального сайта производителя материнской платы или звуковой карты. Более подробно об этом мы писали в другой статье.
Способ 2: Выдача разрешений
После крупных обновлений системы ее настройки иногда меняются. Например, если раньше микрофон был разрешен на компьютере, то после апдейта этот параметр часто имеет противоположное значение. Даже если он включен в настройках, без разрешений работать не будет. Обязательно проверьте эту версию.
- Правой кнопкой мышки щелкаем по меню «Пуск» и выбираем «Параметры».
Открываем раздел «Конфиденциальность».
Во вкладке «Микрофон» переходим к блоку «Разрешить доступ к микрофону на этом устройстве» и убеждаемся, что он включен. Если это не так, нажимаем «Изменить» и активируем его.
Внизу окна можно индивидуально выдать разрешения программам Microsoft Store.
А также некоторым классическим приложениям, скачанным из интернета.
Способ 3: Специальное ПО
Вместе с пакетом драйверов звуковой карты обычно устанавливается специальное программное обеспечение для управления устройствами воспроизведения звука и звукозаписи. Приложения могут быть разные, это зависит от поставщика драйверов. На примере звуковой карты Conexant и сопутствующего ей средства для обработки голоса и звука SmartAudio это выглядит так:
- В поиск Виндовс вводим «Панель управления» и открываем приложение.
Переходим во вкладку «Микшер громкости». Если звук в наушниках есть, нас интересует только блок с иконками в виде микрофонов. Устройств для записи может быть несколько. В этом случае жмем на значок того микрофона, которому хотим выдать приоритет. Должна появится зеленая галочка. Теперь жмем значок в виде динамика под шкалой громкости, чтобы включить микрофон.
Способ 4: Увеличение громкости
Даже если микрофон рабочий, везде разрешен и включен, но его громкость убавлена до минимального значения, звук пропускать он все равно не будет.
- Снова заходим в «Параметры» и открываем раздел «Система».
Во вкладке «Звук» переходим к блоку «Ввод» и проверяем, что гарнитура выбрана правильно, затем нажимаем «Свойства устройства».
Убеждаемся, что не стоит галочка напротив «Отключить», и смотрим уровень громкости. Если она полностью убавлена, передвигаем ползунок вправо.
В некоторых приложениях, использующих устройство ввода звука, можно отдельно управлять громкостью. Если в «Параметрах» Windows 10 она прибавлена, но, например, в Skype микрофон все равно не работает, проверяем настройки мессенджера.
- Заходим в меню Скайпа, нажав на иконку в виде трех точек, и открываем «Настройки».
Раскрываем вкладку «Звук и видео» и в блоке «Звук» проверяем, что выбрано нужное устройство. Теперь отключаем автоматическую настройку микрофона. Появится шкала, с помощью которой можно менять громкость. Увеличиваем ее, если уровень установлен слишком низкий.
Способ 5: Проверка на вирусы
Вредоносное ПО часто становится причиной сбоев приложений, компонентов системы, а также устройств, подключенных к ней. На Windows Defender надежды мало. Установите антивирус, который просканирует систему, а затем в реальном времени будет мониторить обстановку. Воспользуйтесь антивирусными утилитами, которые не требуют установки и могут обнаружить дополнительные угрозы. О том, как и чем почистить компьютер от вирусов, можно прочитать на нашем сайте.
Надеемся, что наши методы помогли «оживить» микрофон в наушниках. Если результат отрицательный, напишите в службу поддержки производителя. Они могут знать какие-то уникальные способы устранения неисправности. Если нет возможности подключить наушники к другому компьютеру и нет под рукой второй гарнитуры, не тяните время, особенно если устройство еще на гарантии, — обратитесь в сервисный центр, пусть специалисты проведут диагностику и решают проблему.
a4tech bloody g500 не работает микрофон
Очередь просмотра
Очередь
YouTube Premium
Хотите сохраните это видео?
Пожаловаться на видео?
Выполните вход, чтобы сообщить о неприемлемом контенте.
Понравилось?
Не понравилось?
Текст видео
Можно хорошо экономить на заказах с Алиэкспресс — 7% и больше. Я уже получал выплаты неоднократно, всё работает без обмана. Ознакомиться и зарегистрироваться можно здесь — http://epngo.bz/cashback_index/88821 Кэшбэк от 7% до 15% — самая высокая ставка на рынке!
http://epngo.bz/cashback_install_plug. — браузерный плагин ePN Cashback, сделает более удобными ваши покупки и сразу же показывает сумму скидки при покупке!
http://epngo.bz/cashback_install_app/. — мобильное приложение ePN Cashback
Подключайтесь не пожалеете!
It can be a good save on orders from Aliexpress — 7% or more. I’ve already cashed several times, everything works without deception. To view and register here — http://epngo.bz/cashback_index/88821 Cashback 7% to 15% — the highest rate on the market! Connect will not regret!
http://epngo.bz/cashback_install_plug. — browser plugin ePN Cashback, make your shopping more convenient and immediately shows the amount of discounts when you buy!
http://epngo.bz/cashback_install_app/. — mobile app ePN Cashback
Connect will not regret!
Осуществил ремонт гарнитуры A4TECH Bloody G500. Проблема была в штекере, который был сильно поврежден.
Очередь просмотра
Очередь
YouTube Premium
Хотите сохраните это видео?
Пожаловаться на видео?
Выполните вход, чтобы сообщить о неприемлемом контенте.
Понравилось?
Не понравилось?
Текст видео
Можно хорошо экономить на заказах с Алиэкспресс — 7% и больше. Я уже получал выплаты неоднократно, всё работает без обмана. Ознакомиться и зарегистрироваться можно здесь — http://epngo.bz/cashback_index/88821 Кэшбэк от 7% до 15% — самая высокая ставка на рынке!
http://epngo.bz/cashback_install_plug. — браузерный плагин ePN Cashback, сделает более удобными ваши покупки и сразу же показывает сумму скидки при покупке!
http://epngo.bz/cashback_install_app/. — мобильное приложение ePN Cashback
Подключайтесь не пожалеете!
It can be a good save on orders from Aliexpress — 7% or more. I’ve already cashed several times, everything works without deception. To view and register here — http://epngo.bz/cashback_index/88821 Cashback 7% to 15% — the highest rate on the market! Connect will not regret!
http://epngo.bz/cashback_install_plug. — browser plugin ePN Cashback, make your shopping more convenient and immediately shows the amount of discounts when you buy!
http://epngo.bz/cashback_install_app/. — mobile app ePN Cashback
Connect will not regret!
Осуществил ремонт гарнитуры A4TECH Bloody G500. Проблема была в штекере, который был сильно поврежден.
Многие люди сталкиваются с ситуацией, когда не работает микрофон на наушниках, или вместо отчётливого голосового потока передает громкий, нарастающий шум. Чтобы разобраться в причинах неисправности и произвести ремонт, необходимо осуществить диагностику системы и аппаратуры.
Проверка микрофона и наушников
Определить причину неисправности поможет интернет ресурс WebcammicTest. Этот сайт поможет узнать, действительно ли проблема кроется в поломке микрофона или все дело в неправильных настройках системы вашего ПК.
В операционной системе windows 7 нередки ситуации, когда один или несколько драйверов выходят из строя и требуют переустановки. Если вы являетесь обладателем данной ОС, уделите повышенное внимание проверке работоспособности обслуживающих программ.
Процесс проверки выглядит следующим образом:
- зайдите на сайт webcammictest.com;
- откройте вкладку «проверить микрофон»;
- начните говорить в свою гарнитуру, когда появиться зеленый индикатор.
Если на экране присутствуют звуковые колебания, которые отражаются в соответствующем окне, значит, устройство находится в исправном состоянии, и его неисправность связана с системными настройками компьютера.
Причины неисправности
Одними из самых распространенных причин, по которым микрофон перестал работать, являются:
- отсутствие драйверов для системы;
- неправильное соединение микрофона и ПК;
- сбившиеся настройки.
Нет драйверов
Ситуация, когда необходимые драйверы звуковой карты установлены неправильно или не установлены вовсе, является довольно частой причиной, по которой вместо отчётливых звуков ваш собеседник слышит лишь длительную тишину. Как было упомянуто выше, особенно остро эта проблема касается обладателей системы windows 7.
В диспетчере устройств выберите вкладку «Звуковые, игровые и видео устройства» и найдите в открывшемся списке свою звуковую карту. Если эта информация отсутствует, или звуковая карта определяется как «неизвестное устройство», значит, драйвера работают неправильно и необходимо установить новые, скачав их с официального сайта.
Ошибка коммутации
В операционной системе windows 7 проблема с гарнитурой может возникнуть и в случае его подсоединения к передней, а не к задней панели. Возможна ситуация, когда вы могли перепутать разъемы для подключения гарнитуры, следствием чего стала полная неработоспособность последней.
Сбой настроек вывода звука
Ответом на вопрос, почему не работает микрофон, может стать сбой в системе настроек звуковой карты. Чтобы проверить это предположение, в ОС windows 7 нажмите на значок динамика в правом нижнем углу экрана. В открывшемся окне вы должны видеть подключенный микрофон и характерные «прыжки» в звуковой диаграмме. Щелкните по иконке микрофона и поставьте максимальный уровень громкость, затем нажмите кнопку «Включить».
Рекомендации по выбору наушников
Наушники с микрофоном являются одним из тех видов техники, которая часто выходит из строя. Если вы хотите, чтобы ваша гарнитура прослужила вам долгое время – выбирайте проверенные компании, такие как: блуди, сони, филипс и др. Отличным решением для геймеров и просто для любителей виртуального общения, совмещающим в себе качество и сравнительно недорогую стоимость, станет модель a4tech bloody g500. Помимо привлекательного внешнего вида, модель может похвастаться внушительными характеристиками, которые обеспечат высокое качество звука своему владельцу.
Не работает микрофон на компьютере под Windows 7/10: простые способы решения
Что делать если не работает микрофон на компьютере под Windows?
В большинстве случаев во всем виновато программное обеспечение. Сам микрофон №1 Включаем микрофон в настройках звука
Читайте также: Пропал звук на ноутбуке — что делать? Полный гайд по решению проблемы
Если в настройках выбрано другое устройство записи, то микрофон точно работать не будет. Такое случается довольно часто. Особенно после того, как систему только что установили.
Нужно просто включить микрофон. И сделать это можно вот так:
Щелкаем правой кнопкой мыши в системном трее по значку динамика и в появившемся меню выбираем пункт «Открыть параметры звука».
Дале проматываем параметры до самого низа и кликаем по пункту «Панель управления звуком».
Теперь перемещаемся на вкладку «Запись».
Далее кликаем по названию микрофона правой кнопкой мыши (1). В выпадающем меню выбираем «Включить» (2), а поле этого жмем на «Применить» (3) и «ОК» (4).
После этого микрофон должен заработать. Если этого не случилось, то проблема в чем-то другом. Но по статистике, большинство пользователей просто забывают включить микрофон в настройках. Отсюда и проблемы. Однако перейдем к следующему пункту нашей программы.
№2 Даем доступ к микрофону
Читайте также: ТОП-15 Лучших микрофонов: выбираем хороший звук для записи стримов и повседневного общения | 2019 +Отзывы
Как уже говорилось выше, Windows 10 ограничивает приложениям доступ к микрофону и веб-камере. Вследствие чего, эти устройства не могут работать. Нужно исправить это досадное недоразумение.
И вот инструкция, касающаяся этого процесса:
Нажимаем на клавиатуре «Win+I» и попадаем в меню «Параметры». Здесь выбираем «Конфиденциальность».
Далее немного проматываем левый столбец и кликаем по пункту «Микрофон».
Теперь необходимо просто передвинуть ползунок в блоке «Разрешить приложениям доступ к микрофону» в положение «Вкл».
И включить доступ к микрофону
Если проблема была именно в правах доступа, то этот комплекс мер должен помочь. После этого даже не нужно перезагружать компьютер. Однако если микрофон так и не заработал, то, вероятнее всего, проблема именно в драйверах. И сейчас мы будем разбираться с ними.
№3 Обновляем драйвера
Читайте также: [Инструкция] Как обновить драйвера видеокарты на Виндовс (Windows) 7/10
Если на новую систему вы установили старые драйвера на звук, то вполне вероятно, что они не могут нормально работать в новой ОС. И тогда их нужно обновить. Конкретно в этом случае лучше установить драйвера с серверов Microsoft.
Вот что нужно для этого сделать:
Кликаем правой кнопкой мыши по меню «Пуск» (1) и выбираем в появившемся меню «Диспетчер устройств» (2).
В самом диспетчере ищем пункт «Аудиовходы и аудиовыходы» и жмем на него (1). Затем ищем именно микрофон, кликаем по нему правой кнопкой мыши (2) и в появившемся меню выбираем «Обновить драйвер» (3).
Затем кликаем по пункту «Автоматический поиск драйверов».
После этого система сама найдет, скачает и установит драйвер. По завершении процесса будет предложено перезагрузить компьютер или ноутбук. Нужно согласиться. После рестарта микрофон должен заработать.
№4 Откатываем драйвера
Если же ситуация противоположная, и проблемы появились после обновления из-за установки системой кривых драйверов, то можно решить и эту проблему. На то существует откат.
Инструкция по возврату старой версии драйвера такая:
Снова кликаем по кнопке «Пуск» правой кнопкой мыши (1) и выбираем «Диспетчер устройств» (2).
Далее снова ищем микрофон и кликаем по нему правой кнопкой мыши. Но теперь в контекстном меню выбираем «Свойства».
А в следующем окошке нужно будет просто нажать на кнопку «Откатить».
Все остальное операционная система сделает сама
По окончании процесса она выдаст сообщение о том, что нужно перезагрузить машину. И лучше это сделать. Если проблема была в новых драйверах, то после отката микрофон точно должен заработать.
Если же ничего из вышеперечисленного вам не помогло, то велика вероятность того, что сам микрофон приказал долго жить. Или же вышло из строя то гнездо, куда он обычно подключался. Как бы то ни было, в этом случае проблема носит аппаратный характер.
Заключение
Итак, выше мы рассмотрели вопрос о том, что делать, если на компьютере или ноутбуке не работает микрофон. Есть несколько способов решения проблемы. И обычно они помогают. Если только проблема не носит аппаратный характер.
ВИДЕО: Микрофон определяется , но не работает ( Windows 10 ) РЕШЕНИЕ
Микрофон определяется , но не работает ( Windows 10 ) РЕШЕНИЕ (3:30)
Не работает микрофон на компьютере под Windows 7/10: простые способы решения
Для нас очень важна обратная связь с нашими читателями. Оставьте свой рейтинг в комментариях с аргументацией Вашего выбора. Ваше мнение будет полезно другим пользователям.