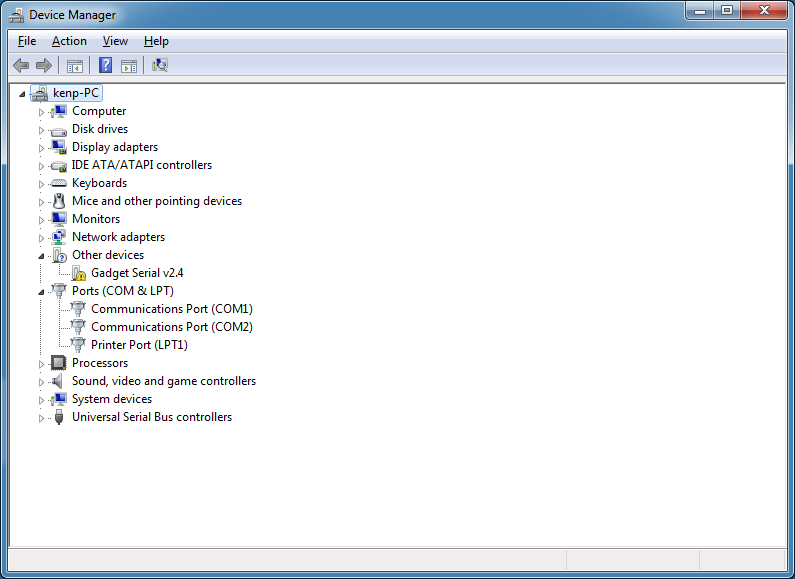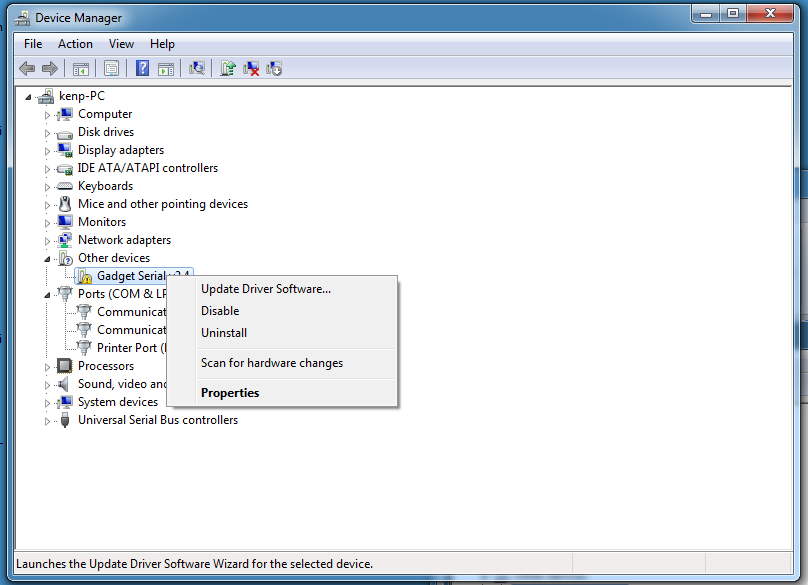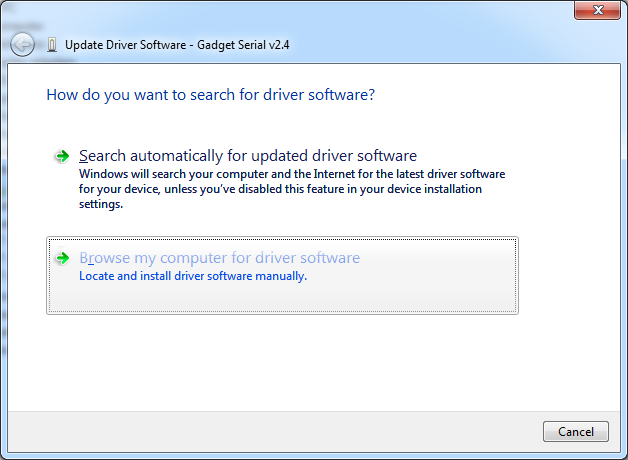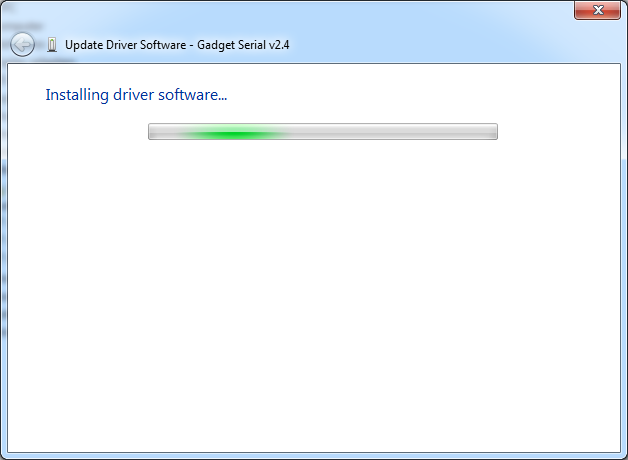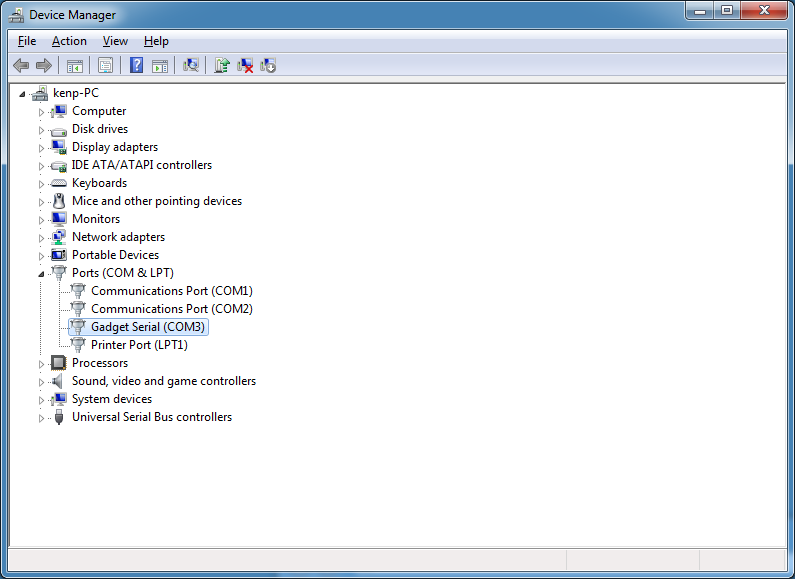- Gadgets serial driver windows
- Windows 7 and the USB Gadget Serial v2.4
- Live Search
- Windows 7 and the USB Gadget Serial v2.4
- USB gadget
- Содержание
- Теория
- Конфигурация подсистемы USB gadget
- Описание модулей
- Ethernet Gadget (with CDC Ethernet support)
- Загрузка модулей
- Установка драйвера
- Установка драйвера — второй способ (родные дрова Windows)
- Настройка подключения на Виртурилке
- Gadget Serial
- Загрузка модуля
- Установка драйвера Windows
- Настройка подключения на Виртурилке
- Возможное применение
- Mass Storage Gadget
- Хитрости
- Как узнать в каком режиме USB
- Gadget serial driver windows 7 mtk
- Gadget serial driver windows 7 mtk
- Установка драйвера для устройств на базе МТК
- Способ 1. Автоматическая установка драйвера
- Способ 2.
- Видеоинструкция установки мтк драйвера
- Способ 3. Ручная установка драйвера MTK Preloader
- Видео-инструкция
- Gadget serial driver windows 7 mtk
Gadgets serial driver windows
Драйвера устройств обычно скрываются в менеджере устройств как только устройство отключится или подаст команду на скрытие (несмотря на то, что они по прежнему установлены в системе). Очень часто «одноименные» драйвера конфликтуют из-за несоответствия версий и пр.
Методика очистки списка не используемых устройств: (Уже многими опробовано и даёт хорошие результаты когда ничего уже не помогает «увидеть» работоспособное «устройство».
0. Отключите от компьютера все внешние USB-устройства.
1. Создайте переменную окружения с именем DEVMGR_SHOW_NONPRESENT_DEVICES со значением равным 1.
Для этого: 1.1. Щелкните правой кнопкой на значке «Мой компьютер» (My Computer) и выберите пункт «Свойства» (Properties).
1.2. В открывшемся диалоговом окне перейдите к вкладке «Дополнительно» (Advanced) и нажмите на кнопку «Переменные среды» (Environment Variables).
1.3. На расположенной в верхней части диалогового окна панели «Переменные среды» нажмите на кнопку «Создать» (New).
1.4. В поле «Имя переменной» наберите (лучше скопируйте отсюда) DEVMGR_SHOW_NONPRESENT_DEVICES, а в поле «Значение переменной» введите 1.
1.5. Два раза подряд нажмите на кнопку «OK».)
Созданная переменная окружения разрешит менеджеру устройств показывать все установленные в системе драйвера устройств (как скрытых, так и всех, когда-либо подключавшихся к компьютеру).
2. Вызовите менеджер/диспетчер устройств:
3. Щелкните правой кнопкой на значке «Мой компьютер» (My Computer), выберите пункт «Свойства» (Properties) и перейдите к вкладке «Оборудование» (Manage).
4. Нажмите на кнопку «Диспетчер устройств» (Device Manager), раскройте меню «Вид» (View) и выберите команду «Показать скрытые устройства» (Show Hidden Devices).
5. Начинайте «зачистку» системы от «хлама»:
5.1 Раздел «Дисковые устройства» Каждый раз, когда вы подключаете новую флешку, ставится новый драйвер. Каждый раз, когда вы подключаете ту же флешку, но к другому порту USB, ставится новый драйвер. Драйвера всех в настоящее время отключенных сменных носителей в этом разделе можно смело удалить — они сами поставятся заново при подключении флешек и прочих USB-носителей. Среди этих скрытых и неиспользуемых драйверов будет и драйвер «Вашего устройства» (возможно «неудачный» и не один). Он должен называться «Ваше устройство» USB Device, но он не всегда определяется правильно и поэтому имя может быть другое. Смело удаляйте всё, что относится к «Вашему устройству» в этом разделе. При первом же подключении «Вашего устройства» новый драйвер от текущего установится сам или попросит Вас его установить.
5.2 Раздел «Другие устройства» Здесь можно удалить все СКРЫТЫЕ (серенькие) устройства — это все ваши неудачные попытки поставить «что-то». Они вам точно не нужны.
5.3 Раздел «Тома запоминающих устройств» Здесь можно удалить СКРЫТЫЕ (серенькие) «тома запоминающих устройств» -это «буквы» ваших флешек -они вам не нужны, т.к. присвоятся заново при подключении флешки..
5.4 Раздел «Контроллеры универсальной последовательной шины USB»: Здесь можно удалить все СКРЫТЫЕ (серенькие) устройства: «Ваше устройство» Device USB Driver, Запоминающее устройство для USB, Неизвестное устройство и другие.
5.5 Перезагрузите компьютер.
6. После всех этих удалений попробуйте заново подключить «ваше устройство». Он должен обнаружиться как новое устройство и Windows установит к нему драйвера или вы их установите сами ( на некоторых устройствах нужно устанавливать драйвера без подключения по USB, т.е. подключать после установки драйвера).
6.1 Перезагрузите компьютер.
Обычно такая процедура устраняет все проблемы в конфликтных драйверах «вашего устройства».
7. спасибо за предоставленную информацию Alex_1959, :yes2:
Обычно решение проблемы, прямо или косвенно, отражено в шапке.
Windows 7 and the USB Gadget Serial v2.4
Live Search
Windows 10 users connecting to a WTI device USB port will automatically have a serial driver installed. Refer here for more information.
Windows 7 users have to do a few more steps to be able to talk over USB
First you need the Gadget Serial v2.4 Windows definition file, located here: linux-cdc-acm.inf, unzip the file and store it someplace.
In Windows 7 run the Device Manager:
devmgmt.msc at a Windows command prompt.
Find the Other devices where the Gadget Serial v2.4 device is displayed:
Device Manager, no Gadget Serial v2.4 driver install.
Click on the right mouse button and from the popup menu select Update Driver Software...

Choose Browse my computer for driver software and choose the location of the linux-cdc-acm.inf file downloaded and uncompressed previously..
Device Manager, Browse my computer
Wait for the driver to configure, you may get a Windows warning about the driver not being signed, but the driver is only a configuration file telling Windows how to use the drivers that are already installed on your Windows machine.
Device Manager, Installing driver software
After the Driver had finished, The Device Manager should refresh listing the Gadget Serial under the heading Ports (COM & LPT)
Device Manager, Gadget Serial v2.4 driver installed.
Now you can use you favorite terminal program on the serial port assigned to this driver to talk to your WTI device.
Windows 7 and the USB Gadget Serial v2.4
Windows 10 users connecting to a WTI device USB port will automatically have a serial driver installed. Refer here for more information.
Windows 7 users have to do a few more steps to be able to talk over USB
First you need the Gadget Serial v2.4 Windows definition file, located here: linux-cdc-acm.inf, unzip the file and store it someplace.
In Windows 7 run the Device Manager:
devmgmt.msc at a Windows command prompt.
Find the Other devices where the Gadget Serial v2.4 device is displayed:
Device Manager, no Gadget Serial v2.4 driver install.
Click on the right mouse button and from the popup menu select Update Driver Software...
Device Manager, Update Driver Software
Choose Browse my computer for driver software and choose the location of the linux-cdc-acm.inf file downloaded and uncompressed previously.
Device Manager, Browse my computer
Wait for the driver to configure, you may get a Windows warning about the driver not being signed, but the driver is only a configuration file telling Windows how to use the drivers that are already installed on your Windows machine.
Device Manager, Installing driver software
After the Driver had finished, The Device Manager should refresh listing the Gadget Serial under the heading Ports (COM & LPT)
Device Manager, Gadget Serial v2.4 driver installed.
Now you can use you favorite terminal program on the serial port assigned to this driver to talk to your WTI device.
USB gadget
Содержание
Теория
USB Gadget — одна из фич порта USB OTG. Общий смысл в том что микроконтроллер (Виртурилку, в нашем случае) можно подключить к обычному компьютеру по USB как флешку, например. Только вот микроконтроллер может определяться на компьютере различными девайсами, в зависимости от загруженного драйвера.
Например, если запустить на Виртурилке модуль g_ether — Виртурилка будет выступать в роли USB сетевой карты. Если запустить модуль g_mass_storage — Виртурилка будет обычной флешкой, и т.д.
Для включения системы USB Gadget надо включить параметр
Если установить USB_GADGET =m — подсистема USB Gadget будет динамическая — для функционирования потребуется загружать соответствующие модули ядра. Если установить USB_GADGET =y — подсистема будет фиксированная, т.е. будет только один конкретный функционал, зато не потребуется загружать модули. Как именно данную подсистему использовать — решать пользователю.
Доступные модули для USB Gadget:
У каждого модуля своя специфика работы. Но, в общем случае, для активации модуля требуется выполнить следующие команды для активации подсистемы USB Gadget:
Затем надо загрузить конкретный модуль. Например, для Ethernet Gadget надо загрузить модуль g_ether.ko
Конфигурация подсистемы USB gadget
Описание модулей
Ethernet Gadget (with CDC Ethernet support)
Загрузка модулей
Для загрузки модуля надо выполнить команду
Теперь загружаем модуль Ethernet Gadget
Возможна загрузка с параметрами
Примерно такой вывод появится в консоли после загрузки модуля, если Виртурилка подключена по USB к компьютеру. Строчка «gadget: high-speed config #2: RNDIS» появится только если на компьютере были установлены драйвера RNDIS/Ethernet Gadget.
Установка драйвера
Рецепт юзера Tikki.
После загрузки на Виртурилке модуля Ethernet gadget и подключения Виртурилки USB кабелем к компьютеру должно появиться оповещение о найденном устройстве (в случае ОС Windows). Для этого устройства надо установить драйвер. Делается это через стандартную виндовую панель управления. Надо выбрать определившееся устройство (оно должно быть с иконкой знака вопроса), кликнуть правой кнопкой мыши, выбрать «Обновить драйвер». После чего указать каталог с распакованными из архива файлами.
После установки драйвера в списке сетевых подключений Windows должно появиться новое. Надо задать этому подключению какой-нибудь IP адрес, допустим, 192.168.3.1
Установка драйвера — второй способ (родные дрова Windows)
Не работает с Windows 10! Для 10-ки см. предыдущий рецепт.
Рецепт юзера shebeko.
«Кстати, необязательно качать и ставить .cab
Все уже есть в винде.
Настройка подключения на Виртурилке
Теперь необходимо настроить интерфейс на Виртурилке. Делается это обычным образом
Теперь можно попробовать пинг до компьютера, к которому по USB подключена Виртурилка
Всё, соединение установлено и настроено.
Gadget Serial
Загрузка модуля
Для модуля доступен параметр, при котором получается что-то специфическое. Как перевести пока не понял 🙂 «To load it as a vendor specific bulk in/out device, do this: modprobe g_serial use_acm=0»
При подключении Виртурилки USB кабелем к компьютеру с Windowd должно появиться новое устройство «Gadget Serial».
Установка драйвера Windows
Ссылка на файлы драйвера (под разные версии Windows)
Настройка подключения на Виртурилке
Должно появиться устройство /dev/ttyGS0
По-умолчанию параметры этого COM-порта стандартные — 115200n8
Теперь, если на компьютере с Windows (к которому подключена Виртурилка) запустить терминал на порту, которым выступает установленное устройство Gadget Serial (в моём случае это COM30), а на Виртурилке выполнить запись в устройство /dev/ttyGS0, увидим посланный текст
На Виртурилке выполняем
В терминале Windows видим
Возможное применение
С помощью модуля Gadget Serial появляется возможность подключения к консоли Виртурилки не через USB-TTL переходник, а сразу по USB кабелю. Для этого необходимо поместить инициализацию модуля g_serial.ko в автозагрузку, а также указать порт /dev/ttyGS0 как консольный. Это можно сделать в файле /etc/inittab. Надо исправить строчку, начинающуюся с ttyS0 на следующую:
Полноценную аппаратную консоль, куда выводятся все сообщения ядра, это не заменит, но вот для подключения к Виртурилке по USB консоли подходит отлично. Подключение будет возможно с момента загрузки модуля g_serial.ko, а текст стандартного приглашения Linux появится в конце автозагрузки.
Mass Storage Gadget
Хитрости
Как узнать в каком режиме USB
Файл /sys/devices/platform/musb-davinci/musb-hdrc.0.auto/driver/musb-hdrc.0.auto/mode содержит значения, уникальные для каждого режима (хост или клиент).
В режиме хоста этот файл будет содержать строчку
Gadget serial driver windows 7 mtk
Gadget serial driver windows 7 mtk
Краткое описание:
Работа с радиомодулем SoC MTK (NVRAM editor)
Описание:
Программа предназначена для работы с радиомодулем (modem) устройств основанных на MTK
позволяет полноценно настроить или восстановить работу Вашего устройства, в части касаемой работы с SIM-картой или WLAN
Позволяет прописать IMEI
Решает проблемы с блокировкой SIM или оператора (разлочка).
Инструкция по снятию параметров NVRAM в файл и восстановлению NVRAM по шаблону из файла с помощью MAUI META 10 (upd 23.11.18)
Инструкция по восстановлению IMEI с помощью Maui META v10.X.X.X
Если программа не видит устройство
Обсуждение IMEI – решаем проблемы, делимся опытом
Некие пояснения о nvram и nvdata
SN Write Tool – программа для восстановления / правки IMEI, серийного номера, MAC-адреса и т. д. 
Инструкция на Русском языке по восстановлению IMEI для версии v6 
В версии 9, файл BPLGUInfoCustomAppSrc. открывать после подключения аппарата.
Драйвер 
полный набор драйверов МТК MauiMETA (Пост Art.Songai #76423916)
свежий пакет драйверов Driver_Auto_Installer_exe_v5.1632.00.zip
нужный нам файл database можно взять по пути:
system\etc\mddb\BPLGUInfoCustomAppSrc.
Русский интерфейс: Нет
полный набор драйверов МТК 
Скачать: версия: 9.1724.0
Сообщение отредактировал iMiKED – 14.09.20, 19:45
- получить root
- включить режим разработчика, несколько раз тапаем нижний пункт “Номер сборки” в меню “О телефоне–Информация о версиях”
- включить отладку по USB,
- включить “Неизвестные источники” в меню “Безопасность”
- подключить телефон к компу
- установите драйвера Android ADB Interface или AdbDriverInstaller.exe (9 МБ) , Установка драйверов на Win8.1
Способ № 1
В MTKdroidTools, выполнить Backup IMEI/NVRAM
Способ № 2:
скачанный файл, 
- Разархивируйте архив в папку на комп в корень диска
- запустите от имени администратора nv_backup.bat (выскочит черное окошко командной строки с исполняемыми командами) и получите файл nvram.img в папке на компе и на sd карте.
Для восстановления запускать файл nv_restore.bat – восстанавливаем раздел nvram.
backup and restore раздела nvram в TWRP, НЕ Всегда работает корректно
Сообщение отредактировал Digins – 07.09.15, 13:23
Установка драйвера для устройств на базе МТК
Частая проблема при прошивке устройств на базе МТК – некорректная установка USB драйверов. Вы собираетесь прошить свой смартфон при помощи SP_flash_tool, подключаете свой девайс к компьютеру, но он просто не видит ваше устройство и никак не реагирует на его подключение. При такой проблеме нужно проверить, правильность установки драйверов. Мы расскажем о трех основных способах установки.
Способ 1. Автоматическая установка драйвера
- Скачайте и разархивируйте драйвера для вашей модели смартфона. Можно попробовать использовать универсальные — mtk_driver_auto_installer_v5.1453.rar [9,32 Mb] (cкачиваний: 51060) или driver_auto_installer_sp_drivers_20160804.rar [8,87 Mb] (cкачиваний: 19198) или drivers.rar [17,89 Mb] (cкачиваний: 28902)
- Для Windows 8 и Windows 10 — перед запуском установочного файла, нужно отключить проверку цифровых подписей драйверов
- Зайдите в папку с драйверами и найдите файл автоматической установки. Он может называться примерно так:
- Install.bat
- MTK_DriverInstall.exe
- MTK Driver Auto Installer.exe
- install_driver.exe
- installdrv64.exe
- dpinst.exe
Кликните правой кнопкой мышки по файлу и выберите «Запуск от имени Администратора»
Если автоматическая установка драйвера мтк через .exe или .bat инсталятор не помогла, либо в папке с драйверами нет .exe или .bat файла и SP_Flash_tool продолжает игнорировать ваш смартфон, то попробуйте ручной метод установки драйвера МТК.
Способ 2.
- Скачайте и разахривируйте драйвера конкретно для вашей модели смартфона или универсальные — hm_drivers.rar [17,58 Mb] (cкачиваний: 9159) или sp_drivers_v2.0.rar [8,37 Mb] (cкачиваний: 5528)
- Для Windows 8 и Windows 10 — обязательно нужно отключить проверку цифровых подписей драйверов
- Откройте Диспетчер устройств
- Для Windows 10: правой кнопкой мыши кликните по значку Пуск, найдите и запустите Диспетчер устройств.Диспетчер устройств Windows 10
Для Windows 7 и 8: Нажать комбинацию клавиш Win+R, затем ввести devmgmt.msc и нажать Ок
В появившемся окне выберите «Выполнить поиск драйверов на этом компьютере»
Через Обзор и выберите папку с драйверами
Видеоинструкция установки мтк драйвера
Способ 3. Ручная установка драйвера MTK Preloader
- Скачайте и разархивируйте драйвера конкретно для вашей модели смартфона или универсальные — windows10_mtk_vcom_usb_preloader_drivers.zip [15,61 Kb] (cкачиваний: 4882)
- Для Windows 8 и 10 — перед установкой, обязательно нужно отключить проверку цифровых подписей драйверов
- Откройте Диспетчер устройств
- Для Windows 10: правой кнопкой мышки Пуск, найдите и запустите Диспетчер устройств
Для Windows 7 и 8: Нажать комбинацию клавиш Win+R, затем ввести devmgmt.msc и нажать Ок.
В диспетчере устройств установите курсор на любом пункте из списка, затем нажмите Действие > Установить старое устройство
Нажмите Далее и выберите пункт «Установка оборудования, выбранного из списка вручную». Нажмите Далее
Обзор, найдите разархивированную папку с драйвером и выберите файл драйвера в зависимости от разрядности вашей операционной системы (x64, либо x32 — она же x86). Например, универсальный драйвер для Windows 10 64x — «Windows 10 x64 MTK USB Drivers»
В диспетчере устройств появится новое устройство со знаком восклицания. Кликните правой кнопкой мыши по нему и нажмите «Удалить устройство»
Убедитесь, что галка «Удалить программы драйверов этого устройства» НЕ АКТИВИРОВАНА
Видео-инструкция
Gadget serial driver windows 7 mtk
Драйвера устройств обычно скрываются в менеджере устройств как только устройство отключится или подаст команду на скрытие (несмотря на то, что они по прежнему установлены в системе). Очень часто “одноименные” драйвера конфликтуют из-за несоответствия версий и пр.
Методика очистки списка не используемых устройств: (Уже многими опробовано и даёт хорошие результаты когда ничего уже не помогает “увидеть” работоспособное “устройство”.
0. Отключите от компьютера все внешние USB-устройства.
1. Создайте переменную окружения с именем DEVMGR_SHOW_NONPRESENT_DEVICES со значением равным 1.
Для этого: 1.1. Щелкните правой кнопкой на значке «Мой компьютер» (My Computer) и выберите пункт «Свойства» (Properties).
1.2. В открывшемся диалоговом окне перейдите к вкладке «Дополнительно» (Advanced) и нажмите на кнопку «Переменные среды» (Environment Variables).
1.3. На расположенной в верхней части диалогового окна панели «Переменные среды» нажмите на кнопку «Создать» (New).
1.4. В поле «Имя переменной» наберите (лучше скопируйте отсюда) DEVMGR_SHOW_NONPRESENT_DEVICES, а в поле «Значение переменной» введите 1.
1.5. Два раза подряд нажмите на кнопку «OK».)
Созданная переменная окружения разрешит менеджеру устройств показывать все установленные в системе драйвера устройств (как скрытых, так и всех, когда-либо подключавшихся к компьютеру).
2. Вызовите менеджер/диспетчер устройств:
3. Щелкните правой кнопкой на значке «Мой компьютер» (My Computer), выберите пункт «Свойства» (Properties) и перейдите к вкладке «Оборудование» (Manage).
4. Нажмите на кнопку «Диспетчер устройств» (Device Manager), раскройте меню «Вид» (View) и выберите команду «Показать скрытые устройства» (Show Hidden Devices).
5. Начинайте “зачистку” системы от “хлама”:
5.1 Раздел “Дисковые устройства” Каждый раз, когда вы подключаете новую флешку, ставится новый драйвер. Каждый раз, когда вы подключаете ту же флешку, но к другому порту USB, ставится новый драйвер. Драйвера всех в настоящее время отключенных сменных носителей в этом разделе можно смело удалить – они сами поставятся заново при подключении флешек и прочих USB-носителей. Среди этих скрытых и неиспользуемых драйверов будет и драйвер “Вашего устройства” (возможно “неудачный” и не один). Он должен называться “Ваше устройство” USB Device, но он не всегда определяется правильно и поэтому имя может быть другое. Смело удаляйте всё, что относится к “Вашему устройству” в этом разделе. При первом же подключении “Вашего устройства” новый драйвер от текущего установится сам или попросит Вас его установить.
5.2 Раздел “Другие устройства” Здесь можно удалить все СКРЫТЫЕ (серенькие) устройства – это все ваши неудачные попытки поставить “что-то”. Они вам точно не нужны.
5.3 Раздел “Тома запоминающих устройств” Здесь можно удалить СКРЫТЫЕ (серенькие) “тома запоминающих устройств” -это “буквы” ваших флешек -они вам не нужны, т.к. присвоятся заново при подключении флешки..
5.4 Раздел “Контроллеры универсальной последовательной шины USB”: Здесь можно удалить все СКРЫТЫЕ (серенькие) устройства: “Ваше устройство” Device USB Driver, Запоминающее устройство для USB, Неизвестное устройство и другие.
5.5 Перезагрузите компьютер.
6. После всех этих удалений попробуйте заново подключить “ваше устройство”. Он должен обнаружиться как новое устройство и Windows установит к нему драйвера или вы их установите сами ( на некоторых устройствах нужно устанавливать драйвера без подключения по USB, т.е. подключать после установки драйвера).
6.1 Перезагрузите компьютер.
Обычно такая процедура устраняет все проблемы в конфликтных драйверах “вашего устройства”.
7. спасибо за предоставленную информацию Alex_1959, :yes2:
Обычно решение проблемы, прямо или косвенно, отражено в шапке.