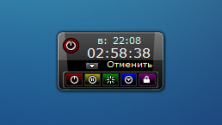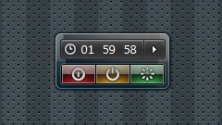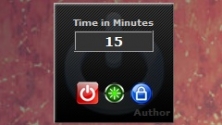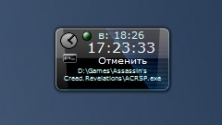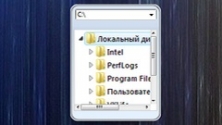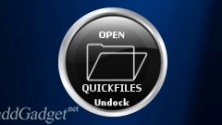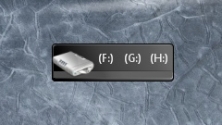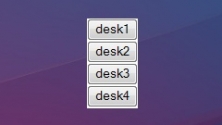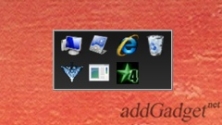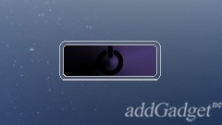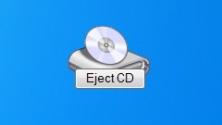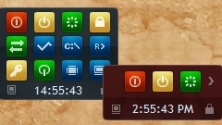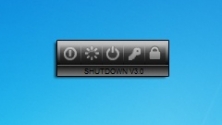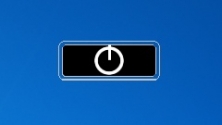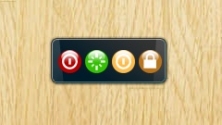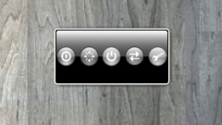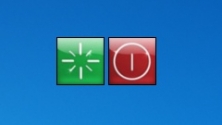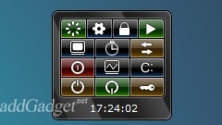- Гаджет гибернации для windows 10
- Все материалы сайта:
- Новые материалы сайта
- Другие материалы сайта
- Гибернация в Windows 10: что это такое, как включить и отключить
- Что такое гибернация в Windows 10
- Как включить и отключить гибернация в Windows 10
- Как добавить кнопку включения режима гибернации в ПУСК
- Запускаем гибридный спящий режим через командную строку
- Гибернация с помощью реестра
- Настраиваем гибридный спящий режим в панели управления
- Автопереход от спящего в режим гибернации
- Подробная информация о файле hiberfil.sys
- Как отключить гибернацию windows 10
- Гибернация в Windows 10 — Подведем итоги
- Выключение компьютера
Гаджет гибернации для windows 10
В этой статье я рассмотрю довольно интересную возможность, позволяющую сэкономить немного времени и сделать использование компьютера более удобным. Конечно, как говорится, на вкус и на цвет товарищей нет, но лично мне эта неочевидная опция показалась интересной. Итак, рассмотрим, как можно вытащить на рабочий стол Windows 10 ярлык для выключения компьютера или перехода в режим гибернации.
Скажу пару слов о том, почему вообще я задумался о поиске такой возможности. Дело в том, что мой домашний стационарный компьютер я чаще всего использую в качестве медиасистемы — для просмотра фильмов и прослушивания музыки. Работаю я, например, на ноутбуке, а на стационаре (который в этот момент стоит метрах в 4-5 от меня) идёт музыка. Так вот, учитывая, что компьютер находится довольно далеко, все элементы на экране становятся слишком маленькими и управлять ими с помощью беспроводной мыши не очень удобно. Если прибавлять-убавлять звук я как-то на ощупь приноровился, то вот завершать работу компьютера не очень удобно. К тому же, чтобы выключить компьютер стандартным способом, надо совершить целых три действия: открыть меню Пуск, кликнуть на иконку питания, выбрать пункт «Завершение работы». Вот я и задумался, как вытащить иконку для отключения своей Windows 10 на рабочий стол. Ну и, разумеется, нашёл способ осуществить задуманное:
- Первое что нужно сделать — это прямо на рабочем столе кликнуть ПРАВОЙ клавишей мыши и выбрать пункт Создать → Ярлык.
- В появившемся окне в пункте расположения объекта надо ввести следующие данные:
shutdown /s — для ярлыка завершения работы
shutdown /r — для ярлыка перезагрузки
shutdown /l — для ярлыка выхода из системы с закрытием приложений.
shutdown /h — для ярлыка гибернации.
Дополнительно можно указать время задержки до выполнения команды. Если, например, в пути ярлыка добавить после пробела /t 10, то выключение или перезагрузка будут произведены через десять секунд.
(На картинке у меня в строке расположения файла указано shotdown.exe, однако указывать расширение (.exe) совсем не обязательно — можно писать просто shutdown).
- Затем нажимаем Далее.
- На следующем этапе необходимо придумать название для ярлыка (например, ВЫКЛ) и нажать Готово.
На этом этапе можно завершить создание ярлыка для выключения Windows 10, а можно этот самый ярлык немного доработать и сделать его более бросающимся в глаза — например, оформить в виде красной кнопки выключения. Для этого:
- Встаём на ярлык и правой клавишей мыши выбираем пункт Свойства.
- Переходим во вкладку «Ярлык».
- Выбираем кнопку «Сменить значок».
- Далее появляется предупреждение, соглашаемся с ним, нажимая ОК.
- Видим новое окно «Смена значка». В нём находим нужный нам, выбираем его кликом.
- Нажимаем ОК сначала в одном открытом окне.
- А затем в другом.
В итоге, у меня получился довольно симпатичный и понятно выглядящий ярлык для выключения компьютера или его перезагрузки на рабочем столе Windows 10.
Надо ли говорить, что в качестве ярлыка можно использовать и любую свою картинку? Для этого надо лишь прописать путь к месту её хранения.
Внимание! За комментарии с матом и оскорблениями — мгновенный бан на сайте и жалоба администрации ВКонтакте в качестве бонуса. Уважайте свой язык, самих себя и других.
Все материалы сайта:
Новые материалы сайта
Обнаружили ошибку? Выделите фрагмент текста с ней и нажмите «Сообщить об ошибке».
Другие материалы сайта
Наше «РАДИО МУЗЫКА» — 50 станций без рекламы!
© 2015 — 2021 Windows 10: установка, настройка, оптимизация, бесплатные программы, обои | Наш новый сайт о настройках Windows 10
Гибернация в Windows 10: что это такое, как включить и отключить
Доброго времени суток! В сегодняшней заметке хочу рассказать Вам, что такое гибернация в windows 10, чем она отличается от спящего режима, а также как ее можно включить и отключить на компьютере или ноутбуке. Поговорим о том, как уменьшить или удалить файл hiberfil.sys с ПК.
Но перед тем как переходить к практической части, нужно понять для чего нужна эта функция операционной системы, и решить будете Вы ей пользоваться или нет.
Что такое гибернация в Windows 10
Для начала давайте разберемся, что такое Гибернация в Windows 10. Это особое энергосберегающее состояние портативного устройства, ноутбука или компьютера. Изначально данный метод завершение работы разрабатывался исключительно для ноутбуков, но спустя некоторое время стал актуален и востребован на стационарных ПК под управлением Windows 10.
Чтобы иметь представление об этом режиме и знать, что такое гибернация, нужно понимать какие различия между ним и режимом сна. Практически все пользователи продуктов вышеуказанного бренда знакомы с функцией режим сна, перейдя в который техника переходит в состояния пониженного энергопотребления, а вся системная информация держится в ОЗУ, которая в свою очередь потребляет энергию.
Данный режим можно назвать как гибридный спящий режим, ведь в нем системные данные сохраняются на определенный файл и храняться в BIOS, незначительное энергопотребление которого зависит от встроенной батарейки. Все остальные процессы полностью завершаются.
Выходит компьютер из режима гибернации так же как и из сна, отличается он тем, что перед тем как вывести систему из режима гибернации все исходные настройки системы со специального файла переносятся в ОЗУ, что дает возможность мгновенно запустить систему.
Как включить и отключить гибернация в Windows 10
Как включить гибернацию в windows 10? Необходимо зайти в меню “Пуск” и в подменю, которое завершает работу выбрать соответствующий пункт, который находится вместе с кнопками выключения и спящего режима.
Если этого режима нет в стандартных настройках по умолчанию (нередко встречается в последних обновлениях ОС), то есть возможность запустить самостоятельно несколькими способами:
- Включаем гибернацию Windows 10 через настройки в панели управления;
- Включение гибернации в реестре;
- Запуск и отключение режима гибернации через командную строку
Давайте разбираться с каждым вариантом подробнее.
Как добавить кнопку включения режима гибернации в ПУСК
На Windows 10 гибернация не вынесена отдельной кнопкой, но это очень просто исправить.
Или можно другим способом туда попасть, нажать правой кнопкой на Меню «Пуск» и выбрать из списка «Управление электропитанием»
Далее нужно сохранить изменения, после чего новые настройки вступят в силу.
Запускаем гибридный спящий режим через командную строку
Данный метод позволяет как включить режим так и отключить гибернацию в Windows 10 и подойдет тем у кого, в силу особенностей, отличается BIOS, что часто встречается на современных моделях материнских плат, и не может воспользоваться стандартными приемами.
Изначально требуется запустить командную строку в режиме администратора.
Вариант 1. Чтобы это сделать, нужно в меню “Пуск” кликнуть по иконке поиска, прописать команду cmd, нажать правой кнопкой мыши, и запустить в режиме администратора, выбрав соответствующий пункт. Как показано на картинке ниже.
Вариант 2. Нажать правой кнопкой мыши на меню «Пуск» и выбрать пункт в меню «Командная строка (администратор)». Для наглядности картинка ниже.
Чтобы включить или выключить гибридный спящий режим применяется две команды:
powercfg –h on – чтобы включить гибернацию в windows 10
powercfg –h off – чтобы отключить гибернацию в windows 10
Перед -h обязательно должен стоять пробел.
Гибернация с помощью реестра
Благодаря системному реестру достаточно просто отключить или включить гибридный спящий режим. Сперва нужно вызвать строку “Выполнить” (сделать это можно зажав сочетанием клавиш Win + R ) и прописать regedit.
Попав в реестр необходимо найти и выбрать HKEY_LOCAL_MACHINE\System\CurrentControlSet\Control\Power, а затем там же найти файл Hibernate Enabled (тип файла hibernate enable должен быть в формате REG_DWORD).
Как отключить гибернацию в том же самом реестре? Для выключения режима гибернации достаточно нажать на файл hibernate и поставить значение параметра hibernate enable 0, а если значение hibernate enable поставить 1, то режим включается.
Настраиваем гибридный спящий режим в панели управления
Вариант 1. Сперва в меню Пуск необходимо выбрать и перейти в «Настройки > Система > Питание и спящий режим > Дополнительные параметры питания».
Или воспользоваться способом, немного по легче, чтобы попасть в управление питанием ПК.
Вариант 2. Нажать на кнопке «Пуск» правой кнопкой и выбрать из контекстного меню пункт «Управление электропитанием»
Слева в меню необходимо выбрать пункт «Действия кнопок питания»
Далее следует разрешить недоступные параметры в данный момент, выбрав пункт «Изменение параметров, которые сейчас недоступны»
Далее поставить «чек бокс» возле режима гибернации и выйти не забыв сохраниться перед этим.
Автопереход от спящего в режим гибернации
В случае, если нужно сменить режим сна на гибернацию, или обратно, а также по желанию установить время, когда компьютер будет переходить на данный режим в Windows 10 нужно выполнить такие шаги:
Для того, чтобы гибернация Windows 10 происходила без промежуточного спящего режима — нужно при установке таймера задать отличия во времени между сном и гибернацией. Последний должен включаться раньше.
Подробная информация о файле hiberfil.sys
hiberfil.sys – это именно тот файл, на который сохраняется вся информация из ОЗУ перед переходом в режим гибернации, а затем хранится в BIOS до следующего активного сеанса. Этот же файл содержит данные которые позволяют быстро запустить Виндовс.
Его основной недостаток – весьма большой размер, ведь по умолчанию он составляет 70% от оперативной памяти, установленной в устройство, что весьма критично, если дисковое пространство занято важной информацией или если оно в принципе невелико. Но этот недостаток также несложно убрать, нужно просто знать как удалить файл hiberfil.sys или уменьшить размер hiberfil.
Что нужно сделать для уменьшения размера файла? Для этого требуется выполнить такие действия:
Для начала необходимо открыть командную строку (пошаговая инструкция выше), а затем вводим
Как отключить гибернацию windows 10
Для отключения гибернации в windows 10 нужно произвести удаление файла hiberfil.sys, нужно ввести команду powercfg -h off. Если она не работает, но нужно ее восстановить, то достаточно вернуться использовав команду powercfg -h on. Информация не будет записываться и занимать память во время выключенного режима гибернации.
Гибернация в Windows 10 — Подведем итоги
Режим гибернации в windows 10 нет смысла использовать на персональном компьютере, ведь использование режима сна позволит гораздо быстрее восстановить систему и не использует аппаратную память. Данный гибридный спящий режим предусмотрен на платформе Windows 10 как весьма полезная функция для ноутбуков со слабым аккумулятором или которые часто эксплуатируются без подключения к сети.
Выключение компьютера
Данный раздел предлагает вам скачать гаджеты выключения компьютера. Это очень удобные и компактные мини-приложения, предназначенные для простого и быстрого выполнения основных функций компьютера. Благодаря данным гаджетам вы сможете, например, выключить компьютер, не заходя в меню пуск, или перевести ваш ПК в режим гибернации.
Удобное и практичное мини-приложение для рабочего стола, способное эффективно
Monitor Off — довольно простой гаджет, главной задачей которого является
Отличный гаджет для автоматического управления состоянием Windows 7 с помощью
Простенький гаджет для планирования отключения и перезагрузки системы.
Для автоматического запуска компьютерных программ или файлов отлично подходит
Гаджет представляет собой альтернативный вариант стандартного проводника
Этот гаджет сделан для быстрого доступа к самым нужным папкам на компьютере.
Eject Drive является простым системным гаджетом, предназначенным для быстрого
Данный гаджет позволяет создать одновременно четыре виртуальных рабочих стола
Удобный гаджет, позволяющий создать список наиболее важных приложений, папок и
Простенькое мини-приложение для рабочего стола, предназначенное для быстрого
Данный гаджет добавляет на рабочий стол кнопку, предназначенную для быстрого
Этот гаджет представляет собой изящное устройство для управления компьютером,
Гаджет управления системой, выполненный в тёмных тонах.
Очень простое приложение для рабочего стола, с функцией перевода системы в
Мини-приложение с четырмя цветными кнопками управления системой.
Простенький гаджет управления системой, выполненный в чёрно-белых тонах.
Еще одно простенькое приложение, отображающее кнопки выключения и перезагрузки
Гаджет с большим количеством кнопок для управления системой и гибкими