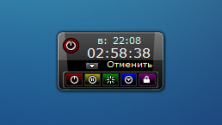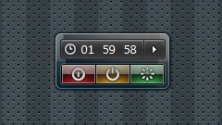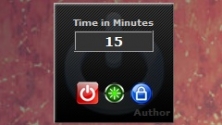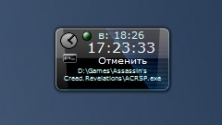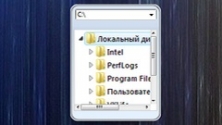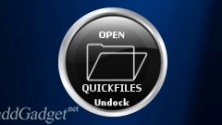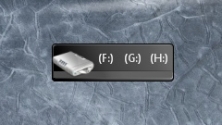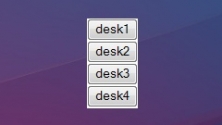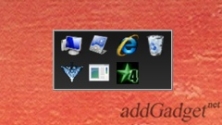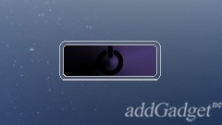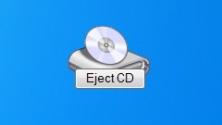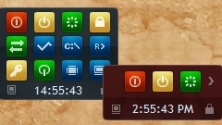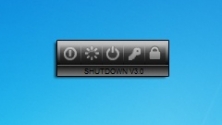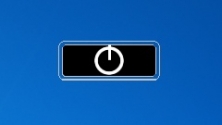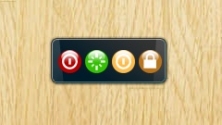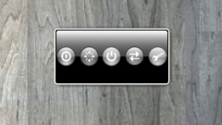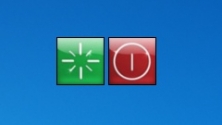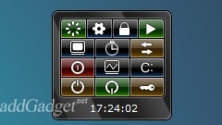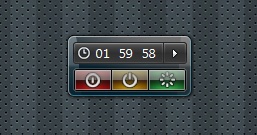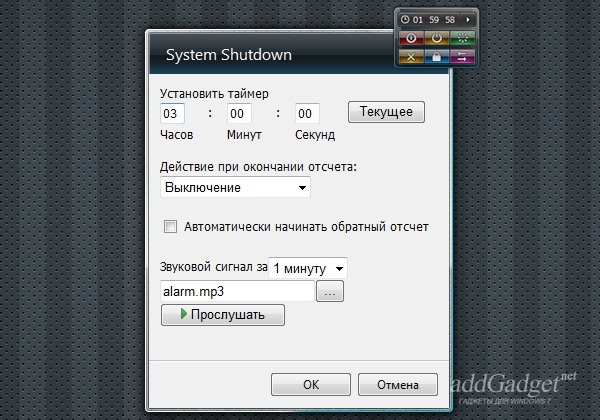- Выключение компьютера
- System Control — удобный гаджет для управления компьютером: выключение, перезагрузка, блокировка и многое другое!
- Похожие гаджеты
- Auto System Shutdown — гаджет для быстрого выключения или перезагрузки компьютера
- Похожие гаджеты
- Как создать и поместить на рабочий стол Windows 10 кнопку выключения ПК?
- Гаджет кнопка выключения для windows
Выключение компьютера
Данный раздел предлагает вам скачать гаджеты выключения компьютера. Это очень удобные и компактные мини-приложения, предназначенные для простого и быстрого выполнения основных функций компьютера. Благодаря данным гаджетам вы сможете, например, выключить компьютер, не заходя в меню пуск, или перевести ваш ПК в режим гибернации.
Удобное и практичное мини-приложение для рабочего стола, способное эффективно
Monitor Off — довольно простой гаджет, главной задачей которого является
Отличный гаджет для автоматического управления состоянием Windows 7 с помощью
Простенький гаджет для планирования отключения и перезагрузки системы.
Для автоматического запуска компьютерных программ или файлов отлично подходит
Гаджет представляет собой альтернативный вариант стандартного проводника
Этот гаджет сделан для быстрого доступа к самым нужным папкам на компьютере.
Eject Drive является простым системным гаджетом, предназначенным для быстрого
Данный гаджет позволяет создать одновременно четыре виртуальных рабочих стола
Удобный гаджет, позволяющий создать список наиболее важных приложений, папок и
Простенькое мини-приложение для рабочего стола, предназначенное для быстрого
Данный гаджет добавляет на рабочий стол кнопку, предназначенную для быстрого
Этот гаджет представляет собой изящное устройство для управления компьютером,
Гаджет управления системой, выполненный в тёмных тонах.
Очень простое приложение для рабочего стола, с функцией перевода системы в
Мини-приложение с четырмя цветными кнопками управления системой.
Простенький гаджет управления системой, выполненный в чёрно-белых тонах.
Еще одно простенькое приложение, отображающее кнопки выключения и перезагрузки
Гаджет с большим количеством кнопок для управления системой и гибкими
System Control — удобный гаджет для управления компьютером: выключение, перезагрузка, блокировка и многое другое!
Этот гаджет представляет собой изящное устройство для управления компьютером, имеющее множество опций и настроек внешнего вида. На дисплее гаджета отображаются кнопки на основные функции системы, такие как: выключение, перезагрузка, блокировка, диспетчер задач, режим ожидания, выход их системы, командная строка, окно поиска и многое другое! Очередность отображения кнопок можно легко изменить. Ненужные кнопки можно удалять.
Гаджет имеет три режима отображения: маленький (3 кнопки), средний (6 кнопок) и большой (12 кнопок). В настройках можно изменить стиль кнопок, фон гаджета, включить или отключить дополнительные кнопки! Имеется блокировка всех кнопок, что защищает от случайного нажатия.
В нижней части гаджета можно отображать время и дату в нескольких форматах, а так же общее использования Процессора (CPU) или оперативной памяти (RAM).
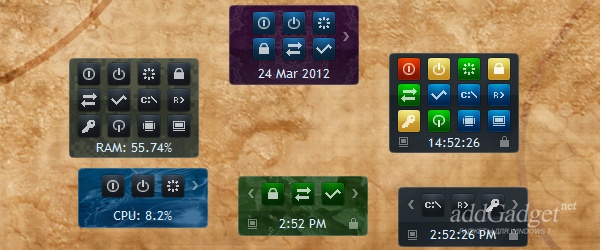
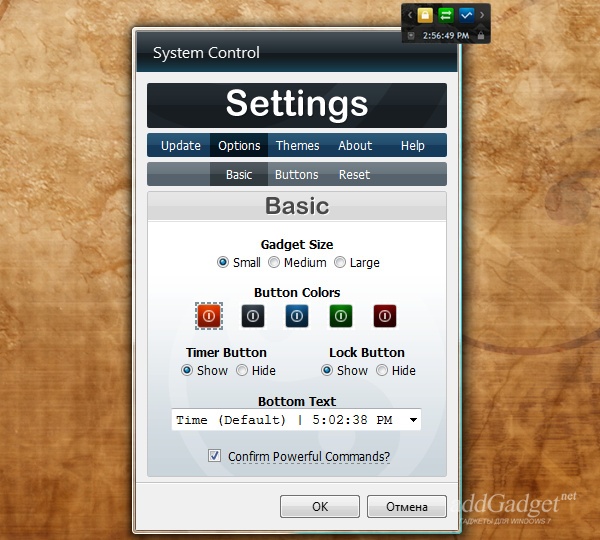
Похожие гаджеты
Удобное и практичное мини-приложение для рабочего стола, способное эффективно
Этот гаджет сделан для быстрого доступа к самым нужным папкам на компьютере.
Отличный гаджет для автоматического управления состоянием Windows 7 с помощью
Гаджет управления системой, выполненный в тёмных тонах.
Мини-приложение с четырмя цветными кнопками управления системой.
Простенький гаджет управления системой, выполненный в чёрно-белых тонах.
Еще одно простенькое приложение, отображающее кнопки выключения и перезагрузки
Гаджет с большим количеством кнопок для управления системой и гибкими
Auto System Shutdown — гаджет для быстрого выключения или перезагрузки компьютера
Отличный гаджет для автоматического управления состоянием Windows 7 с помощью таймера. В настройках гаджета нужно указать время для обратного отсчета и выбрать нужное действие: выключение, перезагрузка, спящий режим, блокировка, выход и смена пользователя. Так же можно установить мелодию звукового сигнала, который звучит по окончанию отсчета таймера.
Управлять состоянием компьютера можно не только с помощью таймера, а и ручным нажатием на кнопки. Имеется большой и маленький режимы отображения гаджета.
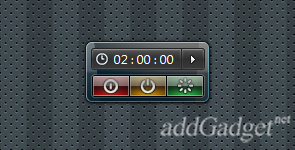

Похожие гаджеты
Удобное и практичное мини-приложение для рабочего стола, способное эффективно
Простенький гаджет для планирования отключения и перезагрузки системы.
Этот гаджет представляет собой изящное устройство для управления компьютером,
Гаджет управления системой, выполненный в тёмных тонах.
Мини-приложение с четырмя цветными кнопками управления системой.
Простенький гаджет управления системой, выполненный в чёрно-белых тонах.
Еще одно простенькое приложение, отображающее кнопки выключения и перезагрузки
Гаджет с большим количеством кнопок для управления системой и гибкими
Как создать и поместить на рабочий стол Windows 10 кнопку выключения ПК?
В Windows 10, как и в любой другой операционной системе, можно создать на рабочем столе ярлык выключения компьютера или ноутбука. К этой манипуляции часто прибегают пользователи, которые хотят сэкономить время при выключении или перезагрузке устройства, или в случае, когда драйвера электропитания работают неправильно. В последнем варианте выключить устройство можно посредством запуска утилиты shutdown.exe через командную строку. В любом случае кнопка выключения на рабочем столе Windows 10 может сэкономить время и решить проблему с выключением ПК. Поэтому предлагаем рассмотреть способы, как её создать.
Для того, чтобы создать кнопку выключения компьютера на рабочем столе Windows 10, стоит выполнить ряд несложных действий:
- Нажимаем на рабочем столе правой кнопкой мыши и выбираем «Создать», далее «Ярлык».
- Откроется небольшое окно. Вводим задачу: «shutdown.exe /s /t 10», где t – это время в секундах до начала выключения компьютера. Значение можно задать свое. Если поставить /t 00, то выключение произойдет сразу, без задержки. Жмём «Далее».
- В следующем окне нужно задать название ярлыка. Можно ввести «shutdown» или «выключение» (на свое усмотрение).
- Нажимаем на нем правой кнопкой мыши и выбираем «Свойства».
- Откроется новое окно. Нажимаем «Сменить значок» и выбираем кнопку выключения ПК.
- Кнопка полностью готова. Теперь при нажатии на ней левой кнопкой мыши, ПК выключится. Также, если щёлкнуть правой кнопкой по готовому ярлыку, то можно выбрать «Закрепить на начальном экране». Если же кнопка не нужна на плитках Метро, можно ярлык перетянуть на панель задач.
Также, чтобы создать кнопку перезагрузки системы, в адресной строке ярлыка нужно указать «shutdown.exe /r /t 10», где t – это время до начала перезагрузки ПК.
ВАЖНО! Если при нажатии на кнопку «Закрепить на начальном экране» ярлык в меню «Пуск» не появляется, то нужно закинуть ярлык в «C:\Users\ПОЛЬЗОВАТЕЛЬ\AppData\Roaming\Microsoft\Windows\Start Menu\Programs». После перезагрузки ПК кнопка появится в Меню.
О том, как создать кнопку выключения ПК на рабочем столе в Windows 10, смотрите в видео:
Гаджет кнопка выключения для windows
Еще одно мини-приложение для контроля системы. Имеет несколько встроенных вариантов оформления и кнопок.
Advanced Control System — приложение для управления системой: перезагрузка, выключение, выход и т.д.
Еще одна симпатичная панелька для управления системой: выключение, перезагрузка, спящий режим и т.д.
Простое приложение контроля системы, состоящее из двух жизненно важных кнопок: выключения и перезагрузки.
Один из лучших гаджетов контроля системы. Имеет встроенный таймер на выполнение соответствующих функций.
Простенький гаджет контроля системы с тремя основными кнопками и текущим системным временем.
Стильный вариант виджета для контроля системы. Имеет несколько встроенных скинов оформления.
Гаджет с тремя самыми необходимыми кнопками. Можно настраивать действия для выключения и блокировки.
Контроль системы без лишних наворотов. Управляет выключением компьютера, перезагрузкой, выходом и т.д.