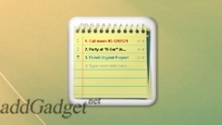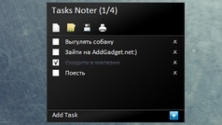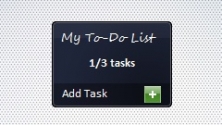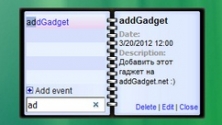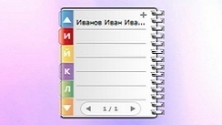Гаджет стикер для windows

Симпатичный гаджет блокнота/заметок для рабочего стола Windows. Можно добавить картинку и изменить цвет.
Неплохой гаджет для заметок, главная особенность которого – возможность произвольно изменять размер.
Обычное мини-приложение для заметок, стилизованное под пергамент. Можно изменять тип шрифта и его размер.
Мини-приложение для ведения списка задач и дел, которые необходимо выполнить, своего рода заметки.
Мини-приложение на ваш рабочий стол для формирования списка задач, которые необходимо выполнить.
Еще один виджет заметок для вашего рабочего стола. Главное отличие этого от других — его длина.
Black & Dark Notes — заметки, выполненные в черных и темных тонах (имеется несколько цветовых оттенков).
Оригинальное решение для мини-приложения заметок, вместо текста, на стикерах можно рисовать.
Простые цветные заметки для вашего рабочего стола. Можно выбрать свой шрифт и настроить его размер.
Заметки и стикеры на рабочий стол
Гаджеты заметки для Windows 7 и Windows 10 давно стали частью рабочего стола практически каждого прогрессивного пользователя. Благодаря такому мини-приложению возможно реализовать более информативную и продуктивную работу с операционной системой: формировать списки дел и задач, вести телефонную книгу, создавать напоминания на виртуальных стикерах. Дополнительно доступны настройки цвета, шрифта и размера каждого. Скачивайте бесплатно для Windows 7/8/8.1/10.
С помощью данного гаджета можно создавать заметки или напоминания на
Простенький и интересный гаджет, который представляет собой стикер для создания
Отличное приложение, позволяющее создавать список задач на рабочем столе.
Удобное приложение, с помощью которого Вы можете без проблем составить для себя
Симпатичная телефонная книжка для рабочего стола, выполненная в тёмном цвете.
Parchment Notes — это отличный гаджет, добавляющий на рабочий стол
Высоко функциональный и очень удобный гаджет для создания списка задач.
Гаджет цветных заметок для рабочего стола с возможностью изменения стиля и
Мини-приложение, которое добавляет на рабочий стол разноцветные стикеры для
Гаджет цифровых часов, с возможностью создавать короткие текстовые заметки.
Качественный гаджет заметок, который отличается от других подобных гаджетов
Данный гаджет служит для напоминания о важных событиях.
Гаджет для создания заметок на рабочем столе, выполненный в тёмных тонах.
Простой гаджет, добавляющий на рабочий стол полноценную записную книжку.
Записная книжка для рабочего стола..
Ежедневник, позволяющий выводить на рабочем столе список запланированных дел.
Удобный телефонный справочник для боковой панели рабочего стола Windows 7.
Отличное мини-приложение на рабочий стол для создания рукописных заметок.
Популярные гаджеты стикеров для Windows 7
Всегда удобно иметь на «Рабочем столе» актуальные заметки или напоминания о каких-то важных, предстоящих событиях. Их отображение можно организовать в виде стикеров, которые выводятся с помощью гаджетов. Давайте изучим самые известные приложения данного класса для Виндовс 7.
Гаджеты заметок
Хотя в исходной версии Windows 7 не имеется встроенного гаджета стикеров, его можно было загрузить с официального веб-ресурса разработчика ОС – компании Microsoft. Позже корпорация отказалась от поддержки этого типа приложений по причине повышения уровня уязвимости ПК из-за них. В то же время до сих пор существует возможность при желании установить себе на компьютер гаджеты стикеров других разработчиков. О них мы подробно и поговорим в данной статье, чтобы каждый пользователь имел возможность подобрать себе наиболее подходящий вариант на свой вкус.
Способ 1: NoteX
Начнем изучение приложений для организации заметок и напоминаний на «Рабочем столе» с описания работы популярного гаджета NoteX.
- Запустите закачанный файл с расширением gadget. В открывшемся диалоговом окне нажимайте «Установить».
Выделите надпись «Header» и нажмите кнопку Delete на клавиатуре.
Надпись будет удалена. После этого таким же образом удаляйте «The Title» и «Some text here».
После того как интерфейс стикера будет очищен от посторонних надписей, можете вводить текст своей заметки.
При желании можно изменить стиль оформления заметки. Для этого наведите на неё курсор и щелкните по значку ключа, который отобразится справа.
В открывшемся окошке настроек из выпадающего списка «Color» выберите предпочтительный цвет. Нажмите «OK».
Цветовая раскраска интерфейса стикера будет изменена на выбранный вариант.
Для того чтобы закрыть стикер, наведите курсор на его оболочку и среди появившихся значков щелкните по крестику.
Способ 2: Chameleon Notescolour
Следующий гаджет заметок, который мы рассмотрим, называется Chameleon Notescolour. Он отличается большими возможностями в выборе оформления интерфейса.
- Распакуйте скачанный архив в формате 7Z. Зайдите в папку «gadget», которая находилась в нем. Тут содержится набор гаджетов «Chameleon» различного назначения. Кликните по файлу под названием «chameleon_notescolour.gadget».
В открывшемся окошке выберите «Установить».
Интерфейс гаджета Chameleon Notescolour отобразится на «Рабочем столе».
В оболочке Chameleon Notescolour с помощью компьютерной клавиатуры наберите текст заметки.
При наведении курсора на оболочку стикера в его нижнем правом углу отобразится элемент в виде значка «+». Его следует нажать, если вы хотите создать ещё один лист с заметками.
Таким образом можно создавать неограниченное количество листов. Для навигации между ними необходимо использовать элемент с нумерацией страниц, размещенный в самом низу интерфейса Chameleon Notescolour. При клике на стрелочку, направленную влево, будет осуществляться переход на страницу назад, а при клике на стрелку, направленную вправо – вперед.
Если вы решите, что нужно удалить всю информацию на всех страницах стикера, то в этом случае наведите курсор на его нижний левый угол на любом листе и щелкните по элементу в виде крестика. Все страницы будут удалены.
Вы также можете поменять цвет оболочки интерфейса Chameleon Notescolour. Для этого наведите на него курсор. Справа от стикера отобразятся элементы управления. Кликните по значку в форме ключа.
В открывшемся окне настроек путем кликов по значкам в виде стрелок, направленных вправо и влево, можно выбрать один из шести цветов оформления, который вы считаете наиболее удачным. После того как нужная расцветка отобразилась в окошке настроек, жмите «OK».
Цвет интерфейса гаджета будет изменен на выбранный вариант.
Способ 3: Longer Notes
Гаджет Longer Notes по своему внешнему виду и функционалу очень похож на Chameleon Notescolour, но имеет одно важное отличие. Интерфейс его оболочки имеет более узкую форму.
- Запустите закачанный файл под названием «long_notes.gadget». В открывшемся окошке установки, как всегда, жмите «Установить».
Открывается интерфейс Longer Notes.
Можно внести в него любое напоминание тем же способом, как это было сделано в предыдущем случае.
Процедура добавления нового листа, навигация между страницами, а также очистка содержимого полностью идентичны алгоритму действий, который был описан при рассмотрении Chameleon Notescolour. Поэтому снова подробно останавливаться на этом мы не будем.
А вот настройки имеют некоторые различия. Потому на них мы обратим внимание. Сам переход к параметрам управления осуществляется так же, как и у всех остальных гаджетов: путем нажатия на значок ключа справа от интерфейса.
Регулировка цвета интерфейса осуществляется точно так же, как и в Chameleon Notescolour, но в Longer Notes, кроме того, имеется возможность изменить тип шрифта и его размер. Для этого, соответственно, из выпадающих списков «Font» и «Font Size» необходимо выбрать приемлемые варианты. После того как все нужные настройки выставлены, не забывайте нажать «OK», иначе изменения не вступят в силу.
После этого интерфейс Longer Notes и содержащийся в нем шрифт изменятся.
Это далеко не полный перечень всех возможных гаджетов стикеров для Виндовс 7. Их гораздо больше. Но каждый из них нет смысла описывать отдельно, так как интерфейс и функционал данного типа приложений очень похож. Поняв, как работает одно из них, вы без труда разберетесь и с другими. В то же время существуют и некоторые мелкие отличия. Например, NoteX предельно прост. В нем можно изменять только цвет темы оформления. Chameleon Notescolour является более сложным, так как тут можно добавлять несколько листов. У Longer Notes ещё больше возможностей, потому что в этом гаджете можно менять тип и размер шрифта заметки.