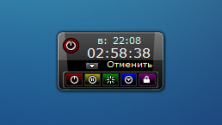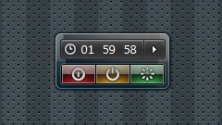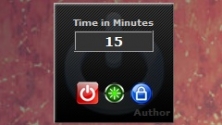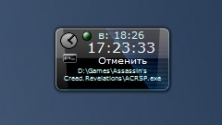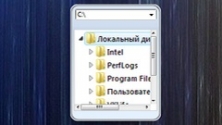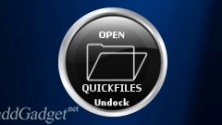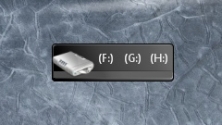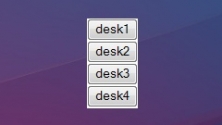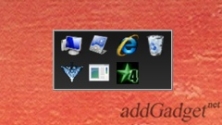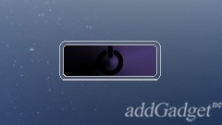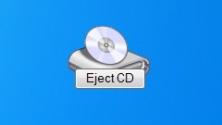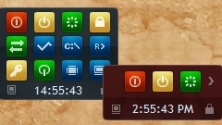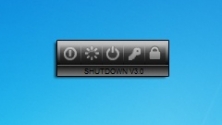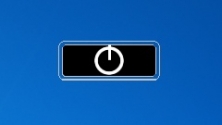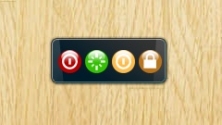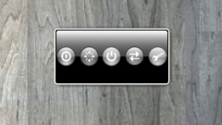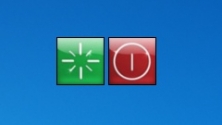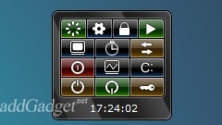Выключение компьютера
Данный раздел предлагает вам скачать гаджеты выключения компьютера. Это очень удобные и компактные мини-приложения, предназначенные для простого и быстрого выполнения основных функций компьютера. Благодаря данным гаджетам вы сможете, например, выключить компьютер, не заходя в меню пуск, или перевести ваш ПК в режим гибернации.
Удобное и практичное мини-приложение для рабочего стола, способное эффективно
Monitor Off — довольно простой гаджет, главной задачей которого является
Отличный гаджет для автоматического управления состоянием Windows 7 с помощью
Простенький гаджет для планирования отключения и перезагрузки системы.
Для автоматического запуска компьютерных программ или файлов отлично подходит
Гаджет представляет собой альтернативный вариант стандартного проводника
Этот гаджет сделан для быстрого доступа к самым нужным папкам на компьютере.
Eject Drive является простым системным гаджетом, предназначенным для быстрого
Данный гаджет позволяет создать одновременно четыре виртуальных рабочих стола
Удобный гаджет, позволяющий создать список наиболее важных приложений, папок и
Простенькое мини-приложение для рабочего стола, предназначенное для быстрого
Данный гаджет добавляет на рабочий стол кнопку, предназначенную для быстрого
Этот гаджет представляет собой изящное устройство для управления компьютером,
Гаджет управления системой, выполненный в тёмных тонах.
Очень простое приложение для рабочего стола, с функцией перевода системы в
Мини-приложение с четырмя цветными кнопками управления системой.
Простенький гаджет управления системой, выполненный в чёрно-белых тонах.
Еще одно простенькое приложение, отображающее кнопки выключения и перезагрузки
Гаджет с большим количеством кнопок для управления системой и гибкими
Удобные гаджеты для выключения компьютера на Windows 7
Большинство пользователей для отключения компьютера используют стандартную кнопку в меню «Пуск». Не все знают, что данную процедуру можно сделать более удобной и быстрой, установив специальный гаджет на «Рабочий стол». О приложениях для выполнения этой операции в Windows 7 и пойдет речь в этой статье.
Гаджеты для отключения ПК
В Windows 7 есть целый набор встроенных гаджетов, но, к сожалению, приложение, специализирующееся на той задаче, которую мы обсуждаем в этой статье, среди них отсутствует. Из-за отказа Microsoft от поддержки гаджетов теперь необходимое ПО данного типа можно скачать только на сторонних сайтах. Некоторые из этих инструментов позволяют не только отключить ПК, но и обладают дополнительными функциями. Например, предоставляют возможность заранее задать время отключения. Далее мы рассмотрим наиболее удобные из них.
Способ 1: Shutdown
Начнем с описания гаджета, который так и называется Shutdown, что на русский язык переводится, как «Выключение».
- После скачивания запустите установочный файл. В отобразившемся диалоговом окне нужно просто щелкнуть «Установить».
Как видите, интерфейс данного гаджета очень простой и интуитивно понятный, так как значки копируют соответствующие кнопки Windows XP и имеют то же самое назначение. При нажатии левого элемента происходит выключение компьютера.
При нажатии на центральную кнопку выполняется перезагрузка ПК.
Путем клика по правому элементу вы можете выйти из системы и сменить текущего пользователя.
Для перехода в настройки Shutdown наведите курсор на оболочку гаджета и кликните по появившейся справа иконке в виде ключа.
Единственный параметр, который вы можете изменить в настройках – это внешний вид оболочки интерфейса. Выбрать соответствующий вкусам вариант можно путем клика по кнопкам в виде стрелок, направленных вправо и влево. При этом в центральной части окна будут отображаться различные варианты оформления. После того как появился приемлемый тип интерфейса, щелкайте «OK».
Выбранный вариант оформления будет применен к гаджету.
Для полного завершения работы с Shutdown снова наведите на него курсор, но на это раз среди появившихся справа иконок выберите крестик.
Конечно, нельзя сказать, что Shutdown изобилует большим набором функций. Главное и чуть ли не единственное его предназначение — это предоставить возможность выключить ПК, перезагрузить компьютер или выйти из системы без необходимости заходить в меню «Пуск», а просто щелкнув по соответствующему элементу на «Рабочем столе».
Способ 2: System Shutdown
Далее мы изучим гаджет для отключения ПК под названием System Shutdown. Он, в отличие от предыдущего варианта, обладает возможностью запуска таймера отсчета времени до запланированного действия.
- Запустите скачанный файл и в диалоговом окне, которое тут же отобразится, нажмите «Установить».
Оболочка System Shutdown появится на «Рабочем столе».
При нажатии на расположенную слева красную кнопку будет произведено выключение компьютера.
Если вы нажмете на размещенный по центру значок оранжевого цвета, то в этом случае будет произведен переход в спящий режим.
Клик по крайней правой кнопке зеленого цвета вызовет перезагрузку ПК.
Но это ещё не все. Если вас не удовлетворяет набор этих действий, то вы можете открыть расширенный функционал. Наведите курсор на оболочку гаджета. Отобразится ряд инструментов. Щелкните по стрелочке направленной в верхний правый угол.
Будет открыт ещё один ряд кнопок.
Щелчок по первому слева значку дополнительного ряда приведет к выходу из системы.
Если вы кликните по центральной кнопке синего цвета, то произойдет блокировка компьютера.
В случае если будет нажат крайний справа значок сиреневого цвета, можно будет произвести смену пользователя.
Если вы хотите выключить компьютер не прямо сейчас, а через определенное время, то нужно кликнуть по значку в виде треугольника, который расположен в верхней части оболочки гаджета.
Будет запущен таймер обратного отсчета, настроенный по умолчанию на 2 часа. Через указанное время компьютер выключится.
Если же вы передумаете отключать ПК, то для остановки таймера достаточно кликнуть по значку справа от него.
Но что делать, если вам нужно отключить ПК не через 2 часа, а через другой промежуток времени, или если нужно не отключить его, а произвести другое действие (например, перезагрузить или запустить спящий режим)? В этом случае требуется перейти в настройки. Снова наведите курсор на оболочку System Shutdown. В отобразившемся наборе инструментов щелкайте по значку в виде ключа.
Открываются настройки System Shutdown.
В полях «Установить таймер» укажите количество часов, минут и секунд, по прошествии которых произойдет нужное вам действие.
- Выключение;
- Выход;
- Спящий режим;
- Перезагрузка;
- Смена пользователя;
- Блокировка.
Если вы не хотите, чтобы таймер был запущен немедленно, а не выполнять его запуск через основное окно System Shutdown, как мы рассматривали выше, то в этом случае установите флажок в чекбокс «Автоматически начинать обратный отсчет».
- 1 минута;
- 5 минут;
- 10 минут;
- 20 минут;
- 30 минут;
- 1 час.
Выберите подходящий для вас пункт.
Дополнительно имеется возможность изменения звука сигнала. Для этого щелкните по кнопке справа от надписи «alarm.mp3» и выберите на своем жестком диске аудиофайл, который вы хотите использовать в данных целях.
После того как все настройки выполнены, жмите «OK» для сохранения введенных параметров.
Гаджет System Shutdown будет настроен на выполнение действия по расписанию.
Для выключения System Shutdown используйте стандартную схему. Наведите курсор на его интерфейс и среди появившихся справа инструментов щелкайте по крестику.
Способ 3: AutoShutdown
Следующий гаджет выключения компьютера, который мы рассмотрим, называется AutoShutdown. Он по функциональности превосходит все ранее описанные аналоги.
- Запустите скачанный файл «AutoShutdown.gadget». В открывшемся диалоговом окошке выбирайте «Установить».
Оболочка AutoShutdown появится на «Рабочем столе».
Как видим, тут имеется больше кнопок, чем в предыдущем гаджете. Щелкнув по самому крайнему элементу слева, можно произвести выключение компьютера.
При нажатии на кнопку, расположенную справа от предыдущего элемента, компьютер переходит в режим ожидания.
Щелчок по центральному элементу приводит к перезагрузке компьютера.
После нажатия на элемент, расположенный справа от центральной кнопки, производится выход из системы с возможностью при желании сменить пользователя.
Клик по самой крайней кнопке справа вызывает блокировку системы.
Но бывают случаи, когда пользователь случайно может кликнуть по кнопке, что приведет к непредусмотренному выключению компьютера, его перезагрузке или другим действиям. Чтобы этого не произошло, значки можно скрыть. Для этого щелкните по иконке над ними в виде перевернутого треугольника.
Как видим, все кнопки стали неактивными и теперь даже если вы случайно нажмете на одну из них, то ничего не произойдет.
Для того чтобы вернуть возможность управлять компьютером через указанные кнопки, нужно повторно нажать по треугольнику.
В данном гаджете, как и в предыдущем, можно выставить время, когда будет выполнено то или иное действие автоматически (перезагрузка, выключение ПК и т.д.). Для этого нужно перейти в настройки AutoShutdown. Для перехода к параметрам наведите курсор на оболочку гаджета. Справа появятся значки управления. Щелкните по тому из них, который имеет вид ключа.
Открывается окошко настроек.
- Рестарт (перезагрузка);
- Гибернация (глубокий сон);
- Выключение;
- Ожидание;
- Блок;
- Выход из системы.
Выбрать можно только один из перечисленных выше вариантов.
После того как был выбран определенный вариант, поля в областях «Таймер» и «Время» становятся активными. В первом из них можно ввести период в часах и минутах, по прошествии которого произойдет выбранное на предыдущем шаге действие. В области «Время» можно указать точное время, согласно вашим системных часам, при наступлении которого нужное действие будет выполнено. При внесении данных в одну из указанных групп полей информация в другой будет автоматически синхронизироваться. Если вы желаете, чтобы это действие выполнялось периодически, то установите галочку около параметра «Повторять». Если же вам это не нужно, то пометку ставить не следует. Для того чтобы задача с указанными параметрами была запланирована, жмите «OK».
После этого закрывается окно настроек, в главной оболочке гаджета отображаются часы со временем запланированного события, а также таймер обратного отсчета до его наступления.
В окне настроек AutoShutdown можно задать также дополнительные параметры, но их рекомендуется использовать только продвинутым пользователям, которые четко понимают, к чему их включение приведет. Для перехода к этим установкам нажмите кнопку «Дополнительные опции».
- Удаление ярлычков;
- Включение форсированного сна;
- Добавление ярлыка «Форсированный сон»;
- Включение гибернации;
- Отключение гибернации.
Стоит отметить, что большинством из этих дополнительных функций AutoShutdown в Виндовс 7 можно будет воспользоваться только в режиме отключенного UAC. После того как необходимые настройки внесены, не забывайте нажимать «OK».
Через окно настроек можно также добавить новый ярлычок «Гибернация», который отсутствует в главной оболочке, или вернуть другой значок, если вы ранее удалили его через дополнительные опции. Для этого щелкните по соответствующей иконке.
Под ярлычками в окне настроек можно выбрать другое оформление для главной оболочки AutoShutdown. Для этого проматывайте различные варианты расцветки интерфейса с помощью кнопок «Вправо» и «Влево». Жмите «OK», когда будет обнаружен подходящий вариант.
Кроме того, можно изменить вид значков. Для этого щелкните по надписи «Конфигурация кнопок».
- Все кнопки;
- Без кнопки «Ожидание»;
- Без кнопки «Гибернация» (по умолчанию).
Путем установки переключателя выберите подходящий для вас вариант и нажмите «OK».
Внешний вид оболочки AutoShutdown будет изменен согласно введенным вами настройкам.
Выключается AutoShutdown стандартным способом. Наведите на его оболочку курсор и среди отобразившихся справа от неё инструментов щелкайте по значку в виде крестика.
Мы описали далеко не все гаджеты для отключения компьютера из существующих вариантов. Тем не менее, ознакомившись с данной статьей, вы будете иметь представление об их возможностях и даже сможете выбрать подходящий вариант. Для тех пользователей, которые любят простоту, более всего подойдет Shutdown с наименьшим набором функций. Если же вам нужно производить выключение компьютера с помощью таймера, то обратите внимание на System Shutdown. В случае когда требуется ещё более мощный функционал, поможет AutoShutdown, но использование некоторых возможностей этого гаджета требует определенного уровня знаний.