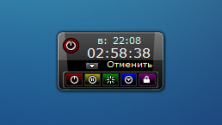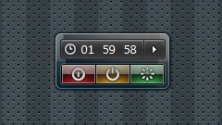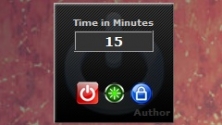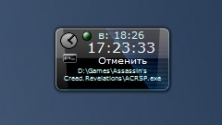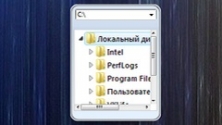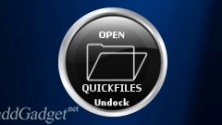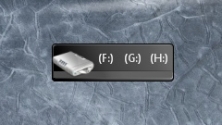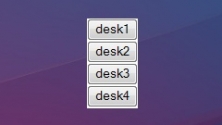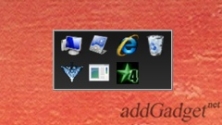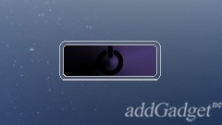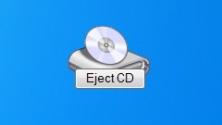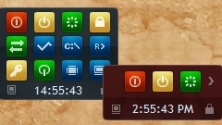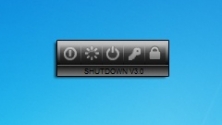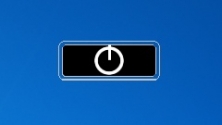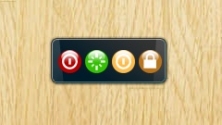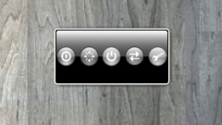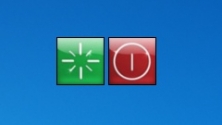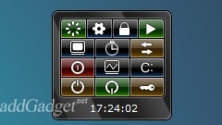Как создать и поместить на рабочий стол Windows 10 кнопку выключения ПК?
В Windows 10, как и в любой другой операционной системе, можно создать на рабочем столе ярлык выключения компьютера или ноутбука. К этой манипуляции часто прибегают пользователи, которые хотят сэкономить время при выключении или перезагрузке устройства, или в случае, когда драйвера электропитания работают неправильно. В последнем варианте выключить устройство можно посредством запуска утилиты shutdown.exe через командную строку. В любом случае кнопка выключения на рабочем столе Windows 10 может сэкономить время и решить проблему с выключением ПК. Поэтому предлагаем рассмотреть способы, как её создать.
Для того, чтобы создать кнопку выключения компьютера на рабочем столе Windows 10, стоит выполнить ряд несложных действий:
- Нажимаем на рабочем столе правой кнопкой мыши и выбираем «Создать», далее «Ярлык».
- Откроется небольшое окно. Вводим задачу: «shutdown.exe /s /t 10», где t – это время в секундах до начала выключения компьютера. Значение можно задать свое. Если поставить /t 00, то выключение произойдет сразу, без задержки. Жмём «Далее».
- В следующем окне нужно задать название ярлыка. Можно ввести «shutdown» или «выключение» (на свое усмотрение).
- Нажимаем на нем правой кнопкой мыши и выбираем «Свойства».
- Откроется новое окно. Нажимаем «Сменить значок» и выбираем кнопку выключения ПК.
- Кнопка полностью готова. Теперь при нажатии на ней левой кнопкой мыши, ПК выключится. Также, если щёлкнуть правой кнопкой по готовому ярлыку, то можно выбрать «Закрепить на начальном экране». Если же кнопка не нужна на плитках Метро, можно ярлык перетянуть на панель задач.
Также, чтобы создать кнопку перезагрузки системы, в адресной строке ярлыка нужно указать «shutdown.exe /r /t 10», где t – это время до начала перезагрузки ПК.
ВАЖНО! Если при нажатии на кнопку «Закрепить на начальном экране» ярлык в меню «Пуск» не появляется, то нужно закинуть ярлык в «C:\Users\ПОЛЬЗОВАТЕЛЬ\AppData\Roaming\Microsoft\Windows\Start Menu\Programs». После перезагрузки ПК кнопка появится в Меню.
О том, как создать кнопку выключения ПК на рабочем столе в Windows 10, смотрите в видео:
Выключение компьютера
Данный раздел предлагает вам скачать гаджеты выключения компьютера. Это очень удобные и компактные мини-приложения, предназначенные для простого и быстрого выполнения основных функций компьютера. Благодаря данным гаджетам вы сможете, например, выключить компьютер, не заходя в меню пуск, или перевести ваш ПК в режим гибернации.
Удобное и практичное мини-приложение для рабочего стола, способное эффективно
Monitor Off — довольно простой гаджет, главной задачей которого является
Отличный гаджет для автоматического управления состоянием Windows 7 с помощью
Простенький гаджет для планирования отключения и перезагрузки системы.
Для автоматического запуска компьютерных программ или файлов отлично подходит
Гаджет представляет собой альтернативный вариант стандартного проводника
Этот гаджет сделан для быстрого доступа к самым нужным папкам на компьютере.
Eject Drive является простым системным гаджетом, предназначенным для быстрого
Данный гаджет позволяет создать одновременно четыре виртуальных рабочих стола
Удобный гаджет, позволяющий создать список наиболее важных приложений, папок и
Простенькое мини-приложение для рабочего стола, предназначенное для быстрого
Данный гаджет добавляет на рабочий стол кнопку, предназначенную для быстрого
Этот гаджет представляет собой изящное устройство для управления компьютером,
Гаджет управления системой, выполненный в тёмных тонах.
Очень простое приложение для рабочего стола, с функцией перевода системы в
Мини-приложение с четырмя цветными кнопками управления системой.
Простенький гаджет управления системой, выполненный в чёрно-белых тонах.
Еще одно простенькое приложение, отображающее кнопки выключения и перезагрузки
Гаджет с большим количеством кнопок для управления системой и гибкими
Создаем кнопку выключения для Windows 10
Кнопка отключения ПК
В Виндовс имеется системная утилита, отвечающая за функции выключения и перезагрузки компьютера. Называется она Shutdown.exe. С ее помощью мы и создадим нужную кнопку, но для начала разберемся в особенностях работы.
Данную утилиту можно заставить выполнять свои обязанности разными способами с помощью аргументов – специальных ключей, которые определяют поведение Shutdown.exe. Мы будем использовать такие:
- «-s» — обязательный аргумент, обозначающий непосредственно отключение ПК.
- «-f» — игнорирует запросы приложений о сохранении документов.
- «-t» — таймаут, определяющий время, через которое начнется процедура завершения сеанса.
Команда, которая сразу выключит ПК, выглядит следующим образом:
shutdown -s -f -t 0
Здесь «0» — время задержки выполнения (таймаут).
Существует еще один ключ «-p». Он также останавливает машину без дополнительных вопросов и предупреждений. Используется только в «одиночестве»:
Теперь данный код нужно где-то выполнить. Сделать это можно и в «Командной строке», но нам нужна кнопка.
- Жмем правой кнопкой мыши по рабочему столу, наводим курсор на пункт «Создать» и выбираем «Ярлык».
В поле расположения объекта вводим команду, указанную выше, и жмем «Далее».
Даем имя ярлыку. Выбрать можно любое, на ваше усмотрение. Нажимаем «Готово».
Созданный ярлык выглядит вот так:
Для того чтобы он стал похож на кнопку, поменяем иконку. Кликаем по нему ПКМ и идем в «Свойства».
На вкладке «Ярлык» жмем кнопку смены значка.
«Проводник» может «ругнуться» на наши действия. Не обращая внимания, нажимаем ОК.
В следующем окне выбираем соответствующую иконку и ОК.
Выбор значка не важен, на работу утилиты это никак не повлияет. Кроме того, можно использовать любую картинку в формате .ico, скачанную из интернета или созданную самостоятельно.
Если значок на рабочем столе не поменялся, можно нажать ПКМ на свободном месте и обновить данные.

Средство экстренного отключения готово, но кнопкой его назвать нельзя, так как для запуска ярлыка требуется двойной клик. Исправим этот недочет, перетянув значок на «Панель задач». Теперь для выключения ПК понадобится только одно нажатие.
Гаджеты для windows 10 выключения перезагрузки
Еще одно мини-приложение для контроля системы. Имеет несколько встроенных вариантов оформления и кнопок.
Advanced Control System — приложение для управления системой: перезагрузка, выключение, выход и т.д.
Еще одна симпатичная панелька для управления системой: выключение, перезагрузка, спящий режим и т.д.
Простое приложение контроля системы, состоящее из двух жизненно важных кнопок: выключения и перезагрузки.
Один из лучших гаджетов контроля системы. Имеет встроенный таймер на выполнение соответствующих функций.
Простенький гаджет контроля системы с тремя основными кнопками и текущим системным временем.
Стильный вариант виджета для контроля системы. Имеет несколько встроенных скинов оформления.
Гаджет с тремя самыми необходимыми кнопками. Можно настраивать действия для выключения и блокировки.
Контроль системы без лишних наворотов. Управляет выключением компьютера, перезагрузкой, выходом и т.д.
Выбираем таймер выключения компьютера
У любого пользователя компьютером когда-то возникает потребность в автоматическом выключении или включении ПК в определенное время. В обзоре, мы рассмотрим популярные утилиты и выберем таймер выключения компьютера. Указанные приложения облегчат работу и сэкономят время. Каждый пакет предлагает автоматическое управление питанием ПК. Давайте рассмотрим ТОП программ и выявим их плюсы и минусы. Поставить таймер на выключение компьютера проще, чем вы думали!
Общие сведения:
Основные функции:
Дополнительные функции:
На первом месте нашего рейтинга расположилась удобная и простая в использовании утилита – SwitchOff. Данная программа позволяет выполнять автовыключение компьютера быстро и просто. Доступно выключения компьютера по таймеру, его перезагрузка или спящий режим, разрыв интернет-соединения, блокировка системы и другие функции. СвитчОфф обеспечивает быстрый доступ ко всем операциям благодаря размещению иконки программы в системном трее или горячих клавиш.
То, что выделяет эту программу среди других – возможность удаленного доступа. В пакете встроенный мини НТТР сервер, благодаря которому, пользователь способен управлять функциями проги через любой ПК.
Программа имеет ряд особенностей:
- Выключение/перезагрузка ПК;
- Завершение сеанса работы пользователя;
- Выключение компьютера в заданное время
- Приостановка системы – запуск режима энергосбережения;
- Поддержка WAP;
- Двуязычный интерфейс: интуитивный, простой;
- Запуск программы как системный сервис;
- Поддержка командной строки.
Бесплатно скачать SwitchOff и установить ее на ПК можно для Windows XP, Vista, 7, 8, 8.1. Запуск программы осуществляется кнопкой мыши. Перед юзером сразу открывается окно настроек, в которых указываются необходимые параметры выключения компьютера по таймеру.
Второе место в ТОПе занимает программа Airytec Switch Off, позволяющая автоматически выключить компьютер. Версия программы имеет параметры: планирование ежедневных или еженедельных задач за определенный промежуток времени или в указанное время.
Интуитивно понятный интерфейс таймера отключения Airytec Switch Off порадует пользовтелей. Он лучше всего подходит для windows 7 и vista. Юзерам ХР лучше установить Wise Auto Shutdown. Через иконку программы на рабочем столе этих операционных систем пользователь получает быстрый доступ к пакету настроек.
- Обход контроля учетных записей Виндовс;
- Планировщик заданий;
- Выполнение операций кнопкой мыши;
- Обратный отсчет;
- Выключение компьютера по таймеру;
- Перезагрузка компьютера;
- Завершение сеанса пользователя;
- Блокировка системы;
- Защита паролем;
- Удаленное пользование через Веб-браузер.
Помимо стандартных характеристик, Аиртек Свитч Офф имеет ряд других неповторимых возможностей:
- Калькулятор энергосбережения;
- Управление из командной строки;
- Работа без установки;
- Минимальные требования к системным ресурсам и малый размер;
- Поддержка 64-битных ос windows.
Таймер выключения компьютера Airytec Switch Off можно загрузить бесплатно с официального сайта или на нашем сервере. Обратите внимание, что данная утилита имеет большее количество функций, в сравнении с предыдущими утилитами.