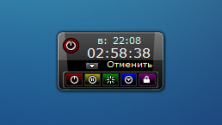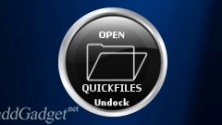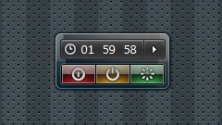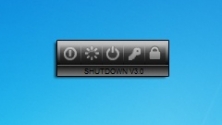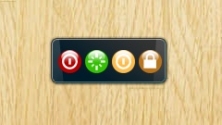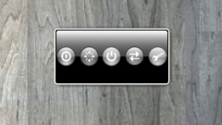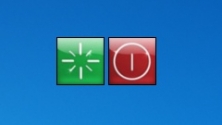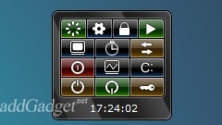- Как создать и поместить на рабочий стол Windows 10 кнопку выключения ПК?
- Как создать кнопку выключения на рабочем столе в Windows 10
- Пишем команду для выключения компьютера
- Меняем дизайн нашей кнопки
- Закрепляем ее на панели инструментов
- System Control — удобный гаджет для управления компьютером: выключение, перезагрузка, блокировка и многое другое!
- Похожие гаджеты
- Создаем кнопку выключения для Windows 10
- Кнопка отключения ПК
- Как вывести кнопку выключения на рабочий стол в Windows 10
- Создания ярлыка
- Дополнительные параметры
Как создать и поместить на рабочий стол Windows 10 кнопку выключения ПК?
В Windows 10, как и в любой другой операционной системе, можно создать на рабочем столе ярлык выключения компьютера или ноутбука. К этой манипуляции часто прибегают пользователи, которые хотят сэкономить время при выключении или перезагрузке устройства, или в случае, когда драйвера электропитания работают неправильно. В последнем варианте выключить устройство можно посредством запуска утилиты shutdown.exe через командную строку. В любом случае кнопка выключения на рабочем столе Windows 10 может сэкономить время и решить проблему с выключением ПК. Поэтому предлагаем рассмотреть способы, как её создать.
Для того, чтобы создать кнопку выключения компьютера на рабочем столе Windows 10, стоит выполнить ряд несложных действий:
- Нажимаем на рабочем столе правой кнопкой мыши и выбираем «Создать», далее «Ярлык».
- Откроется небольшое окно. Вводим задачу: «shutdown.exe /s /t 10», где t – это время в секундах до начала выключения компьютера. Значение можно задать свое. Если поставить /t 00, то выключение произойдет сразу, без задержки. Жмём «Далее».
- В следующем окне нужно задать название ярлыка. Можно ввести «shutdown» или «выключение» (на свое усмотрение).
- Нажимаем на нем правой кнопкой мыши и выбираем «Свойства».
- Откроется новое окно. Нажимаем «Сменить значок» и выбираем кнопку выключения ПК.
- Кнопка полностью готова. Теперь при нажатии на ней левой кнопкой мыши, ПК выключится. Также, если щёлкнуть правой кнопкой по готовому ярлыку, то можно выбрать «Закрепить на начальном экране». Если же кнопка не нужна на плитках Метро, можно ярлык перетянуть на панель задач.
Также, чтобы создать кнопку перезагрузки системы, в адресной строке ярлыка нужно указать «shutdown.exe /r /t 10», где t – это время до начала перезагрузки ПК.
ВАЖНО! Если при нажатии на кнопку «Закрепить на начальном экране» ярлык в меню «Пуск» не появляется, то нужно закинуть ярлык в «C:\Users\ПОЛЬЗОВАТЕЛЬ\AppData\Roaming\Microsoft\Windows\Start Menu\Programs». После перезагрузки ПК кнопка появится в Меню.
О том, как создать кнопку выключения ПК на рабочем столе в Windows 10, смотрите в видео:
Как создать кнопку выключения на рабочем столе в Windows 10
Если по какой-то причине вас не устраивает стандартная кнопка выключения компьютера, вы можете добавить свою собственную на рабочий стол или в панель инструментов. Вот как это делается.
Пишем команду для выключения компьютера
Как и в любой другой операционной системе, в Windows 10 есть командная строка, с помощью которой можно управлять компьютером. Существует и отдельная команда для выключения. Речь идет о команде shutdown. Если ввести ее в командную строку, то компьютер выключится, а из команды можно сделать полноценную кнопку, придав ей некое внешне очертание системными средствами. В общем, обо всем по порядку.
- Для начала создадим на рабочем столе ярлык, кликнув по нему правой кнопкой мыши и выбрав соответствующий пункт в контекстном меню.
Как видно на скриншоте, команду shutdown сопровождают дополнительные буквы. Это аргументы. Они нужны, чтобы задать определенные параметры до выключения:
- *Аргумент -s выключает систему без лишних вопросов.
- *Аргумент -f запрещает сторонним приложениям останавливать выключение и выдавать какие-то диалоговые окна.
- Аргумент-tуказывает, через какое время в секундах выключится компьютер.
- Также существует универсальный аргумент-p, отключающий систему без лишних вопросов. Можно использовать только его в самой команде.
- На следующем этапе вводим название нашей кнопки. Для простоты я назвал ее «Выключение», но вы можете придумать что-то более изысканное.
- Затем нажимаем на кнопку «Готово».
Меняем дизайн нашей кнопки
По умолчанию иконка ярлыка с командной выглядит не очень симпатично. Чтобы ее изменить:
- Кликаем по созданному ярлыку правой кнопкой мыши.
- В появившемся контекстном меню выбираем пункт «Свойства».
Закрепляем ее на панели инструментов
Чтобы запускать процедуру выключения не двойным, а одинарным кликом, можно закрепить его на панели инструментов. Собственно, туда, где хранятся и другие программы, которые вы часто используете.
- Просто перетяните значок на свободное месте и отпустите.
- Теперь можно запускать его прямо из панели инструментов.
Новое расположение ярлыка чревато тем, что вы однажды промахнетесь и в неподходящий момент кликните по иконке выключения компьютера. Чтобы не трепать себе нервы, лучше все-таки оставить ярлык где-нибудь в углу на рабочем столе.
System Control — удобный гаджет для управления компьютером: выключение, перезагрузка, блокировка и многое другое!
Этот гаджет представляет собой изящное устройство для управления компьютером, имеющее множество опций и настроек внешнего вида. На дисплее гаджета отображаются кнопки на основные функции системы, такие как: выключение, перезагрузка, блокировка, диспетчер задач, режим ожидания, выход их системы, командная строка, окно поиска и многое другое! Очередность отображения кнопок можно легко изменить. Ненужные кнопки можно удалять.
Гаджет имеет три режима отображения: маленький (3 кнопки), средний (6 кнопок) и большой (12 кнопок). В настройках можно изменить стиль кнопок, фон гаджета, включить или отключить дополнительные кнопки! Имеется блокировка всех кнопок, что защищает от случайного нажатия.
В нижней части гаджета можно отображать время и дату в нескольких форматах, а так же общее использования Процессора (CPU) или оперативной памяти (RAM).
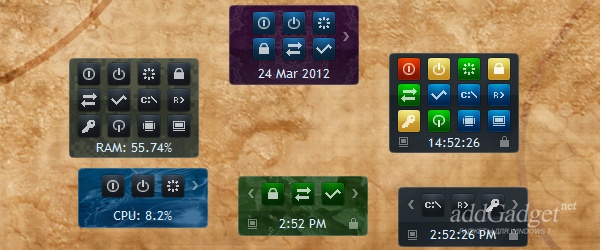
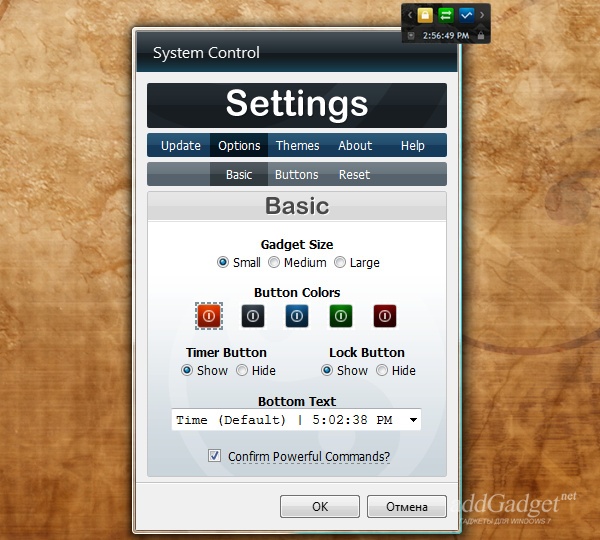
Похожие гаджеты
Удобное и практичное мини-приложение для рабочего стола, способное эффективно
Этот гаджет сделан для быстрого доступа к самым нужным папкам на компьютере.
Отличный гаджет для автоматического управления состоянием Windows 7 с помощью
Гаджет управления системой, выполненный в тёмных тонах.
Мини-приложение с четырмя цветными кнопками управления системой.
Простенький гаджет управления системой, выполненный в чёрно-белых тонах.
Еще одно простенькое приложение, отображающее кнопки выключения и перезагрузки
Гаджет с большим количеством кнопок для управления системой и гибкими
Создаем кнопку выключения для Windows 10
Кнопка отключения ПК
В Виндовс имеется системная утилита, отвечающая за функции выключения и перезагрузки компьютера. Называется она Shutdown.exe. С ее помощью мы и создадим нужную кнопку, но для начала разберемся в особенностях работы.
Данную утилиту можно заставить выполнять свои обязанности разными способами с помощью аргументов – специальных ключей, которые определяют поведение Shutdown.exe. Мы будем использовать такие:
- «-s» — обязательный аргумент, обозначающий непосредственно отключение ПК.
- «-f» — игнорирует запросы приложений о сохранении документов.
- «-t» — таймаут, определяющий время, через которое начнется процедура завершения сеанса.
Команда, которая сразу выключит ПК, выглядит следующим образом:
shutdown -s -f -t 0
Здесь «0» — время задержки выполнения (таймаут).
Существует еще один ключ «-p». Он также останавливает машину без дополнительных вопросов и предупреждений. Используется только в «одиночестве»:
Теперь данный код нужно где-то выполнить. Сделать это можно и в «Командной строке», но нам нужна кнопка.
- Жмем правой кнопкой мыши по рабочему столу, наводим курсор на пункт «Создать» и выбираем «Ярлык».
В поле расположения объекта вводим команду, указанную выше, и жмем «Далее».
Даем имя ярлыку. Выбрать можно любое, на ваше усмотрение. Нажимаем «Готово».
Созданный ярлык выглядит вот так:
Для того чтобы он стал похож на кнопку, поменяем иконку. Кликаем по нему ПКМ и идем в «Свойства».
На вкладке «Ярлык» жмем кнопку смены значка.
«Проводник» может «ругнуться» на наши действия. Не обращая внимания, нажимаем ОК.
В следующем окне выбираем соответствующую иконку и ОК.
Выбор значка не важен, на работу утилиты это никак не повлияет. Кроме того, можно использовать любую картинку в формате .ico, скачанную из интернета или созданную самостоятельно.
Если значок на рабочем столе не поменялся, можно нажать ПКМ на свободном месте и обновить данные.

Средство экстренного отключения готово, но кнопкой его назвать нельзя, так как для запуска ярлыка требуется двойной клик. Исправим этот недочет, перетянув значок на «Панель задач». Теперь для выключения ПК понадобится только одно нажатие.
Как вывести кнопку выключения на рабочий стол в Windows 10
Компьютер выключается многими способами, но все они сводятся к запуску системной утилиты shutdon.exe с определенными параметрами. Чаще всего работа завершается при помощи кнопки в Пуске, но гораздо удобнее разместить кнопку выключения на Рабочий стол Windows 10 или закрепить на панели задач.
Создания ярлыка
Рассмотренный вариант подходит для всех версий Windows с графическим интерфейсом.
1. Кликните правой клавишей мыши по свободной области Рабочего стола.
2. В выпавшем меню выберите «Создать» — «Ярлык».
Стартует мастер, который поможет вывести ярлык отключения компьютера.
4. Назовите объект и жмите «Готово».
На этом основная задача решена, осталось добавить пару штрихов.
5. Через контекстное меню ярлыка вызовите его свойства.
6. Кликните «Сменить значок…».
7. В окне выбора иконки укажите подходящую пиктограмму из системной библиотеки или задайте путь к собственной иконке exe, dll, ico.
Можно установить значок другого приложения, выбрав исполняемый файл (он хранится в нем).
8. Сохраните настройки.
После двойного клика по пиктограмме компьютер выключится.
Дополнительные параметры
Если в пути к файлу прописать shutdown.exe -s — по умолчанию ПК выключится через 30 секунд, при этом появится системное предупреждение. Диапазон значений аргумента -t — от 1 секунды до десятилетия (в секундах). На протяжении времени задержки завершение работы можно отменить командой shutdown.exe -a . Ее можно выполнить в окне Win + R, поисковой строке или создать ярлык в удобном месте.
Для управления удаленным компьютером нужны права администратора.
Аналогичным образом компьютер перезагружается и переводится в энергосберегающие режимы:
- -h – гибернация;
- -I – завершение текущего сеанса.
Перевести Windows в спящий режим при помощи системных инструментов нельзя, для этого придется воспользоваться сторонней утилитой. Например, PSShutDown, входящую в пакет утилит от Sysinternals, которые выкупила Microsoft.
1. Распакуйте файл psshutdown.exe в удобное место.
2. Создайте для него ярлык с параметрами: c:\psshutdown.exe -d -t 0 –accepteula — путь замените на свой, как и иконку.
При помощи утилиты Switch Off можно отключать монитор, например, когда отлучаетесь от компьютера ненадолго: poweroff.exe /monitor_off . Официальный сайт приложения не работает, скачивайте только с доверенных ресурсов.
Для закрепления ярлыка на панели задач перетащите его туда, а на начальном экране — выберите соответствующую команду в контекстном меню объекта.