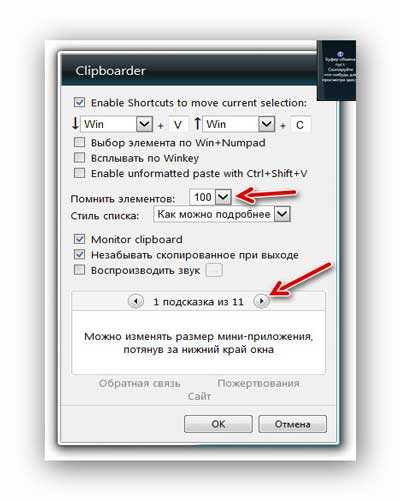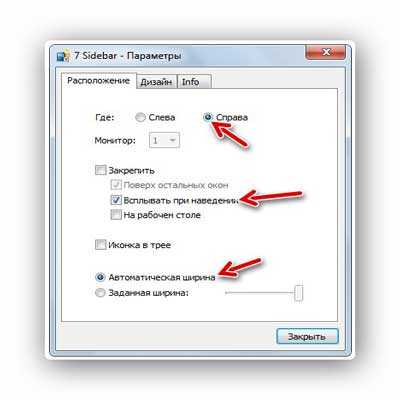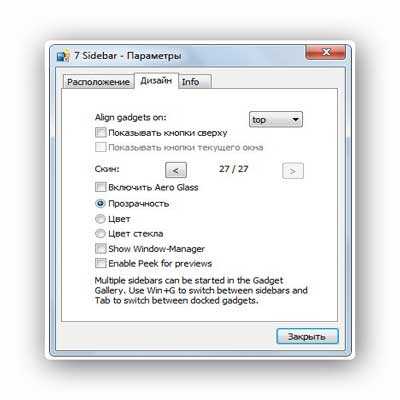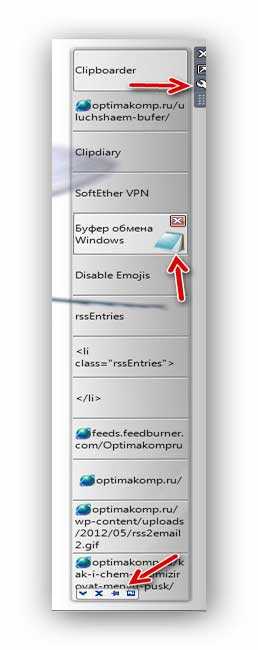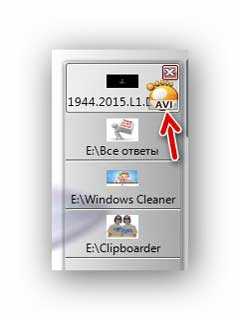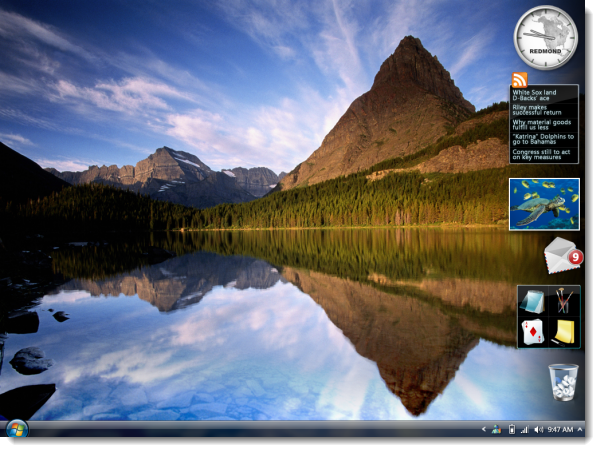Буфер Обмена на компьютере с Windows улучшит Clipboarder
Буфер обмена на компьютере с Windows очень замечательная и нужная функция операционной системы, но к сожалению она реализована производителями крайне непродуманно и непрактично.
Взять хотя бы тот факт, что после каждой операции копирования-вставки наш объект испаряется из буфера полностью и безвозвратно — разве это правильно?
Предлагаю оптимизировать буфер обмена Windows . Использовав бесплатный сгусток программного кода под названием Clipboarder Вы не только сделаете работу с буфером обмена удобнее, но и сможете увидеть его собственными глазами, даже пощупать курсором мышки.
Clipboarder — незаменимый «буферный» гаджет на Windows
Clipboarder — это не совсем компьютерная программа, просто гаджет для рабочего стола компьютера, но какой. Это единственный гаджет из всех существующих, который я использую постоянно.
Он не жрёт оперативку просто показывая часики или температуру процессора — он делает буфер обмена на компьютере с Windows видимым, сохраняет (для многократного использования, даже после перезагрузки компьютера) до 100 любых объектов скопированных в него (аудио, видео, фото, текст…), а также позволяет извлекать эти объекты из буфера простым перетаскиванием мышкой.
Если описанная мною (уже очень давно) программа Clipdiary незаменима для тех людей, которые часто работают с текстом или ведут свои блоги, то Clipboarder понравится (уверен) всем остальным, обычным и простым смертным пользователям компьютера с операционной системой Windows.
Итак, после установки (по официальной ссылке, что в конце статьи) Clipboarder, Вы получите плавающий гаджет на рабочем столе компьютера, который можно разместить по своему усмотрению.
Рекомендую приклеить его к краю экрана (любому)…
…но об этом позже — сначала давайте слегка настроим его…
Читайте также на сайте:
Настройка Clipboarder
Для этого переходим в настройки…
Самую верхнюю галочку я снял (Enable Shortcuts… ) — мне гораздо удобнее использовать колёсико мышки для навигации по объектам, находящимся в буфере обмена .
Если у Вас 2 гигабайта оперативной памяти или больше — смело устанавливайте «100» в пункте настроек «Помнить элементов».
«Стиль списка» я переставил на «Максимум элементов».
Обязательно поставьте галочку на «Не забывать скопированное при выходе» — иначе теряется половина удобства от использования Clipboarder.
Можно поставить галочку на «Всплывать по Winkey», но я нашёл более удобное решение.
Дело в том, что держать Clipboarder всегда на переднем плане окон не совсем красиво и практично.
Заставлять его появляться после нажатия кнопки «Win» (Всплывать по Winkey) — тоже не очень удобно.
Я рекомендую использовать 7 Sidebar — боковая панель для гаджетов в стиле Vista. Её можно сделать прозрачной в настройках (клик правой кнопкой мышки в любом месте панели) и заставить появляться только при подведении курсора мышки к краю экрана…
Таким образом я разместил Clipboarder в 7 Sidebar, растянул его на всю высоту экрана, сделал оба гаджета прозрачными…
…и приклеил всё это дело к правому краю монитора…
Как видите — отображаются объекты, которые я вчера использовал в буфере обмена Windows при возврате мигающей кнопки подписки на сайт, при ремонте смайликов после кривого обновления движка сайта и так далее.
При наведении курсора на элемент в буфере (в Clipboarder) — появляется ярлык программы с помощью которой этот файл откроется при клике (блокнот, браузер, просмотрщик изображений, видеопроигрыватель…)…
Также появляется крестик для удаления этого объекта из буфера обмена компьютера с Windows. В самом низу гаджета Clipboarder живёт маленькая всплывающая панелька, в которой есть кнопочка для закрепления выделенного элемента в ленте объектов.
Как писал выше — теперь, с помощью Clipboarder, вставлять куда-либо ранее скопированный файл можно простым перетаскиванием его курсором мышки .
Скачать Clipboarder
| Предназначение: | Бесплатная программа для повышения удобства работы с буфером обмена Windows |
| Название программы: | Clipboarder |
| Производитель (автор): | Helmut Buhler |
| Статус: | Бесплатно |
| Категория: | Буфер обмена |
| Размер инсталлятора (архива): | 1.6 Мб |
| Поддержка ОС: | Windows XP,7,8,10 |
| Язык интерфейса: | Английский, Русский… |
| Безопасность: | Вирусов нет |
| Похожие программы: | 1Clipboard |
Vega Clipboard
После установки данный гаджет автоматически сам прописывается в автозагрузку и будет активен сразу после запуска операционной системы.
Вот так легко и просто можно оптимизировать буфер обмена компьютера с Windows. До новых полезных компьютерных программ и интересных приложений для Андроид.
P.S. Гаджеты Clipboarder и 7 Sidebar входят в состав пакета 8GadgetPack, подробное описание которого есть на сайте.
ПОЛЕЗНОЕ ВИДЕО
Гаджет буфера обмена для Windows 7 и 8.1
Невидимый пользователю буфер обмена в операционной системе Windows, существующий изначально в формате служебного файла, можно увидеть с помощью специальных программных средств. Череда копируемых слов, фраз, символов и картинок просматривается с помощью специальной функции буфера обмена в некоторых офисных программных продуктах, текстовых и графических редакторах, а также в специальных программах, конкретно специализирующихся на слежении за буфером обмена. Это такие программы как: Clipdiary, Comfort Clipboard, Clipboard Master, их аналоги. Возможно, не столь продвинутый буфер обмена, как могут предложить эти программы, тем не менее, весьма привлекательный внешне и выполняющий свою непосредственную задачу можно внедрить в систему Windows абсолютно бесплатно с помощью специального гаджета. Это сторонний гаджет – Clipboarder. В свободном доступе для версий Windows Vista и 7 он размещён на официальном сайте разработчика.
Вопрос работы этого гаджета в системах Windows 8 и 8.1 рассмотрим чуть ниже. А пока что установим Clipboarder в систему Windows 7.
Одобряем процесс установки гаджета дополнительно.
После установки можем сразу сделать его окно большего размера.
Clipboarder – впрочем, как и все гаджеты, от полноценных программ отличается легковесностью, что наверняка по достоинству оценят владельцы маломощных компьютеров. С помощью Clipboarder системный буфер обмена станет видимым. То есть, в нём будут видны все скопированные на компьютере данные – будь это текстовый или графический редактор, будь это браузер, будь это иная какая-то программа, кроме, конечно же, большинства 3D-приложений и игр, являющих собой, по сути, отдельную от Windows среду. История буфера обмена Clipboarder при определённых настройках будет сохраняться и после перезагрузки Windows. Clipboarder позволяет хранить до 100 скопированных объектов, в числе которых и текст, и рисунки, и аудио, и даже видео.
В окне гаджета увидим 3 скопированных объекта. Это стиль отображения данных по умолчанию.
Другие объекты можно увидеть, отыскав их с помощью кнопок навигации гаджета или клавиш «Стрелка вверх» и «Стрелка вниз». Clipboarder – не только полезный гаджет, но ещё и довольно красивый, к нему можно применять различные фоновые расцветки.
Чтобы вставить из буфера обмена Clipboarder нужный объект, например, текст, необходимо отыскать его в окошке гаджета и сделать клик на этом объекте левой клавишей мышки. Далее идёт процесс обычной вставки данных в нужной программе – либо с помощью контекстного меню, либо соответствующими кнопками интерфейса, либо комбинациями клавиш «Ctrl+V» или «Shift+ Insert». Текстовые объекты буфера обмена Clipboarder дополнительно оснащены кнопкой редактора файлов «.txt», назначенного в системе по умолчанию (в нашем случае, это штатный блокнот). Нажатием этой кнопки выбранный фрагмент текста откроется в редакторе файлов «.txt». Кстати, это очень удобный способ избавления от форматирования текста, если тот был добавлен из браузера или офисной программы.
Чтобы упростить поиск недавно скопированных объектов, перед планируемой работой с буфером обмена историю Clipboarder можно удалить.
Гаджет – далеко не программный инструмент с массой опций и настроек, тем не менее, кое-какие вещи подправить можно в параметрах Clipboarder.
В параметрах гаджета можно настроить горячие клавиши для работы с буфером обмена, выставить максимальное число запоминаемых объектов, установить звук при копировании, сменить число отображаемых в окне гаджета объектов. Слежение за буфером обмена можно отключить здесь же, в параметрах гаджета.
Гаджет Clipboarder адаптирован и для работы с системами Windows 8 и 8.1. Но поскольку эти версии не предусматривают поддержку гаджетов, на официальном сайте Clipboarder имеется ссылка на скачивание программы 8 Gadget Pack.
Программа возвращает гаджеты из версий Windows Vista и 7 в среду версий системы 8 и 8.1.
Вместе со стандартными гаджетами Windows 7 программа 8 Gadget Pack в системах Windows 8 и 8.1 установит и Clipboarder.
Гаджет Clipboarder – это ещё и минималистичный скриншоттер. Нажатие клавиш Print Screen для съёмки всего экрана и Alt + Print Screen для съёмки активного окна не только отправит скриншот в буфер обмена гаджета, но изображение также будет сохранено в формате «.png» в папке временных файлов системы. Скриншот из буфера Clipboarder откроется установленным в системе по умолчанию просмотрщиком изображений, который позволит при необходимости переименовать и сохранить файл в нужном месте.
Гаджеты для Windows 7: Clipboarder
Одним из главных достоинств вышедшей в 2006 году операционной системы Windows Vista, по замыслу Microsoft, должна была стать боковая панель sidebar оснащённая специальными мини-приложениями – гаджетами.
Рекламная компания, развёрнутая Microsoft в те годы, ещё до выхода финальной версии Vista оказалась настолько навязчивой, что в итоге даже многие другие именитые разработчики были вынуждены добавить нечто подобное в свои программы и операционные системы.
К примеру, Apple в то время реализовала оболочку Dashboard, которая включала такие же мини-приложения, в своей системе Mac OS X:
Тогда же норвежская Opera выпустила девятую версию одноимённого браузера, содержащую поддержку виджетов (названия слегка отличаются, но суть одна и та же).
Однако спустя годы, всё начало вставать на свои места, так как явно слишком перерекламированная боковая панель на самом деле не была чем-то особенным и не предлагала ничего такого уж революционного, как ей это старались приписать.
Уже в Windows 7 Microsoft отказалась от самой по себе боковой панели. А в Windows 8 компания закрыла галерею гаджетов, оставив пользователям доступ лишь к их изначальному скромному набору:
Наконец, Windows 9, к сожалению, может и вовсе остаться без мини-приложений, так как на данный момент у корпорации уже есть новая идея-фикс, о которой мы говорили, рассказывая пользователям про «подводные камни» Windows 8.
В последствии, от своих гадже-виджетов начали отказываться и другие разработчики. Яркий пример последнего времени – отключение виджетов в Opera 12.
Впрочем, если говорить о той самой галерее, доступ к которой закрывается в Windows 8, то на самом деле найти сейчас там что-то ценное и действительно полезное – задача по-настоящему сложная.
Львиная доля всех имеющихся там гаджетов откровенно не вызывает восторга. Многие из них сделаны весьма неряшливо, но, пожалуй, самая главная проблема заключается в том, что только редкое мини-приложение способно предложить пользователю что-то оригинальное и действительно нужное.
Одним из немногих исключений является необычный гаджет Clipboarder, с которым редакция softrew познакомилась ещё несколько лет назад и с тех пор не расстаётся.
Суть этого мини-приложения заключается в том, что оно способно закрыть один из самых неприятных недостатков Windows, связанных с копированием информации.
Представьте: вы только что скопировали содержимое флешки, фрагмент текста или просто сделали скриншот, но при этом ещё никуда его не вставили, то есть кусок данных находится только в оперативной памяти вашего ПК.
Достаточно лишь на какое-то мгновение забыть, что он там, случайно скопировав или переместив другой объект, после чего нужная вам информация уже потеряна. Иногда безвозвратно.
В других операционных системах с этим уже давно пытаются бороться. К примеру, главный конкурент Windows – операционная система Mac OS X от Apple позволяет использовать сразу двойной буфер обмена, а для скриншотов там и вовсе предусмотрена функция, позволяющая выполнять целые серии снимков, сохраняющиеся в отдельную папку.
В Windows нечто подобное появится лишь в грядущей, восьмой версии. Однако решить проблему можно уже сейчас, используя вышеназванный гаджет.
Clipboarder компактен в размерах и не потребляет много ресурсов (как, впрочем, и большинство других гаджетов), интерфейс локализован на многие языки, включая русский, ну и, разумеется, мини-приложение является абсолютно бесплатным.
Установка также весьма проста: скачайте файл на официальной странице и запустите его с рабочего стола:
после чего гаджет сразу же попадёт в вашу галерею и автоматически появится на рабочем столе.
Clipboarder представляет собой особую полупрозрачную область, разделённую на специальные ячейки. В каждую такую ячейку будет попадать информация, которая проходит через буфер обмена.
Это могут быть любые скопированные или перемещённые вами каталоги, файлы или даже отдельные кусочки данных, что вы помещаете в память.
По умолчанию Clipboarder способен запоминать два десятка последних элементов, что побывали недавно в буфере обмена, однако их число в настройках можно сделать ещё больше, увеличив до целой сотни.
Заметьте: графические файлы в секциях гаджета для удобства отображаются уже сразу в виде превью.
Всего лишь один клик левой кнопкой мыши по любой ячейке Clipboarder, как данные находящиеся в ней тут же помещаются в буфер обмена (ведь там они впервые и были изначально, но потом оказались «затёрты» другой информацией).
Кроме того, можно напрямую методом drag-and-drop перетаскивать любые элементы из ячеек Clipboarder. Для этого достаточно ухватиться курсором за специальную иконку и переместитесь содержимое ячейки на рабочий стол или в любой каталог.
Наиболее важные ячейки в Clipboarder можно зафиксировать:
Таким образом, находящиеся в них данные уже точно будут защищены от «затирания» другой информацией. Для удобства зафиксированные ячейки автоматически попадают вверх списка.
Размеры самой полупрозрачной области можно произвольно регулировать по вертикали и один раз увеличить горизонтально, нажав на специальную кнопку в правом верхнем углу.
В настройках гаджета можно указать основные параметры, включая горячие клавиши, количество запоминаемых элементов и стиль отображения ячеек.
Также можно использовать звуковое сопровождение. Внизу располагаются подсказки, рассказывающие о тонкостях работы с мини-приложением.
Интересна также возможность сделать Clipboarder практически невидимым. Такая опция, вообще то предусмотрена Microsoft для всех гаджетов, однако именно в данном случае она смотрится наиболее уместно.
Достаточно лишь установить коэффициент непрозрачности равной 20%, после чего мини-приложение станет совсем незаметным. Это удобно, чтобы кто-нибудь посторонний не видел содержимое ячеек памяти, да и вы сами лишний раз не отвлекались на гаджет.
В том случае, когда он вам понадобится – достаточно будет лишь подвести курсор, что область Clipboarder снова стала яркой.
Для тех же, кому наоборот потребуется постоянно видеть ячейки, содержащие скопированную в память информацию, предусмотрена опция «поверх всех окон».
Со своей стороны заметим, что Clipboarder – это необычный, оригинальный и, честно говоря, редкий пример действительно качественного гаджета.
Данная мини-утилита будет верным помощником на вашем компьютере и никогда не позволит скопированным в память данным случайно исчезнуть и теперь вы можете установить этот гаджет для Windows 8.1