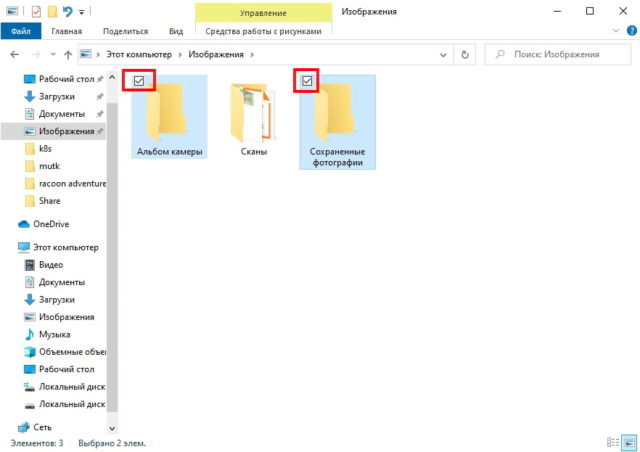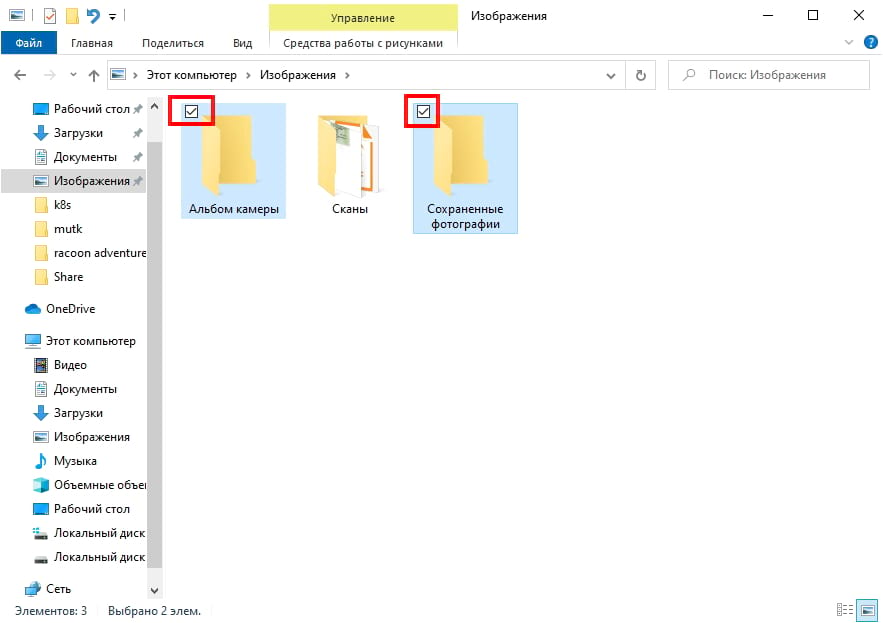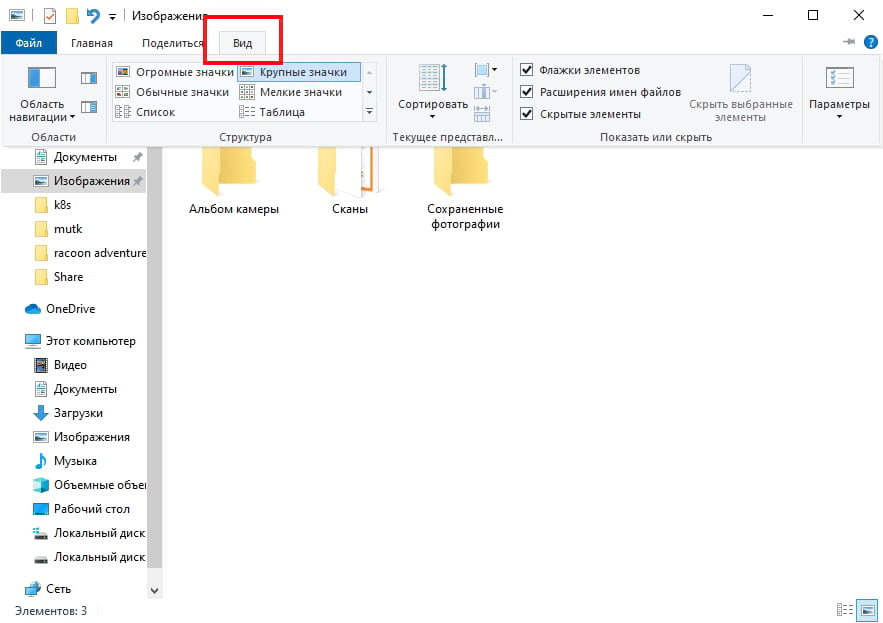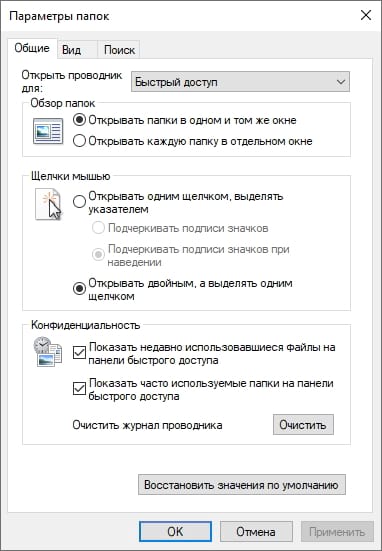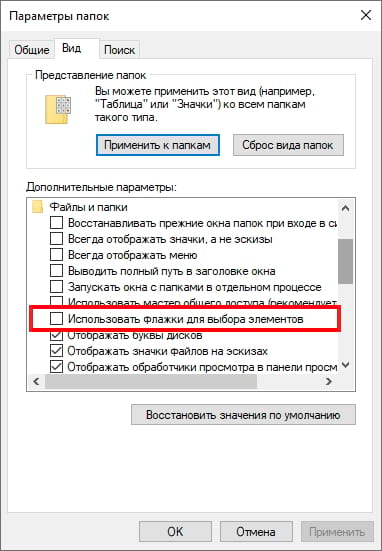- Как убрать зеленые галочки с ярлыков в Windows 10?
- Убираем зеленые галочки с ярлыков в Windows 10
- Как убрать флажки в проводнике на Windows 10
- Отключить флажки через проводник
- Альтернативный метод: используйте окно параметров папки
- Галочки рядом с выбранными иконками windows 10
- Как включить флажки элементов для выбора папок и файлов галочками в windows 10
- Дубликаты не найдены
- Как можно убрать галочки с ярлыков в системе Windows 10 – 3 способа
- Возможные причины
- Как решить проблему с зелеными галочками на ярлыках в Windows 10
- Отключение отображения зеленых галочек
- Norton Online Backup
- Отключение синхронизации в OneDrive
Как убрать зеленые галочки с ярлыков в Windows 10?
После получения очередного обновления для Windows 10 на начальном экране монитора может появиться сообщение с предложением настроить ОС. Мало кто читает пункты такого предложения и как результат – зеленые галочки на ярлыках на рабочем столе. Появляются такие галочки на ярлыках программ, папках, файлах и указывают на синхронизацию рабочего стола с программой OneDrive. Также сторонние программы-антивирусы могут обладать функцией синхронизации данных с облаком. Поэтому, чтобы убрать зеленые галочки, стоит решить проблему с синхронизацией.
Убираем зеленые галочки с ярлыков в Windows 10
Для того, чтобы убрать зеленые галочки с ярлыков в Windows 10, стоит нажать в системном трее правой кнопкой мыши на OneDrive и выбрать «Параметры» (если OneDrive не запущен, то нужно его запустить вручную).
После вызова «Параметров» появится новое окно. Нужно перейти во вкладку «Резервное копирование» и нажать на кнопке «Управление резервным копированием».
Теперь снимаем галочку с рабочего стола и отключаем синхронизацию резервного копирования.
ВАЖНО! После отключения синхронизации с рабочего стола могут пропасть все ярлыки. Их можно вернуть, открыв OneDrive и скопировать содержимое с папки «Рабочий стол».
Если у вас нет папки «Рабочий стол» в OneDrive, то нужно вновь вызвать «Параметры» OneDrive и перейти во вкладку «Учетная запись». Здесь нужно нажать на «Выбрать папки» и установить отметку «Рабочий стол».
После перезагрузки ПК все ярлыки вернуться на свое место.
Как убрать флажки в проводнике на Windows 10
П роводник Windows 10 может отображать флажки, когда Вы выбираете файл. Это облегчает управление файлами с сенсорным экраном, но Вы можете предпочесть классический опыт без этих флажков. Вот как их отключить.
При включенной опции флажки выглядят как небольшой квадрат — либо пустой, либо с галочкой внутри них — рядом со значком, миниатюрой или именем файла. Они появляются в любом режиме Проводника.
Эта функция впервые появилась в Windows Vista и обычно включалась по умолчанию в Windows 8 на устройствах с сенсорным экраном. Вы даже можете использовать флажки элементов в Windows 7.
Отключить флажки через проводник
Вы можете удалить эти флажки из самого Проводника.
Сначала откройте проводник. Чтобы сделать это быстро, нажмите Windows + E или щелкните значок папки на панели задач, если проводник закреплен там. Вы также найдете Проводник в меню «Пуск».
На панели ленты в верхней части окна проводника перейдите на вкладку «Вид».
Найдите «Флажки элементов» на панели инструментов Вид и щелкните по нему.
Если эта функция была включена, флажок рядом с каждым файлом исчезнет. После выбора файлов они больше не будут отображаться рядом с ними.
Если Вы хотите снова включить эту функцию, вернитесь на панель инструментов «Вид» в проводнике и снова установите флажок рядом с «Флажки элементов». Выберите эту опцию, когда Вы хотите скрыть и показать флажки.
Альтернативный метод: используйте окно параметров папки
Также можно отключить флажки элемента с помощью параметров папки в проводнике. Для этого откройте окно проводника и нажмите «Вид» на панели инструментов. Нажмите кнопку «Параметры», и Вы увидите окно «Параметры папки».
Перейдите на вкладку «Вид». Прокручивайте список вниз, пока не увидите «Использовать флажки для выбора элементов». Снимите флажок, затем нажмите Применить.
После этого закройте окно «Свойства папки», и флажки в проводнике исчезнут.
Галочки рядом с выбранными иконками windows 10
Проводник windows является неотъемлемой частью пользователей. Все время мы копируем, вырезаем, вставляем информацию в разные места нашего жесткого диска. Выделение информации для копирования, при зажатии дополнительной кнопки «Ctrl», некоторым он может быть не удобен, если нужно много скопировать, при этом листая метры вниз и каждый раз сбивается зажим кнопки «Ctrl». Как быть, если нам нужно копировать много информации или выделить через один два раза? Да, существует способ и я расскажу вам, как выбирать файлы и папки галочками, и как включить поля для выбора файлов и папок в проводнике windows 10.
Как включить флажки элементов для выбора папок и файлов галочками в windows 10
Для включения флажков элемента, чтобы отображались файлы, и папки откройте проводник (этот компьютер):
- Перейдите во вкладку «Вид«.
- Поставьте галочку в опции «Флажки элементов«.
Иногда на рабочем столе зелёные галочки на ярлыках Windows 10 появляются которые указывают, что синхронизация данных файлов прошла успешно. Эти галочки можно отключить, но сначала нужно открыть Панель управления нажав на кнопку Пуск — Служебные Windows — Панель управления. В Панели управления переходите в категорию Оформление и персонализация и там находите и нажимаете на пункт Показ скрытых файлов и папок.

Откроется окно под названием Параметры проводника. В этом окне нужно перейти на вкладку Вид и найти там строку Показать уведомления поставщика синхронизации. Снимаете галочку с этого пункта и нажимаете ОК или Применить.
После этого открываете Параметры через кнопку Пуск. В Параметрах переходите в категорию Персонализация которая будет разделена на левую и правую части. В левой части окна находите и нажимаете пункт Темы, а в правой части находите и нажимаете на пункт Параметры значков рабочего стола.

Откроется окошко в котором нужно снять галочку с пункта Разрешить темам изменять значки на рабочем столе и нажать ОК или Применить.

Завершив настройки нужно перезагрузить компьютер или открыть Диспетчер задач и на вкладке Процессы найти и нажать на пункт Проводник и на Перезапустить. После перезагрузки Windows 10 галочки на ярлыках отображаться не будут.
Дубликаты не найдены
Синхронизация контента с серверами Microsoft успешно завершена.
С Вами свяжутся сотрудники правоохранительных органов для обсуждения дальнейших действий.
Эти галочки – знак того, что прошла синхронизация файлов(OneDrive). Чтоб от них избавиться, нужно,соответственно, удалить/отключить OneDrive(Параметры>Система>Хранилище>Убрать OneDrive>Применить)
Нажми F5 на рабочем столе и Все.
Подпишусь, аналогичная фигня, гугл ничего понятного не выдал. Иногда вместо галок стоят крестики, лечится по Ф5 (обновить).
ну хоть не я один такой.
Разобрался, в чем дело?) Перешел на десятку пару дней назад, такая же ерунда появилась. Поисковики по прежнему не помогают.
КНОПКУ F5 нажми и всё! написали ж
Может поздно уже, но все таки это OneDrive. После его отключения все стало нормально.
Точнее даже так: я отвязал учетку майкрософта от компа. Соотвественно вырубился OneDrive.
Поздно, но спасибо и на этом)
В десятке такие галочки зеленые в папке OneDrive, при успешном сохранении в облаке чего- либо.
Win10 на борту. oneDrive не пользую, даже не залогинен. Пришел за пк смотрю галочки, wtf.
Просто поочерёдно переименовывайте нужные папки Ondrive пока не доберётесь до нужной, или просто сохраните резервный reg файл предварительно.
Это называется Оверлейные значки.
и ее можно отключить
а я думал, что это рекомендация к удалению
Это блять ярлыки
эти галки обозначают ярлык
Не угадал, если не используешь Win 10, хоть умным казаться не пытайся. Извини.
ярлык серый. слева.
Ты не стоишь 5-ти минусов, давай ещё десять комментов. =)
А по сабжу – это выделенные тобой файлы.
Выделил. Кому ты чешешь? xDD
выделение в винде окрашивает фон иконки в светло синий оттенок.
Ну мля, окей, у тебя включено отображение выбранных элементов, этой самой «галочкой».
Зайди в Панель управления => Параметры папок => Вид, и отключи параметр «Использовать флажки для выбора элементов».
Нет не то, этот «флажок» сверху слева. и он появляется при выделении, этот же появился просто так.
Для начала – извиняюсь за неверную информацию (не использую Win 10 и не планирую использовать в течении года, как минимум).
В общем, найдите в сети статьи о «Анализ и настройка безопасности», там прояснят ситуацию.
Как можно убрать галочки с ярлыков в системе Windows 10 – 3 способа
Если на значках Рабочего стола появились зеленые галки или красные крестики, и пользователь операционной системы Windows 10 задается вопросом о том, как убрать эти галочки с ярлыков, то в первую очередь стоит разобраться в причинах их появления. От понимания предназначения таких символов будет зависеть решение о необходимости их отключения, а также выбор конкретного способа.
Возможные причины
Появление зеленых галок на ярлыках Рабочего стола означает то, что на компьютере включена синхронизация с облачным хранилищем OneDrive. Этот сервис предназначен для синхронизации различных файлов, объектов и документов, хранящихся на компьютере, с виртуальным пространством, размещенном на сервере Microsoft. Такая синхронизация не может включиться автоматически, а это означает, что некий пользователь или администратор операционной системы включил данный инструмент намеренно.
Причиной появления красных крестиков на ярлыках является другой программный продукт – Norton Online Backup. Красные символы говорят о том, что программа Norton выполняет функцию создания резервных копий файлов, имеющихся на компьютере пользователя. Сохраняя эти файлы в облачном пространстве, сервис может гарантировать безопасное хранение, восстановление и передачу файлов с одного устройства на другое.
Как решить проблему с зелеными галочками на ярлыках в Windows 10
Если пользователь ознакомился с причинами появления таких галок на ярлыках и принял для себя решение о необходимости их отключения, то можно применить несколько способов.
Отключение отображения зеленых галочек
Способом избавления от зеленых символов, которые появились на ярлыках, является принудительное отключение соответствующих уведомлений. Для этого нужно выполнить следующие действия:
- Открыть меню «Пуск», найти в нем иконку раздела «Параметры» и запустить его.
- В перечне общих параметров Windows необходимо найти ярлык «Персонализация» и запустить его.
- Воспользовавшись меню, расположенным в левой части окна, необходимо перейти в раздел «Темы».
- В этом разделе выбирается пункт «Параметры значков рабочего стола», после чего в появившемся меню необходимо снять галку с параметра «Разрешить темам изменять значки на рабочем столе».
- После применения настройки необходимо вернуться в корневой раздел меню «Пуск», в котором нужно найти и открыть раздел «Панель управления».
- Затем перейти в меню «Параметры проводника» и переместиться во вкладку «Вид».
- В нижней части этой вкладки найти параметр «Показать уведомления поставщика синхронизации», снять с него галку и применить настройки.
После выполнения описанных действий нужно перезапустить систему. Примененные настройки вступят в силу, и зеленые галочки на значках больше не будут отображаться, хотя при этом функция синхронизации продолжит работать.
Norton Online Backup
Для того чтобы крестики красного цвета не отображались на ярлыках приложений, потребуется отключить функцию создания резервных копий либо полностью удалить приложение Online Backup.
Для отключения функции необходимо выполнить следящие действия:
- Из меню «Пуск» или с Рабочего стола нужно запустить приложение Norton.
- В открывшемся окне программы необходимо найти раздел, отвечающий за создание резервных копий, – «Online Backup».
- В этом меню нужно снять все галки с перечисленных там типов резервируемых файлов.
- Сохранить настройки и перезапустить систему.
После этого функция резервирования прекратит свою активность. Но если пользователь решит полностью избавиться от данного предложения, то для его удаления потребуется:
- Открыть меню «Пуск», выбрать раздел «Панель управления».
- В появившемся окне найти пункт «Программы и компоненты», затем открыть его.
- В общем списке программ нужно выбрать приложение Norton и нажать на кнопку «Удалить».
- Затем, следуя текстовым подсказкам меню приложения, передвигаться по этапам удаления до логического завершения.
После перезагрузки компьютера приложение Norton Online Backup больше не будет выполнять резервирование и выводить красные значки на ярлыки.
Отключение синхронизации в OneDrive
Для полного прекращения функционирования синхронизации и, как следствие, избавления ярлыков от зеленых галок, потребуется выключить OneDrive. Для этого:
- На Панели задач нужно найти иконку приложения, кликнуть по ней правой кнопкой мыши и в появившемся меню выбрать пункт «Параметры».
- В открывшемся окне перейти во вкладку «Учетная запись», далее нажать кнопку «Выбрать папки».
- В появившемся меню снять галки со всех пунктов, по которым приложение осуществляет синхронизацию.
- После применения настроек и закрытия окна следует выполнить перезагрузку компьютера.
Запустив операционную систему, можно убедиться в отключении функции и отсутствии галок на ярлыках.
Таким образом, применив любой из описанных способов, пользователь Windows 10 сможет решить проблему, связанную с отображением зеленых и красных меток на значках Рабочего стола.