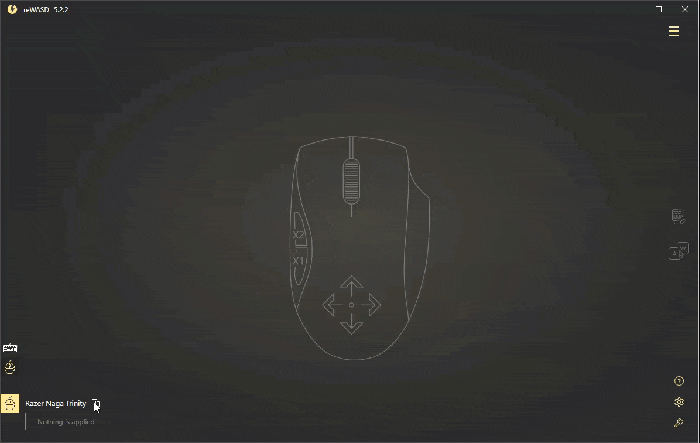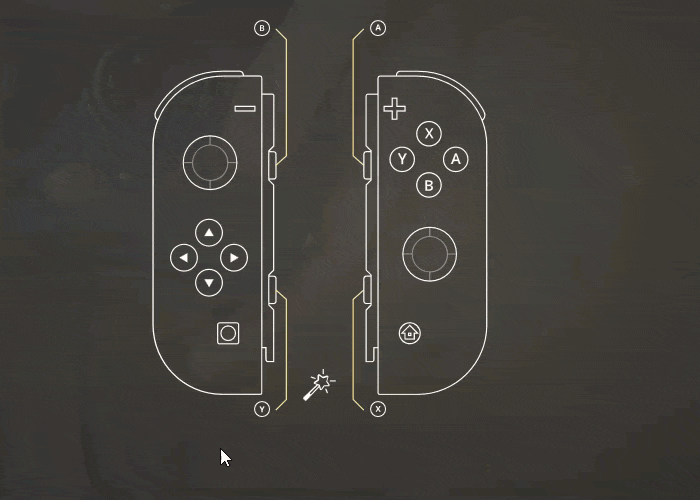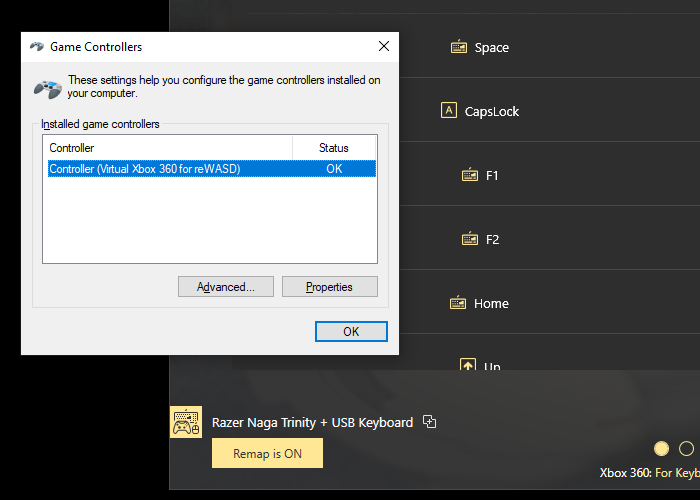- Xpadder для Windows 10
- Функционал
- Управление играми
- Удачная замена
- Тщательная настройка
- Дополнительные опции
- Преимущества
- Недостатки
- How to use gamepad, mouse and keyboard to controller emulator
- Setting up mouse and keyboard to controller emulator
- Remapping the physical gamepad with controller emulator for PC
- How can I check if the PC controller emulator works properly?
- The game doesn’t detect input from controller emulator for PC, how can I fix this?
- How to use an Xbox One controller as a mouse to control your Windows 10 PC
- How to use your Xbox One controller as a mouse on your Windows 10 PC
- How to add Gopher360 to your PC’s Startup folder
- Gopher360 Xbox One controller button layout
- What about Controller Companion?
- More resources
- The Dell XPS 15 is our choice for best 15-inch laptop
- Halo: MCC’s live service elements make it better, not worse
- Microsoft’s Surface Duo is not ‘failing up’
- These external monitors go perfectly with the Lenovo ThinkPad X1 Carbon
Xpadder для Windows 10

Функционал
Xpadder – это полный эмулятор клавиатуры и мыши, который с большой точностью совершает их действия посредством джойстиков, специальных штурвалов или рулевых колес и так далее. Она отлично подходит для применения с барабанными установками, гитарами и танцевальным ковриком.
Управление играми
С помощью ИксПадер можно настроить джойстики для управления различными компьютерными и онлайн играми. Это очень помогает в тех случаях, когда управление с клавиатуры или мыши очень неудобное.
Удачная замена
ИксПадер помогает заменить стандартные устройства вывода для максимально удобного и комфортного использования графических редакторов типа Paint, музыкального плеера и интернет обозревателя.
Тщательная настройка
Xpadder помогает максимально точно настроить все кнопки и команды для контроллера. В том числе и степень нажатия клавиш, и степень отклика. Также он дает возможность создать отдельный профиль для каждого конкретного устройства.
Дополнительные опции
Кроме этого, утилита способна имитировать вибрации для руля виртуального автомобиля, отдачу при выстрелах в различных шутерах и другие интересные действия, которые можно подключить в дополнительных параметрах для максимального погружения в игру.
Преимущества
- Полноценная игра в любой среде, которая не предусматривает применение джойстика или другого устройства.
- Полноценная замена стандартных устройств вывода: мышь и клавиатура.
- Отсутствие требований к ресурсам и разрядности операционной системы.
- Поддержка огромного количества подключенных контроллеров одновременно.
- Простой и понятный интерфейс.
- Поддержка русскоязычных настроек.
Недостатки
Серьезных недостатков и неполадок в работе приложения установлено не было.
Xpadder прост в инсталляции и совместим с различными типами геймпадов. Он также отлично подходит для игровых приложений с несколькими игроками, где у каждого свой контроллер. Несколько вариаций настроек предусмотрены многопрофильной эмуляцией. Также имеется возможность обмениваться файлами профилей между пользователями. Программа не занимает много места на дисковом пространстве, не засоряет память и реестр и никак не влияет на производительность ПК. Скачать программу xpadder для виндовс 10 может абсолютно любой желающий. Она всегда находится в полном открытом доступе. Программа не требовательна к ресурсам и разрядности вашей операционной системы. Она помогает управлять приложениями на компьютере с помощью контроллера, даже если производитель это не предусмотрел. Чаще всего приложение применяют для компьютерных игр.
How to use gamepad, mouse and keyboard to controller emulator
If you ask any gamer about the preferable input devices for playing on PC, you’ll mostly hear about keyboard and mouse. Although technically, controller users have some perks, since controller is considered less comfortable to use for that purpose. So why not have both? Since reWASD 4, it became a controller emulator for PC, and we added more and more customization options with each release. Now, you can emulate controller with keyboard and mouse, or if you want your physical gamepad to be recognized as Xbox 360 or DualShock 4, you can use our controller emulator for PC to achieve that goal.
Here’s the brief table of context to navigate through this article:
Also, you need reWASD to complete all the further actions. You can download the 14-day free trial and install it on your PC. All the basic functions are available during the trial of PC controller emulator, additional features also have a 3-day trial each. Don’t hesitate to learn more about the license type and features.
Once you download reWASD, install it, and reboot your PC. A reboot is required for the proper work of our controller emulator for PC, turning the computer off and on is not the same thing.
Setting up mouse and keyboard to controller emulator
To emulate controller with keyboard and mouse, you need these devices connected to your PC, and reWASD installed. It’s important to say, that gaming keyboard and gaming mouse need more attention before you start remapping them. Follow the links to learn more about the initialization process. You also need to remember that to make the game see the controller only, you will need to unmap the mouse, which means that you won’t get any input from it. Gladly, our controller emulator for PC proposes several ways to work with an unmapped mouse.
- Let’s start with grouping keyboard and mouse: pick one of them, press Group icon displayed near the name of a device, and choose the second participant on a group in the window that shows up:
Note, that you can hide the sub-configs that are not necessary for the current group of devices/single device by clicking the icon of an eye of the left side near the sub-configs
Remapping the physical gamepad with controller emulator for PC
Apart from keyboard to controller emulator, reWASD permits to emulate Xbox 360 or DualShock 4 for any gamepad we support, and you can add combos that consist of virtual controller keys. If you own any of the supported controllers, you can remap it to DualShock 4 and use it for PS4 Remote Play. Or remap your DualShock 4 / Nintendo Switch Pro / Joy-Cons to Xbox 360 if the game does not detect your physical gamepad.
Follow these steps to remap the gamepad with PC controller emulator:
- Connect your gamepad to PC, and pick it in the lower-left corner of reWASD
- Create the new profile, the config is added automatically
- Press the magic wand below the image of a controller, and choose the virtual controller type you need:
How can I check if the PC controller emulator works properly?
We highly recommend checking the input from controller emulator for PC in the native Windows tool joy.cpl: press Windows button, type joy.cpl, press Enter. After you press Apply, you will see the virtual controller (Virtual Xbox 360 controller for reWASD, or Wireless Controller) in joy.cpl window. Double-click it, execute the combo or press the keys with mappings on them, and check the input. This tool is great to check the controller combos you create in our PC controller emulator. Another alternative is HTML5 Gamepad Tester, which will also show you the result of all mappings and combos you have added.
The game doesn’t detect input from controller emulator for PC, how can I fix this?
The virtual controller appears after you press Apply, and if you have opened the game before the mouse and keyboard to controller emulator is Activated — the game may focus on the physical gamepad (which must be hidden right when you press Apply, check the Preferences for the right settings).
First, try to relaunch the game after you turn remap ON. If that doesn’t help — enable Autoremap, Apply the config, reboot, and then launch the game right after startup. PC controller emulator will Apply the config once Windows launches, and a virtual gamepad will be the first for a game to pick. If none of these work, please contact our team in any way that is comfortable for you!
Let us know if you have any questions about our keyboard to controller emulator! If you have any questions, don’t hesitate to ask us below this post in the comment section. Make sure to follow us on Facebook, Pinterest, and YouTube to keep your hand on the pulse. Also, join our Discord text chat for more fun 🙂
How to use an Xbox One controller as a mouse to control your Windows 10 PC
Windows 10 has built-in drivers that let you use an Xbox One controller within games, but what about using an Xbox One controller all the time? It’s a great alternative to a mouse if you use your PC as an entertainment center in your living room, and while not as accurate, it does a good job.
There are several programs you can use that will give you the ability to use your Xbox One controller all the time, but we chose Gopher360. It’s free, it’s simple, and it’s functional. Here’s how to set it up.
How to use your Xbox One controller as a mouse on your Windows 10 PC
Gopher360 is a great app with a small footprint that lets you use your controller as a mouse. Before proceeding with these steps, ensure your Xbox controller is powered on and connected to your PC.
- Launch your web browser of choice from the desktop, Start menu, or taskbar.
Scroll down.
Click Run when the download is finished.
Gopher360 will start automatically. You can now use your Xbox One controller as a mouse on your Windows 10 PC. Want to have Gopher360 start automatically each time you boot your PC? Add it to your PC’s Startup folder!
How to add Gopher360 to your PC’s Startup folder
These steps will make Gopher360 start each time you start your PC. That way you won’t have to mess around with a mouse before using your controller.
- Launch File Explorer from your taskbar or desktop.
Click Downloads.
Click Copy.
Click OK. The Startup folder will open.
Click Paste.
Gopher will now start up each time you turn on your computer. To stop Gopher360 from starting with Windows, just remove the shortcut from the Startup folder.
Gopher360 Xbox One controller button layout
The button layout is super simple and will take about a minute to get used to. Here’s what it looks like:
- A is left click.
- X is right click.
- B is Enter.
- Y hides the Gopher360 window.
- Left analog stick is mouse movement.
- Right analog stick is scroll wheel.
- D-pad can also be used to scroll through windows.
- Start is Windows key.
- Left analog stick click is middle mouse button.
What about Controller Companion?
If you don’t mind handing over a few dollars, Controller Companion — available on Steam for about $3 — is another great way to get your Xbox controller working as a mouse. It’s fully customizable, it works seamlessly with Steam’s Big Picture mode, and there’s an option to have Controller Companion run when your PC starts, even if Steam doesn’t launch as well.
More resources
Updated April 4, 2018: This guide has been refreshed with updated steps and screenshots to ensure you’re still getting an accurate look at how to use your Xbox controller as a mouse.
The Dell XPS 15 is our choice for best 15-inch laptop
For a lot of people, a 15-inch laptop is a perfect size that offers enough screen for multitasking, and in a lot of cases, some extra performance from powerful hardware. We’ve rounded up the best of the best at this size.
Halo: MCC’s live service elements make it better, not worse
Halo: The Master Chief Collection is more popular than ever, but some fans don’t agree with the live service approach 343 Industries has taken with it. Here’s why those elements are, at the end of the day, great for the game and for Halo overall.
Microsoft’s Surface Duo is not ‘failing up’
Microsoft announced this week that it was expanding Surface Duo availability to nine new commercial markets. While Surface Duo is undoubtedly a work in progress, this is not a sign of a disaster. It’s also doesn’t mean that Surface Duo is selling a ton either. Instead, the reason for the expansion is a lot more straightforward.
These external monitors go perfectly with the Lenovo ThinkPad X1 Carbon
The Lenovo ThinkPad X1 Carbon is an excellent laptop, but what if you want to project the display onto a larger screen? You’ll need an external monitor for that. Here are our favorite options.