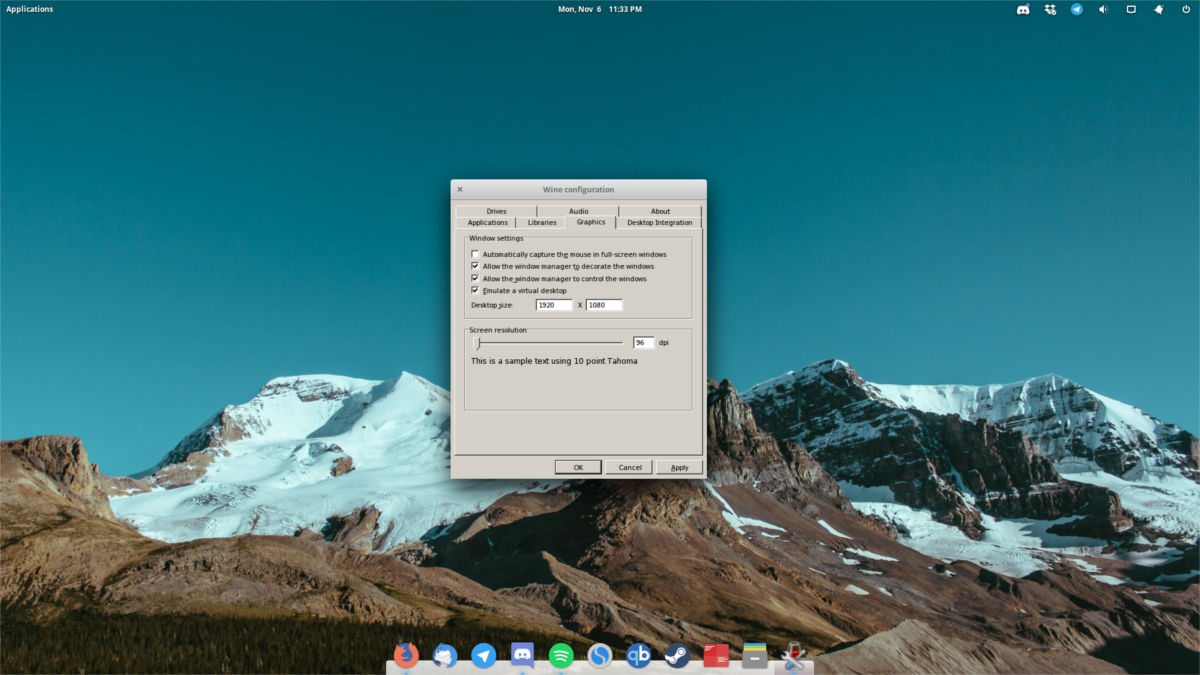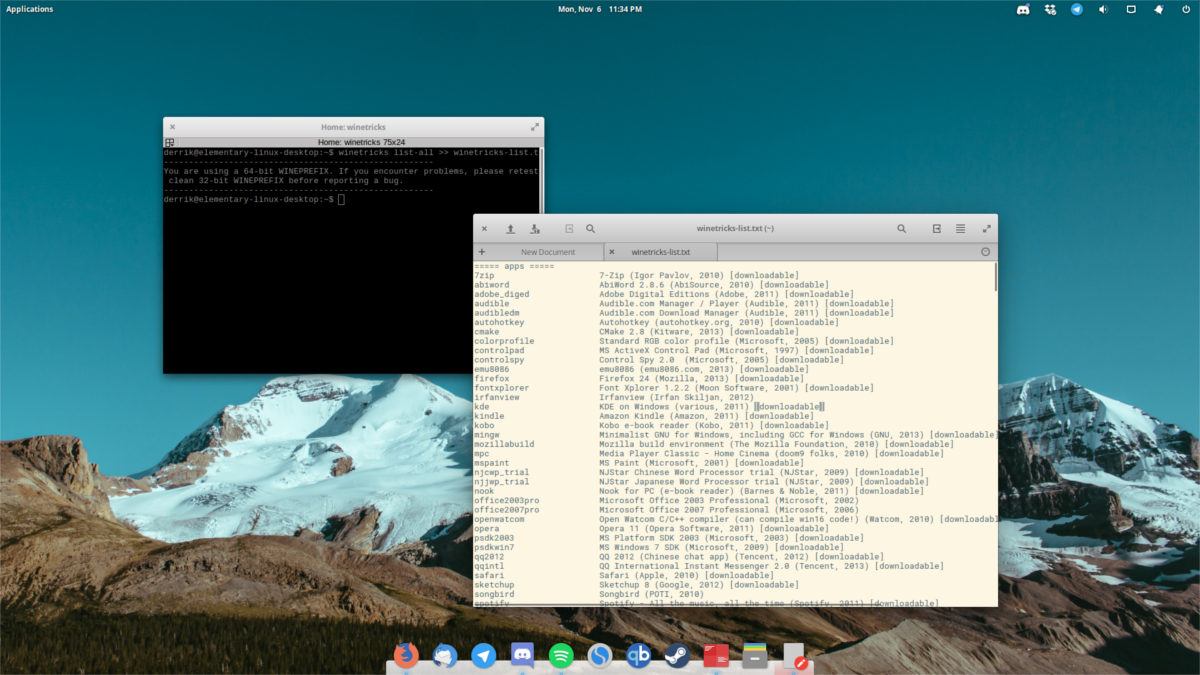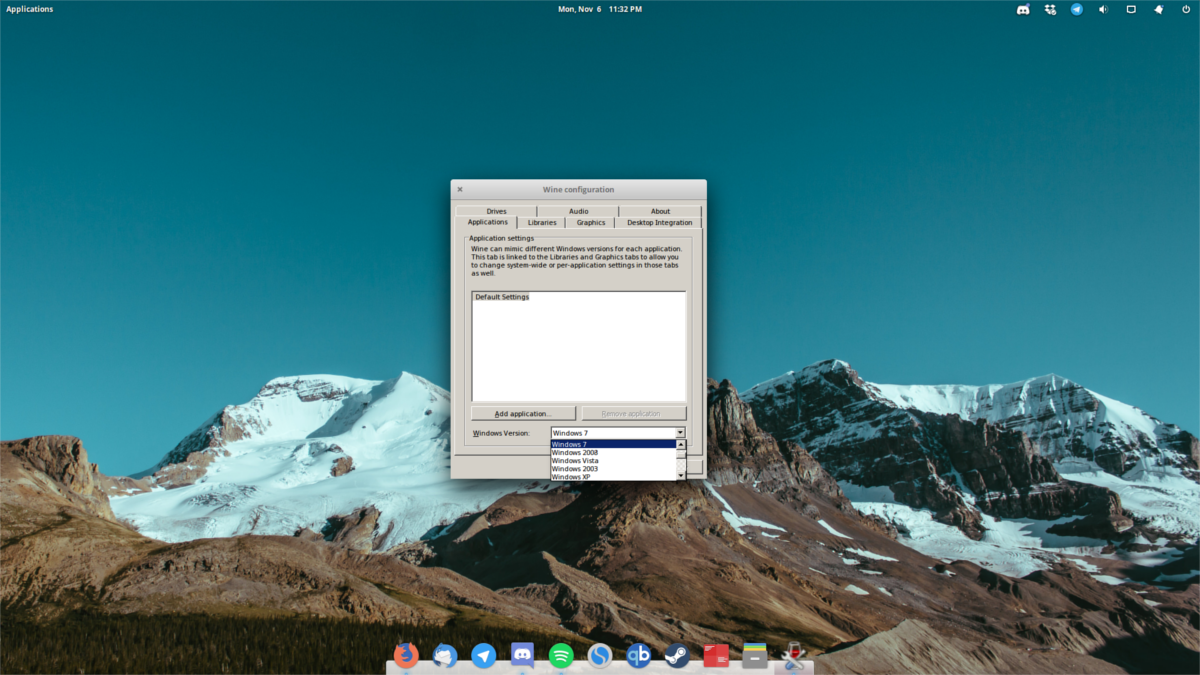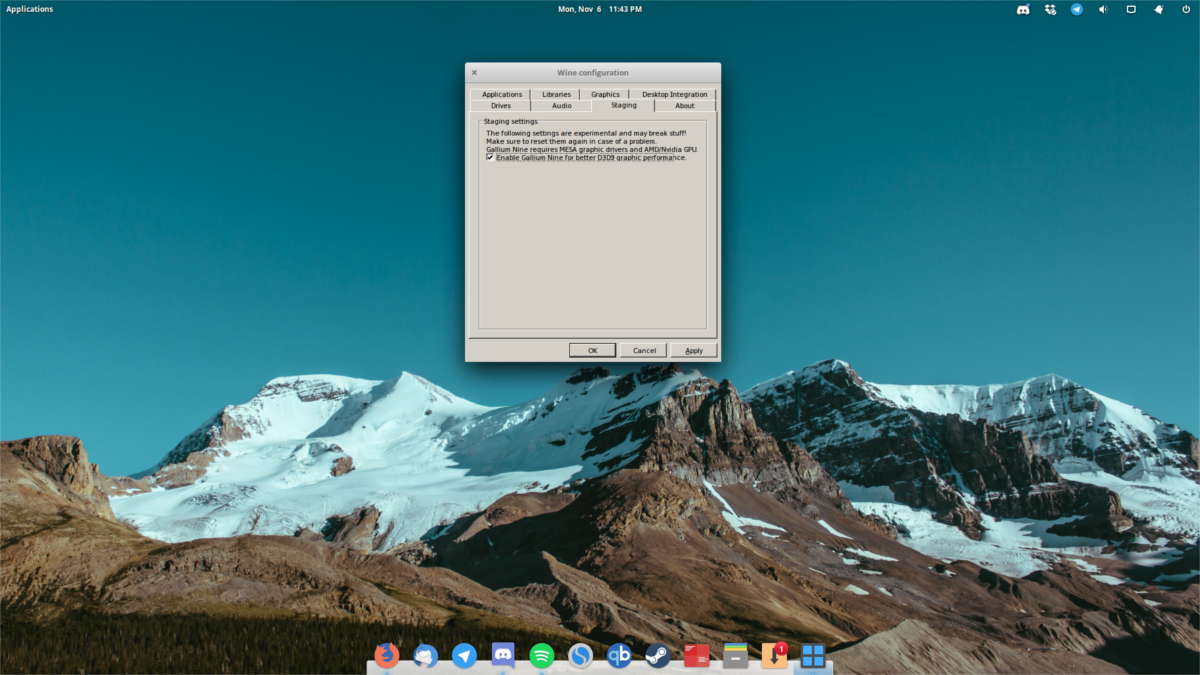- Запускаем Windows игры в Linux
- Содержание
- Запуск Windows игр в Linux с помощью Lutris
- Установка Lutris в дистрибутивы на основе Ubuntu
- Установка игр в Linux с помощью Lutris
- Устанавливаем Windows игры в Linux с помощью Steam (Proton)
- Сравнение производительности видеокарты Nvidia Geforce 1060 в Ubuntu 19.04 и Windows 10
- World of Tanks
- World of Warships
- War Thunder
- Euro Truck Simulator 2
- How To Improve Gaming With Wine On Linux
- Virtual Desktop
- Installing Critical Tools
- Ubuntu
- Debian
- Arch Linux
- Fedora
- OpenSUSE
- Other Linuxes
- Changing Windows Versions
- Gallium Nine
- Ubuntu Installation
- Arch Linux Installation
- Enabling Gallium Nine
- Leave a Reply Cancel reply
- How can I install Windows software or games?
- 18 Answers 18
- Short answer
- Detailed answer and solutions
- Running .exe files on Ubuntu with WINE
- Running Windows applications on Ubuntu with PlayOnLinux
- Commercial solutions
Запускаем Windows игры в Linux
На мой взгляд, именно Steam и Lutris предлагают максимально современные и легкие решения для запуска игр. В качестве примера, поиграем в World of Tanks и World of Warships на Ubuntu 19.04.
Еще недавно, запускать Windows игры в Линукс было тем ещё квестом, затмевающим интерес к игре из-за тяжелого и не всегда удачного процесса установки игры.
С появлением DXVK (библиотеки основанной на Vulkan, позволяющей транслировать 3D приложения (игры) Direct3D 10/11), и как следствие Steam Play (Proton) – установка многих игр в Линукс стала почти такой же легкой как и в Windows.
Содержание
Запуск Windows игр в Linux с помощью Lutris
Lutris – сервис с игровым приложением, предоставляющий автоматизированные, настроенные скрипты для установки игр.
Интеграция с такими игровыми магазинами, как GOG и Steam, позволяет импортировать существующую библиотеку игр, а поддерживаемые сообществом установочные сценарии обеспечивают полностью автоматизированную настройку.
Установка Lutris в дистрибутивы на основе Ubuntu
Для корректной работы Lutris, разработчики рекомендуют предварительно установить Wine (версию Staging). Установить Wine в Ubuntu можно по инструкции официального сайта: Installing WineHQ packages
Для Ubuntu подобных дистрибутивов добавляем репозиторий Lutris:
Для лучшей производительности необходимо установить последнюю версию видеодрайвера и библиотеки Vulkan.
Пользователям видеокарты Nvidia нужно добавить репозиторий с новыми драйверами и затем удобным способом установить последнюю версию драйвара:
Выбрать драйвер можно с помощью встроенной утилиты Программы и обновления – Дополнительные драйверы.
Если видеокарта поддерживает Vulkan API, то устанавливаем необходимые библиотеки (скорее всего они уже установились при установке видеодрайвера. Проверить, если видеокарта поддерживает Vulkan можно по ссылке: Vulkan API):
Пользователям видеокарт AMD / Intel (Ubuntu 18.04 и выше):
Установка игр в Linux с помощью Lutris
Переходим на официальный сайт программы в раздел Games и выбираем нужную нам игру.
Найдя игру, выбираем (если доступно) редакцию скрипта с нужным нам сервером (например для World of Tanks это будет RU DXVK version). Нажимаем на Install. В качестве примера будет показана установка игры World of Tanks в Ubuntu 19.04.
Ссылка откроется в установленном приложении Lutris, нам предложат установить игру. Нажимаем на Install.
Дальше можно выбрать папку, в которую будет установлена игра. Продолжаем установку. Будет установлена нужная для данной игры версия Wine, соглашаемся на все установки. По окончанию установки онлайн установщика будет предложено создать ярлыки и запустить игру.
Затем откроется полноэкранное окно, в котором будет осуществляться установка игры. Не пугаемся, с помощью клавиш ALT+TAB можно вернуться в рабочее окно.
Запустить установленную игру можно как из программы Lutris, так и из списка установленных приложений.
Аналогично установил игру World of Warships в Ubuntu 19.04.
Именно в Ubuntu столкнулся с проблемой, при которой курсор мыши в игре не позволял делать обороты около 180 градусов. Ранее устанавливал игру в окружениях KDE и Cinnamon (Linux Mint), такой проблемы там нет. Если курсор вывести нажатием на CTRL, то можно захватить другие обороты мыши. Решение: переключение отображения игры в оконный режим.
Устанавливаем Windows игры в Linux с помощью Steam (Proton)
Для совместимости игр с операционными системами GNU/Linux, компания Valve разрабатывает проект Proton (Steam Play), который в свою очередь состоит из различных наработок, таких как Wine, DXVK, esync. Подробнее почитать о Steam Proton можно в нашей статье: Steam Play улучшает поддержку Windows-игр для Linux.
Информация о качестве поддержки Windows игр в Steam Proton доступна по ссылке: ProtonDB.
Для включения опции Proton, нам необходимо открыть Steam – затем Настройки – Steam Play – и включить доступные опции.
Версию Steam Proton стоит выбирать самую актуальную, т.е с большим номером.
Дальнейшая установка игр ничем не отличается от установки в системе Windows. Steam Play автоматически произведет нужные настройки для установки игры.
Сравнение производительности видеокарты Nvidia Geforce 1060 в Ubuntu 19.04 и Windows 10
Сравнение проводилось на ноутбуке с видеокартой Nvidia Geforce 1060 (6 ГБ) и процессором Intel® Core™ i7 8750H. Операционные системы Windows 10 1903 (build 18362.10019), версия видеодрайвера NVIDIA GeForce Game Ready 436.15 и система Ubuntu 19.04 с версией видеодрайвера 430.40 (самый актуальный в репозитории ppa:graphics-drivers).
World of Tanks
Танковые сражения в World of Tanks в Windows 10 показывали от 115-130 fps до 150-165 fps, в зависимости от игровой сцены.
В Ubuntu 19.04 от 100 до 120 fps. Настройки Высокие, sd клиент.
World of Warships
В морских сражениях World of Warships в Windows 10 производительность держалась от 65 до 75 fps.
В Ubuntu 19.04 игра World of Warships показала производительность от 60 до 70 fps, но периодически сильно проседала до 25 fps. Настройки высокие, hight клиент.
Обе игры в Ubuntu были установлены с помощью Lutris.
War Thunder
Также, с интересом проверил производительность видеодрайвера в игре War Thunder. В Windows 10 игра была установлена с помощью нативного клиента, а в Ubuntu 19.04 с помощью Steam (нативная версия).
В морских сражениях в War Thunder в Windows 10 отображался fps от 65 до 85, в воздушных боях около 100 fps.
В Ubuntu 19.04 варьировался fps от 35-55 в морских сражениях и 75 fps в воздушных.
Версия из Lutris, использующая DXVK, в Ubuntu 19.04 показала fps от 50 до 75 в морских сражениях и 60 fps в воздушных.
Знаю, что разработчики War Thunder тестируют версию с использованием библиотек Vulkan. Не тестировал её, но уверен, что производительность будет значительно выше, чем у нативной версии, использующей OpenGL.
Euro Truck Simulator 2
В симуляторе Euro Truck Simulator 2 производительность в Windows 10 отображалась от 85 до 120 fps.
В Ubuntu 19.04 производительность игры ETS 2 варьировалась от 55 fps (в редких случаях) до 110 fps. В обоих случаях были использованы настройки Ультра.
Как видим, производительность игр в Linux уступает Windows 10, но при использовании библиотек DXVK и Vulkan разница гораздо меньше, чем при использовании OpenGL. В любом случае это прорыв для пользователей Linux: доступных игр стало гораздо больше, а их установка стала максимально простой.
На мой взгляд, осталось решить проблему работы античитов. Именно из-за проблемы с работой некоторых античитов, в Linux не доступна еще масса игр.
Источник
How To Improve Gaming With Wine On Linux
Nov 7, 2017
Comment
Installing Wine on Linux is one way to get a better gaming experience but on its own Wine often isn’t enough to game on. Sometimes games require some basic tweaks. These basic changes, when made, improve gaming with Wine.
Virtual Desktop
A great feature that the Wine tool has is its ability to emulate a virtual windows desktop. This can essentially lock all wine programs out of Linux, by restricting them to a fullscreen windows-like environment. Many don’t enable this feature, but they should, as turning this feature on will fix many little fullscreen issues, as well as problems with the native resolution, capturing the mouse and etc.
To turn it on, press ALT + F2 on the keyboard. This will open the command launcher in your Linux desktop environment. In the command launcher, type: winecfg, then press enter to open the Wine CFG tool. This tool allows users to tweak aspects of the Wine tool.
Click on the “Graphics tab”, and look for “emulate a virtual desktop”. Check the box to enable this feature. Then, go down to the section that says “Desktop size”. In this section, it is critical that you enter the native resolution of your monitor. By doing this, you’ll create a virtual-desktop overlay for video games and other Windows applications.
Note sure what your native monitor resolution is? Run this command in terminal: xdpyinfo | grep “dimensions”
With the dimensions entered, click “apply”, then “ok”. Close all Windows apps that are open. When Wine relaunches, it’ll be using the newly enabled overlay.
Installing Critical Tools
Windows games don’t work out of the box in Wine. Like on Windows itself, many games require critical tools and libraries to work right. Here’s how to get them the easy way.
Start off by opening a terminal window, and follow the instructions below depending on your operating system.
Ubuntu
Debian
Arch Linux
Fedora
OpenSUSE
Other Linuxes
Winetricks itself is a shell script, and doesn’t need to be installed. If your Linux distribution doesn’t officially distribute the program, this method will work instead.
With Winetricks, things like Directx9, VCRun files, MS core fonts and etc are much easier to download. To download and install Directx9, run:
If you want to install other tools with Winetricks, use dlls list.
Alternatively, list everything the Winetricks tool has to offer with:
Save the lists for reference later by piping it to a text file.
Note: Winetricks has a graphical interface users can use if the terminal app is too confusing. To launch it, search “winetricks” under where you’d normally launch programs.
Changing Windows Versions
Sometimes a game won’t run inside Wine because of the Windows version. By default, the version Wine uses is Windows XP. Obviously, as XP is a dead platform, not many games still support it. While it’s true that using it in XP mode can really help for older games, this isn’t the case for newer games.
To change the version, once again open Wine CFG. This is done by pressing ALT + F2 on the keyboard, typing winecfg followed by the enter key.
As soon as Wine CFG opens, look at the bottom of the window for “Windows version”. Select the drop-down menu, and select “Windows 7”.
While it is true that Windows 10 is on this list, games tend to play best in Windows 7 mode (for the most part), so avoid Windows 10. If a game refuses to run under Windows 7, change it to 10.
After changing the version, click “Apply”, then “OK” to finalize the changes.
Gallium Nine
Even with DirectX 9 installed via Winetricks, games can still have issues. The main thing comes down to performance. This is due to the fact that Wine is a complex tool that works to communicate Windows code to Linux. As a result, things don’t always work perfectly.
An easy way to fix DirectX 9 performance issues is with Gallium Nine. It patches Wine, and allows users to easily get more FPS in Wine games. In this tutorial, we will cover how to install it via Ubuntu, and Arch Linux as packages that are readily available.
That said, all Linux distributions are supported and have instructions (albeit complicated) on how to install it as well. If you do not use Ubuntu or Arch Linux. Go here and read the official instructions to build from source, and etc.
Ubuntu Installation
Ubuntu users will be pleased to know that there is a PPA available. To get the patched version of Wine, open a terminal window and enter these commands:
After adding the PPA, update the changes made to the system with the update command.
Lastly, install the patched version of Wine.
Arch Linux Installation
Arch users can simply download the snapshot for the latest version of Gallium Nine and install it. The AUR package will install all dependencies, the latest version of Wine and everything needed to get it going without a fuss. Point your favorite AUR helper at it and get going!
Enabling Gallium Nine
Like most tweaks in this article, it starts out in the Wine CFG window. To enable Galium Nine’s performance tweaks, press ALT + F2, type “winecfg”, and press the enter key. Inside the Wine CFG center, look for the “Staging” tab.
Inside “staging”, check the box that says “Enable Gallium 9 for better D3D9 performance”. Click the “apply” button, then “OK”. From here, Wine should run most games a lot better!
Leave a Reply Cancel reply
This site uses Akismet to reduce spam. Learn how your comment data is processed.
Источник
How can I install Windows software or games?
Can .exe and .msi files (Windows software) be installed in Ubuntu?
18 Answers 18
Short answer
.exe files are not binary-compatible with Ubuntu. There are, however, compatibility layers for Linux, such as Wine , that are capable of running .exe.
Detailed answer and solutions
The underlying problem:
Ubuntu is a completely different system than MS Windows. Not only it looks differently, but it also uses different mechanisms for its core functions.
The problem with .exe files is that they are specific to Windows. No other system is capable of running them, because their contents are designed to work on a Microsoft’s system. Linux uses different standards, different concepts, and therefore Ubuntu applications need to be adapted to them to work correctly.
If you have just migrated from Windows and are doing your baby steps with Ubuntu, you may be indeed surprised that .exe files fail to run. There may be different symptoms, either an error message may appear, or there may be no effect at all when double-clicking an .exe. This all happens, because Ubuntu has no idea what should it do to run that file. Ubuntu is not knowledgeable about how MS Windows works «behind the curtain», and therefore it can’t execute the code that’s within them. In technical jargon, one says that Windows and Linux executables are not binary-compatible.
Looking for alternatives
The first thing you should do is to realise that most likely you do not want to run that .exe file. Most Windows applications you are used to have their Ubuntu alternatives in Ubuntu Software Center.
Therefore the very first step when you try to run an .exe file is to check whether there is a Ubuntu version of the same application (like Firefox — it has both a Windows and Ubuntu edition), or a close alternative, which is not the same app, but does 99% the same stuff. For example, if you want to compose a document, instead of MS Office you will want to use LibreOffice.
How can I find an alternative?
Here are some tips.
- Search Ubuntu Software Center.
- Launch the Ubuntu Software Center, type in the search box what kind of application you are looking for. For example, typing in «photoshop» finds The GIMP, which is a great advanced image editing tool, and is a great substitute for Adobe Photoshop.
- Many Windows applications are also available for Ubuntu, and have their identical version in Ubuntu Software Center, which is the preferred way of installing software in Ubuntu.
- Search Ask Ubuntu (this very site).
- There are many questions here that explain what applications can be used as substitutes. Also, do not forget to ask a question if you need software-recommendation.
- This Ubuntu Help page contains great tips when seeking for alternatives.
- http://ubuntuguide.org/wiki/Alternatives
- http://alternativeto.net/
Okay, but not all applications have alternatives. There are a number of cases where you will want to run the .exe program anyway. Examples include:
- You are trying to run an application of which alternative makes no sense. In case of most video games you will want to run them and not an alternative.
- You may want to run the original application instead of an alternative, because the alternative is not good enough. For example, many people consider Photoshop to be a much better editor than The GIMP.
- This is a very Windows-specific program, that makes little sense on Linux.
Luckily, you can get .exe files to run on Ubuntu.
Running .exe files on Ubuntu with WINE
What is Wine? Well, technically it’s a compatibility layer. What it means is that it provides an environment similar to Windows to any .exe application you try to run. Therefore, with WINE .exe files will run on Ubuntu.
WINE is not installed by default. You can get it either by:
- Searching for «wine» in Ubuntu Software Center.
- Running the command: sudo apt-get install wine .
Details on installing WINE can be found in this question.
Okay, so I installed WINE. Now what?
Proceed to launching your .exe file! Double-click it, and with a bit of luck everything will seem like on Windows. Voilà!
WARNING: Not all applications will behave correctly when run with WINE. WINE is by no means perfect, and because it pretends to be a Windows environment instead of actually being a real one, some applications may malfunction. Common problems may include incorrectly displayed fields, fullscreen issues with video games, copy-protection problems. Some of them can be solved with litte hassle, make sure to check the WINE application database and use google to find hints in case your .exe does not work correctly.
Running Windows applications on Ubuntu with PlayOnLinux
There is another tool you may like which aids you in running Windows applications.
It’s called PlayOnLinux (website) and it supports quite a wide range of software (browse).
What it does is it runs a specific version of Wine which is known to work best with the application you are willing to run. It also installs additional paths to provide maximum compatibility with Ubuntu. But you don’t need to know about that; everything is done automatically.
Because of that, PlayOnLinux tends to provide the best results in case of running a widely known piece of software, including many video games.
Installing PlayOnLinux:
- Find it in Ubuntu Software Center, or
- Run sudo apt-get install playonlinux
Using PlayOnLinux:
Instead of double-clicking the .exe (which launches it with WINE), run PlayOnLinux application. Select «Install» button on the toolbar, and choose what application you wish to install. PlayOnLinux will guide you through the installation process (of course you will need installation media).
Once it’s done, your installed application will be displayed in PlayOnLinux main window. Double click to launch it!
Commercial solutions
If you are not satisfied with WINE, there are some commercial softwares that runs Windows applications on Linux. One of the most well-known is CrossOver. In some cases it has significantly better results, yet it is not available for free.
Источник