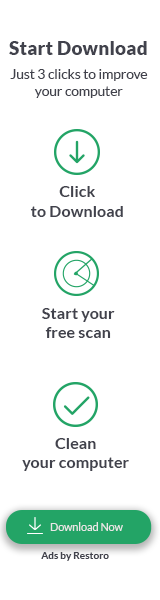- Скачать бесплатно Gamma Panel 1.0.0.20
- Особенности программы
- Скачать Adobe Gamma на русском бесплатно
- Особенности Adobe Gamma
- Кому требуется настройка
- Gamma Panel 1.0.0.20
- Gamma Panel
- Gamma Panel Review
- Disclaimer
- How to uninstall Gamma Panel?
- How do I uninstall Gamma Panel in Windows 10 / Windows 7 / Windows 8?
- How do I uninstall Gamma Panel in Windows 10?
- How do I uninstall Gamma Panel in Windows 95, 98, Me, NT, 2000?
- 4 программы для настройки яркости экрана в Windows 7÷10 (регулируем гамму, контрастность, цветовую температуру)
- Утилиты для регулировки яркости
Скачать бесплатно Gamma Panel 1.0.0.20
Gamma Panel – небольшая утилита, с помощью которой можно регулировать цветовую схему экрана. Она позволяет настраивать гамму, яркость и контрастность. Можно изменять как полную цветовую модель, так и отдельные каналы (красный, зеленый, синий).
После запуска программы вы увидите три ползунка, которые регулируют гамму, яркость и контрастность. Изначально они находятся в стандартной позиции («ноль»), но вы можете двигать их направо и налево. При этом, цвет или яркость будут сразу изменяться, а на графике вы сможет увидеть кривую отклонения. Настраивать можно как все каналы сразу (RGB), так и по отдельности. Для этого просто укажите нужный канал. Если вам не понравился конечный результат, вы можете нажать Reset, и настройки сбросятся к дефолтным.
Gamma Panel может сохранять пресеты настроек в профиль. Для этого нажмите Save as и введите название. Профилю можно присвоить комбинацию горячих клавиш, при нажатии которых он сразу активируется.
Особенности программы
• Настройка гаммы, яркости и контрастности экрана.
• Настройка как всех каналов сразу (RGB), так и каждого по отдельности.
• Сохранение пресетов настроек в профили.
• Возможность сброса цветовой схемы к начальным значениям.
• Простой и удобный интерфейс.
• Поддерживает Windows XP и выше.
Утилиту Gamma Panel можно скачать совершенно бесплатно.
Скачать Adobe Gamma на русском бесплатно
- Категория:Система
- Операционная система: Windows 10
- Русский язык: Есть
- Лицензия: Бесплатно
- Загрузок: 9990
Скачать Adobe Gamma бесплатно
Adobe Gamma – это утилита для Windows, которой нет равной в задаче калибровке и настройке дисплея. Благодаря данному продукту вы настроите гамму и палитру вашего монитора.
При желании настроить свой монитор более корректно предлагаем вам скачать бесплатно утилиту от знаменитого производителя. Называется эта программа Adobe Gamma и её можно спокойно устанавливать на компьютер или ноутбук под управлением ОС Windows 10. Это приложение часто используют дизайнеры, а также те люди, кто ценит реалистичные изображения и фотографии.
Утилита такого типа прекрасно подойдёт для калибровки только что приобретённого монитора. Её использование часто выводит качество изображения на новый уровень. И такие улучшения достигаются за счёт более качественной калибровки. Зачастую этот процесс вызывает у пользователей некоторые сложности, так как требует относительно долгого времени на настройку правильного отображения цветов от видеокарты к монитору. Но в результате вы наверняка останетесь довольны.
Особенности Adobe Gamma
Этот софт чаще всего идёт по умолчанию в составе многих сборников от этого известного производителя для Windows 10. Она может помочь при решении вопросов:
- Составления IIC-профиля монитора;
- Калибрует дисплей;
- Производит калибровку связки монитора с видеокартой, заставляя всю графическую систему выдавать более реалистичную картинку.
Рассматриваемая утилита занимается перепрограммированием видеоадаптера. Однако сохранённые настройки могут быть сброшены сразу после перезагрузки системы. В этом случае мы рекомендуем бесплатно скачать дополнительную программу под названием Gamma Loader. Она тоже имеется на нашем портале.
Принцип работы связки этих утилит заключается в следующем:
- Производится определение начальных цветов, которые выясняются путём анализа фабричных установок монитора;
- Выясняется цветовая температура для белой точки;
- Определяются функции передачи посредством запросов от гамма-функции.
Последняя процедура производится на визуальном уровне. Это важно, так как у всех разное восприятие цветов. Утилита, разумеется, может подсказать оптимальные параметры, но возможно, что вашему глазу будет приятней другое. И тут у вас будет возможность настроить так, чтобы нравилось вам.
Если вас заинтересовали возможности такой утилиты, то предлагаем вам загрузить бесплатно Adobe Gamma и установить её на Windows 10 для того, чтобы изображение с вашего монитора получалось более качественным и естественным. Использовать такую программу достаточно просто, так как процедура настройки имеет всего несколько позиций. Все корректировки учитывают особенности вашего зрения.
Кому требуется настройка
Как минимум тем, кто хочет получить красивую картинку на экране. Это возможно на любом типе экрана. А как максимум – для тех, кто работает с графикой. Если вы, например, используете iPhoto или Фотошоп в работе, то вам точно нужен экран, который будет максимально четко и корректно передавать цвета.
И вы сможете получить такое изображение благодаря Adobe Gamma. И нам удивительно, почему на Windows 10 до сих пор нет никаких инструментов, изначально встроенных для решения такой же задачи.
How to Delete Cookies in Microsoft Edge
Windows Update or Upgrade Error 0XC1900103
Windows 10 Activation Error Code 0xC004F012
What Does IMY Mean?
What Does AFK Mean?
What Does ICYDK Mean?
What Does ICYMI Mean?
What Does IDK Mean?
What Does ROTFLMAO, ROFL, or ROTF Mean?
What Does IRL Mean?
Gamma Panel 1.0.0.20


Gamma Panel is a little & handy application that lets you adjust brightness, contrast and gamma settings in real-time. Thanks to its hot-key feature, you don’t even have to leave the game you’re playing! The program works pretty similar to Color profiles in PowerStrip but is completely free and much smaller in terms of system load and memory usage.
The program is pretty simple — it just sits on the taskbar and does its job. You can apply profiles in 2 ways: by pressing assigned hot-key combination or by selecting the entry from the popup menu. The last selected color profile is automatically applied on the next program run.
Gamma Panel
Gamma Panel Review
Gamma Panel is a tool that will allow you to adjust in real time the brightness, the contrast and the gamma of your computer?s screen.
To obtain the desired configuration, the user only have to slide the adjustment bars to the left or to the right. The channels can be modified separately (green, red and blue) or together.
The last profile you use will be automatically saved and will be activated again when you run the application again.
Even so, Gamma Panel allows you to create profiles that will start with just pressing a specific combination of keys.
Gamma Panel is very useful to modify the properties of your screen when an application is being run with the whole screen and we don?t want to interrupt the reproduction or game.
Disclaimer
Gamma Panel is a product developed by Tomasz Porosinski. This site is not directly affiliated with Tomasz Porosinski. All trademarks, registered trademarks, product names and company names or logos mentioned herein are the property of their respective owners.
How to uninstall Gamma Panel?
How do I uninstall Gamma Panel in Windows 10 / Windows 7 / Windows 8?
How do I uninstall Gamma Panel in Windows 10?
How do I uninstall Gamma Panel in Windows 95, 98, Me, NT, 2000?
4 программы для настройки яркости экрана в Windows 7÷10 (регулируем гамму, контрастность, цветовую температуру)
Далеко не во всех версиях Windows и панелях управления видеодрайвером есть возможность точечно отрегулировать яркость и цветовую гамму экрана.
А ведь от этого может сильно зависеть удобство и комфорт работы за ПК, нагрузка на глаза (особенно в вечернее время).
Однако, для «исправления» этого дела есть несколько довольно простых и крайне надежных утилит. Один раз настроив цветовую температуру, яркость и контрастность — можно существенно облегчить себе жизнь 👌.
Ладно лирики, ближе к делу…
Утилиты для регулировки яркости
F.lux (ссылка на сайт разработчика)
Эта утилита предназначена для точечной регулировки цветовой гаммы экрана (причем, она это может делать автоматически, в зависимости от вашего часового пояса).
Вообще, основная ее цель — это снизить количество синего оттенка (который негативно сказывается на организме в вечернее время). Впрочем, никто не мешает с помощью нее регулировать яркость и вручную, так как нужно именно вам…
F.lux — скриншот настройки программы
- 2 режима регулировки яркости: автоматический и ручной;
- крайне простой интерфейс (разберется любой начинающий пользователь);
- легкое отключение F.lux на определенное время (например, чтобы поработать с фото или видео).
CareUEyes (ссылка на сайт разработчика)
Крайне простое и полезное ПО, которое поможет вам управлять яркостью монитора в 2 клика мышкой! Утилита может в авто-режиме «убрать» синий свет, что позволит более комфортно работать за экраном в условиях слабой освещенности рабочего места.
Скрин главного окна CareUEyes
- простая и удобная регулировка цветовой температуры (в любой версии Windows);
- таймер для отслеживания времени работы за ПК (вовремя напомнит о перерыве);
- спец. функция «фокус» (позволяет настроить определенную область для чтения);
- возможность автоматического регулирование яркости и цветовой гаммы в зависимости от времени восхода/захода солнца.
Gamma Panel (ссылка на Major Geeks)
Первая версия этого приложения вышла аж в 2002 году, однако, оно до сих пор не потеряло своей актуальности!
Какая бы не была модель вашей видеокарты и монитора, Gamma Panel позволяет легко и быстро отрегулировать яркость, контрастность и гамму экрана (успешно работает и на ноутбуках).
Gamma Panel — внешний вид утилиты
Отмечу, что в программе есть возможность создавать профили под каждый цветовой профиль (а затем, с помощью горячих клавиш переключать их — в зависимости от того, чем вы сейчас заняты на ПК).
- возможность настройки гаммы, яркости и контрастности (как глобально, так и для каждого цвета в отдельности (красный, зеленый, синий));
- наличие горячих клавиш;
- поддержка профилей (пресетов настроек);
- совместима практически с любыми видеокартами (AMD, nVidia, IntelHD) и мониторами.
RedShiftGUI (ссылка на SourceForge.net)
Это бесплатная небольшая утилита, которая после установки «плавно» разместится в вашем трее (рядом с часами) и начнет регулировать яркость. Основная ее задача — уменьшить излучение синего цвета в вечернее время (что положительно сказывается на глазах).
В программе можно также и вручную регулировать цветовую гамму, яркость, оттенки.
RedShiftGUI — скрин окна программы
Примечание: для автоматической регулировки яркости — необходимо в настройках задать свои координаты (вкладка «Location»).
Кстати, настроить яркость можно с помощью видеодрайвера и штатными средствами Windows. Да, это не всегда работает, но всё-таки… На всякий случай привожу ссылку на одно свою заметку по этой проблематике 👇.