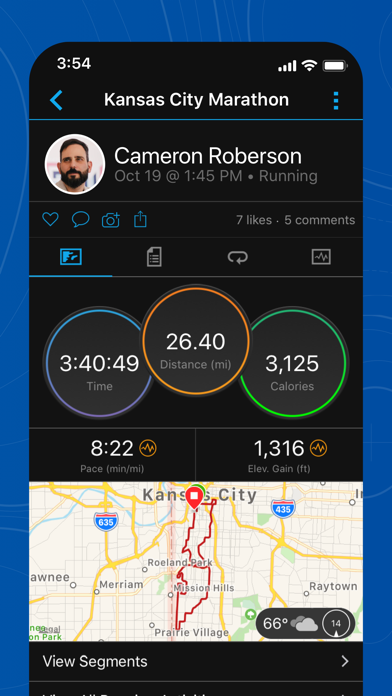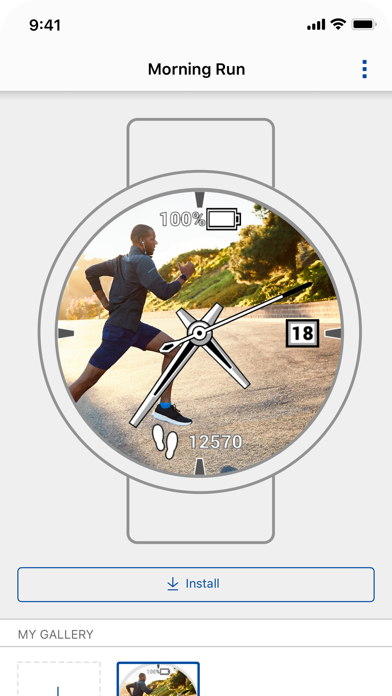- Скачать Garmin Connect™ для ПК
- Garmin Connect™ для ПК Скриншоты
- загрузить и установить Garmin Connect™ на вашем персональном компьютере и Mac
- Шаг 1: Загрузите эмулятор Android для ПК и Mac
- Шаг 2: установите эмулятор на ПК или Mac
- Шаг 3: Garmin Connect™ для ПК — Windows 7/8 / 8.1 / 10
- Шаг 4: Garmin Connect™ для Mac OS
- Скачать Garmin Connect IQ™ для ПК
- Garmin Connect IQ™ для ПК Скриншоты
- загрузить и установить Garmin Connect IQ™ на вашем персональном компьютере и Mac
- Шаг 1: Загрузите эмулятор Android для ПК и Mac
- Шаг 2: установите эмулятор на ПК или Mac
- Шаг 3: Garmin Connect IQ™ для ПК — Windows 7/8 / 8.1 / 10
- Шаг 4: Garmin Connect IQ™ для Mac OS
- Скачать Garmin Express
- Гармин коннект для windows
- BaseCamp
- Особенности
- Установка
- Загрузка с DVD
- Загрузка с сайта garmin.com
- Системные требования
Скачать Garmin Connect™ для ПК
- Категория: Health & Fitness
- Дата выпуска: 2021-01-05
- Текущая версия: 4.38
- Размер файла: 752.58 MB
- Совместимость: Требуется Windows 10/8.1/8/7/Vista
Garmin Connect™ для ПК Скриншоты


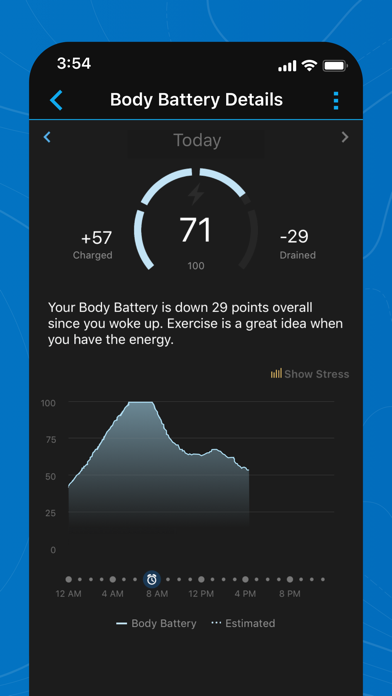
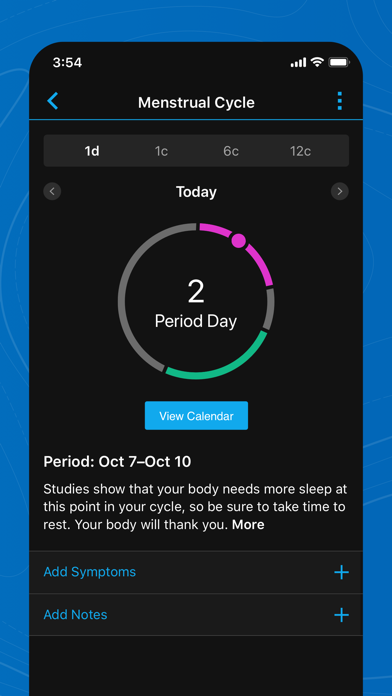
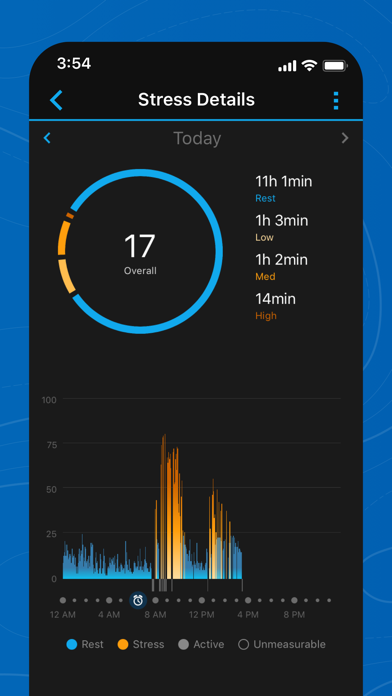
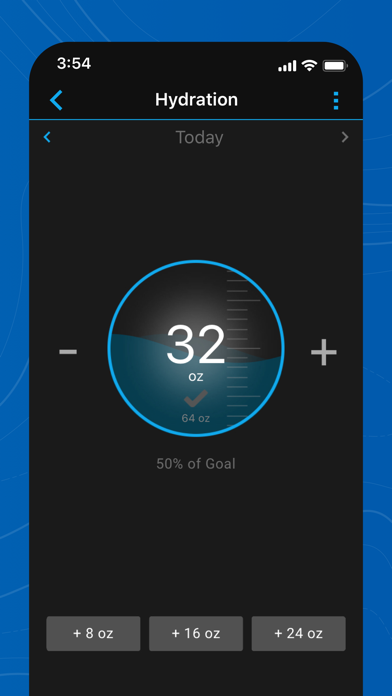

загрузить и установить Garmin Connect™ на вашем персональном компьютере и Mac
Проверить совместимые приложения для ПК или альтернативы
| заявка | Скачать | Рейтинг | Разработчик |
|---|---|---|---|
 garmin connect garmin connect | Получить приложение или альтернативы | 3.53669/5 1949 рецензия |
Или следуйте инструкциям ниже для использования на ПК
Если вы хотите установить и использовать Garmin Connect™ на вашем ПК или Mac, вам нужно будет загрузить и установить эмулятор Desktop App для своего компьютера. Мы усердно работали, чтобы помочь вам понять, как использовать app для вашего компьютера в 4 простых шагах ниже:
Шаг 1: Загрузите эмулятор Android для ПК и Mac
Хорошо. Прежде всего. Если вы хотите использовать приложение на своем компьютере, сначала посетите магазин Mac или Windows AppStore и найдите либо приложение Bluestacks, либо Приложение Nox . Большинство учебных пособий в Интернете рекомендуют приложение Bluestacks, и у меня может возникнуть соблазн рекомендовать его, потому что вы с большей вероятностью сможете легко найти решения в Интернете, если у вас возникнут проблемы с использованием приложения Bluestacks на вашем компьютере. Вы можете загрузить программное обеспечение Bluestacks Pc или Mac here .
Шаг 2: установите эмулятор на ПК или Mac
Теперь, когда вы загрузили эмулятор по вашему выбору, перейдите в папку «Загрузка» на вашем компьютере, чтобы найти приложение эмулятора или Bluestacks.
Как только вы его нашли, щелкните его, чтобы установить приложение или exe на компьютер или компьютер Mac.
Теперь нажмите «Далее», чтобы принять лицензионное соглашение.
Чтобы правильно установить приложение, следуйте инструкциям на экране.
Если вы правильно это сделаете, приложение Emulator будет успешно установлено.
Шаг 3: Garmin Connect™ для ПК — Windows 7/8 / 8.1 / 10
Теперь откройте приложение Emulator, которое вы установили, и найдите его панель поиска. Найдя его, введите Garmin Connect™ в строке поиска и нажмите «Поиск». Нажмите на Garmin Connect™значок приложения. Окно Garmin Connect™ в Play Маркете или магазине приложений, и он отобразит Store в вашем приложении эмулятора. Теперь нажмите кнопку «Установить» и, например, на устройстве iPhone или Android, ваше приложение начнет загрузку. Теперь мы все закончили.
Вы увидите значок под названием «Все приложения».
Нажмите на нее, и она перенесет вас на страницу, содержащую все установленные вами приложения.
Вы должны увидеть . Нажмите на нее и начните использовать приложение.
Шаг 4: Garmin Connect™ для Mac OS
Привет. Пользователь Mac!
Шаги по использованию Garmin Connect™ для Mac точно такие же, как для ОС Windows выше. Все, что вам нужно сделать, это установить Nox Application Emulator или Bluestack на вашем Macintosh. Вы можете получить Это здесь .
Спасибо за чтение этого урока. Хорошего дня!
Скачать Garmin Connect IQ™ для ПК
- Категория: Utilities
- Дата выпуска: 2020-12-02
- Текущая версия: 2.5.1
- Размер файла: 56.91 MB
- Совместимость: Требуется Windows 10/8.1/8/7/Vista
Garmin Connect IQ™ для ПК Скриншоты

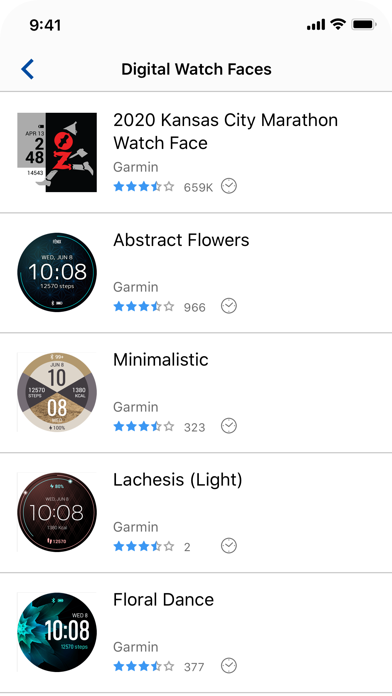

загрузить и установить Garmin Connect IQ™ на вашем персональном компьютере и Mac
Проверить совместимые приложения для ПК или альтернативы
| заявка | Скачать | Рейтинг | Разработчик |
|---|---|---|---|
 garmin connect iq garmin connect iq | Получить приложение или альтернативы | 4.375/5 192 рецензия |
Или следуйте инструкциям ниже для использования на ПК
Если вы хотите установить и использовать Garmin Connect IQ™ на вашем ПК или Mac, вам нужно будет загрузить и установить эмулятор Desktop App для своего компьютера. Мы усердно работали, чтобы помочь вам понять, как использовать app для вашего компьютера в 4 простых шагах ниже:
Шаг 1: Загрузите эмулятор Android для ПК и Mac
Хорошо. Прежде всего. Если вы хотите использовать приложение на своем компьютере, сначала посетите магазин Mac или Windows AppStore и найдите либо приложение Bluestacks, либо Приложение Nox . Большинство учебных пособий в Интернете рекомендуют приложение Bluestacks, и у меня может возникнуть соблазн рекомендовать его, потому что вы с большей вероятностью сможете легко найти решения в Интернете, если у вас возникнут проблемы с использованием приложения Bluestacks на вашем компьютере. Вы можете загрузить программное обеспечение Bluestacks Pc или Mac here .
Шаг 2: установите эмулятор на ПК или Mac
Теперь, когда вы загрузили эмулятор по вашему выбору, перейдите в папку «Загрузка» на вашем компьютере, чтобы найти приложение эмулятора или Bluestacks.
Как только вы его нашли, щелкните его, чтобы установить приложение или exe на компьютер или компьютер Mac.
Теперь нажмите «Далее», чтобы принять лицензионное соглашение.
Чтобы правильно установить приложение, следуйте инструкциям на экране.
Если вы правильно это сделаете, приложение Emulator будет успешно установлено.
Шаг 3: Garmin Connect IQ™ для ПК — Windows 7/8 / 8.1 / 10
Теперь откройте приложение Emulator, которое вы установили, и найдите его панель поиска. Найдя его, введите Garmin Connect IQ™ в строке поиска и нажмите «Поиск». Нажмите на Garmin Connect IQ™значок приложения. Окно Garmin Connect IQ™ в Play Маркете или магазине приложений, и он отобразит Store в вашем приложении эмулятора. Теперь нажмите кнопку «Установить» и, например, на устройстве iPhone или Android, ваше приложение начнет загрузку. Теперь мы все закончили.
Вы увидите значок под названием «Все приложения».
Нажмите на нее, и она перенесет вас на страницу, содержащую все установленные вами приложения.
Вы должны увидеть . Нажмите на нее и начните использовать приложение.
Шаг 4: Garmin Connect IQ™ для Mac OS
Привет. Пользователь Mac!
Шаги по использованию Garmin Connect IQ™ для Mac точно такие же, как для ОС Windows выше. Все, что вам нужно сделать, это установить Nox Application Emulator или Bluestack на вашем Macintosh. Вы можете получить Это здесь .
Спасибо за чтение этого урока. Хорошего дня!
Скачать Garmin Express
Garmin Express – настоящий центр обновления для продуктов Garmin. Он позволяет быстро получить пакет дополнений для текущей модели, может самостоятельно выполнять проверку и установку в автоматическом режиме. Всего одно нажатие клавиши ─ и процесс самостоятельно сверит исходные данные, добавит недостающие или удалит лишнее. К примеру, на навигаторы часто выходят доработки или информация о новых участках; именно поэтому, так важно следить за обновлениями. Для начала работы достаточно скачать Garmin Express для Windows и подключить устройство.
Важной доработкой стала синхронизация данных через учетную запись. Теперь, чтобы обновить непосредственно тот же навигатор в машине, не нужно идти и подключаться через него вручную. Если он работает, то все действия можно совершить удаленно через сеть, а именно: получить полный доступ в одно нажатие, а затем поставить актуальное программное обеспечение. Также можно сохранить в качестве резерва файлы из устройств Garmin, их настройки и заметки. Если руководство по использованию было утеряно, его можно получить в электронном виде в любой момент. Тем, кому надоели стандартные значки и озвучка, могут обновить внешний вид и выбрать из списка понравившиеся.
Пакетная программа поддержки очень помогает управлять всеми устройствами удаленно, в автоматическом или полуавтоматическом режимах. Достаточно просто скачать Garmin Express и установить его на компьютер. Центр управления по настройкам пользователя может сам проверять и устанавливать дополнения на отдельно выбранные гаджеты. Также настраивается тип событий, периодичность и режим запуска. Оповещение приходит непосредственно на используемое устройство и программу. Ведется журнал событий, который доступен в любой момент.
Гармин коннект для windows
Краткое описание:
Garmin Connect™ — приложение, позволяющее связать ваш смартфон с устройством Garmin и пересылать между ними уведомления.
версия 4.15 [Android] Garmin Connect™ Mobile (Пост ferhad.necef #82276781)
версия: 4.1.9 https://4pda.ru/forum/d…min+Connect_v4.1.9.apk
версия: 3.10 [Android] Garmin Connect™ Mobile (Пост ButscH #53788700)
версия: 3.5.1 [Android] Garmin Connect™ Mobile (Пост VLADFIONOV #49439475)
версия 3.3.2 
По вопросам наполнения шапки обращайтесь в QMS к Модераторам раздела или через кнопку 
Сообщение отредактировал Boy77ruS — 09.04.21, 14:31
Если вдруг ваш vivofit не хочет спарится, попробуйте установить v3.3.2 и спарить браслет в ней, эта версияне прерывает спаривание после первой неудачи.
У меня на redmi note 3 спарилось со второго раза.
Сообщение отредактировал gamaster — 03.06.16, 14:43
Что нового — не знаю.
Практический вопрос пользователям Garmin Connect (iOS):
можно ли скопировать в Garmin данные о шагах с Health приложения?
Или шаги Garmin считывает только со своих девайсов (браслеты, часы. )?
Спасибо
Сообщение отредактировал DimmiDROLLLL — 31.10.16, 16:58
из приложения стало периодически приходить сообщение о разрыве связи с браслетом
но только vivofit не поддерживает постоянное соединение.
кто-нибудь встречался с таким?
Сообщение отредактировал Boy77ruS — 20.02.20, 22:31
Как я понял — проблемы с соединением — это проблема с серверами Гармина. Когда те лежат — соединения нет.
И еще — разные устройства Гармина коннектятся к разным серверам. Отсюда — проблема есть не у всех.
У меня vivosmart HD — проблема есть — неделю все хорошо, а потом — разрыв итп.
Почитайте отзывы на маркете — окт — ноя — у всех постоянная головная боль.
Сообщение отредактировал Raby — 20.11.16, 10:55
Viewer for Garmin Connect v1.0.14 (Paid)
What’s New:
Fixed login to Garmin
Сообщение отредактировал Giacomino — 02.05.17, 15:20
телефон — xiaomi redmi note 2 prime(android 5.0.2, прошивка Nikromproject MIUI-M 8 6.6.23/бета).
приложение — Garmin Connect 3.10.
Проблема с приложением Garmin Connect. Устанавливаю с Google Play(пишет совместимо), захожу в него, открывается начальный экран с тремя кнопками: 1 «Создать учетную запись», 2 «Вход», 3 «Какое устройство Garmin я могу использовать». Нажимаю «Вход» экран сменяется на пустой и ничего не загружается, при этом можно вернутся назад по стрелочке на начальный экран. При нажатии кнопки «Создать учетную запись» ситуация аналогичная. Нижняя кнопка/ссылка «Какое устройство Garmin я могу использовать» работает, при нажатии загружает и отображает список устройств, при чем там указано что мой телефон поддерживается и будет работать с часами fenix 3 hr.
также пробовал версии приложения 3.5.1 и 3.3.2. тоже самое.
Заранее благодарен за помощь!
Сообщение отредактировал talbert — 15.02.17, 12:39
Viewer for Garmin Connect v1.0.14 (Paid)
BaseCamp
Отправляясь в путешествие с навигатором Garmin, воспользуйтесь программой BaseCamp (современный аналог программы MapSource). Basecamp поможет Вам в просмотре и организации коллекции карт, указании путевых точек, построении маршрутов и отображении треков, а также для передачи этих данных в Ваш прибор Garmin.
Основные возможности программы:
— Поддержка картографического материала, установленного на карточке данных SD или на навигаторе. Теперь Вы можете подключить навигатор и сразу после запуска программы Basecamp перейти к нужному месту на карте, отметить важные путевые точки, найти необходимый адрес, интересные места. Карта будет доступна на компьютере во время подключения устройства или карточки.
Пример отображения карты «Дороги России. РФ. Версия 5.26»
Пример отображения карты «Дороги России. РФ. Топо. Версия 6.12»
— Работа с данными пользователя: путевые точки, найденные тайники, треки и маршруты. Вы можете обмениваться информацией между компьютером и Вашим навигатором. Также поддерживается создание, правка, удобная организация по категориям для сохранённых данных. На экране вы увидите треки, маршруты и точки, которые вы проложили и использовали в навигаторе.
— Отображение и передача на другие устройства Garmin Custom Maps (карт, созданных пользователями из растровых изображений, снимков, сканированных карт)
— Интеграция с сервисом BirdsEye: удобным средством работы со спутниковыми снимками. Скачивание спутниковых снимков на заданную территорию, отображение скачанных спутниковых снимков, запись полученных картографических данных в навигатор с поддержкой сервиса BirdsEye. Сервис BirdsEye позволяет использовать несколько различных провайдеров данных:
— Обзор выбранной местности в программе Google Earth. Вы всегда можете просмотреть интересующее вас место на спутниковых снимках при помощи программы Google Earth (примечание: необходимо предварительно установить программу Google Earth с сайта http://earth.google.com).
— Возможность работы с геокэшинг-данными.
— Фотографии с отметкой местоположения. Вы можете загрузить в программу фотографии с геотэгами, что позволит отобразить их на карте и загружать эти фотографии в другие навигаторы.
— Поддержка прямой публикации фотографий в Интернет.
— Взаимодействие между устройствами, содержащими точки с настраиваемыми символами пользователя. Вы можете создать собственный символ точки, сохранить на вашем устройстве, и затем легко перенести на другое устройство при помощи Basecamp.
— Basecamp содержит функции отображения карт в 3D виде (при наличии соответствующей информации в карте).
Пример отображения карты TOPO US 24:
Особенности
Просмотр топографических карт 24K или 100K других топографических данных.
Индикация карт в режиме 2-D или 3-D, включая профили высоты.
Просмотр под любым углом и поворот карт .
Создание путевых точек и маршрутов на компьютере и обмен картами, путевыми точками, маршрутами, треками и фотографиями с координатами между компьютером и навигатором.
Передача спутниковых изображений в устройство (при покупке подписки BirdsEye™ Satellite Imagery).
Анимационное изображение навигации по маршрутам и трекам.
Поддержка фотографий с координатами.
Удобная организация данных с помощью папок.
Печать полноформатных цветных карт.
Передача данных пользователя для просмотра в Google Earth™.
Включает улучшенную поддержку геокэшинга, возможна передача данных из geocaching.com.
Установка
Загрузка с DVD
BaseCamp имеется на всех новых DVD TOPO U.S. 24K и TOPO U.S. 100K. Вставьте DVD в компьютер и следуйте экранным инструкциям для инсталляции BaseCamp.
Загрузка с сайта garmin.com
Если у Вас имеется TOPO U.S. 2008, следуйте приведенным ниже инструкциям для бесплатной загрузки BaseCamp.
Выберите опцию BaseCamp for PC или BaseCamp for Mac.
Щелкните Download (загрузить) и сохраните файл на компьютере.
Найдите сохраненный файл в компьютере и откройте его.
Следуйте экранным инструкциям для завершения инсталляции BaseCamp.
Системные требования
Для BaseCamp требуется IBM-совместимый ПК с операционной системой Windows XP Service Pack 2 или более поздняя версия или любой Intel или PowerPC G4 или более поздней версии Mac OS*.
Требуется программа стандарта Microsoft.NET 2.0 SP1. При необходимости будет инсталлирована текущая версия .NET.
Видеокарта, поддерживающая OpenGL версии 1.3, требуется для просмотра рельефа 3-D.
Если Вы столкнулись с проблемами при работе с режимами обзора карты, убедитесь, что у Вас установлены текущие драйверы видеокарты.
* Пользователи PowerPC G4 или более поздних версий Mac OS должны загрузить прежнюю версию BaseCamp 2.x.