- Гаснет экран ноутбука, но сам он продолжает работать
- Гаснет экран работающего ноутбука
- Некорректные настройки разрешения
- Перегрев видеокарты
- Повреждение шлейфа
- Экран гаснет при отключении ноутбука от постоянной сети
- Экран ноутбука гаснет при подключении второго дисплея
- Видео. Отключается подсветка или Гаснет экран ноутбука
- Подводим итоги
- Гаснет экран у ноутбука что делать windows
- Почему гаснет экран на ноутбуке и что делать
- Проблема с электропитанием
- Загрязненный ноутбук
- Некорректная работа драйверов
- Причина в BIOS
- Вирусы
Гаснет экран ноутбука, но сам он продолжает работать

Когда, находясь за экраном ноутбука, вы не проявляете никакой активности, через некоторое время экран может погаснуть, но сам лэптоп продолжит работать как ни в чём не бывало. Это вполне нормальное явление, если в настройках электропитания у вас выставлена соответствующая настройка, автоматически отключающая дисплей при бездействии пользователя. Дело это вполне поправимое, совсем другое, когда экран внезапно отключается во время активных действий пользователя или просмотра видео.
Следует отметить, что отключения дисплея ноутбука в большинстве случаев происходит из-за неправильных настроек электропитания и только примерно в десятой доли причин оно вызывается аппаратными и программными неполадками. Поэтому начнем мы как раз с настроек питания.
Гаснет экран работающего ноутбука
Первый делом проверяем, всё ли у нас в порядке с настройками, для чего выполняем следующие действия:
- В Windows 10 откройте приложение «Параметры» и перейдите в раздел «Система» → «Питание и спящий режим» → «Дополнительные параметры питания»; если у вас Windows 8.1, откройте панель управления из меню Win + X и запустите апплет «Электропитание»;
Выберите ту схему питания, которая в данный момент у вас используется (включена радиокнопка) и нажмите «Настройка схемы электропитания»;
Тут же обратите внимание на настройку «Отключать дисплей». Увеличьте время до автоматического отключения экрана при работе от батареи и сети или вовсе деактивируйте автоотключение, выбрав в выпадающем списке «Никогда»;
Нажмите кнопку «Сохранить изменения».
Аналогичным образом настраиваются другие схемы электропитания.
Примечание: открыть настройки электропитания в Windows 7, 8.1 и 10 можно также единой командой control.exe powercfg.cpl , выполненной из диалогового окошка, открываемого нажатием Win + R .
Вместо указанной команды вы можете использовать и команду control.exe powercfg.cpl,,3 , открывающую доступ к дополнительным параметрам питания. Здесь вам нужно будет раскрыть настройку «Экран» → «Отключать экран через» и установить нужное время.
Некорректные настройки разрешения
Если вы выставили произвольное разрешение, которого нет в списке поддерживаемых, будьте готовы к разного рода неприятностям, в том числе отключению картинки. Пока экран не погас, зайдите в панель управления графикой вашего ноутбука и восстановите настройки по умолчанию. Если экран гаснет сразу после загрузки, загружайте компьютер в безопасном режиме и меняйте настройки на дефолтные. Можно также выполнить откат к предыдущей точке восстановления, когда проблем не наблюдалось.
Перегрев видеокарты
Спровоцировать отключение экрана может и перегрев видеокарты, если система вообще не упадет в BSOD. На перегрев также может указывать появление на экране так называемых артефактов (полос, шума, точек, цветных геометрических фигур и т.д.). Замерьте с помощью утилит вроде Speccy температуру видеокарты при повышенной на нее нагрузке, например, во время игры, воспроизведения видео высокого разрешение и сопоставьте полученные данные с допустимыми температурными значениями в технических характеристиках устройства. Если температура видеоплаты близка к критической, выполните профилактику ноутбука, в которую обычно входит чистка от пыли, смазка кулеров и замена термопасты.
Повреждение шлейфа
Если ноутбук старый, проблема может быть вызвана повреждениями соединяющего материнскую плату и дисплей шлейфа. На этот род неполадки может указать отключение экрана при изменении угла наклона дисплея или его повороте (если дисплей поворотный). Устраняется неполадка заменой шлейфа мастером в центре обслуживания.
Экран гаснет при отключении ноутбука от постоянной сети
Если экран ноутбука гаснет при отключении зарядного устройства или от постоянной сети, смотрите в первую очередь настройки электропитания при работе от аккумулятора. В некоторых случаях подобную картину можно наблюдать при слишком низкой яркости дисплея, некорректной работе драйвера дисплея или неверных настроек в панели управления графикой. Соответственно, попробовать решить эту проблему можно тремя способами.
- Командой control.exe powercfg.cpl откройте апплет «Электропитание», выберите активный план и установите максимальную яркость экрана как при работе от сети, так и от батареи.
Экран ноутбука гаснет при подключении второго дисплея
В некоторых случаях экран ноутбука может гаснуть при подключении к нему по HDMI второго дисплея. В большинстве случаев проблема возникает из-за неправильных настроек подключения, реже она вызывается аппаратными неисправностями второго монитора, разъемов и соединяющих кабелей. Если вы убеждены в исправности последних, проверяем настройки подключения. Здесь всё довольно просто. Нажмите комбинацию Win + P и выберите «правильный» режим.
- Только экран компьютера. Изображение доступно только на встроенном дисплее.
- Дублировать. Картинка будет одинаковой на обоих дисплеях — встроенном и подключенном.
- Расширить. Опция увеличивает (масштабирует) рабочий стол за счет подключенного дисплея.
- Только второй экран. Картинка транслируется только на второе подключенное устройство, при этом встроенный экран ноутбука погаснет.
Соответственно, оптимальным решением будет использование режима дублирования.
Подключение внешнего монитора к ноутбуку мы рассмотрели подробно в данной статье
Видео. Отключается подсветка или Гаснет экран ноутбука
Подводим итоги
В целом это всё, что касается рассмотренной выше проблемы, хотя нельзя исключать и другие, менее вероятные ее причины. Например, экран ноутбука может отключаться вследствие неправильной работы драйверов видеокарты. Поскольку по вполне понятным причинам просмотреть состояние видеоадаптера в этом момент невозможно, необходимо загрузиться в безопасном режиме и просмотреть логи в системном журнале, в которых должна сохраниться запись об ошибке. В этом случает производится переустановка или обновление драйверов в том же безопасном режиме. Не будет излишней и проверка питания на выходе шлейфа, но заниматься этим должны квалифицированные мастера.
Гаснет экран у ноутбука что делать windows
Почему гаснет экран на ноутбуке и что делать
Наиболее частой ситуацией, которой сталкиваются пользователи после покупка нового устройства, является погашение экрана во время работы.
Если во внимание брать статистику, то в 90% случаев гашение экрана вызвано неправильной настройкой и только 10% случаев являются чисто техническими.
Поэтому нужно подробнее разобраться с проблемой и выяснить, из-за чего именно может возникать такая проблема и что делать, чтобы решить ее.
Проблема с электропитанием
Довольно частой причиной возникновения такой проблемы являются неправильные настройки электропитания. Чтобы разобраться с этой проблемой, достаточно следовать следующей инструкции:
Для начала следует запустить «Пуск» и выбрать пункт «Панель управления». Появится несколько разделов, среди которых нужно выбрать «Оборудование и звук».
В следующем окне необходимо выбрать пункт «Электропитание», чтобы получить доступ ко всем необходимым настройкам.
В новом окне нужно убедиться, что напротив вариант «Сбалансированная» стоит черная точка. Если ее нет, необходимо ее поставить путем обычного клика и воспользоваться разделом «Настройка схемы электропитания».
Появится новое окно с большим количеством пунктов, которые будут отражать основные установки и контроль питания. Несложно догадаться о том, что именно подразумевает выбор тех или иных пунктов. По желанию, можно все установить на «Никогда» и экран ноутбука не будет потухать вообще. Но делать это нужно в том случае, если есть уверенность в правильности таких действий. Если же есть сомнения, то можно все отрегулировать по желанию.
Некоторые модели ноутбуков изначально имеют быстрый доступ к таким настройкам. К примеру, если ноутбук Acer , то для вызова быстрой настройки достаточно нажать сочетание клавиш Fn + F 6. На других моделях могут быть другие установленные клавиши, о них можно узнать в специальной инструкции, которая поставляется вместе с ноутбуком.
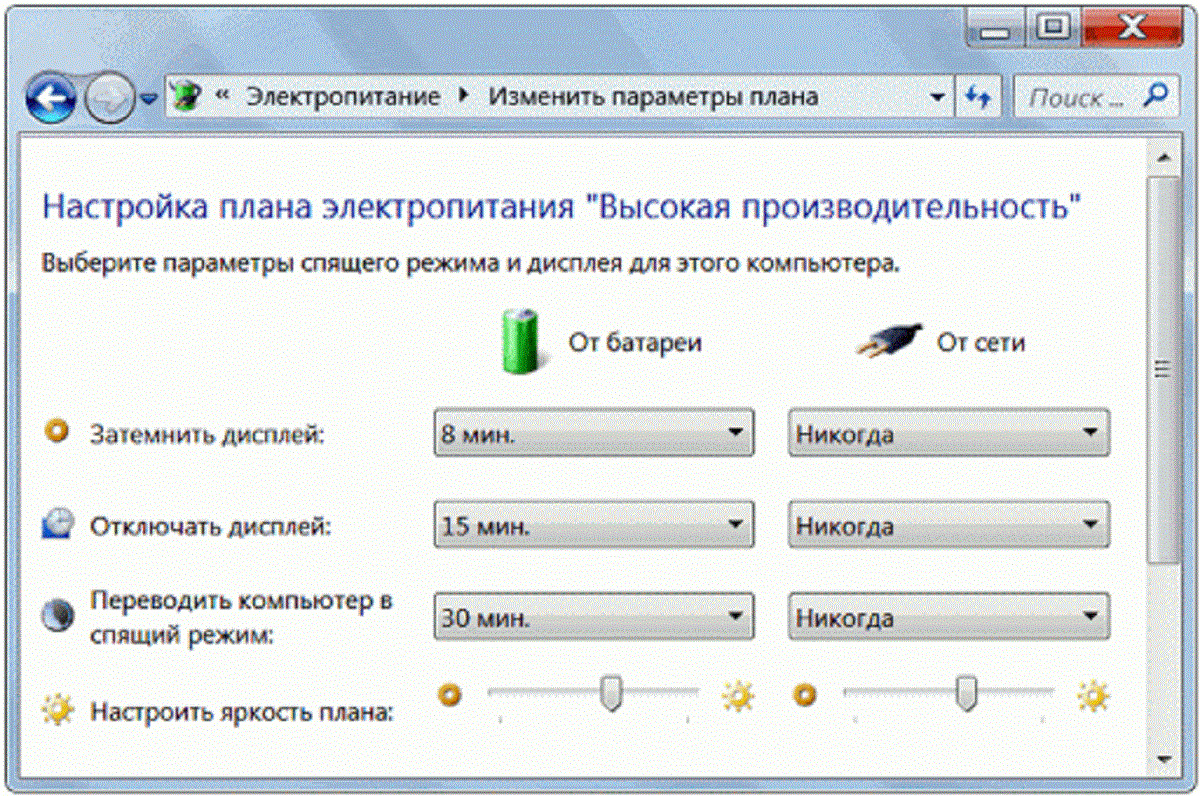
Загрязненный ноутбук
Второй по распространенности проблемой потухания экрана является обилие пыли в ноутбуке. Наиболее часто такая проблема встречалась у ноутбуков линейки Asus , чистка в которых гарантировано помогало избежать тех или иных проблем.
В качестве решения проблемы можно обратиться к профессионалам, но не стоит исключать возможность лично почистить все необходимые места. Для удобства можно воспользоваться следующей инструкцией:
Для начала рекомендуется полностью отключить ноутбук от сети, проверить, не находится ли ноутбук в спящем режиме и после этого снять первым делом аккумулятор.
Теперь следует снять заднюю крышку ноутбука. Наиболее важными местами являются те, где имеются отверстия для охлаждения. Обычно ноутбуки предполагают полное снятие крышки, но есть модели, где подобное реализуется через снятие отдельных частей. А если появляется сложность в поиске болтов, то нужно обратить внимание на резинки или наклейки, которые могут маскировать расположение этих элементов.
В разобранном состоянии ноутбук представит визуальной оценки все свои комплектующие части.
Основное внимание следует уделить кулеру, который скапливает в себе большое количество пыли. Но прежде, чем его чистить, предстоит снять элемент. Для начала следует отключить шлейф и после этого уже заниматься снятием самого кулера.
Для тщательной очистки необходимо использовать кисточку и пылесос, что позволит без особых проблем произвести комплексную очистку всего корпуса. Особое внимание нужно уделить местам, где встречаются радиаторы. Они имеют характерные отличия в виде обильного количества щелей и оранжевого цвета.

Как только все будет очищено и готово к дальнейшему использованию, необходимо все аккуратно прикрепить обратно и прикрутить заднюю крышку. Процесс кропотливый и может занять много времени, поэтому заранее планируйте тщательную чистку устройства.
Некорректная работа драйверов
Не секрет, что причиной такой неблагоприятной работы экрана монитора могут быть драйвера, которые в основном относятся к видеокарте. Неправильная установка, повреждение или неактуальная версия могут стать причиной погашения экранов и нестабильной работы устройства. Для решения такой проблемы необходимо их переустановить и главной рекомендацией в этом случае выступает то, что загружать драйвера необходимо исключительно с официальных источников.
В качестве удобного инструмента для обновления драйверов и их последующей установки рекомендуется использовать программу Driver Pack Solution . Программа автоматически определяет оборудование и предлагает драйвера с официальных источников.
А что касается подробного разбора пользования программой, то процесс выглядит следующим образом:
Как только программа будет загружена и установлена, она автоматически запустится и сразу начнет сканировать систему на поиск неактуальных драйверов и оборудования. Наиболее интересными вкладками в программе служат «Драйвера» и «Программы». В первой вкладке можно найти информацию об оборудовании, а вторая указывает на актуальность программного обеспечения.
Если обнаружилось, что практически весь компьютер имеет неактуальные драйвера, то следует нажать на кнопку «Обновить все». После этого начнется процесс полного обновления всех драйверов.
В процессе обновления лучше не производить никаких действий и не запускать программы. Ведь драйвера являются системным элементом, и любая лишняя нагрузка может попросту навредить процессу.

Причина в BIOS
Если все описанные выше рекомендации были опробованы, а результат не принес плоды, значит проблема кроется в других элементах. К примеру, одной из причин может выступать устаревшая версия Биос. Для этого достаточно зайти на официальный сайт производителя и проверить, выпускались ли обновления на Биос в тот период, в который ноутбук у вас уже был. Если таковые данные имеются, то следует задуматься об обновлении Биос. Не забудьте загрузить новую версию на флешку для дальнейшего обновления или же на рабочий стол. А чтобы было проще это сделать, достаточно обратить внимание на следующую инструкцию:
Наиболее зарекомендованной программой для обновления Биоса является утилита Q – Flash . Достаточно ее загрузить с официальной сайта и установить. Правда, работать она будет исключительно при запуске самого Биоса. Сделать это просто, достаточно перезагрузить ноутбук и постоянно нажимать клавишу F 2 или Delete . При удачном выполнении появится синий экран Биос (иногда он может быть разноцветным, в зависимости от типа и версии).
После появления экрана с Биос можно увидеть пункт, который ссылается на установленное программное обеспечение. Иногда может появиться окно с запросом о том, согласен ли пользовать использовать эту утилиту. В таком случае нужно будет просто нажать на клавишу Y .
Появится окно с запросом о сохранение изменений, нужно выбрать Save . После этого можно выбрать пункт Update Bios и нажать на клавишу Enter .
После этого появится окно с запросом о том, что нужно установить обновление и будет дана возможность выбора основного источника получения обновления: флешка или жесткий диск. В зависимости от того, куда была загружена новая версия необходимо выбрать нужный источник.
При выборе нужного пункта система переспросит об уверенности сделать это. Остается подтвердить свое желание и ожидать окончания установки.
Процесс занимает не так много времени и при этом является довольно важным для владельцев ноутбуков.
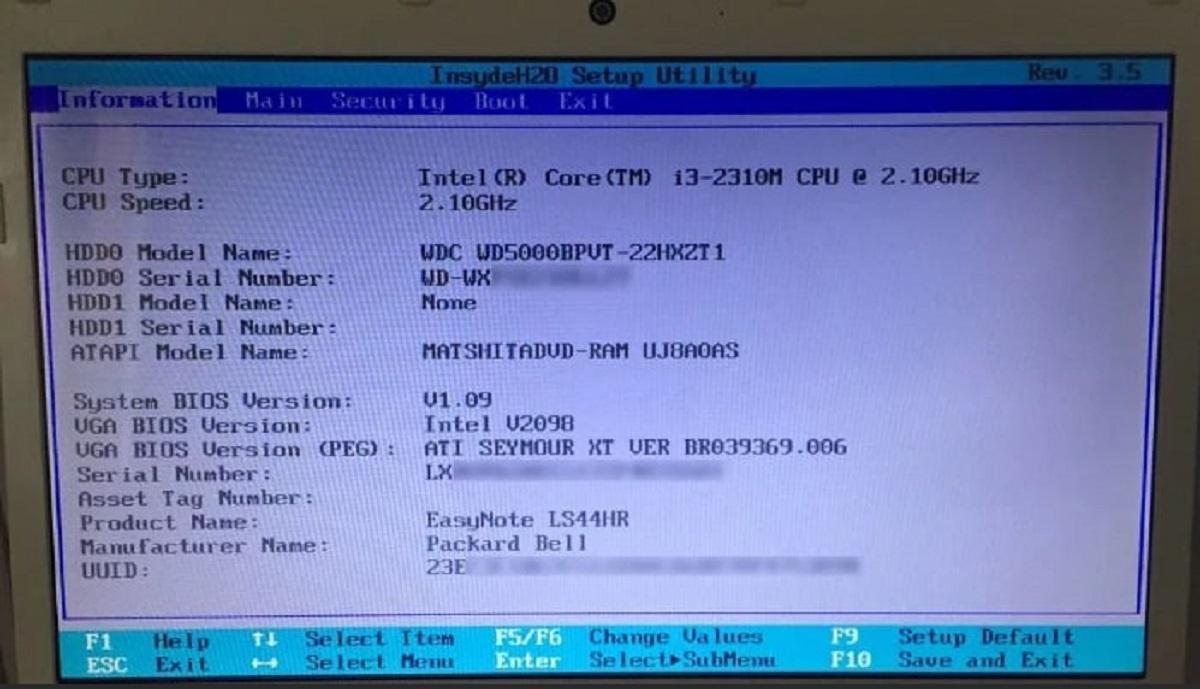
Вирусы
Менее распространенной, но существующей проблемой, которая связана с погашением экрана являются вредоносные программы. Они способны оказывать влияние на нормальную работоспособность ноутбука. Поэтому следует помнить об этой проблеме и стараться ее оперативно решать. Если не приходилось пользоваться антивирусными программами, то рекомендуется использовать Avast . Это ПО имеет не только бесплатную основу, но и хорошую защиту. А чтобы успешно воспользоваться программой против вирусов, достаточно обратить внимание на следующие рекомендации:
Для начала необходимо посетить официальный сайт программы и загрузить защиту на ноутбук.
После установки будет предложено пройти регистрацию. Рекомендуется это использовать, чтобы получить возможность полноценно пользоваться программой в течение месяца.
Далее откроется окно с разнообразными функциями и возможностями. В основном они будут ориентированы на полное или частичное сканирование. Для этого понадобится приличное количество времени, зато будет обеспечена полноценная защита.
Если проблема действительно заключалась в вирусах, то после их нахождения и полного удаления экран перестанет гаснуть. Поэтому для уверенности лучше пользоваться всеми перечисленными способами решения проблемы.




















