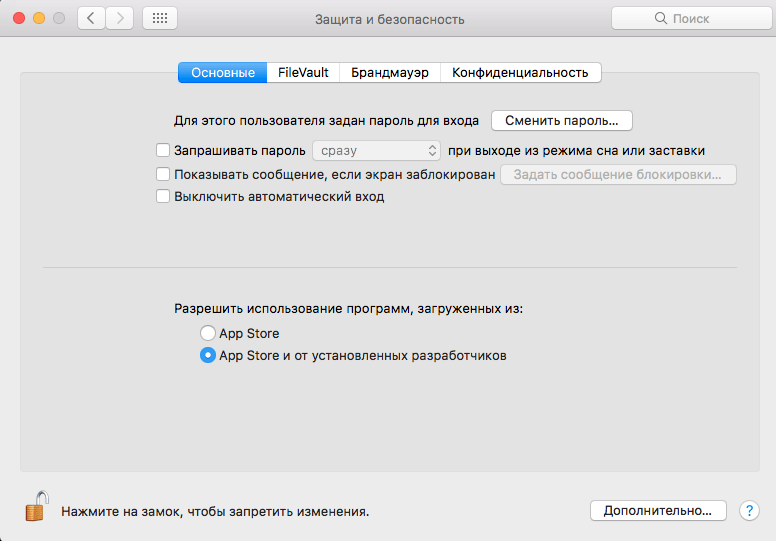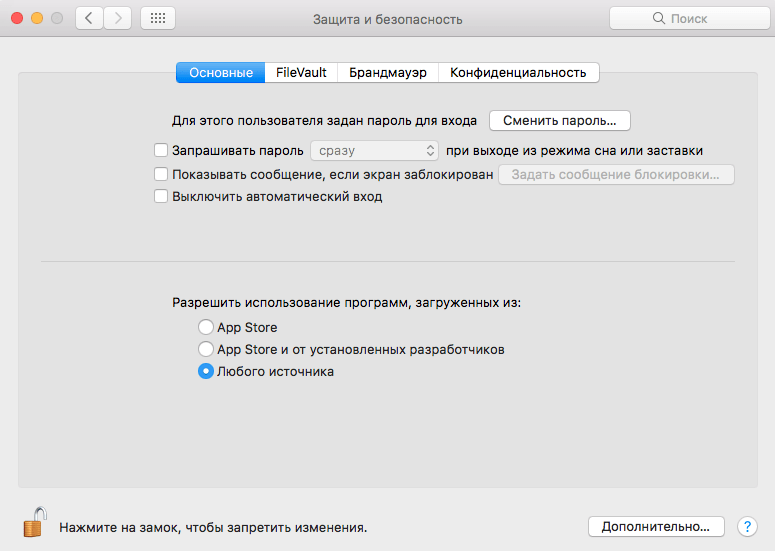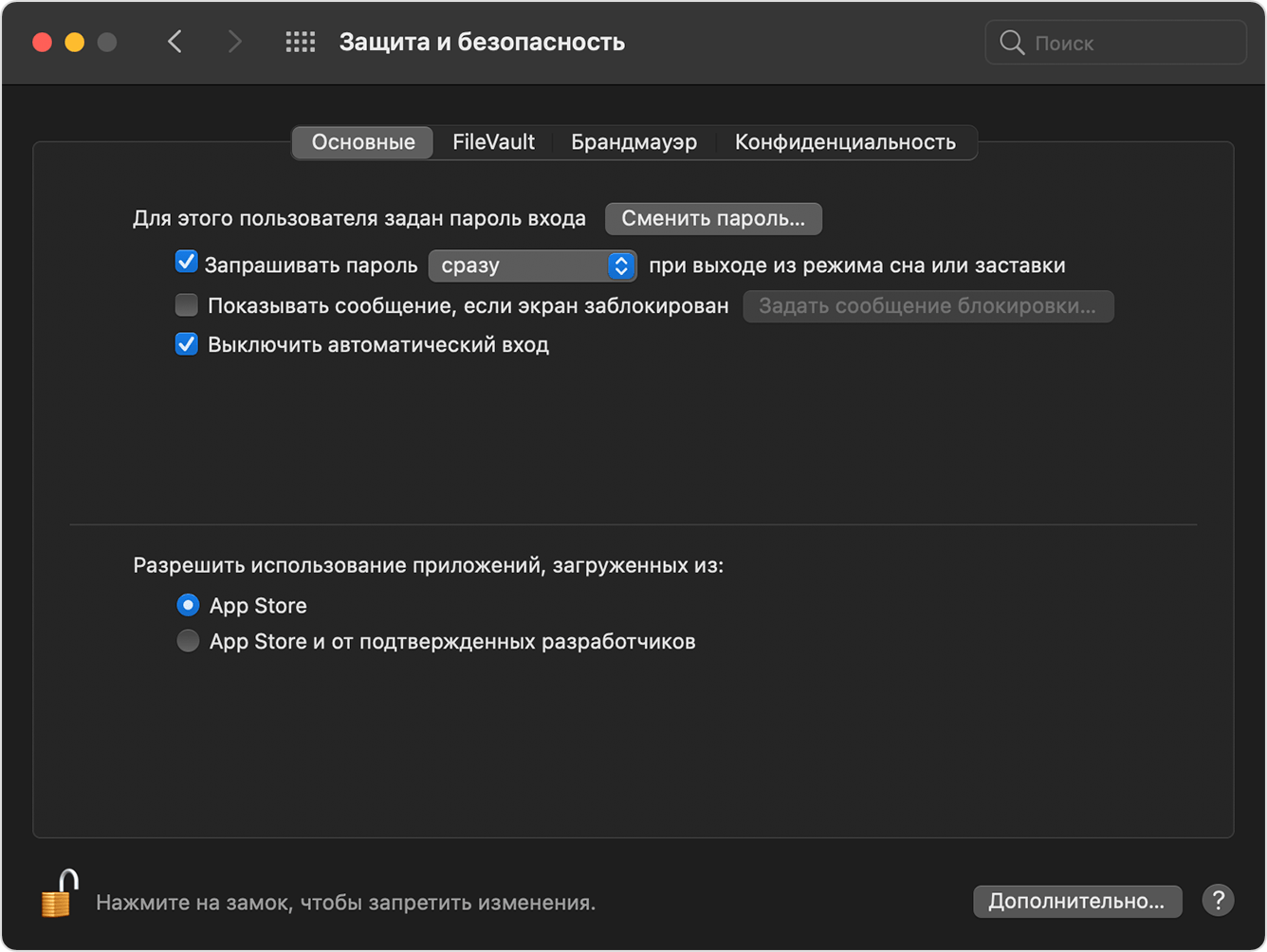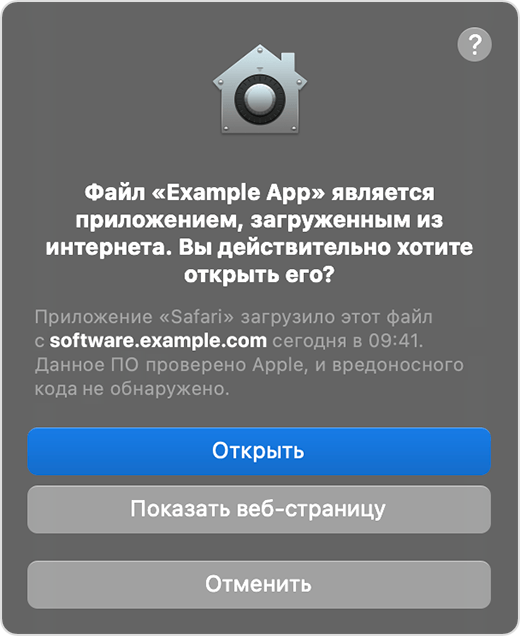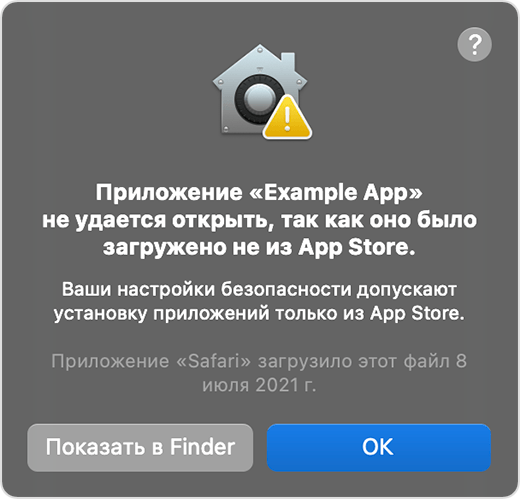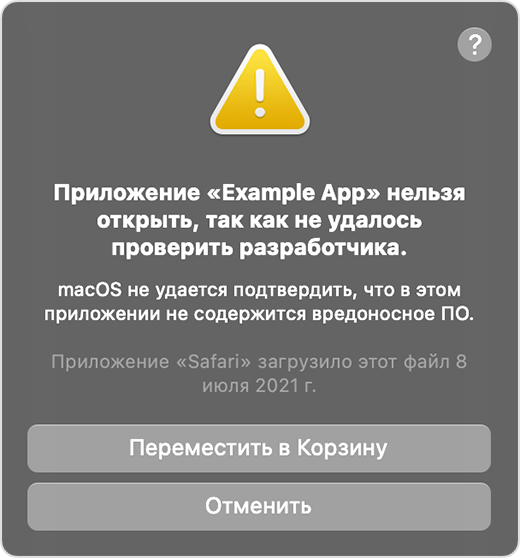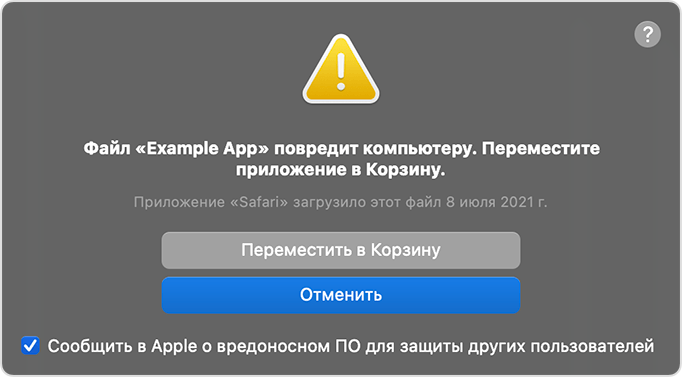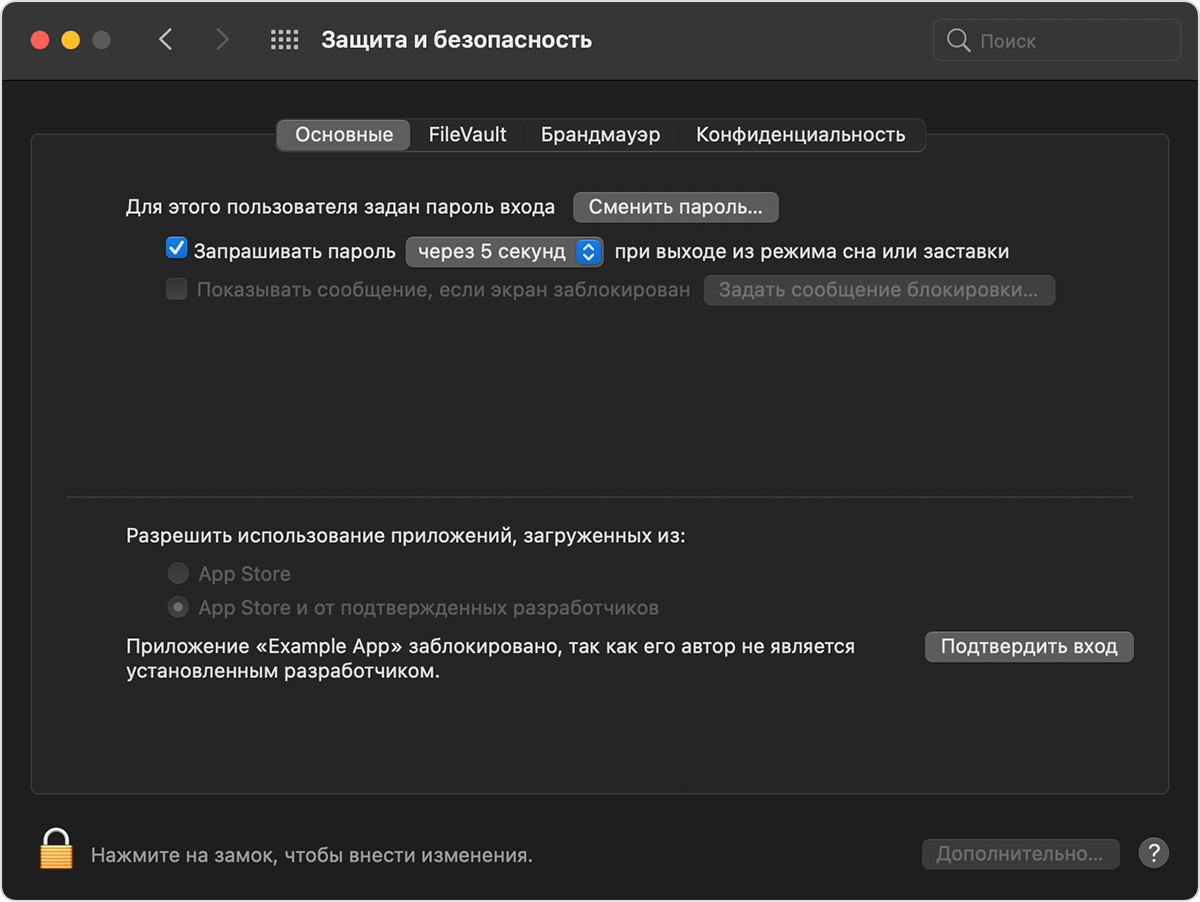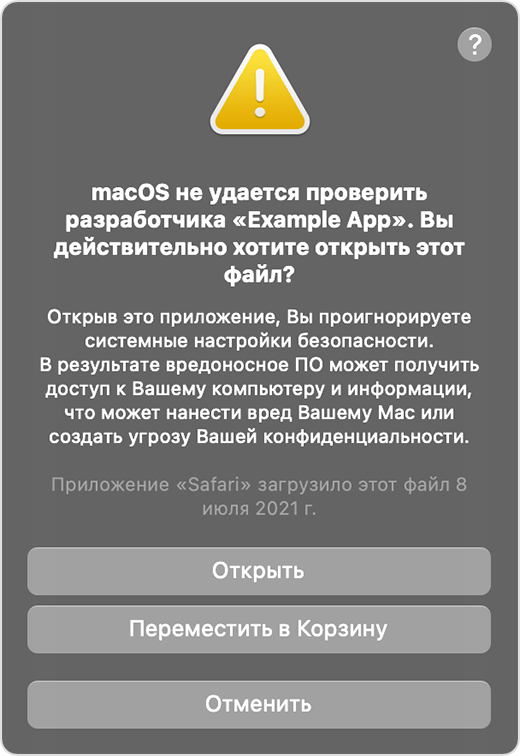- Как запускать программы из любых источников в macOS Sierra
- Как обойти защиту Gatekeeper?
- Как отключить Gatekeeper в macOS Sierra?
- Как вернуть прежние настройки Gatekeeper?
- Установка приложений. macOS Gatekeeper
- Средство защиты macOS — Gatekeeper
- Как включить или выключить MacOS Gatekeeper?
- Управление Gatekeeper
- Список одобренных программ в системе
- Одобрение и блокировка приложений
- [OS X] Отключаем функцию Gatekeeper
- Gatekeeper что это mac os
- Как отключить проверку приложений в Mac OS
- Безопасное открытие приложений на компьютере Mac
- Просмотр настроек безопасности приложений на компьютере Mac
- Открытие приложения с подписью разработчика или подтверждением подлинности
- Если отображается сообщение с предупреждением и не удается установить приложение
- Если ОС macOS обнаруживает вредоносное приложение
- Если вы хотите открыть приложение без подтверждения подлинности или созданное неизвестным разработчиком
- Защита конфиденциальности
Как запускать программы из любых источников в macOS Sierra
После того, как Apple выпустила первую beta-версию macOS Sierra во время WWDC 2016 пользователи обнаружили, что система больше не дает возможности настраивать Gatekeeper.
Функция Gatekeeper предназначена для того, чтобы запретить неопытному пользователю устанавливать программы из сомнительных источников. По умолчанию, на Mac можно запускать программы от сертифицированных разработчиков и из Mac App Store.
В предыдущих версиях операционной системы для Mac в настройках можно было отключить Gatekeeper, запуская программы из любого источника. Однако, с выходом macOS Sierra эта опция была удалена.

Как обойти защиту Gatekeeper?
Чтобы открыть программу от несертифицированного разработчика в обход защиты Gatekeeper, нажмите на ярлыке правой клавишей мыши (либо левой клавишей мыши в сочетании с клавишей Control, либо тапнув двумя пальцами по трекпаду), и выберите опцию Открыть. Gatekeeper предупредит, что приложение может содержать вирусы, но позволит его запустить.
Как отключить Gatekeeper в macOS Sierra?
Чтобы появилась возможность без дополнительных действий запускать программы из любого источника, необходимо ввести в Терминал следующую команду (потребуется ввести пароль администратора):
sudo spctl —master-disable
После того, как вы ввели эту команду, откройте Системные настройки —> Защита и безопасность. Здесь во вкладке Основные появится возможность разрешить запуск приложений из «Любого источника». Эта практически полностью отключает Gatekeeper.

Не забывайте, что Gatekeeper — важная функция безопасности macOS, которая предотвращает установку вредоносных программ. Не стоит отключать Gatekeeper, если вы не считаете это необходимым.
Как вернуть прежние настройки Gatekeeper?
Чтобы вернуть настройки Gatekeeper в прежнее состояние вернитесь в Терминал и введите следующую команду:
sudo spctl —master-enable
После следующего запуска Системных настроек раздел Защита и безопасность будет выглядеть, как и прежде.
Источник
Установка приложений. macOS Gatekeeper
Начиная с macOS Sierra (10.12), разработчики macOS ограничили пользователя в возможности установки программ из непроверенных источников. Это имеет свои плюсы, в качестве “защиты от дурака” для неопытных рядовых пользователей. Но существует множество причин, по которым пользователям такая возможность нужна. Для того, чтобы вернуть себе это право, нужно сделать несколько нехитрых шагов. Об этом и пойдет речь далее.
Для начала, при открытии новой программы, попробуйте следовать вот этой инструкции. Если не помогло, читайте дальше.
Средство защиты macOS — Gatekeeper
Как говорит Apple, некоторые программы, загруженные и установленные из Интернета, могут отрицательно влиять на работу Mac. Функция Gatekeeper (привратник, постовой у ворот) помогает защитить компьютер Mac от таких программ.
На самом деле это именно так. Даже если нужное Вам ПО получено Вами не из Mac App Store, оно должно быть подписано действующей цифровой подписью разработчика. Как правило такая подпись есть у каждой популярной программы от именитых разработчиков. Но многие программисты или сообщества, которые адаптируют свободно распространяемое ПО для Mac, не имеют возможности или желания платить Apple за такой сертификат разработчика. Что, кстати, не делает их продукт хуже от этого. В любом случае, будьте внимательны к тому, что устанавливаете, почитайте отзывы, если не уверены. “Цифровой сифилис” (всяких “зловредов”) можно и на Mac отхватить… Если уверены — читайте дальше.
Как включить или выключить MacOS Gatekeeper?
Для того, чтобы в macOS вернуть возможность установки программ из «Любого источника», необходимо выполнить следующую команду в Терминале:
При использовании команды sudo (выполнить инструкции с привилегиями суперпользователя), Вас попросят ввести пароль администратора для подтверждения своих полномочий в системе. После выполнения этой команды, в Системных настройках в разделе «Защита и безопасность», снова будет доступен выбор «Разрешить использование программ, загруженных из: Любого источника».
Рекомендую использовать настройку “App Store и от установленных разработчиков.” И лишь на время установки нужных программ использовать настройку “Любого источника.” Установили, запустили программу и затем вернули настройку Gatekeeper в прежнее положение.
Восстановить настройки Gatekeeper по умолчанию (скрыть возможность установки из “Любого источника“)можно выполнить введя в Терминале команду:
После этого, пункт «Любого источника» исчезнет.
Также, Вы можете посмотреть статус (вкл/выкл) этой функции в текущий момент:
Управление Gatekeeper
Список одобренных программ в системе
macOS не имеет элементов графического интерфейса для того, чтобы посмотреть список программ, явно одобренных для запуска. Но это не означает что такой список не возможно получить из командной строки. Следующей командой можно вывести список программ явно одобренных Gatekeeper’ом для запуска:
Если просмотреть список программ, на выводе этой команды, то можно увидеть, что программы явно одобренные пользователем, перечислены внизу с меткой UNLABELED. Таким образом, можно уточнить эту команду, для того, чтобы увидеть именно те приложения, которые одобрены пользователем. То есть отфильтровать только то, что интересно:
Также, следующей командой, можно выяснить одобрено ли конкретное приложение или нет:
Если приложение не одобрено, Вы увидите сообщение с текстом “/Applications/NameOfTheApp.app: rejected.”
ВАЖНО! Запись в командной строке имен файлов и папок с пробелами
Если Вам нужно указать путь к файлу или программе и в них содержатся пробелы, например файл “Мой документ.txt” лежит в папке “Мои файлы”, то в командной строке путь к нему будет записан так: /Мои \файлы/Мой \документ.txt. Иначе говоря, Вам нужно после пробела всегда ставить знак обратной косой — обратный слэш (\).
Одобрение и блокировка приложений
Для того, чтобы одобрить приложение для запуска, сначала присвойте ему метку. Ну например, «ApprovedApps» (Одобренные приложения):
И затем, Gatekeeper’у нужно сообщить, что все приложения с такой меткой являются одобренными (одобрить список приложений с такой меткой):
Теперь, Gatekeeper будет разрешать запуск приложений которым Вы присвоите метку «ApprovedApps». Поскольку правило разрешения уже имеется, то следующее (ещё одно) приложение, для которого будет разрешен запуск, можно добавить командой:
И так для всех остальных. Но, может быть, приспичит все эти программы разжаловать и запретить им запуск. Сделать это можно вот так:
Но, логика подсказывает, что лучше иметь два правила вместо одного. Поэтому, можно создать второй список (метку), и сказать что все, что имеет такую метку — запрещено к запуску:
Теперь, если нам нужно будет переназначить метку приложению, то сделать можно это вот так:
Вот так вот все совсем не хитро. Удачи в запуске приложений! )
Источник
[OS X] Отключаем функцию Gatekeeper
Безопасность — один из краеугольных камней, на которых стоит OS X, но некоторым пользователям приходится жертвовать надёжностью ради удобства. Не стала исключением и Gatekeeper — полезная функция, контролирующая запускаемые на компьютере программы, и о том, как её отключить, мы расскажем в данном материале.
Gatekeeper — отличная вещь для простого пользователя. Эта функция не позволяет запускать потенциально нежелательные приложения, проверяя их на соответствие заданным требованиям вроде размещения в App Store или наличия специального сертификата. А вот разработчикам, системным администраторам и прочим энтузиастам Gatekeeper может здорово помешать в работе, и во избежание этого функция легко отключается в «Системных настройках». Впрочем, через 30 дней неактивности она включится автоматически, о чём честно предупреждает всплывающее окно.
sudo defaults write /Library/Preferences/com.apple.security GKAutoRearm -bool NO
sudo defaults write /Library/Preferences/com.apple.security GKAutoRearm -bool YES
Надеемся, этот трюк избавит не только от ставшего на вашем пути Gatekeeper, но и от поиска нужного решения. Повторюсь, отключать функцию стоит только в случае необходимости, большинству же владельцев Mac рекомендуется оставить её включённой. Надёжной вам системы!
Источник
Gatekeeper что это mac os
All about macOS and iOS
Как отключить проверку приложений в Mac OS
В Mac OS существует специальный сервис Gatekeeper — в переводе на русский «хранитель ворот», созданный для проверки цифровой подписи приложений и при вероятных проблемах не дающий запускать их.
С одной стороны, вроде бы это полезный защитник — если вы волнуетесь за свою безопасность, то настройте ее на максимум и проблемы будут практически исключены. Однако чаще пользователей волнует, как отключить проверку приложений мак, как устанавливать программы на Mac OS Mojave от любого разработчика, потому что этот защитник докучает им своей назойливостью.
Ранее, до Mac OS Sierra, GateKeeper отключался проще, но и теперь программы можно запустить, а защитника — при необходимости отключить.
Если достаточно решить вопрос, как отключить проверку программ Mac, не разбираясь, как Gatekeeper Mac отключить целиком, то просто нажмите на ярлыке определенной программы с зажатым Ctrl и нажимайте на Открыть. Gatekeeper предупредит об опасности, но разрешит запуск.
Чтобы не мучиться каждый раз, что не запускаются программы Mac OS Sierra без подобных танцев с бубном, наберите в Терминале (нужен админский пароль) такую команду:
sudo spctl —master-disable
Далее откройте настройки системы, там «Безопасность и защита», вкладка Основные. Там должна будет появиться возможность разрешения запуска каких бы то ни было приложений, то есть вопрос, как отключить Gatekeeper Mojave, будет практически полностью решен.
Также существует скрипт от TNT Team, решающий проблемы с «хранителем ворот» на macOS Sierra, подробнее о котором узнать вы можете из этого тематического видео:
Источник
Безопасное открытие приложений на компьютере Mac
В ОС macOS используется технология Gatekeeper, которая обеспечивает запуск только доверенного программного обеспечения на компьютере Mac.
Самым безопасным местом для загрузки приложений на компьютер Mac является App Store. Компания Apple проверяет каждое приложение в App Store, прежде чем принять, и подписывает его, чтобы оно не подверглась несанкционированному вмешательству или изменению. Если с приложением возникнет проблема, компания Apple может быстро удалить его из магазина.
Если вы загружаете приложения из Интернета или непосредственно на веб-сайте разработчика и устанавливаете их, ОС macOS продолжает защищать компьютер Mac. Когда вы устанавливаете на компьютер Mac приложения, плагины и установочные пакеты не из App Store, ОС macOS проверяет подпись идентификатора разработчика, чтобы убедиться, что программное обеспечение выпустил идентифицированный разработчик и что оно не изменено. По умолчанию macOS Catalina и более поздние версии также требуют подтверждения подлинности программного обеспечения, чтобы вы могли быть уверены, что программное обеспечение, запущенное на вашем Mac, не содержит известных вредоносных программ. Перед первым открытием загруженного программного обеспечения macOS запрашивает подтверждение, чтобы вы случайно не запустили программное обеспечение, устанавливать которое вы не собирались.
Программное обеспечение без подписи и подтверждения подлинности может оказаться вредоносным. Оно может нанести вред вашему компьютеру Mac или поставить под угрозу вашу конфиденциальную информацию.
Приведенные ниже предупреждения являются лишь примерами, вам может встретиться аналогичное сообщение, не показанное здесь. Будьте осторожны при установке программного обеспечения, для которого компьютер Mac отображает предупреждение.
Просмотр настроек безопасности приложений на компьютере Mac
По умолчанию настройки безопасности и конфиденциальности на компьютере Mac разрешают устанавливать приложения только из магазина App Store и от идентифицированных разработчиков. Для дополнительной безопасности вы можете разрешить устанавливать приложения только из магазина App Store.
В меню «Системные настройки» щелкните «Защита и безопасность» и выберите «Основные». Щелкните значок замка и введите пароль, чтобы внести изменения. Выберите App Store в разделе «Разрешить использование приложений, загруженных из».
Открытие приложения с подписью разработчика или подтверждением подлинности
Если на вашем компьютере Mac настроено разрешение на установку приложений из App Store и от идентифицированных разработчиков, при первом запуске приложения Mac выдаст запрос о том, действительно ли вы хотите его открыть.
Если приложение имеет подтверждение подлинности от Apple, это значит, что компания Apple проверила его на наличие вредоносного ПО и не обнаружила ничего подозрительного.
Если отображается сообщение с предупреждением и не удается установить приложение
Если в настройках Mac вы разрешили устанавливать приложения только из App Store и пытаетесь установить приложение из другого источника, ваш Mac сообщит, что приложение невозможно открыть, потому что оно не было загружено из App Store*.
Если в настройках Mac разрешено открывать приложения из App Store и от идентифицированных разработчиков и вы пытаетесь установить приложение, которое не подписано идентифицированным разработчиком — в macOS Catalina и более поздних версиях дополнительно требуется подтверждение подлинности от Apple, — система также предупредит о том, что приложение невозможно открыть.
Это предупреждение означает, что подлинность приложения не подтверждена и компания Apple не смогла проверить, является ли данное ПО вредоносным.
Возможно, лучше найти обновленное приложение в App Store или другое приложение.
Если ОС macOS обнаруживает вредоносное приложение
Если macOS обнаружит, что программное обеспечение содержит вредоносный код или что авторизация ПО была отозвана по какой-либо причине, система уведомит вас о том, что данное приложение способно повредить ваш компьютер Mac. В таком случае переместите это приложение в корзину и установите флажок «Сообщить в Apple о вредоносном ПО, чтобы защитить других пользователей».
Если вы хотите открыть приложение без подтверждения подлинности или созданное неизвестным разработчиком
Программное обеспечение без подписи и подтверждения подлинности может оказаться вредоносным. Оно может нанести вред вашему компьютеру Mac или поставить под угрозу вашу конфиденциальную информацию. Если вы уверены, что приложение, которое вы хотите установить, из достоверного источника и не содержит несанкционированных изменений, вы можете временно переопределить настройки безопасности компьютера Mac, чтобы открыть его.
Если вы по-прежнему хотите открыть приложение, разработчика которого не удаётся проверить, перейдите в «Системные настройки».*
Затем войдите в раздел «Защита и безопасность». Нажмите кнопку «Все равно открыть» на панели «Основные», чтобы подтвердить желание открыть или установить приложение.
Снова появится предупреждение. Если вы действительно хотите открыть приложение, нажмите «Открыть».
Приложение будет сохранено как исключение из настроек безопасности, и вы сможете открыть его двойным щелчком, как и любое другое авторизованное приложение.
Защита конфиденциальности
ОС macOS была разработана для обеспечения безопасности пользователей и их данных при сохранении конфиденциальности.
Gatekeeper выполняет онлайн-проверки на наличие в приложении известных вредоносных компонентов и отзыв сертификата подписи разработчика. Мы никогда не объединяли данные этих проверок с информацией о пользователях Apple или их устройствах. Мы не используем данные этих проверок, чтобы узнать, какие приложения пользователи запускают или устанавливают на своих устройствах.
Подтверждение подлинности необходимо для проверки наличия в приложении известных вредоносных компонентов. Проверка проводится с использованием зашифрованного соединения, устойчивого к сбоям сервера.
Эти проверки безопасности никогда не включали идентификатор Apple ID пользователя или идентификацию его устройства. Для более надежной защиты конфиденциальности мы прекратили регистрацию IP-адресов, связанных с проверками сертификатов идентификатора разработчика, и гарантируем, что все собранные IP-адреса будут удалены из журналов.
Кроме того, в следующем году мы внесем некоторые изменения в наши проверки безопасности:
- Новый зашифрованный протокол для проверки отзыва сертификата идентификатора разработчика
- Надежная защита от сбоев сервера
- Новая настройка, позволяющая пользователям отказаться от этих средств защиты
* Если вам предложено открыть приложение в Finder и вы действительно хотите открыть его несмотря на предупреждение, нажав и удерживая клавишу Control, щёлкните приложение, после этого выберите «Открыть» в контекстном меню, а затем нажмите «Открыть» в появившемся диалоговом окне. Чтобы открыть приложение, введите имя администратора и пароль.
Информация о продуктах, произведенных не компанией Apple, или о независимых веб-сайтах, неподконтрольных и не тестируемых компанией Apple, не носит рекомендательного или одобрительного характера. Компания Apple не несет никакой ответственности за выбор, функциональность и использование веб-сайтов или продукции сторонних производителей. Компания Apple также не несет ответственности за точность или достоверность данных, размещенных на веб-сайтах сторонних производителей. Обратитесь к поставщику за дополнительной информацией.
Источник