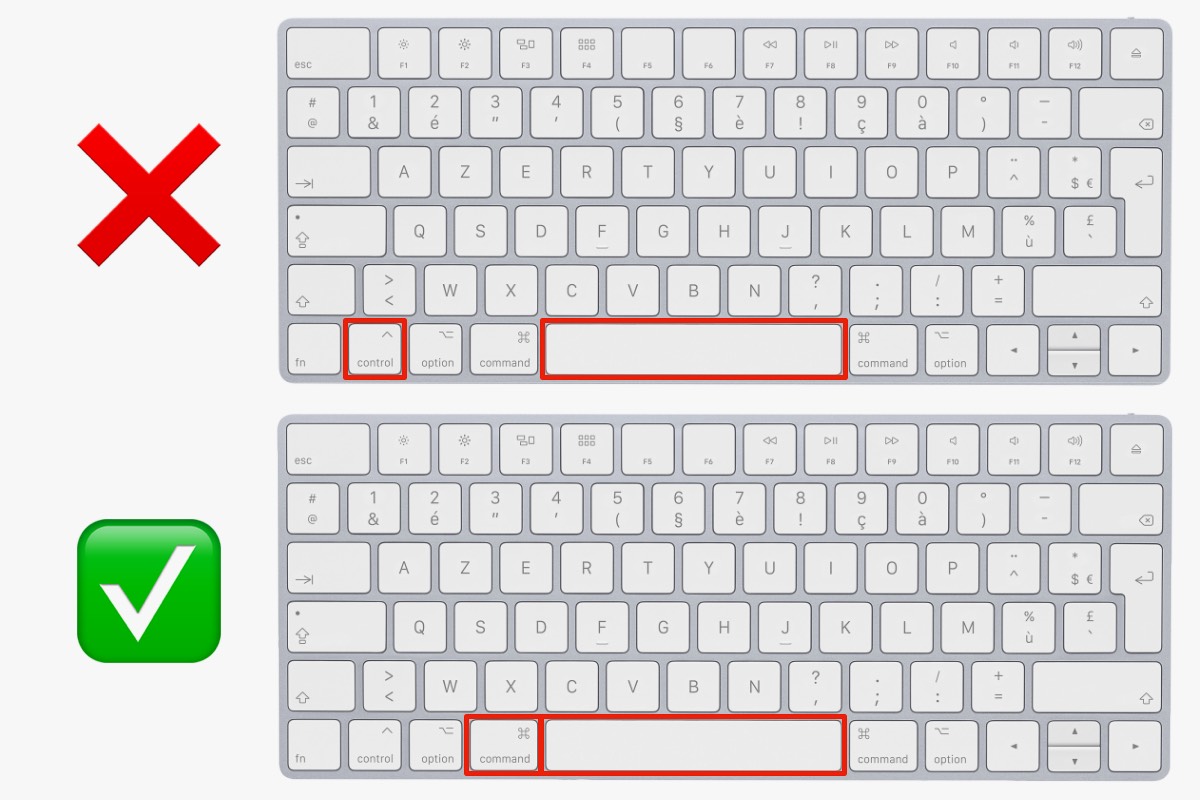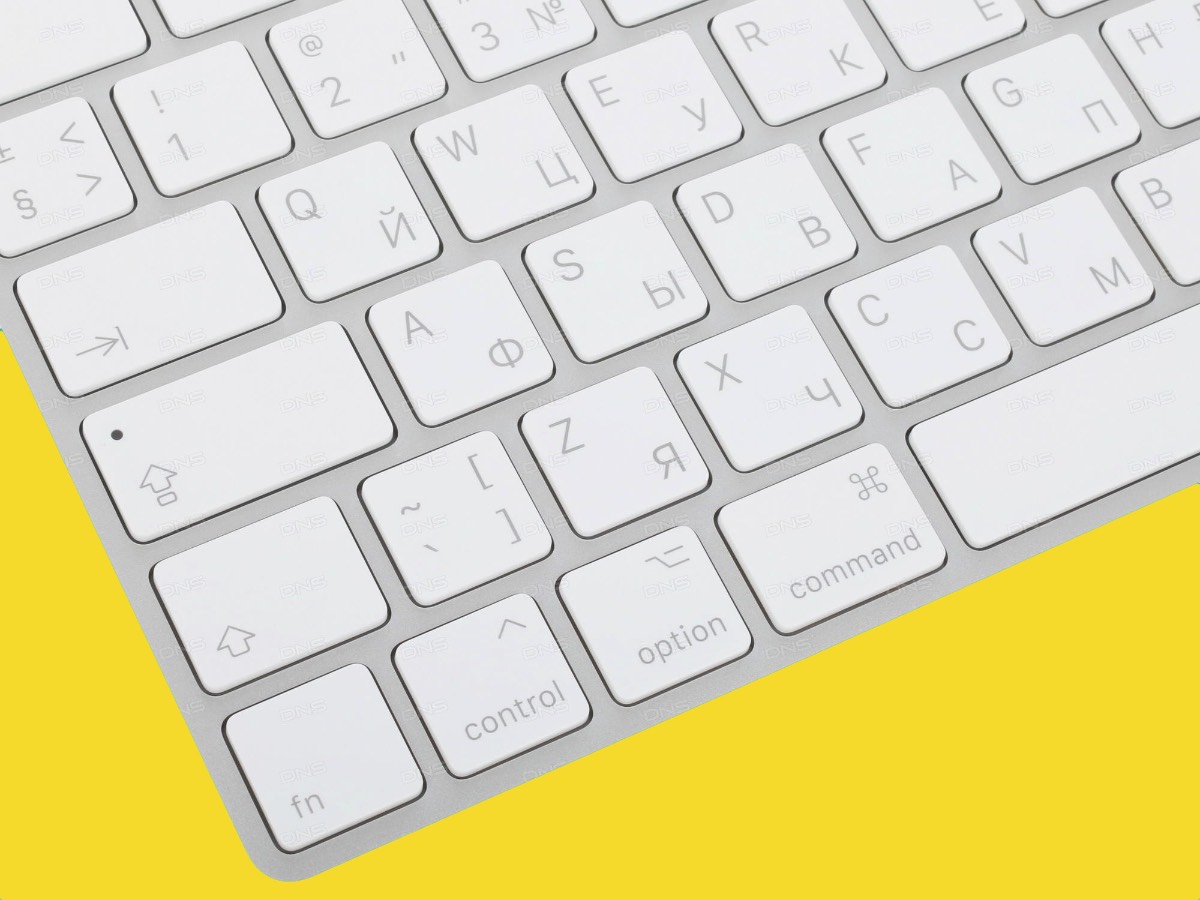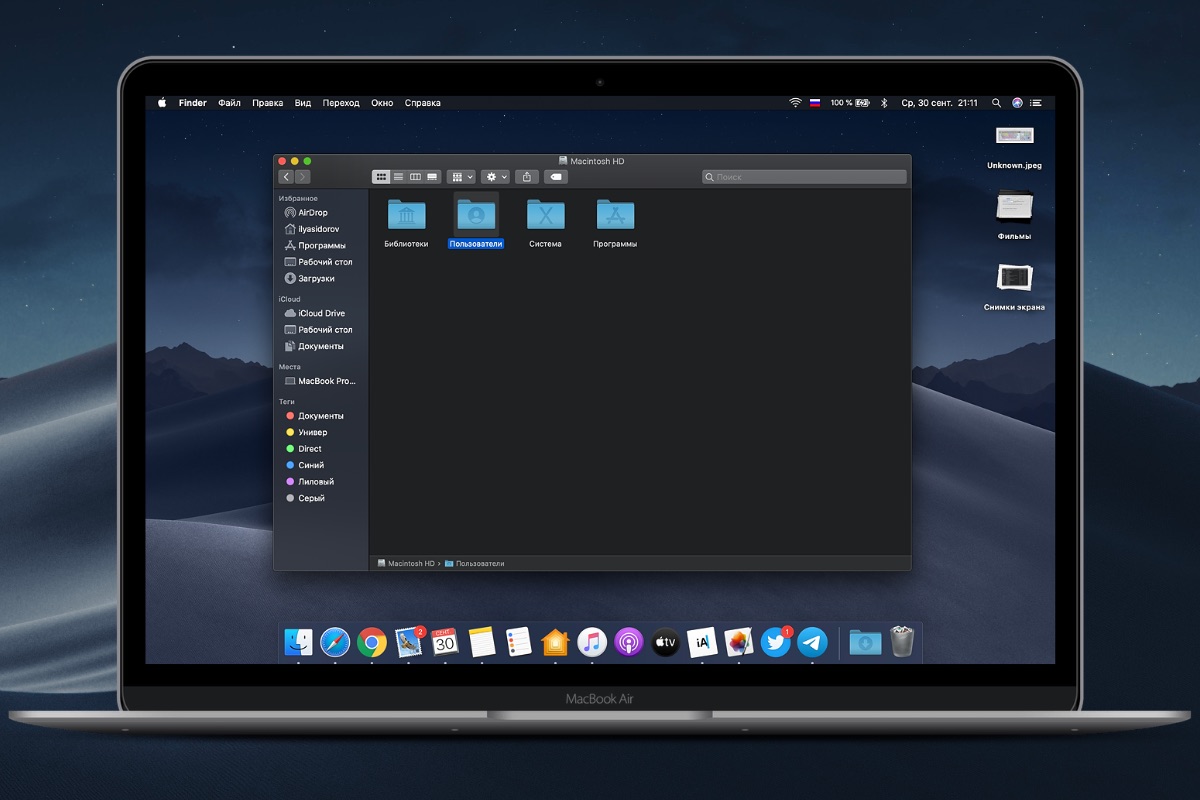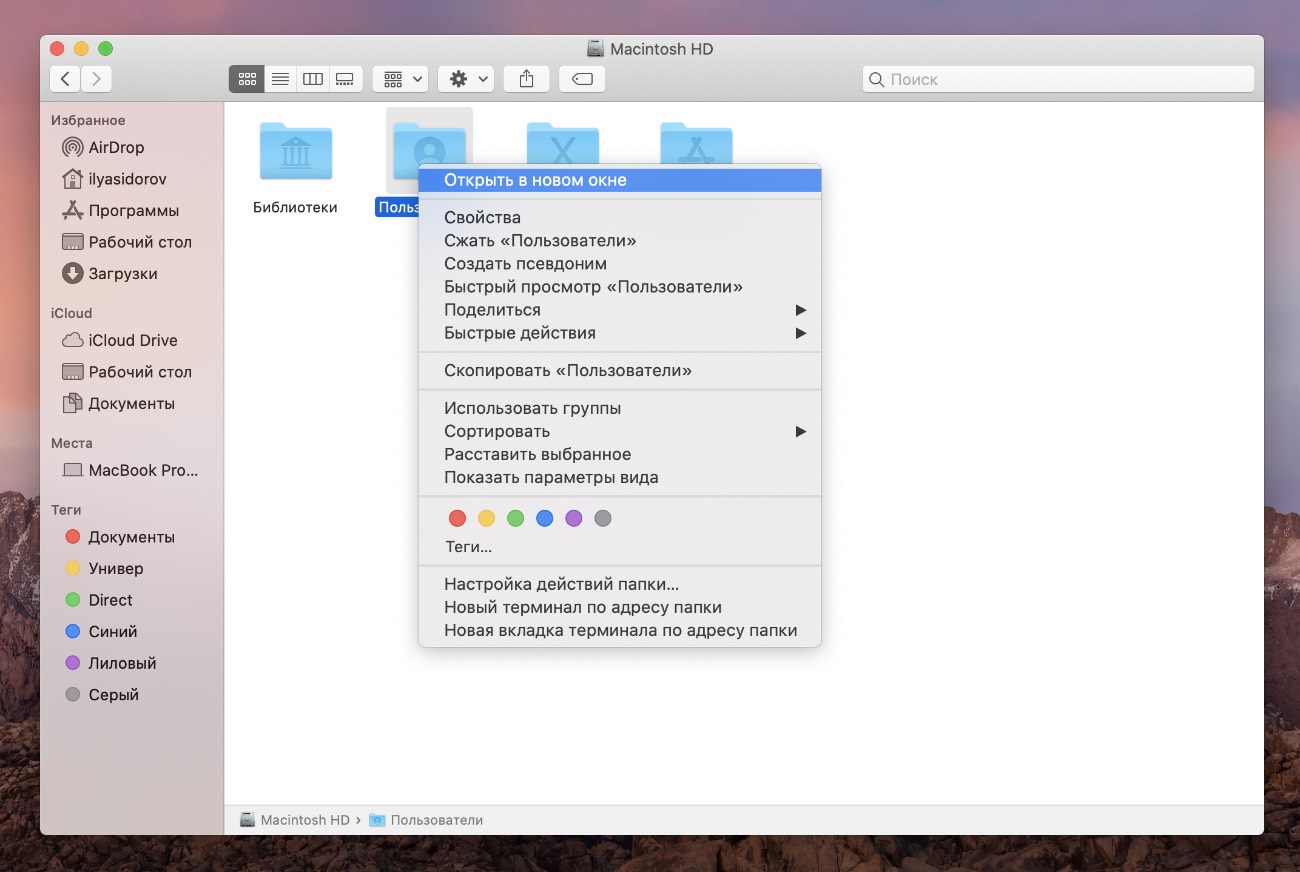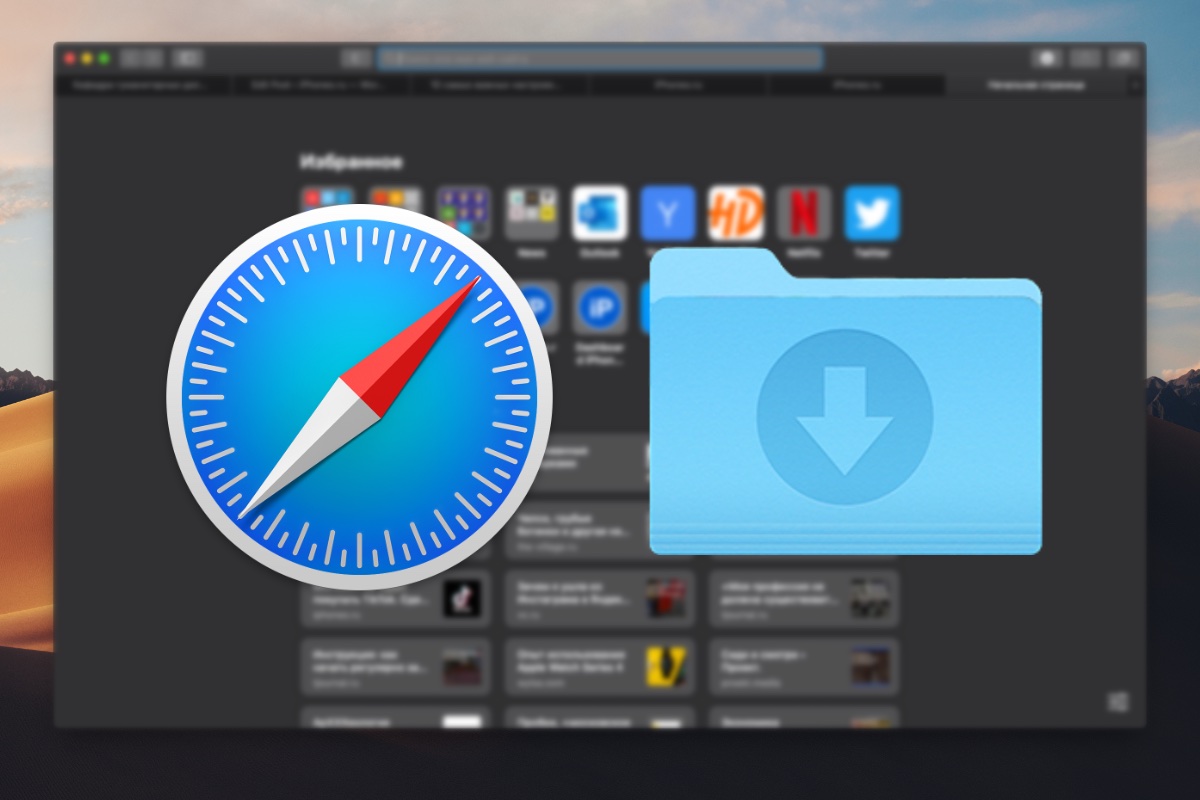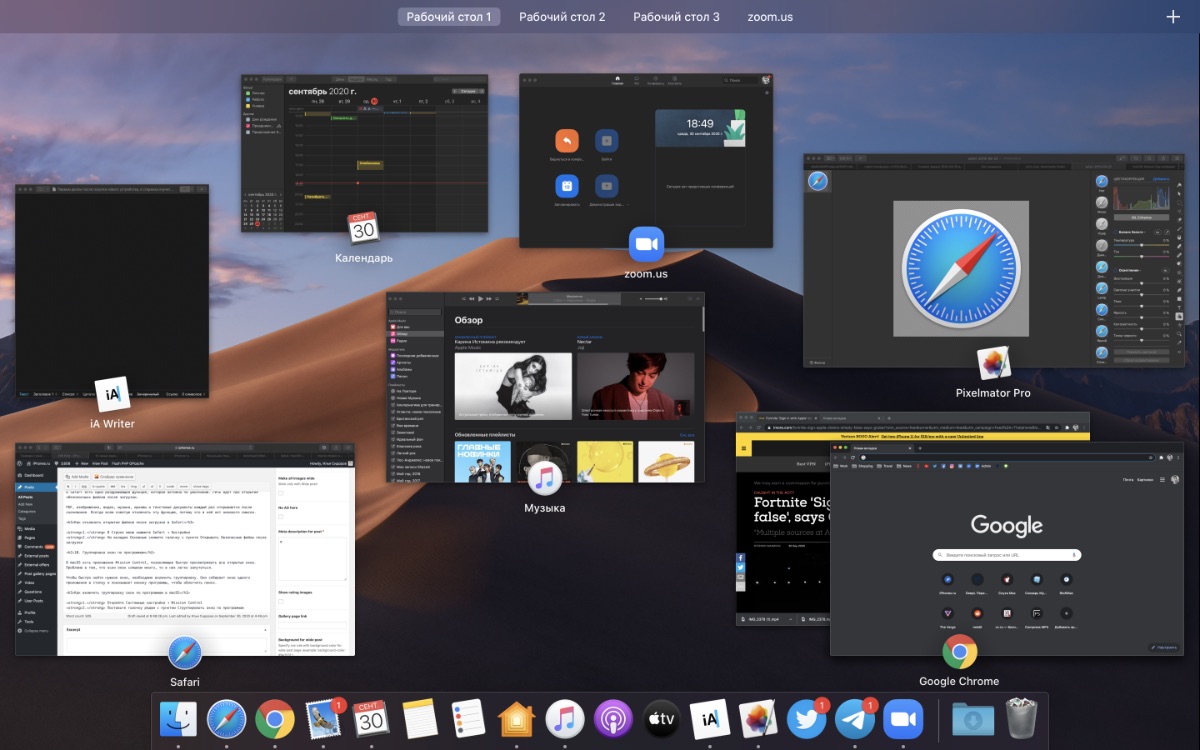- 10 главных советов Mac OS X
- Руководство пользователя macOS
- Расширенные возможности рабочего стола
- Приложения на любой вкус
- Оставайтесь на связи с любимыми людьми
- Защита данных и компьютера Mac
- Ваш Mac в отличной компании
- Открывайте новое с компьютером Mac
- Что нужно обязательно настроить после покупки Mac. Работать станет проще
- 1. Переключение языков по cmd + Пробел
- 2. Возвращаем раскладку ПК
- 3. Включаем перетаскивание окон тремя пальцами
- 4. Разблокируем Mac с помощью Apple Watch
- 5. Настраиваем скрытие окон в значок программы в Dock
- 6. Возвращаем открытие папок в новых окнах
- 7. Отключаем авторегулировку яркости
- 8. Задаём папку по умолчанию в Finder
- 9. Отключаем автозапуск файлов после скачивания в Safari
- 10. Группируем окна по программам
10 главных советов Mac OS X
Я давно и весьма успешно пользуюсь техникой и ОС от Apple. При этом, я постоянно вижу, как окружающие меня люди: начинающие пользователи, да и весьма оптыные зачастую, не очень хорошо ориентируются в богатых возможостях этого ПО и железа. Поэтому я решил помочь и перевести несколько западных статей с советами и секретами. Считаю, что «родная» для Apple пресса наилучшим образом справляется с раскрытием потенциала OS X.
Первый материал с Lifehack.org
Вы когда-нибудь видели того, кто действительно умеет пользоваться компьютером Mac и операционной системой OS X? Иногда выглядит просто волшебством, как они заставляют двигаться окна, появляться изображения, запускаться приложения и делать множество других классных вещей – при этом их пальцы, кажется, вообще не покидают клавиатуру.Я не могу похвастаться знанием многих советов и рекомендаий Mac, тем не менее, у меня есть в запасе несколько советов, которые могут показаться вам полезными. Некоторые из них достаточно распространены, некоторые – не столь известны, но все они сделают нечто важное, на шаг приближая вас к рангу Мастера Джедаев вашего Mac.
Да, падаван, вот мои 10 главных советов Mac OS X:
1. Shift+Клик кнопки Максимизации для заполнения экрана
Вы знаете, что красная кнопка закрывает окно, желтая – минимизирует и зеленая – максимизирует, верно? Хорошо, вам также известно, что некоторые приложения (такие как Chrome и Word) не заполняют весь экран при нажатии кнопки максимизации. Уверен, большую часть времени это нормально, но иногда вы хотите, чтобы окно открылось во весь экран. В следующий раз, когда вы захотите развернуть текущее окно на весь экран, просто удерживайте клавишу Shift при нажатии на кнопку. Вот! Большое окно!
2. Cоветы приложения Terminal – purge (очистка)
Один из важнейших инструментов в наборе Джедая Mac – Terminal. О Terminal, какой властью ты обладаешь над всей системой. Многие люди очень неуверены в использовании Terminal. Все эти страшные истории тех, кто пишет rm* в неправильных местах и затирает весь Mac, оказывают на людей должный эффект. Да, выглядит правдоподобно, но есть простая команда, которая … довольно классная! Команда называется purge (очистка) выполняет достаточно простую операцию – освобождает RAM вышего компьютера. Когда ваш Mac работает и вы запускаете приложения, путешествуете по сети и занимаетесь обычными делами на своем Mac, для этого задействуется RAM (память). Иногда, когда приложение работает некоторое время, оно не освобождает всю предоставленную RAM память, даже если она больше не требуется. Прежде чем я выучил этот метод, я просто перезагружал свой Mac, если память заканчивалась (и я закрывал все приложения, которые не использовал), но вместе с purge… Purge заставляет приложения освобождать RAM, которую они могут занимать (и которая им не нужна). Все, что вам нужно, это запустить Terminal из папки Utilities, написать «purge» (без кавычек) в строку и нажать ввод. Это 100% безопасно и может освободить массу памяти. Я получил из нескольких мегабайт — несколько гигабайт за считанные секунды! (Важно: когда очистка запущена, ваш Mac не будет реагировать примерно минуту. Не беспокойтесь! Это нормально!)
3. Запуск Spotlight нажатием CTRL-Пробел
Ищете что-то? Вы знаете, что Spotlight может помочь вам быстро найти файлы, email, проверять слова, даже запускать приложения… Но знаете ли вы, что быстрое нажатие Command-пробел откроет Spotlight в панели меню, чтобы вы начали печатать? Это просто, поскольку вы можете быстро нажать CTRL-Пробел и далее напечатать что-нибудь вроде safari, нажать ввод и запустить Safari… и ваши пальцы даже не прикоснутся к мыши! Хотите сделать это одиннадцатым советом? Тогда просто загрузите бесплатное приложение Alfred из Mac App store и используйте всё это и даже больше! Как только загрузите – не забудьте мои 10 Отличных советов Альфреда!
4. Перетаскивайте файлы на панель инструментов и открывайте их в приложении
Я люблю использовать Preview в качестве приложения по умолчанию для открытия изображений. Preview работает довольно быстро и легко, когда мне нужно бегло взглянуть на что-то (либо быстро изменить размер изображения), но если я хочу отредактировать изображение, я использую Acorn. Итак, как мне открыть изображение в Acorn? Вы думаете, запустить Acorn, открыть меню File… Нет, проще. Acorn все время находится на панели инструментов, поэтому все, что нужно — перетащить файл изображения на значок и… Acorn запустится (или выйдет на первый план) и изображение открыто! Этот прием работает почти со всеми приложениями и может сэкономить вам тонну времени.
5. Отдельный App Stack для приложений
Моя док начал погружаться в беспорядок. Множество приложений, которые «нужны», но которые я использовал не так уж и часто. Поэтому я сделал для них отдельный App Stack. Этот процесс состоит из нескольких этапов:
Создайте где-нибудь папку (я создал ее в
/ Applications, которая отличается от общесистемной папки Applications (см. совет 7 для всех из этих директорий)
Откройте вашу папку Applications в другом окне файлового менеджера Finder.
На этом этапе вы собираетесь создать ярлыки для ваших настоящих приложений. Удерживайте command и option и перетащите приложение, к которому вам нужен быстрый доступ, в созданную папку.
Повторите действие для любого количества приложений по своему желанию.
Перетащите папку со всеми приложениями на правую сторону вашей панели инструментов, левее от корзины.
Наслаждайтесь! Всё готово, в папке будут находиться ярлыки всех ваших приложений!
6. Удаление значков из Меню
Я знаю, приятно видеть значки в нашем меню, но иногда оно становится слегка перегруженным. Для некоторых значков в нашем меню (чаще всего относящихся к системным), достаточно удерживать Command, кликнуть на значек и перетащить его из меню! Попробуйте, вам же не нужен значек громкости динамика, правда?
7. Доступ в папку Library
Благодаря одному из «улчшений» в Lion от вас скрыли папку Library. Окей, я понял. Вам нет необходимости копаться в вашей библиотеке слишком часто, но иногда всё-таки нужно. Иногда нужно подчистить упрямые файлы или что-то подобное. Вот легкий путь доступа в папку Library (а также в папку Applications из пункта 5). При включенном Finder нажмите Command-Shift-G и у вас откроется окно Go to folder (перейти к папке). Просто наберите “
/Library/” (без кавычек) и нажмите ОК. Готово! Для перехода к приложениям наберите
8. Боковая панель Finder
Поскольку мы разговариваем о файловом менеджере, я уверен, вы заметили все эти папки и разделы в левой части ваших окон Finder (если нет – зайдите в Finder и в меню View выберите “Show Toolbar”). Вы знаете, что можете добавлять туда ваши собственные папки, верно? Да, просто перетащите любые папки в сторону и готово. Теперь вы не просто имеете доступ к этой папке в одно нажатие, но и всё, что вы перетащите, будет скопировано или перемещено в нее! Неплохо!
9. Сделать скриншот
Когда-нибудь сталкивались с необходимостью сделать скриншот того, что у вас сейчас на экране? Это может быть или ошибка, или просто график, и он вам нужен… но как? Просто. Command-Shift-3 сохранит изображение всего экрана, а command-shift-4 позволит вам выбрать часть экрана или окна. Конечно, если вы хотите получить более продвинутые возможности, бесплатно скачайте Skitch и разнообразьте ваши скриншоты различными пометками.
10. Контролируйте приложения, которые загружаются при запуске
Вы замечали, что со временем ваш Mac запускается все дольше и дольше. Вначале вы видите рабочий стол, но затем приложения начинают загуржаться одно за другим. Вы можете управлять этим процессом. Просто зайдите в System Preferences -> Users and Groups. Затем найдите кнопку Login Items. Да, это все приложения, которые запускаются для меня. Но если я устал ждать, пока загрузится то или иное приложение, я просто выберу его в списке и щелкну “-“. Готово! Я добился более быстрого запуска!
Это лишь некоторые из фокусов, спрятанных у меня в рукаве. Уверен, с годами вы тоже узнали несколько, так что…
Какие ваши любимые OS X приемы? Расскажите о них в комментариях.
Источник
Руководство пользователя macOS
для macOS Big Sur
Расширенные возможности рабочего стола
В macOS есть множество удобных функций, которые помогают легко изменять настройки и выбирать, какую информацию о предстоящем дне Вы хотите видеть, — прямо на рабочем столе.
Приложения на любой вкус
На Mac установлены встроенные приложения, которые позволяют делать удивительные вещи. Еще больше отличных приложений можно найти в магазине Mac App Store.
Оставайтесь на связи с любимыми людьми
На Вашем Mac есть замечательные функции — от групповых чатов до общих напоминаний, — которые позволяют оставаться на связи с любимыми людьми.
Защита данных и компьютера Mac
Нет ничего важнее защиты Вашей конфиденциальности и безопасности Ваших данных. На Mac есть инструменты и приложения, например «Локатор» и Time Machine, для надежной защиты Вашей личной информации и самого Mac.
Ваш Mac в отличной компании
Mac идеально работает со всеми устройствами Apple. Одним нажатием или касанием можно запустить потоковую передачу видео на Apple TV через AirPlay, легко поделиться файлами с друзьями и многое другое.
Открывайте новое с компьютером Mac
Mac открывает широчайшие возможности развлечений — от просмотра новейших шоу в Apple TV+ до игры в великолепные новые игры в Apple Arcade.
Чтобы изучить Руководство пользователя macOS, нажмите «Оглавление» вверху страницы либо введите слово или фразу в поле поиска.
Если Вам требуется дополнительная помощь, перейдите на веб-сайт поддержки macOS.
Некоторые функции и материалы доступны не во всех странах и регионах.
Источник
Что нужно обязательно настроить после покупки Mac. Работать станет проще
Первым делом после покупки нового устройства, я стараюсь изучить все его настройки. Вероятно, многие делают то же самое.
В случае с Mac все немного проще, поскольку настройки macOS более-менее всегда одинаковые, независимо от версии системы.
Поэтому после покупки Mac необязательно тратить часы на изучение настроек. Достаточно запомнить основные параметры, которых не очень много.
1. Переключение языков по cmd + Пробел
На новых Mac переключение раскладки происходит по нажатию клавиш Control + Пробел. Раньше было Command + Пробел. Старый вариант удобнее, поскольку кнопки находятся рядом.
Как изменить сочетания клавиш для переключения языков в macOS
1. Откройте Системные настройки → Клавиатура → Сочетания клавиш
2. В левой боковой панели выберите Источники ввода
3. В строке Выбрать предыдущий источник ввода два раза кликните на Control + Пробел и затем одновременно нажмите на Command + Пробел
Теперь надо изменить шорткат для вызова Spotlight, чтобы на одно и то же сочетания не было назначено два действия.
1. Откройте Системные настройки → Клавиатура → Сочетания клавиш
2. В левой боковой панели выберите Spotlight
3. В строке Показать поиск Spotlight два раза кликните на Command + Пробел и затем одновременно нажмите на Control + Пробел либо выберите любой другой шорткат
2. Возвращаем раскладку ПК
Если вы никогда не пользовались Mac, то после покупки вам потребуется время, чтобы привыкнуть к раскладке клавиатуры Apple. Она отличается от Windows в первую очередь расположением точки и запятой на цифрах 6 и 7 соответственно.
После ПК-раскладки постоянно тянуться к этим цифрам, чтобы ввести символ, не очень удобно. Конечно, ко всему можно привыкнуть, но если вы не хотите тратить время на это или печатаете вслепую, то следует поменять раскладку.
Как изменить раскладку клавиатуры в macOS
1. Откройте Системные настройки → Клавиатура → Источники ввода
2. Нажмите на + и в разделе Русская выберите Русская — ПК
3. Теперь нажмите на Русскую раскладку, а затем на —, чтобы удалить её
Если нужны редкие символы, советую попробовать типографскую раскладку Ильи Бирмана.
3. Включаем перетаскивание окон тремя пальцами
Ещё одна удобная фишка macOS, которая сильно упрощает взаимодействие с окнами. По умолчанию в macOS надо нажимать на заголовок окна, чтобы его переместить.
Гораздо проще положить три пальца на трекпад и перетащить окно без лишних нажатий.
Как перетаскивать окна тремя пальцами в macOS
1. Откройте Системные настройки → Универсальный доступ
2. Прокрутите список слева и выберите раздел Управление указателем
3. Нажмите кнопку Параметры трекпада
4. Включите перетягивание и из выпадающего списка выберите Перетягивание тремя пальцами
Данный параметр меняет также меняет жест перемещения между рабочими столами. Теперь для этого требуется положить четыре пальца на трекпад.
4. Разблокируем Mac с помощью Apple Watch
Из названия уже понятно, о чем пойдет речь. Данную функцию оценят все владельцы Mac, особенно если в нем нет Touch ID.
Для авторизации через часы понадобятся Apple Watch на watchOS 3 или более новой версии системы, а также Mac на macOS Sierra и новее.
Как включить разблокировку Mac с помощью Apple Watch
1. Откройте Системные настройки → Безопасность
2. Поставьте галочку рядом с пунктом Использовать Apple Watch для разблокировки приложений и своего Mac
3. Введите пароль Mac, чтобы подтвердить активацию
Теперь Apple Watch используются не только для авторизации, но и для подтверждения действий в некоторых приложениях. Например, в Safari для доступа к паролям.
5. Настраиваем скрытие окон в значок программы в Dock
По умолчанию в доке macOS отображаются открытые окна. Это не очень удобно, потому что в доке ещё есть иконки программ, которые тоже сигнализируют о запущенных приложениях.
Когда в доке остается только значок программы, окна не занимают дополнительное место, а у пользователей не возникают вопросы, куда надо нажать, чтобы открыть программу.
Как убирать окна в значок программы на macOS
1. Откройте Системные настройки → Dock
2. Снимите галочку рядом с пунктом Убирать окно в Dock в значок программы
6. Возвращаем открытие папок в новых окнах
Начиная с OS X Mavericks, новые папки Finder открываются во вкладках, а не в окнах. Я так и не смог привыкнуть к этой функции, поэтому всегда отключаю её.
Возможно, ещё сказывается предыдущий опыт с Windows.
Как открывать новые папки в окнах в macOS
1. Нажмите на Рабочий стол
2. В Строке меню выберите Finder → Настройки
3. На вкладке Основные снимите галочку с пункта Открывать папки во вкладках, а не в новых окнах
7. Отключаем авторегулировку яркости
Дисплей MacBook поддерживает автоматическую регулировку яркости. Полезная функция, но без неё как-то привычнее.
Как отключить авторегулировку яркости в macOS
1. Откройте Системные настройки → Монитор
2. Снимите галочку с пункта Автоматически настраивать яркость
8. Задаём папку по умолчанию в Finder
При первом открытии Finder показывается папка Недавние, в которой отображаются файлы из всех папок. Полагаю, что у каждого из нас есть папка, которую мы открываем чаще всего.
У меня, например, это Загрузки, потому что каждый день что-то скачиваю.
Чтобы быстрее открывать нужную папку, её можно сделать стандартной в Finder.
Как изменить папку по умолчанию в Finder
1. Нажмите на Рабочий стол
2. В Строке меню выберите Finder → Настройки
3. В разделе Показывать в новых окнах Finder выберите свою папку
9. Отключаем автозапуск файлов после скачивания в Safari
В Safari есть одна раздражающая функция, которая активна по умолчанию. Речь идет про открытие «безопасных» файлов после загрузки.
PDF, изображения, видео, музыка, архивы и текстовые документы каждый раз открываются после скачивания. Всегда всем советую отключать эту функцию, потому что в ней нет никакого смысла.
Как отключить открытие файлов после загрузки в Safari
1. В Строке меню нажмите Safari → Настройки
2. На вкладке Основные снимите галочку с пункта Открывать безопасные файлы после загрузки
10. Группируем окна по программам
В macOS есть приложение Mission Control, позволяющее быстро просматривать все открытые окна. Проблема в том, что если окон слишком много, то в них легко запутаться.
Чтобы быстро найти нужное окно, необходимо включить группировку. Она собирает окна одного приложения в стопку и показывает иконку программы, чтобы облегчить поиск.
Как включить группировку окон по программам в macOS
1. Откройте Системные настройки → Mission Control
2. Поставьте галочку рядом с пунктом Сгруппировать окна по программам
С этими настройками macOS становится намного удобнее в использовании. Они также актуальны и для macOS Big Sur, которая должна выйти осенью.
Источник