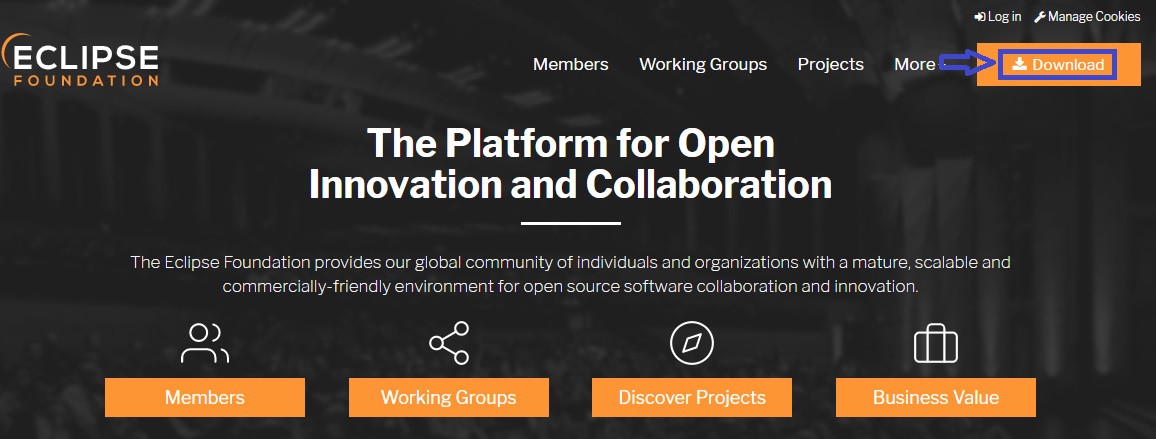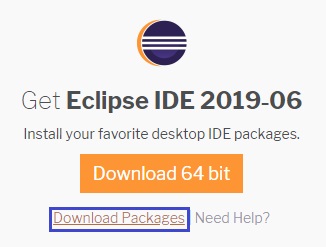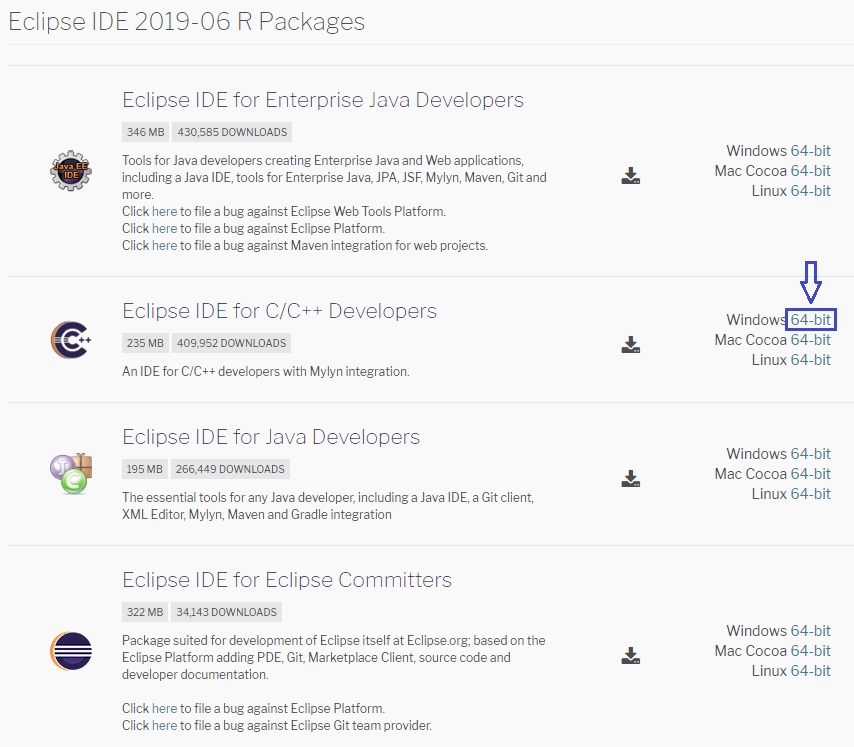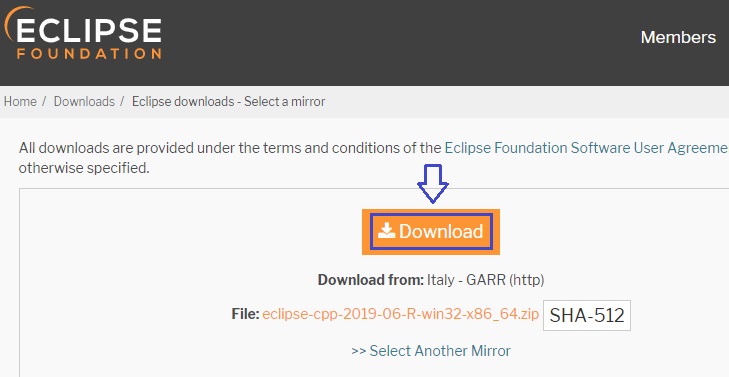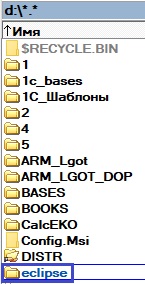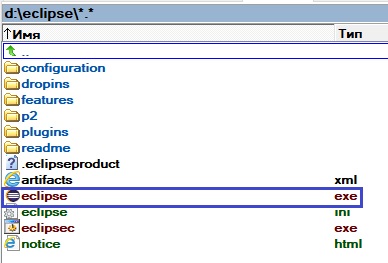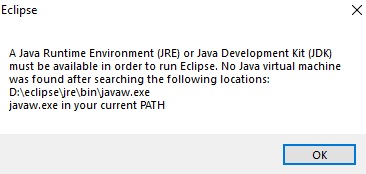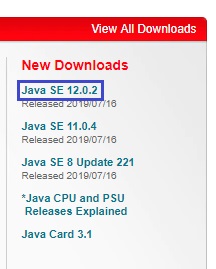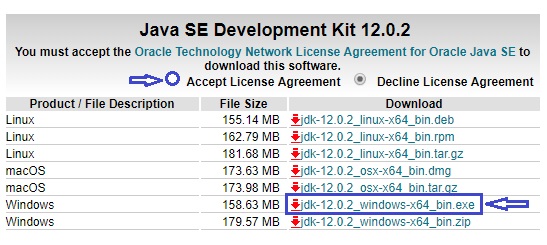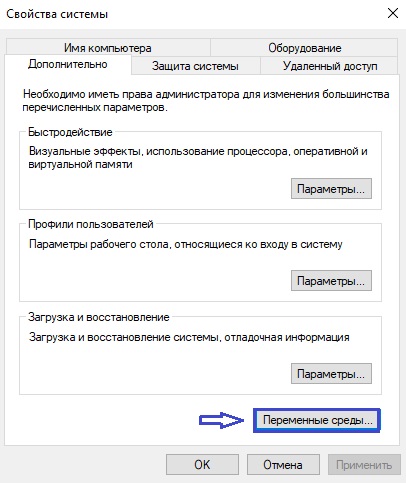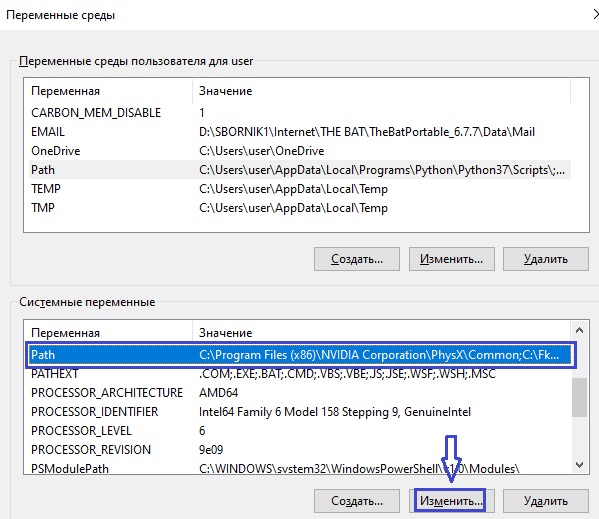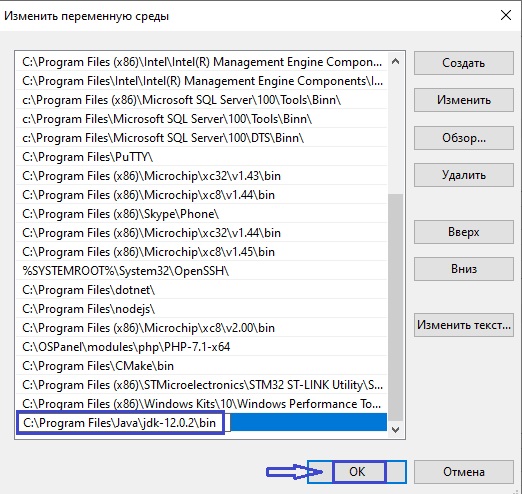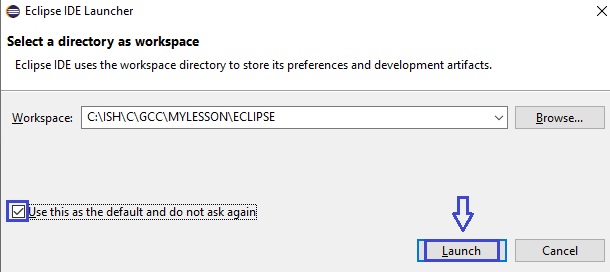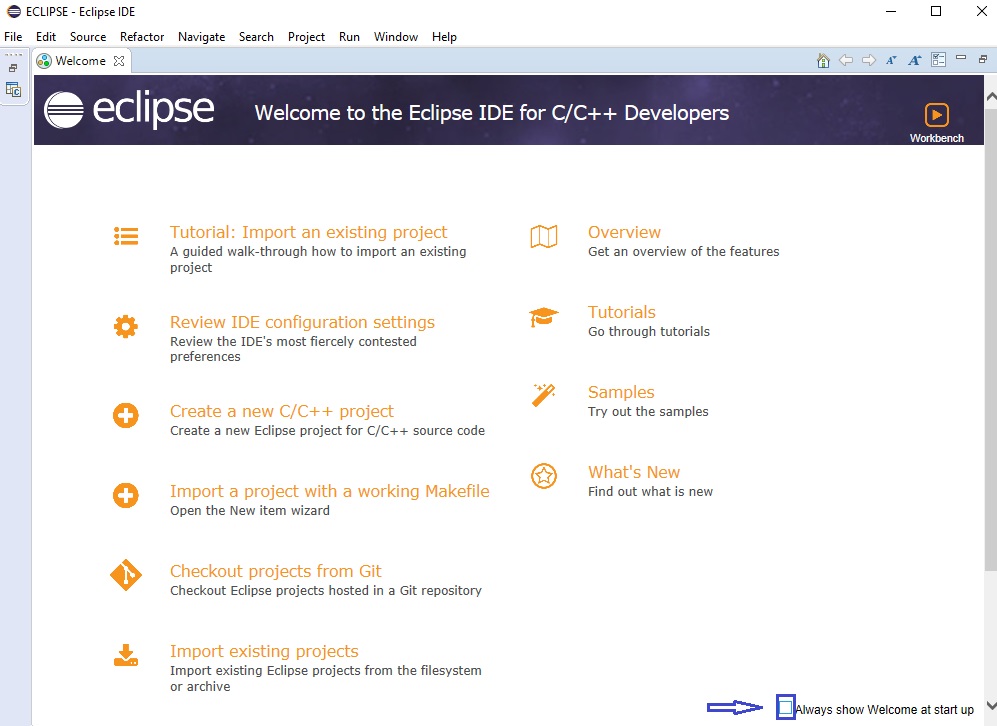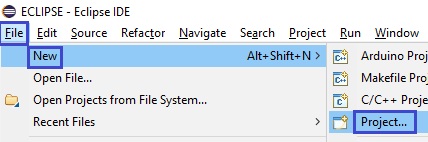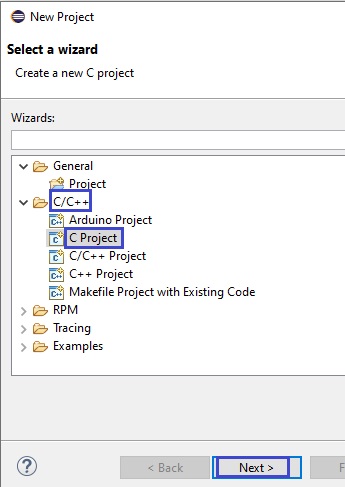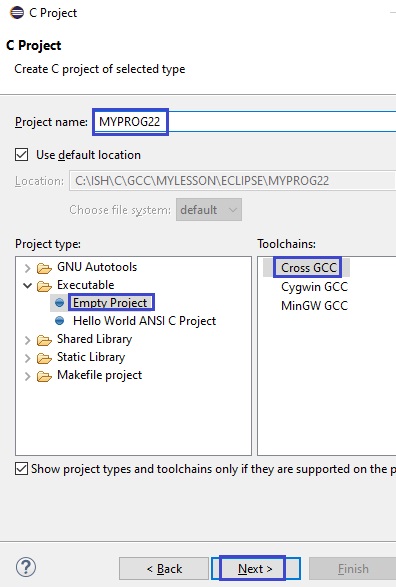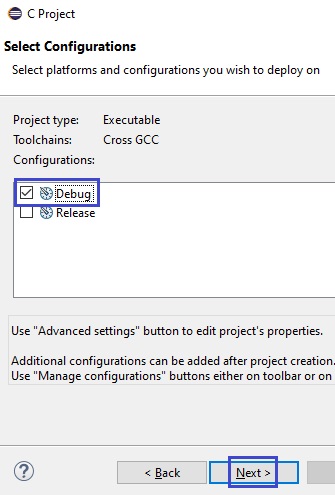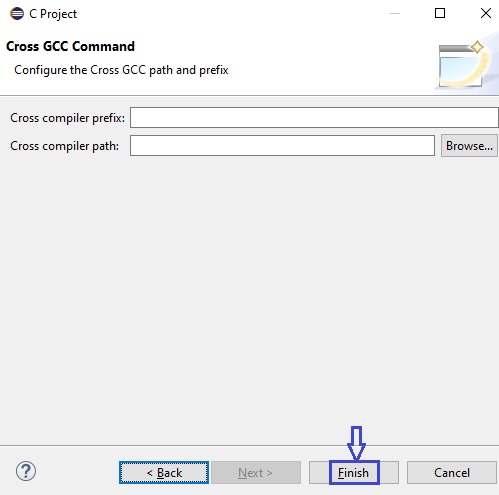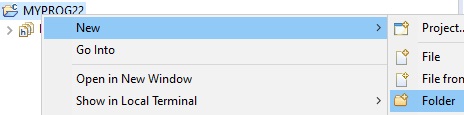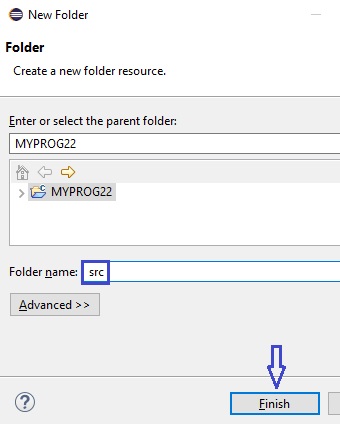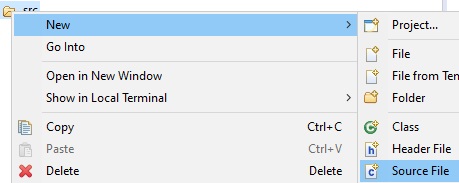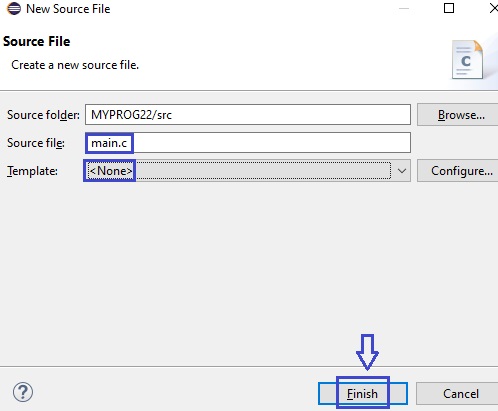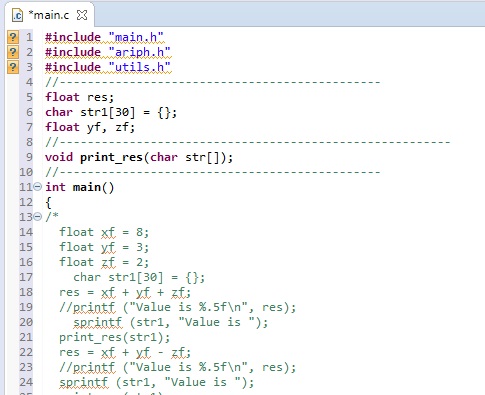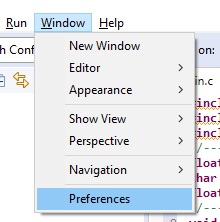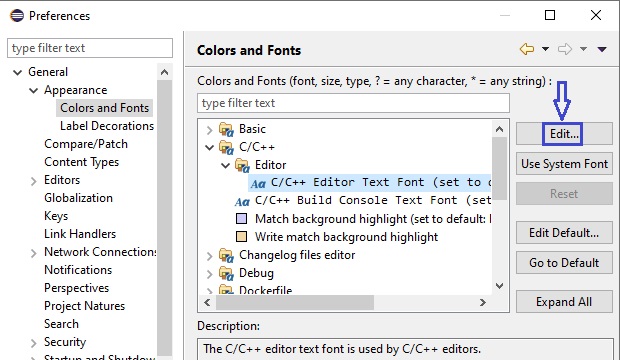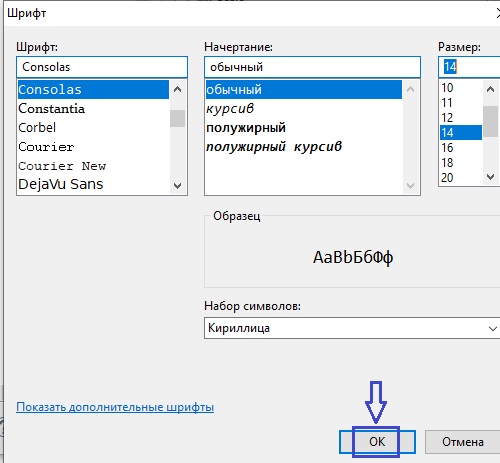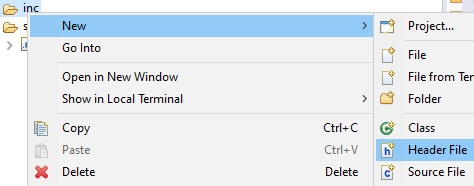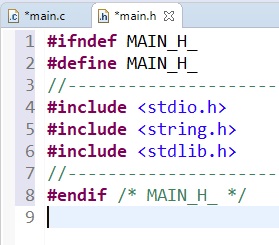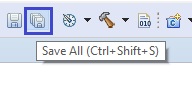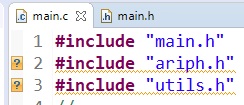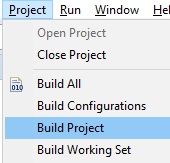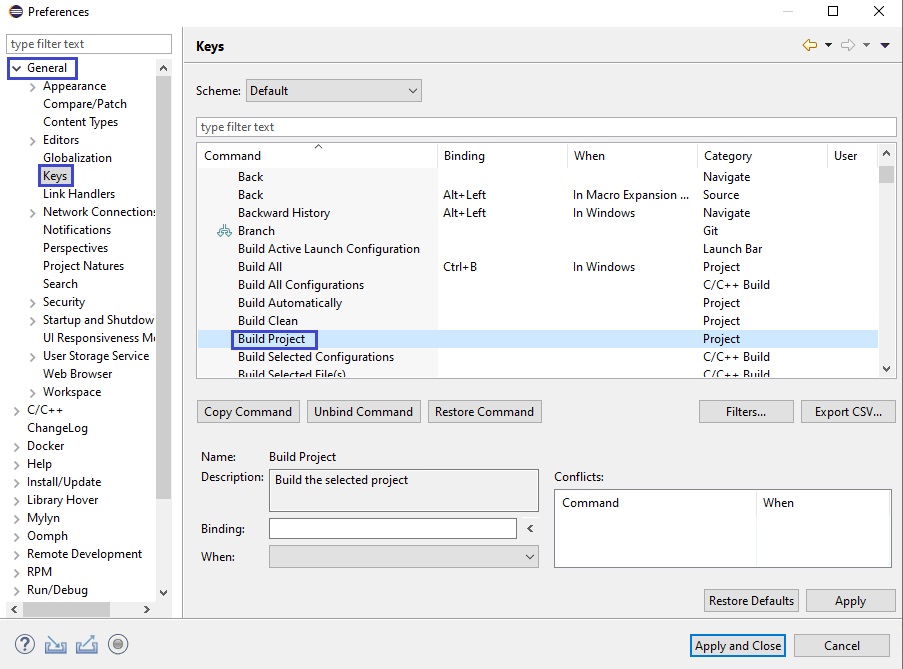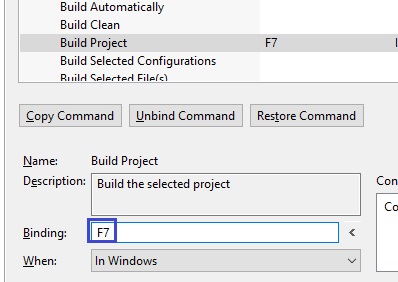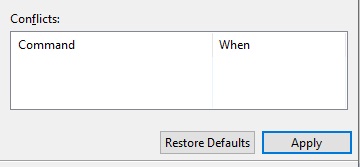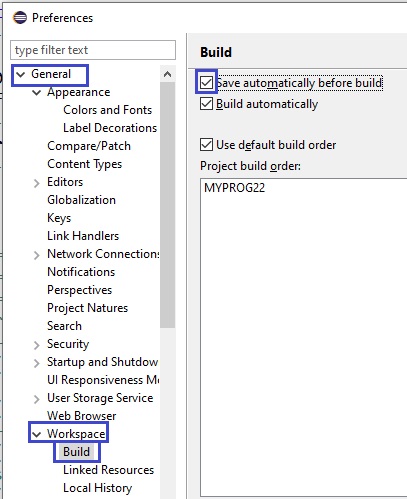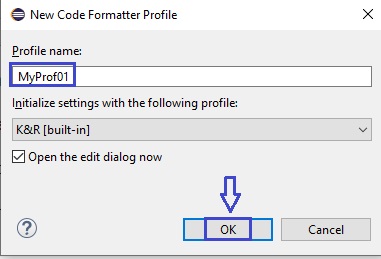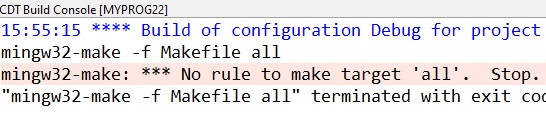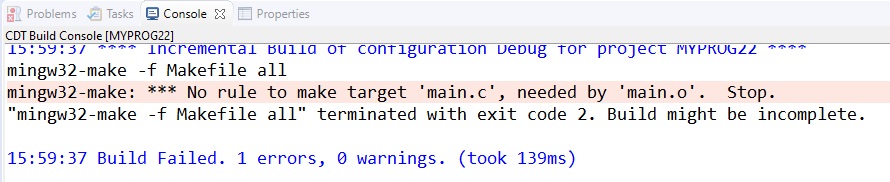IT Novella
Eclipse — одна из наиболее популярных свободных кроссплатформенных сред разработки.
Для использования этой IDE для разработки на C++ необходимо установить компилятор и некоторые другие инструменты. Необходимые компоненты включает в себя коллекция бесплатных программ и библиотек MinGW.
Процесс установки и настройки связки MinGW и Eclipse состоит из следующих шагов:
1. Установка MinGW.
Установщик можно скачать с официального сайта mingw.org.
После установки запускаем MinGW Installation Manager (обычно он запускается автоматически), выбираем и устанавливаем пакеты mingw-developer-toolkit, mingw32-base, mingw32-gcc-g++, mingw32-gcc-objc, msys-base в разделе Basic Setup.
2. Настройка системной переменной Path.
Для корректного вызова программ, входящих в состав MinGW, необходимо изменить значение системной переменной Path.
Для этого выбираем Пуск — Мой Компьютер — Свойства системы — Дополнительные параметры системы — Переменные среды. В списке системных переменных находим переменную Path и нажимаем изменить. В конце строки добавляем ;C:\MinGW\bin\; и нажимаем ok. После этого перезагружаем компьютер.
3. Установка Eclipse.
Дистрибутив можно скачать с сайта eclipse.org. Для программирования на C++ необходимо скачать сборку IDE for C/C++ developers.
Распаковываем скачанный архив в корень диска C. Открываем каталог C:\eclipse и запускаем eclipse.exe.
После запуска необходимо указать расположение каталога workspace. Лучше его также разместить в корне диска C.
Видео с демонстрацией установки:
ABUKSIGUN
Eclipse + gcc + stlink
- Получить ссылку
- Твиттер
- Электронная почта
- Другие приложения
Общая схема
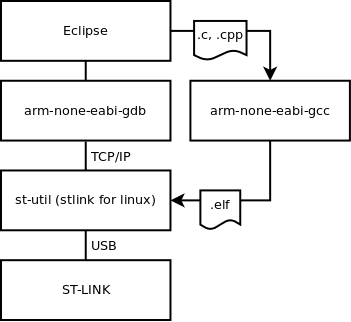 |
| Рис 1. Схема работы |
На схеме,
- Eclipse — открытая, широко известная IDE.
- arm-none-eabi-gdb — Клиентская часть отладчика для исполняемых файлов платформы ARM, без eabi.
- arm-none-eabi-gcc — Кросскомпилятор. На выходе исполняемые файлы для ARM без eabi.
- st-util — Программа из набора stlink, которая подключается к ST-LINK по USB и работает как серверная часть отладчика. Таким образом, arm-none-eabi-gdb подключается к st-util по TCP/IP и обменивается с ним отладочной информацией.
Теперь, в чем плюсы и минусы, в сравнении с другими средствами прошивки и отладки.
- Приходится запускать st-util перед тем, как станет возможной прошивка.
- Периодические глюки разных элементов системы.
- Нет возможности смотреть состояние переменных без остановки отладки.
- Разумеется, абсолютная бесплатность решения.
- Возможность отладки платы, подключенной к удаленному компьютеру. Для этого, нужно просто запустить st-util на удаленной машине.
- Среда Eclipse с плагином CDC имеет очень удобную подсветку синтаксиса, ошибок и систему автодополнения кода. Такого нет в IAR.
- Кроссплатформенное решение, может работать под ARM. STLINK можно скомпилировать под любую Windows и Linux систему (в том числе, Android).
- Возможность параллельной отладки нескольких программ, запущенных на разных платформах.
ST-LINK
./autogen.sh
./configure
make && sudo make install
Эта команда запустить st-util в цикле, в фоновом режиме и не будет беспокоить вас вводом пароля. Завершить цикл можно удерживанием сочетания клавиш Ctrl+C.
sudo apt-get install arm-none-eabi-gcc
Eclipse
Процесс настройки Eclipse для отладки через stlink.
1) Качаем Eclipse Kepler тут
1.1) Распаковываем архив командой tar -xvf
1.2) В архиве запускаем исполняемый файл eclipse
4) Отмечаем галочками (некоторые пакеты могут быть уже установлены в версии Eclipse для C++)
C/C++ Development Tools
C/C++ Development Tools SDK
C/C++ GCC Cross Compiler Support
C/C++ GDB Hardware Debugging
Жмем Next и устанавливаем.
5) Help->Install New Software.
Жмем Add
Name: arm-plugin
Location: http://gnuarmeclipse.sourceforge.net/updates
Отмечаем галочками все
Жмем Next и устанавливаем.
6) File->New->Other
Выбираем C++ Project
Шаблон проекта выбираем в зависимости от версии контроллера.
Все настройки в соответствии с вашей версией контроллера. Еще, вас попросят указать путь к тулчейну и решить, что сделать с библиотеками.
Мой тулчейн находится тут: /usr/arm-none-eabi.
На счет библиотек, если не знаете, что выбирать — выбирайте libnosys. libnosys — это заглушка для функций стандартной библиотеки.
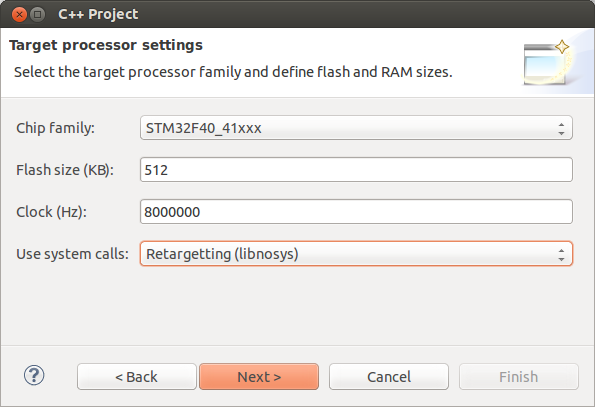 |
| Рис 2. Окно настройки микроконтроллера |
Все! Проект создан.
Теперь вы можете скомпилировать проект.
Прошивка и отладка
Идем Run->Debug Configurations
Дважды кликаем на GDB Hardware Debugging.
И настраиваем все как на скришотах (За исключением поля C/C++Application. Тут должен быть путь к бинарнику с расширением .elf):
 |
| Рис 3. Окно настройки отладчика. |
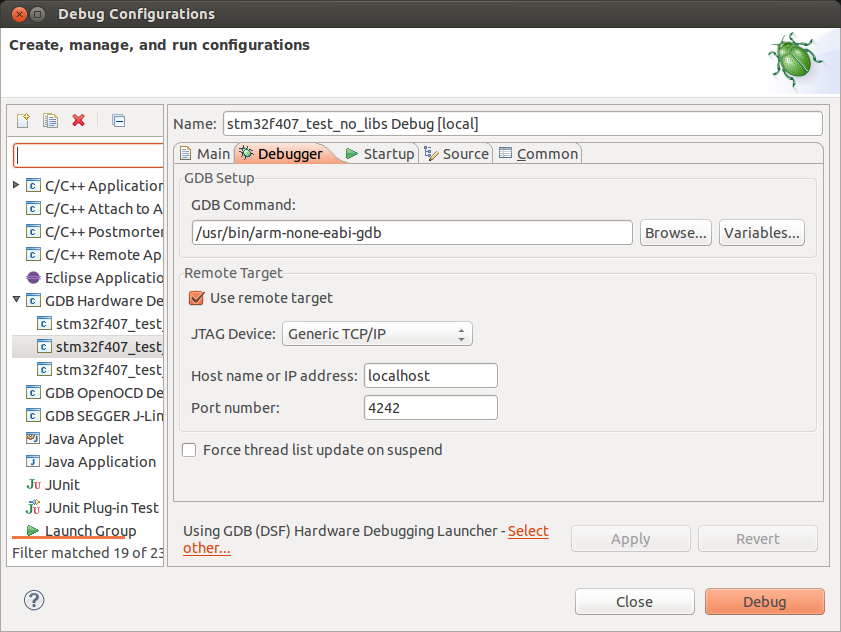 |
| Рис 4. Окно настройки отладчика. |
На этом все. Дальше, вы работаете только с Eclipse. Главное, не забывать запускать отладчик.
Возможные проблемы
gcc-arm-none-eabi 4-8-2014q2-0saucy9
linux-libc-dev 3.13.0-32.57
Программирование на С и С++ в Eclipse IDE
Этот инструмент является бесплатным (лицензия GPL) и в связке с Eclipse предоставляет надёжные и удобные средства для создания программ.
Загрузка Eclipse для С и С++ программирования
Перейдите на страницу загрузок http://www.eclipse.org/downloads, выберите свою операционную систему и скачайте соответствующий пакет. В процессе загрузки вам также предложат выбрать территориально близкое зеркало для скачивания.

Сеачанный архив распакуйте в специально отведённую для него папку, желательно в корень диска. Программа не требует инсталляции, среди распакованных файлов найдите «eclipse.exe» и запустите его.
Первый запуск Eclipse

Мы видим, что открыта С/С++ проекция. Слева — браузер проектов, по центру — область для окон редакторов исходных файлов, справа — панель представления «Outline» для просмотра структуры проектов и классов. Нижнюю часть рабочего пространства занимает информационная панель — ошибки, консоль и другие.

Создание С/С++ проекта в Eclipse
Перейдите в меню «File» -> «New» -> «C++ Project».

Нажимаем кнопку «Finish», для начала подойдут все настройки по умолчанию.

Теперь необходимо создать исходный файл с кодом. Для этого кликнем правой кнопкой мыши по проекту и в контекстном меню выберем «New» -> «Source File».


В данном примере воспользуемся минимальной программой под Windows с использованием Win API, подобный пример уже рассматривался в одной из предыдущих статей о Dev cpp, ещё одной среде разработки на C и C++.
Вот этот исходный файл WinTest.zip.
Скопируйте его содержимое и вставьте в файл, который мы только-что создали. После чего сохраните изменения, нажав Ctrl + S.

На панели инструментов можно видеть кнопку с изображением молотка, если кликнуть по ней в той области, гда расположена стрелка, увидим выпадающий список, предлагающий два возможных варианта исполняемого файла — Debug или Release.
Выберите вариант Debug, при этом исполняемый файл будет содержать не только машинный код, но и информацию о месте положения соответствующих ему инструкций в исходном файле, что безусловно пригодится для отладки программы.
Вариант Release не содержит дополнительной информации, а только созданный компилятором машинный код. Создавайте Release только после того, как программа оттестирована и не содержит ошибок.
После выбора пункта Debug или Release программа будет скомпилирована.

Впрочем Debug выбран пунктом по умолчанию и можно сразу скомпилировать программу, нажав на кнопку «Build».

Как видим, программа скомпилирована без ошибок.


В дальнейшем, чтобы повторно запустить предыдущую конфигурацию, можно просто нажимать кнопку «Run» на панели инструментов, или пользоваться контекстным меню проекта, где дублируются все необходимые команды.

Кликнув правой кнопкой по проекту, вызовите контекстное меню и выберите пункт «Properties». В появившемся диалоговом окне слева разверните пункт «C/C++ Build» и кликните пункт «Settings».
В правой панели, в верхней её части, из выпадающего списка выберите конфигурацию «Release». В древовидном списке конфигураций кликните пункт «Miscellaneous» в рубрике «MinGW C++ Linker» и введите дополнительные флаги для компоновщика — «-static-libstdc++ -static-libgcc -mwindows», без кавычек, каждый флаг отделяя пробелом.

Сохраните настройки, нажмите «ОК».
Что мы сейчас сделали? Коротко говоря, флаги «-static-libstdc++ -static-libgcc» указывают статически связывать соответствующие DLL библиотеки, а установка флага «-mwindows» предотвратит появление нежелательного консольного окна, ведь мы будем взаимодействовать с программой через графический интерфейс.
Скомпилируйте «Release» программы, так же как компилировали «Debug», выбрав соответствующую опцию из выпадающего списка.

Исполняемый файл можно отыскать в папке с проектом, во вложенной папке «Release».
Не следует упускать из виду ещё одну отличную среду для программирования — NetBeans IDE.
C Урок 22. Устанавливаем Eclipse. Часть 1
Ну вот, наконец, и пришла пора нам установить среду программирования (Integrated Development Environment или попросту IDE).
Мы уже достаточно потренировались со сборкой проектов из командной строки и теперь мы понимаем, как именно происходят процессы сборки – прероцессинг, ассемблирование, компиляция, линковка и даже отладка. После этого нам не страшно встретиться с многими ошибками и их устранить, поэтому теперь можно смело приступить к более удобной разработке программ – использованию интегрированной среды разработки (IDE).
В качестве среды разработки мы воспользуемся народным инструментом – Eclipse. Это универсальная среда разработки, позволяющая писать проекты на различных языках. Хотя многие производители железа, а также разработчики операционных систем предлагают более усовершенствованные инструменты, но мы пока остановимся на классическом варианте, так как мы изучаем именно язык и пока не выбрали направление его использования. Думаю, что при работе в дальнейшем в других IDE мы не столкнёмся с особыми трудностями после Eclipse, так как принцип сборки и отладки проектов практически во всех подобных инструментах общий.
Ну что ж, приступим к установке. Для установки Eclipse нам также потребуется Java, так как предполагается, что мы ставим IDE на платформу, где его пока нет. Причём, мы не будем ставить Java отдельно, так как Eclipse при попытке установки сама его запросит.
Перед установкой Eclipse у нас должен быть установлен комплект mingw и прописан к нему путь. Надеюсь, что у нас это проделано, так как с данным пакетом сборки мы постоянно все предыдущие уроки работали.
Поэтому идём на официальный сайт eclipse и переходим там в раздел Download
Там не предлагается скачивать IDE для 32-разрядных версий ОС, а только для 64-разрядных, так как, думаю, что мало кто работает в наше время на 32-битных версиях операционных систем. А если и работает, то тогда придётся искать Eclipse уже где-то в других местах. У меня везде 64-разрядные версии операционных систем, надеюсь, что у вас тоже.
Так как нам нужно будет работать с Eclipse именно с языком C/C++, то жмём внизу под большой кнопкой ссылку Download Packages
В открывшемся окне выбираем для скачивания соответствующую версию
В следующем открывшемся окне жмём кнопку Download
Наша IDE скачается. Это будет архив, содержимым которого является папка с именем eclipse. Распаковываем архив куда-нибудь. Это и будет папка с нашей IDE. Устанавливать её не нужно. Версия портабельная. Я, например, распаковал на диск D, не хочется тратить лишнее место на SSD
В папке есть файл eclipse.exe, он и будет стартовым файлом нашей IDE
Можно будет создать на него ярлык на рабочем столе
Если мы попытаемся сейчас запустить наш Eclipse, то мы получим что-то наподобие этого
Думаю, что все понял, что это происходит вследствие того, что у нас не установлен JRE или JDK. Отличаются они тем, что JRE позволяет запускать программы в байт-кодах, написанных на языке Java, а JDK позволяет их также и писать. Поставим последний, так как вдруг нам когда-то придётся на Java и писать.
Скачать можно последнюю версию (а нужна именно последняя версия, так как Eclipse у нас установлен также последней версии, иначе будет конфликт версий и мы получим тогда другое сообщение) на официальном сайте Oracle. Выберем там последнюю версию
На открывшейся странице жмём соответствующую кнопку
На следующей странице соглашаемся с лицензией и скачиваем комплект
Установим данный комплект. Установка простейшая. Оставляем все пути по умолчанию и ставим.
После установки у нас также ничего не запустится. Надо в переменных среды прописать путь к javaw.exe в переменную path. Сделаем это
После данной процедуры IDE скорее всего запустится. А если не запустится, то надо будет перезагрузить компьютер, потом точно запустится.
Запустим наш Eclipse, который первым делом попросит добавить рабочую папку. Назначим ей такую папку, в которой у нас будут храниться наши проекты, созданные в Eclipse, установим галку в чекбокс ниже, чтобы в следующий раз данное окно не появлялось, и нажмём кнопку Launch
Запустится стартовое окно, в котором можно снять вот эту галку и затем закрыть данное окно, чтобы оно потом тоже не появлялось при следующем старте
На этом установку среды программирования Eclipse и первоначальную настройку можно считать завершённой.
Дополнительные настройки для удобства работы с IDE мы произведём на этапе написания наших программ.
Давайте попробуем создать, скомпилировать и запустить какой-нибудь простейший проект. Тем более, что код никакой нам писать не придётся, он у нас уже написан.
Создадим новый проект, для чего пройдём по меню File -> New -> Project
В открывшемся диалоге выберем C/C++ -> C Project и жмём Next
В следующем открывшемся диалоге выбираем Executable -> Empty Project -> Cross GCC, дадим имя нашему проекту и снова жмём Next
Затем в следующем разделе галку оставляем только на Debug и снова жмём Next
В следующем диалоге пути к компилятору никакие не прописываем, так как команда gcc у нас уже знает к нему путь и жмём Finish
В дереве проектов у нас создалась пустая папка с именем проекта. Настроим некоторые свойства нашего проекта, вызвав контекстное меню правой кнопкой мыши на данной папке и выбрав его соответствующий пункт
В пункте C/C++ Build открывшегося диалога снимем 2 галки и напишем команду для сборки проекта в соответствующее поле редактирования, а в текст другого поля отредактируем, убрав оттуда папку Debug, и нажмём кнопку Apply and Close
Остальные настройки мы добавим чуть позже.
Мы могли бы содержимое проекта прошлого урока MYPROG21 полностью скопировать в папку с нашим новым проектом и у нас всё бы собралось. Но мы так делать не будем, так как нам надо уметь самому создавать требуемые файлы с исходными кодами.
Сначала давайте добавим две папки с именами src и inc, в которых мы будем хранить соответственно файлы исходных кодов и заголовочные файлы. Делается это также с помощью контекстного меню, в котором выбираем New -> Folder
Дадим имя нашему каталогу и нажмём кнопку Finish для сохранения
Аналогичным образом создадим и папку inc. У нас теперь в проекте появились две папки
Теперь давайте создадим первый файл с исходным кодом в папке src. Идём опять в контекстное меню данной папки проекта и выбираем там New -> Source File
Присвоим имя нашему файлу, шаблон уберём и нажмём Finish для сохранения
У нас теперь появится файл main.c в папке src и откроется для редактирования. Скопируем в него полностью всё содержимое одноимённого файла проекта прошлого урока MYPROG22, чтобы заново не писать код
У нас сразу подчеркнулись ошибки в подключении файлов, которых у нас пока нет. Это хорошо, значит проверка синтаксиса работает, также у нас нормально подсвечивается текст нашего исходного кода. Только вот шрифт маловат. Его можно увеличить. А мне даже нужно, так как в видеоверсии зрителям будет не совсем удобно смотреть код в очень мелком виде. Поэтому идём в меню Window -> Preferences
Выбираем там вот этот пункт и нажмём Edit
Выберем в открывшемся диалоге необходимый размер шрифта и нажмём OK
Аналогичные настройки шрифта применим в пункте Basic -> Text, чтобы шрифт покрупнее был и при редактировании других типов файлов.
А когда возвратимся в предыдущий диалог, нажмём Apply and Close.
Теперь в окне редактирования у нас нормальный шрифт
Далее создадим заголовочный файл аналогично файлу main.c только с именем main.h, пройдя по контекстному меню на папке inc и выбрав New -> Header File
Аналогично назовём наш файл и сохраним. Он появится в папке inc и откроется также для редактирования. Скопируем туда содержимое аналогичного файла из папки MYPROG22
По звёздочкам на именах файлов мы видим, что они у нас не сохранены. Можно сохранить их все одной кнопкой
Теперь одна ошибка в файле main.c у нас ушла, так как у нас появился main.h
Остальные файлы проекта мы добавим обычным копированием из папки MYPROG21, только распределим их по папкам. Файлы с расширением c скопируем в папку src нашего нового проекта, а файлы с расширением h – в папку inc, а Makefile – в корневую папку проекта.
Нажмём в контекстном меню папки с проектом в дереве проектов в Eclipse пункт Refresh или кнопку F5 и наши файлы появятся в проекте
Только из-за того, что файлы мы распределили по папкам, у нас, конечно же проект не соберётся, а также не только поэтому.
Во-первых, собирать проект мы можем при помощи пункта меню Project -> Build Project
Также вместо пунктов меню можно использовать горячие клавиши. Правда, такая не предусмотрена для данного действия. Ну ничего, мы это сейчас поправим идём опять в Window -> Preferences и выберем там пункт General -> Keys -> Build Project
Поместим курсор мыши в поле Binding и нажмём, например клавишу F7 и её название тут же появится в данном поле
Нажмём пока просто Apply, так как мы проделаем сейчас ещё пару полезных настроек
В разделе General -> Workspace -> Build установим галку на настройку Save automatically before build, чтобы у нас изменения в коде автоматически сохранялись перед очередной сборкой проекта
Также жмём просто Apply.
Также настроим табуляцию, чтобы вместо табулятора у нас добавлялась серия пробелов, причём чтобы этих пробелов было не 4, а 2. Мне, например так удобнее и код после этого будет не такой размашистый и в различных блокнотах потом будет отображаться нормально. На Makefile это не распространяется. А там, как мы помним, табуляторы нам нужны.
Идём в раздел C/C++ -> Code Style -> Formatter жмём там кнопку New, чтобы добавить новый профиль, так как править нам существующие нельзя
Присваиваем нашему новому профилю какое-нибудь любое имя и жмём OK
Перед нами откроется следующий диалог, в котором мы и внесём свои настройки
Применим наши настройки и попробуем собрать наш проект теперь уже с помощью функциональной клавиши F7.
Пока мы получим вот такую ошибку на отсутствие цели All
Поэтому в Makefile исправим цель myprog21.exe на all, а также в команде данной цели myprog21.exe исправим на myprog22.exe
all: main.o ariph.o utils.o
[tab] $(CC) -o myprog22.exe main.o ariph.o utils.o
Попробуем собрать теперь проект
Теперь мы получили ошибку на отсутствие файла main.c. Это потому, что наши файлы мы попрятали по папкам. Это также надо исправить.
Также надо будет добавить пути к заголовочным файлам. Мало того, этот путь нужно добавить и в строке компилятора с ключом -I.
После всех данных исправлений Makefile примет вот такой вид