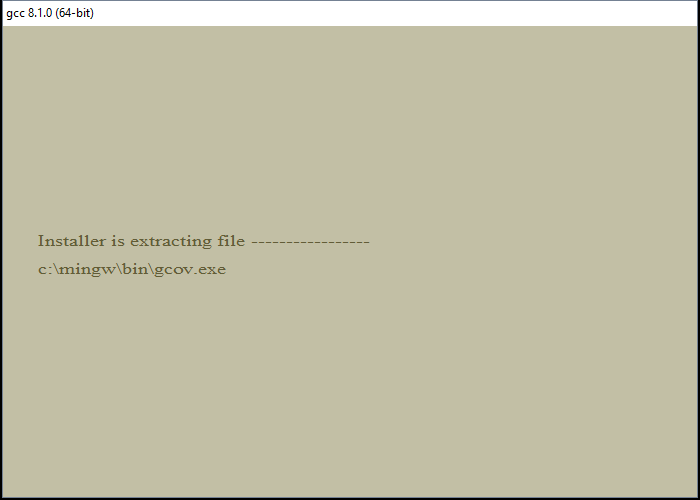- exec: «gcc»: исполняемый файл не найден в% PATH% при попытке go build
- 11 ответов
- Система не видит gcc
- Не могу запустить g++
- Решение
- Как установить компилятор gcc / g++ для Windows. Установка gcc
- 0. Прежде чем поставить компилятор GCC
- 1. Скачиваем установщик компилятора
- 2. Установка GCC
- 3. Проверка установки
- 4. Бонус. Компиляция программ с помощью GCC
- Что ещё за a.out? Непонятно!
- А Вы знаете, что мы пишем программы на C, C++, C#, Pascal и Python?
- Почему именно мы?
- Как с нами связаться?
- Установка gcc в Windows 10
- Введение
- Перед установкой
- Установка
- После установки
- Установка gcc в подсистеме Linux для Windows
- Установка Cygwin
exec: «gcc»: исполняемый файл не найден в% PATH% при попытке go build
Я использую Windows 10. Когда я пытался создать Chaincode, он сообщил об этом ошибка
Мой цепной код импортируется:
Он работает нормально в Docker.
11 ответов
gcc (коллекция компиляторов GNU) предоставляет компилятор C. В Windows установите TDM-GCC. github.com/miekg/pkcs11 использует cgo. Cgo позволяет создавать пакеты Go, которые вызывают C-код.
В качестве других ответов приведены правильные объяснения, почему go build не работает для hyperledger в среде Windows. Для целей компиляции, просто чтобы заставить его работать без установки чего-либо дополнительного, вы можете попробовать следующее
Это сработало для меня. Надеюсь, у тебя тоже самое
На Ubuntu это очень просто, но на Windows это нужно сделать:
- загрузить MinGW на http://www.mingw.org/
- установить на базовый пакет Gcc-g ++ (см. это изображение)
- добавить в среду патч переменных Windows.
- перезапустите и продолжайте с «идти получить . »
Gcc не требуется, если только вы не выполняете кросс-компиляцию для платформы, отличной от Windows, или используете cgo. Однако, если вам все еще нужен gcc, вам следует установить MinGW, который предоставляет порт gcc для Windows (Cygwin и msys также должны работать, хотя я никогда не проверял это на самом деле).
Изменить: я вижу из вашего сообщения об ошибке сейчас, что это зависимость, которая требует gcc. Если вы еще этого не знали, gcc — это компилятор c / c ++, и в этом случае, вероятно, необходимо скомпилировать исходные файлы c, включенные зависимостью или суб-зависимостью.
Здравствуйте, jaswanth, основная проблема в том, что вы еще не зарегистрировали свой% GO_HOME% \ pkg \ tool \ windows_amd64 для своего Путь к среде. % GO_HOME% — это хранилище, в которое вы устанавливаете Go в первый раз.
- вам нужно скачать MingGW64
- поместите папку MingGW64 в вашу папку $ PATH
- запустить go build xxx.go (с библиотекой cgo)
Вы можете попробовать — это не решение, а временное решение
После того, как вы установите gcc — и убедитесь, что у% PATH есть способ найти его (gcc.exe) — это должно исчезнуть.
Кроме того, выполнение этой команды гарантирует, что переменная cgo_enabled будет оставаться такой до тех пор, пока терминал открыт. Таким образом, вам не нужно добавлять префикс каждый раз, когда вы делаете сборку.
Если вы работаете в Ubuntu, сделайте:
Это решило проблему. Он устанавливает компиляторы и библиотеки gcc / g ++.
Пожалуйста, установите MINGW после того, как GUI автоматически примет.
Как и другие, просто установите tdm-gcc, но вы можете использовать его терминал «MinGW», вы можете получить к нему доступ из папки меню Пуск tdm-gcc, после запуска перейдите к своему проекту и запустите его снова.
Система не видит gcc
Прошу помощи в решении следующей проблемы:
Работаю на MacBook в режиме командной строки. Для учебы необходимо запускать программы с использованием компилятора gcc. Установил gcc-4.2, в usr/bin соответственно лежит
g++-4.2
gcc-4.2
gcov-4.2
При пуске программы hello.cpp команда
gcc hello.cpp
не работает (пишет, что команда не найдена). Необходимо писать
gcc-4.2 hello.cpp
При этом выдаются ошибки, что gcc не видит библиотек
error: stdio.h: No such file or directory
Тут первый вопрос — с чем это связано и как можно исправить?
Хотел установить новую версию gcc, скачал, распаковал, но опять столкнулся с проблемой — при запуске ./configure
выдается ошибка
он не видит gcc.
Вопрос как решить проблему?
Спасибо всем за помощь!
Добавлено через 1 час 30 минут
Проблему с компилятором удолось решить!
Кому интересно — дело было действительно в gcc, а точнее в том, что он установился как gcc-4.2. При помощи команды
Я переименовал его и программы стали компилироваться gcc hello.cpp, при этом исчезла и ошибка с отсутствием gcc
Но gcc упорно не видит стандартные библиотеки.
хотел установить glibc и столкнулся с ошибкой
HDD-видит BIOS, видит диспетчер устройст, но не видит система
Ну что же, вечер добрый товарищи. Возникла такая проблема, описываю все по-порядку. -Купил.
gcc не видит определений
У меня есть свой тип, задекларирован с помощью typedef. Все нужные заголовочные файлы подключил в.
gcc не видит libxml
Всем привет ! gcc не видит libxml — при компиляции любой проге с использованием компилятора .
GCC не видит стандартные библиотеки
Доброго времени суток. Попытался удаленно по SSH через PuTTY поставить GCC. Ставил командой.
Не могу запустить g++
не могу запустить
есть код. задача:сортирует слова в списке. следующее слово должно начинаться с буквы, на которую.
не могу запустить программу
Ребята помогите. никак не могу запустить программу все время ругaется на «global.h» #include.
Не могу запустить программу!
Всех Приветствую Уважаемые Программисты! Совсем недавно наткнулся на программу в гитхабе.

Делаю лабораторную работу, есть программа которая тупо скопирована с методички #include «stdafx.h».
Решение
попробовать еще раз установить эту переменную, для своего пользователя;
перейти к п.3;
// значит вы установили только msys, не установив компилятор
return ‘Доустановить MinGW’;
// значит установили только компилятор си, но не установили компилятор с++
return ‘Доустановить пакет g++ для MinGW’; // он в отдельном пакете идет, обычно. Хотя зависит от сборки MinGW
// значит компилятор работает, укажите какой файл нужно скомпилировать
return ‘Все ОК’;
>
небольшая нотка недетерминированности в вышеуказанном алгоритме позволяет реализовать свои творческие способности.
Добавлено через 11 минут
да, забыл еще, если вдруг команда gcc или g++ не выдает «no input files», а начинает выпендриваться и считывать стандартный поток ввода, значит это старая версия mingw, скачайте поновее
Как установить компилятор gcc / g++ для Windows. Установка gcc
15 декабря 2018
Время чтения: 5 минут
Для того, чтобы писать программы на C/C++ обычно достаточно установить какую-нибудь интерактивную среду разработки (IDE), например, Visual Studio или Eclipse, однако иногда (обычно в целях обучения студентов) требуется создавать программы в обыкновенном текстовом редакторе и компилировать приложение, используя консоль и компилятор gcc. В Unix системах он обычно установлен прямо «из коробки», а вот на Windows системах такой роскоши не наблюдается. Более того, у многих пользователей возникает множество проблем при установке компилятора. Поэтому нами было принято решение написать данную статью, чтобы помочь всем тем, кому пришлось или приходится мучаться с установкой этого компилятора на Windows.
Кстати, если вдруг на вашей Unix системе не установлен GCC, то поставить его можно командой sudo apt install gcc , введя свой пароль и согласившись на установку.
0. Прежде чем поставить компилятор GCC
Перед тем как приступить к установке этого компилятора на ваш компьютер, убедитесь в том, что GCC ещё не установлен на нём. Для этого откройте консоль (нажмите Win + R, введите в появившемся окне cmd и нажмите клавишу Enter) и введите следующую команду: gcc —version и нажмите Enter. Если компилятор уже установлен, то выполненная команда выдаст примерно следующую информацию:
Если в окне консоли появилось сообщение с версией компилятора и другая информация о GCC (второй скриншот), значит компилятор уже установлен и больше дополнительно ничего делать не нужно. А вот если вывод командной строки такой:
— значит GCC ещё не установлен в системе, поэтому двигаемся дальше.
1. Скачиваем установщик компилятора
Чтобы поставить GCC на операционную систему Windows, необходимо скачать установочный файл для него. Сделать это можно здесь: equation.com/servlet/equation.cmd?fa=fortran. Найдите в таблице версию компилятора, которая вам больше нравится (мы рекомендуем скачивать самую последнюю, на текущий момент — это версия 8.2.0) и скачайте установщик для вашей системы (32 или 64 бит).
2. Установка GCC
После того, как файл был скачан, откройте в проводнике папку, в которую был скачан установщик и запустите его, кликнув по файлу дважды левой кнопкой мыши. Появится окно, требующее подтверждения действия. В нём нужно выбрать да (иначе ничего ставиться не будет).
Установщик начнёт работу и отобразит окно с консолью, а также окно с бежевым фоном, в котором попросит прочесть и принять (или отклонить) лицензионное соглашение. Нажимаем Accept.
После этого установщик попросит выбрать путь для установки, предложив по умолчанию путь C:\mingw . Если вам категорически не нравится этот путь — измените его на более подходящий на ваш взгляд, в противном же случае просто нажмите Install.
Теперь остаётся только дождаться окончания распаковки архивов и установки их на компьютер. Как только все файлы будут установлены, инсталятор сообщит об этом, после чего нужно будет нажать на кнопку Finish.
3. Проверка установки
По завершении работы установщика перезагрузите компьютер и вновь откройте окно командной строки, введите команду gcc —version и нажмите Enter. На этот раз ответ от этой команды должен будет совпадать со вторым скриншотом из пункта 0. Если это не так, то скорее всего работа установщика была некорректно или преждевременно завершена, так что просто начните установку заново.
Поздравляем! Теперь на вашем компьютере установлен компилятор GCC и вы можете писать программы на языках C и C++, а компилировать их через командную строку!
4. Бонус. Компиляция программ с помощью GCC
Теперь, когда у вас установлен компилятор GCC, вы можете создавать программы на C/C++, используя только текстовый редактор и консоль. Для этого создайте новый файл и назовите его как угодно (например, hello_world). Задайте ему расширение .c вместо .txt . Напишите (или скопируйте) текст программы на С в этот файл. Откройте командную строку (Win + R, cmd) и введите следующую команду gcc hello_world.c и нажмите Enter. Если код не содержит ошибок, то результатом команды будет пустота. В противном же случае вы увидите все ошибки, который нашёл компилятор в программе с указанием места этой ошибки. При этом в проводнике появится файл a.out.exe , который будет являться исполняемым файлом для написанной программы. Чтобы запустить его введите в консоли a.out (для Unix-систем нужно писать ./a.out ) и нажмите Enter.
Что ещё за a.out? Непонятно!
По умолчанию при компиляции программ GCC в качестве результата создаём исполняемый файл с именем a.out (если такой уже есть, то b.out и т.д.). Это может быть не очень удобно, если у вас в папке лежит сразу много программ, которые нужно скомпилировать и затем запустить. Неудобно хотя бы тем, что разобраться, что такое a.out, а что такое b.out и c.out может быть непросто. Именно поэтому мы рекомендуем компилировать программы с явным указанием имени выходного файла. делается это так: gcc имя_файла.c -o имя_программы .
В результате выполнения такой программы вместо a.out будет создаваться файл с именем, заданным в имя_программы. Например, если для файла hello_world.c мы хотим получить программу hello, то компилировать нужно такой командой: gcc hello_world.c -o hello .
Используя понятные имена выходных программ (исполняемых файлов), вы гарантируете себе простоту работы и сокращение времени на разбирательство спустя долгое время.
Программист, сооснователь programforyou.ru, в постоянном поиске новых задач и алгоритмов
Языки программирования: Python, C, C++, Pascal, C#, Javascript
Выпускник МГУ им. М.В. Ломоносова
А Вы знаете, что мы пишем программы на C, C++, C#, Pascal и Python?
Так что если Вам нужно написать программу на C/C++, C#, Pascal или Python — мы с радостью поможем с этим!
В том числе мы занимаемся репетиторством по информатике и программированию, а также готовим к ОГЭ и ЕГЭ!
Почему именно мы?
- Более 1800 выполненных заказов;
- Более 170 отзывов;
- Качественное решение
- Короткие сроки и привлекательные цены
- Различные акции и скидки
Как с нами связаться?
Programforyou — доверяя нам писать программы, вы получаете качественное решение в короткие сроки по привлекательной цене!
Установка gcc в Windows 10
Введение
GNU Compiler Collection (обычно используется сокращение GCC) — набор компиляторов для различных языков программирования, разработанный в рамках проекта GNU. GCC является свободным программным обеспечением, распространяется фондом свободного программного обеспечения (FSF) на условиях GNU GPL и GNU LGPL и является ключевым компонентом GNU toolchain. Он используется как стандартный компилятор для свободных UNIX-подобных операционных систем.
Изначально названный GNU C Compiler поддерживал только язык Си. Позднее GCC был расширен для компиляции исходных кодов на таких языках программирования, как C++, Objective-C, Java, Фортран, Ada, Go, GAS и D.
С версии 4.2.2 GCC перешёл на лицензию GPLv3.
Перед установкой
Проверить, установлен ли gcc можно в cmd командой
Если gcc установлени, Вы увидите версию
Если gcc не установлен, Вы увидите следующее сообщение
Microsoft Windows [Version 10.0.18363.720] (c) 2019 Microsoft Corporation. All rights reserved. C:\Users\Andrei>gcc —version ‘gcc’ is not recognized as an internal or external command, operable program or batch file.
Установка
Для работы в Windows нужен MinGW скачать его можно на сайте nuwen.net/mingw.html
Для этой статьи использовался mingw-17.1.exe
Далее действуйте по инструкции
Двойной клик на mingw-17.1.exe
После установки нужно добавить C:\MinGW\bin в системную переменную среды PATH.
Если Вы не знаете как это сделать, прочитайте мою статью «Системная переменная PATH»
Теперь команда gcc —version должна возвращать версию компилятора.
Microsoft Windows [Version 10.0.18363.720] (c) 2019 Microsoft Corporation. All rights reserved. C:\Users\Andrei>gcc —version gcc (GCC) 9.2.0 Copyright (C) 2019 Free Software Foundation, Inc. This is free software; see the source for copying conditions. There is NO warranty; not even for MERCHANTABILITY or FITNESS FOR A PARTICULAR PURPOSE.
Если этого не происходит — перезапустите консоль. Если не помогло — перезапустите Windows.
После установки
Итак, Вы установили MinGW написали простейшую программу 3.cpp, компилируете с помощью gcc
c:/mingw/bin/../lib/gcc/x86_64-w64-mingw32/9.2.0/../../../../x86_64-w64-mingw32/bin/ld.exe: C:\Users\Andrei\AppData\Local\Temp\ccuoNssB.o:3.cpp:(.text+0x28): undefined reference to `std::ios_base::Init::
Init()’ c:/mingw/bin/../lib/gcc/x86_64-w64-mingw32/9.2.0/../../../../x86_64-w64-mingw32/bin/ld.exe: C:\Users\Andrei\AppData\Local\Temp\ccuoNssB.o:3.cpp:(.text+0x58): undefined reference to `std::ios_base::Init::Init()’ collect2.exe: error: ld returned 1 exit status
Мой совет — попробуйте g++
Если Вы планируете писать софт, который должен будет работать под UNIX-подобными ОС, например Linux или OpenBSD то устанавливать MinGW не стоит.
Попробуйте добавить в Ваш Windows подсистему для Linux и установить gcc там.
Установка gcc в подсистеме Linux для Windows
sudo apt install build-essentials
Установка Cygwin
Если по каким-то причинам Вам не подходят перечисленные выше варианты — установите cygwin cygwin.com
У меня пока что только негативный опыт работы с ним, но у Вас может получиться лучше.
Если остались вопросы — смело задавайте их в Telegram группе — aofeedchat либо воспользуйтесь поиском по сайту
Чтобы следить за выходом новых статей — подписывайтесь на Telegram канал aofeed