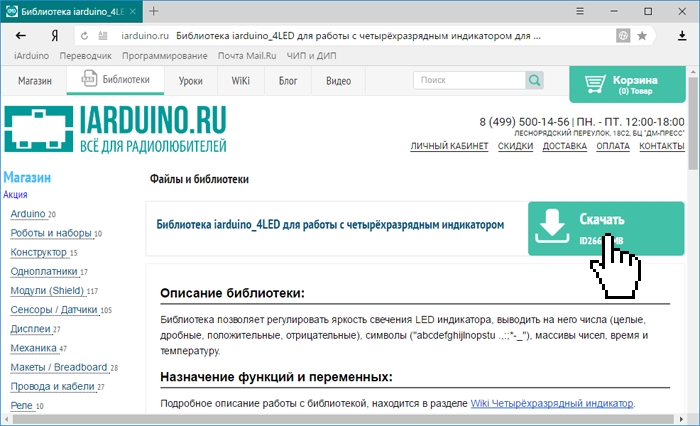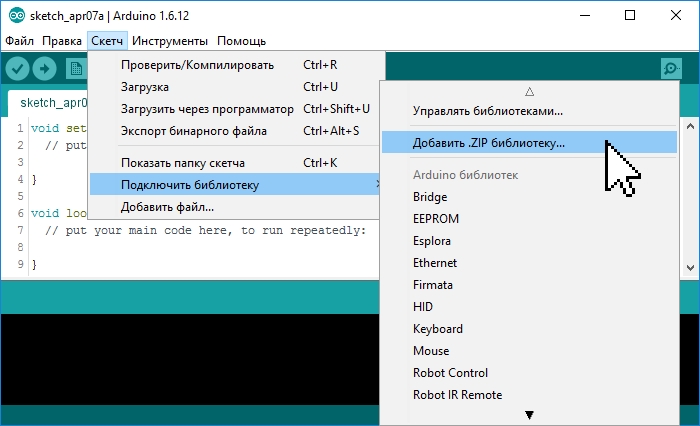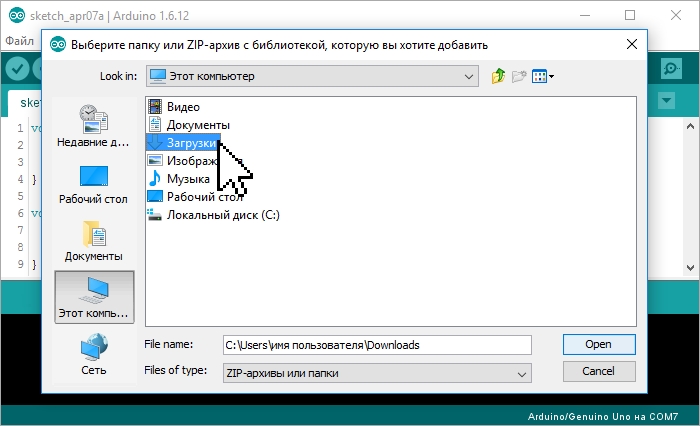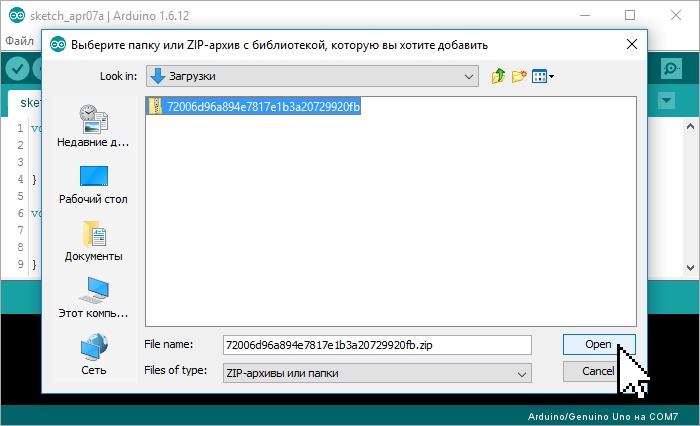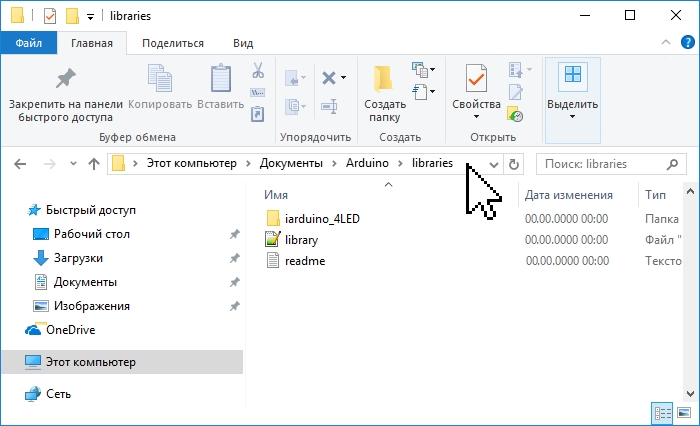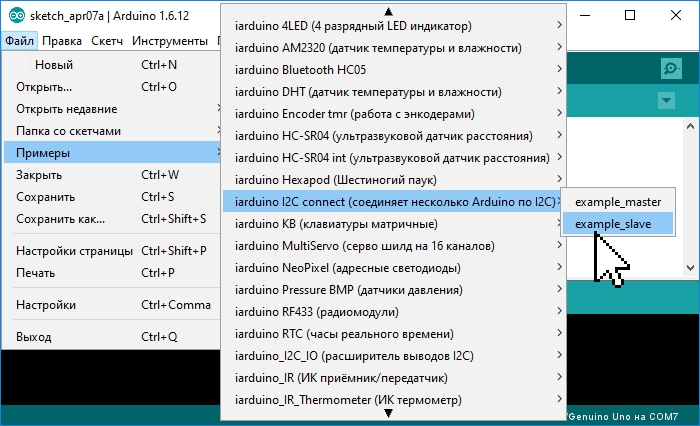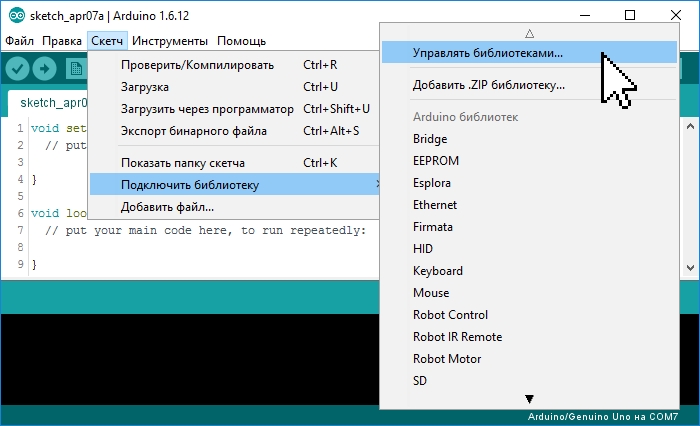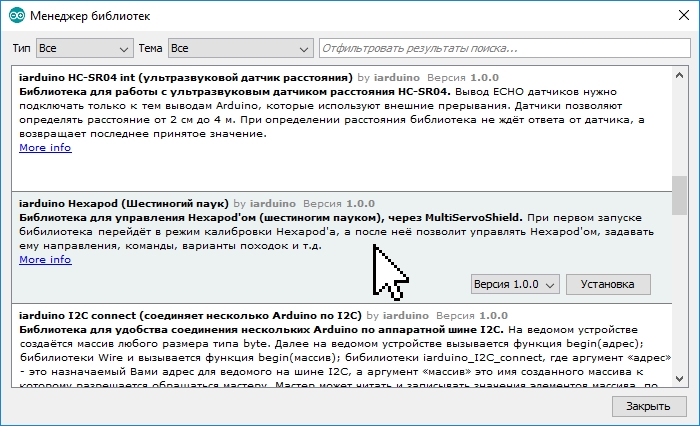- Установка библиотек в Arduino IDE
- Общие сведения:
- Скачивание библиотеки:
- Установка библиотеки:
- Установка библиотеки средствами Arduino IDE:
- Установка библиотеки вручную:
- Подключение библиотеки:
- Примеры из библиотек:
- Поиск библиотек:
- Digitrode
- цифровая электроника вычислительная техника встраиваемые системы
- Arduino и Windows 10: как правильно установить программное обеспечение и драйверы
- Arduino в Windows 10
- Скачиваем Arduino для Windows 10
- Установка программного обеспечения Arduino в Windows 10
- Запуск Arduino IDE в Windows 10
- Установка драйверов Arduino в Windows 10
- Установка библиотек в Arduino IDE
- Общие сведения:
- Скачивание библиотеки:
- Установка библиотеки:
- Установка библиотеки средствами Arduino IDE:
- Установка библиотеки вручную:
- Подключение библиотеки:
- Примеры из библиотек:
- Поиск библиотек:
Установка библиотек в Arduino IDE
Общие сведения:
Многие скетчи (программы) работают с библиотеками. Библиотека облегчает работу с определённым модулем или одним из типов модулей. Например, если Вы хотите вывести текст на LCD дисплей без подключения библиотеки, то Вам нужно передать ему несколько байт команд и данных, что займет несколько строк кода, а главное, что Вам нужно знать тип микроконтроллера под управлением которого работает LCD дисплей, назначение команд которыми он управляется, знать архитектуру его памяти, адреса и назначение регистров, для чего потребуется найти и перечитать его datasheet. В то время как при написании кода с использованием библиотеки (например LiquidCrystal_I2C.h) Вы сможете вывести текст на дисплей вызвав всего одну функцию библиотеки: lcd.print(«my text»);
Перед тем как начать пользоваться методами и функциями библиотеки, её нужно скачать (загрузить на Ваш компьютер), установить (разместить в нужной папке) и подключить (вставить текст «#include » в скетч).
Скачивание библиотеки:
Если в наших уроках, описаниях или примерах используется библиотека, то мы указываем ссылку на скачивание этой библиотеки. Все наши библиотеки находятся в zip архиве, но не спешите доставать файлы из архива, это может не понадобиться, т.к. Arduino IDE сама может распаковывать архивы и размещать библиотеки в нужных папках (см. дальше).
Если Вы скачали архив библиотеки с сайта не указывая путь для сохранения файла, то скаченный (загруженный) Вами файл скорее всего находится в папке: Этот компьютер > Загрузки.
Установка библиотеки:
После того как Вы скачали (загрузили) библиотеку на свой компьютер, её нужно установить. Установить библиотеку можно вручную или сделать это средствами Arduino IDE:
Установка библиотеки средствами Arduino IDE:
Войдите в меню: Скетч > Подключить библиотеку > Добавить .ZIP библиотеку. .
В появившемся окне нажмите на иконку «Этот компьютер» и выберите папку «Загрузки». Если при скачивании ZIP архива с сайта, Вы указывали путь для сохранения файла, то вместо папки «Загрузки» укажите путь к файлу.
Выберите ZIP файл библиотеки, который Вы скачали. Название файла может не соответствовать названию библиотеки. После чего нажмите на кнопку «Открыть» (Open).
На этом установка библиотеки завершена, можно приступить к её подключению в скетч.
Установка библиотеки вручную:
Распакуйте скаченный Вами ZIP архив и поместите папку (имя папки обычно совпадает с названием библиотеки) из данного архива в папку: Этот компьютер > Документы > Arduino > libraries.
Если во время копирования Arduino IDE была запущена (открыта), то нужно закрыть все окна этой программы, после чего запустить (открыть) Arduino IDE и можно приступать к подключению библиотеки в скетч.
Примечание: папка libraries есть не только по указанному выше пути, но и в папке программы Arduino IDE (где находится файл arduino .exe). Скопировав библиотеку в эту папку, она тоже установится, но Мы не рекомендуем это делать. Дело в том, что программа Arduino IDE постоянно развивается и количество её версий постоянно растёт. Если Вы захотите установить новую версию Arduino IDE, то библиотеки находящиеся в папке Этот компьютер > Документы > Arduino > libraries, будут доступны и в старой, и в новой (установленной) версии Arduino IDE, а библиотеки находящиеся в папке libraries программы Arduino IDE старой версии (которая была установлена ранее) будут доступны только в ней (пока Вы их не скопируете в новую).
Подключение библиотеки:
Для того чтобы подключить библиотеку, нужно написать всего одну строку в начале скетча: «#include «, например:
Некоторые библиотеки работают используя методы и функции других библиотек, тогда нужно подключать две библиотеки, сначала подключается та, методы и функции которой использует вторая, например:
Для работы с большинством библиотек, нужно создать объект (экземпляр класса библиотеки), через который будут доступны их функции и методы, например:
Вместо lcd можно написать любое слово или сочетание букв и цифр, это название объекта через который можно обращаться к методам и функциям библиотеки. Если Вместо lcd Вы написали myLCD, то и ко всем методам и функциям библиотеки LiquidCrystal_I2C, нужно обращаться через указанное Вами имя объекта, например: myLCD.print(«my text»);
Примеры из библиотек:
Большинство библиотек содержат примеры. Это небольшие скетчи (программы) которые раскрывают функционал библиотеки. Наиболее удобный способ просмотра примеров, с помощью средств Arduino IDE. Выберите пункт меню: Файл > Примеры, откроется список с названиями библиотек у которых есть примеры. Наведите курсор на название библиотеки и Вы увидите список примеров содержащихся в ней, клик на примере приведёт к появлению нового окна Arduino IDE со скетчем примера.
Альтернативный способ просмотра примеров заключается в запуске файлов скетчей из папки:
путь > libraries > название библиотеки > examples > название примера.
Поиск библиотек:
Библиотеки можно искать самостоятельно, а можно воспользоваться функционалом Arduino IDE.
Выберите пункт меню: Скетч > Подключить библиотеку > Управлять библиотеками. .
Откроется «Менеджер библиотек», в котором можно найти интересующую Вас библиотеку введя её название в строку поиска, дополнительно можно установить пункты «Тип» и «Тема».
Нажатие на описании библиотеки приведёт к появлению вкладки «Версия» и кнопки «Установка». После нажатия на кнопку «Установка» можно приступать к подключению библиотеки в скетч «#include «.
Digitrode
цифровая электроника вычислительная техника встраиваемые системы
Arduino и Windows 10: как правильно установить программное обеспечение и драйверы
Arduino в Windows 10
Программное обеспечение Arduino необходимо для программирования плат Arduino и должно быть загружено с официального веб-сайта Arduino и установлено на компьютере. Это программное обеспечение известно как интегрированная среда разработки Arduino IDE.
Также должны быть установлены драйверы, чтобы иметь возможность программировать Arduino из Arduino IDE. В этой статье показано, как загрузить и установить программное обеспечение и драйверы Arduino IDE на компьютере под управлением Windows 10.
Скачиваем Arduino для Windows 10
Перейдите на страницу загрузки программного обеспечения Arduino, где вы найдете две загрузки для Windows – установщик Windows и архив Windows ZIP, как показано на изображении ниже. Также здесь имеется приложение Windows app, о котором подробнее расскажем в следующем материале.
Вы можете выбрать один из вариантов для Windows, но предпочтительнее использовать ZIP-файл, потому что он оставляет систему Windows более чистой. Версия Windows Installer загрузит установщик, который установит программное обеспечение в систему Windows. ZIP-файл Windows позволяет распаковать IDE Arduino в любое место по вашему выбору и легко удалить его, если хотите, просто удалив распакованную папку.
В этом руководстве по установке используется ZIP-файл Windows, поэтому загрузите ZIP-файл и перейдите к следующему этапу установки. После нажатия ссылки для загрузки у вас будет возможность сделать пожертвование Arduino или просто загрузить файл бесплатно, нажав на Contribute & Download.
Установка программного обеспечения Arduino в Windows 10
После загрузки ZIP-файла Arduino Windows просто дважды щелкните его, а затем скопируйте папку из ZIP-файла в нужное место, можно даже на рабочий стол.
Чтобы избежать путаницы: загружаемый файл является файлом, а не папкой, хотя он называется «сжатой папкой» в Windows.
Запуск Arduino IDE в Windows 10
Откройте папку, извлеченную из заархивированного файла, и дважды щелкните файл arduino.exe в папке, чтобы запустить программное обеспечение Arduino IDE. Если вы не видите расширение файла (.exe в имени файла), включите его в диспетчере файлов, нажав View — File name extensions (Просмотр — Расширения имен файлов).
Если вы хотите создать ярлык для Arduino IDE на рабочем столе, начните перетаскивать файл arduino.exe на рабочий стол и удерживайте клавиши Ctrl + Shift перед тем, как сбросит его на рабочий стол. Это создаст ярлык для Arduino IDE вместо перемещения файла на рабочий стол.
Убедитесь, что вы не перенесли файл arduino.exe, просмотрев имя файла на вашем рабочем столе, которое должно содержать слово Shortcut или Ярлык в конце. Вы можете переименовать этот ярлык в Arduino или Arduino IDE.
Установка драйверов Arduino в Windows 10
Если вы подключаете плату Arduino к компьютеру под управлением Windows 10, вы должны удостовериться, что в системе должен быть установлен драйвер. Драйвер настраивает Arduino как виртуальный COM-порт, который можно увидеть в диспетчере устройств.
Откройте окно Device Manager (Диспетчер устройств), щелкнув правой кнопкой мыши кнопку запуска Windows 10 в левом нижнем углу экрана, а затем выберите Диспетчер устройств в появившемся меню.
В диспетчере устройств разверните порты (COM и LPT), и вы увидите COM-порт, который будет вашим Arduino, как показано на изображении ниже. Если у вас есть другие COM-порты на ПК, отключите Arduino, чтобы узнать, какой COM-порт исчез из диспетчера устройств, затем подключите Arduino и посмотрите, какой порт появится – это будет порт Arduino, например, COM4 как на картинке ниже.
Драйверы, поставляемые с программным обеспечением Arduino, могут быть установлены вместо стандартного драйвера Windows 10, что объясняется далее.
В Диспетчере устройств щелкните правой кнопкой мыши на COM-порт, который был идентифицирован как Arduino (сначала необходимо подключить Arduino к компьютеру). Выберите Update Driver Software (Обновить программное обеспечение драйвера) в появившемся меню.
В открывшемся диалоговом окне выберите Browse my computer for driver software (Обзор моего компьютера для поиска драйвера).
В следующем диалоговом окне убедитесь, что флажок Include subfolders (Включить вложенные папки) установлен, а затем нажмите кнопку Browse (Обзор).
В появившемся диалоговом окне перейдите к подпапке драйверов папки Arduino, которую вы распаковали ранее. Щелкните папку драйверов, чтобы выбрать ее, а затем нажмите кнопку ОК.
Вернувшись в диалоговое окно Update Driver Software (Обновить программное обеспечение драйвера), задайте правильный путь для поиска драйверов. Нажмите кнопку Next (Далее), чтобы запустить установку драйвера.
В появившемся диалоговом окне Windows Security (Безопасность Windows) нажмите Install (Установить).
После установки драйвера появится диалоговое окно, показывающее, что драйвер был успешно обновлен, и отобразится номер COM-порта Arduino.
Наконец, в диспетчере устройств, COM-порт теперь идентифицируется как Arduino, после установки драйвера из папки Arduino IDE.
Установка библиотек в Arduino IDE
Общие сведения:
Многие скетчи (программы) работают с библиотеками. Библиотека облегчает работу с определённым модулем или одним из типов модулей. Например, если Вы хотите вывести текст на LCD дисплей без подключения библиотеки, то Вам нужно передать ему несколько байт команд и данных, что займет несколько строк кода, а главное, что Вам нужно знать тип микроконтроллера под управлением которого работает LCD дисплей, назначение команд которыми он управляется, знать архитектуру его памяти, адреса и назначение регистров, для чего потребуется найти и перечитать его datasheet. В то время как при написании кода с использованием библиотеки (например LiquidCrystal_I2C.h) Вы сможете вывести текст на дисплей вызвав всего одну функцию библиотеки: lcd.print(«my text»);
Перед тем как начать пользоваться методами и функциями библиотеки, её нужно скачать (загрузить на Ваш компьютер), установить (разместить в нужной папке) и подключить (вставить текст «#include » в скетч).
Скачивание библиотеки:
Если в наших уроках, описаниях или примерах используется библиотека, то мы указываем ссылку на скачивание этой библиотеки. Все наши библиотеки находятся в zip архиве, но не спешите доставать файлы из архива, это может не понадобиться, т.к. Arduino IDE сама может распаковывать архивы и размещать библиотеки в нужных папках (см. дальше).
Если Вы скачали архив библиотеки с сайта не указывая путь для сохранения файла, то скаченный (загруженный) Вами файл скорее всего находится в папке: Этот компьютер > Загрузки.
Установка библиотеки:
После того как Вы скачали (загрузили) библиотеку на свой компьютер, её нужно установить. Установить библиотеку можно вручную или сделать это средствами Arduino IDE:
Установка библиотеки средствами Arduino IDE:
Войдите в меню: Скетч > Подключить библиотеку > Добавить .ZIP библиотеку. .
В появившемся окне нажмите на иконку «Этот компьютер» и выберите папку «Загрузки». Если при скачивании ZIP архива с сайта, Вы указывали путь для сохранения файла, то вместо папки «Загрузки» укажите путь к файлу.
Выберите ZIP файл библиотеки, который Вы скачали. Название файла может не соответствовать названию библиотеки. После чего нажмите на кнопку «Открыть» (Open).
На этом установка библиотеки завершена, можно приступить к её подключению в скетч.
Установка библиотеки вручную:
Распакуйте скаченный Вами ZIP архив и поместите папку (имя папки обычно совпадает с названием библиотеки) из данного архива в папку: Этот компьютер > Документы > Arduino > libraries.
Если во время копирования Arduino IDE была запущена (открыта), то нужно закрыть все окна этой программы, после чего запустить (открыть) Arduino IDE и можно приступать к подключению библиотеки в скетч.
Примечание: папка libraries есть не только по указанному выше пути, но и в папке программы Arduino IDE (где находится файл arduino .exe). Скопировав библиотеку в эту папку, она тоже установится, но Мы не рекомендуем это делать. Дело в том, что программа Arduino IDE постоянно развивается и количество её версий постоянно растёт. Если Вы захотите установить новую версию Arduino IDE, то библиотеки находящиеся в папке Этот компьютер > Документы > Arduino > libraries, будут доступны и в старой, и в новой (установленной) версии Arduino IDE, а библиотеки находящиеся в папке libraries программы Arduino IDE старой версии (которая была установлена ранее) будут доступны только в ней (пока Вы их не скопируете в новую).
Подключение библиотеки:
Для того чтобы подключить библиотеку, нужно написать всего одну строку в начале скетча: «#include «, например:
Некоторые библиотеки работают используя методы и функции других библиотек, тогда нужно подключать две библиотеки, сначала подключается та, методы и функции которой использует вторая, например:
Для работы с большинством библиотек, нужно создать объект (экземпляр класса библиотеки), через который будут доступны их функции и методы, например:
Вместо lcd можно написать любое слово или сочетание букв и цифр, это название объекта через который можно обращаться к методам и функциям библиотеки. Если Вместо lcd Вы написали myLCD, то и ко всем методам и функциям библиотеки LiquidCrystal_I2C, нужно обращаться через указанное Вами имя объекта, например: myLCD.print(«my text»);
Примеры из библиотек:
Большинство библиотек содержат примеры. Это небольшие скетчи (программы) которые раскрывают функционал библиотеки. Наиболее удобный способ просмотра примеров, с помощью средств Arduino IDE. Выберите пункт меню: Файл > Примеры, откроется список с названиями библиотек у которых есть примеры. Наведите курсор на название библиотеки и Вы увидите список примеров содержащихся в ней, клик на примере приведёт к появлению нового окна Arduino IDE со скетчем примера.
Альтернативный способ просмотра примеров заключается в запуске файлов скетчей из папки:
путь > libraries > название библиотеки > examples > название примера.
Поиск библиотек:
Библиотеки можно искать самостоятельно, а можно воспользоваться функционалом Arduino IDE.
Выберите пункт меню: Скетч > Подключить библиотеку > Управлять библиотеками. .
Откроется «Менеджер библиотек», в котором можно найти интересующую Вас библиотеку введя её название в строку поиска, дополнительно можно установить пункты «Тип» и «Тема».
Нажатие на описании библиотеки приведёт к появлению вкладки «Версия» и кнопки «Установка». После нажатия на кнопку «Установка» можно приступать к подключению библиотеки в скетч «#include «.