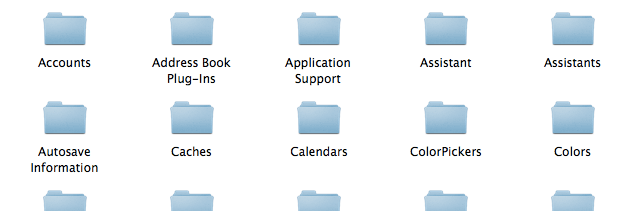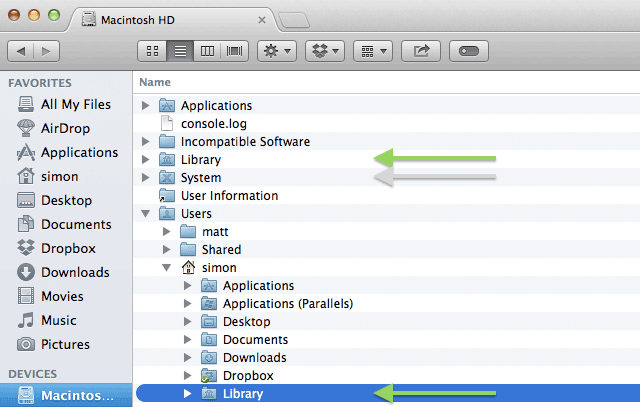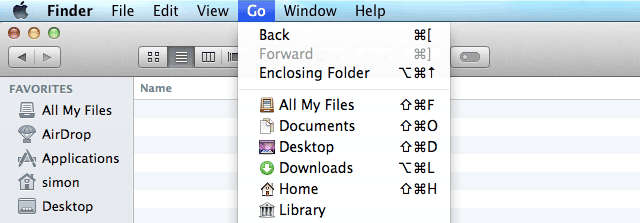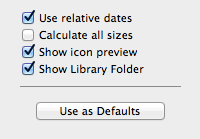- [Mac OS X] Еще один способ увидеть папку Библиотека
- Примечание
- Лонгриды для вас
- Как получить доступ к папке библиотеки OS X и почему это удобно
- Папки библиотеки Mac OS X
- Различные папки библиотеки
- Будьте осторожны, ковыряясь
- Как получить доступ к вашей пользовательской библиотеке
- Меню Go Finder
- Всегда показывать библиотеку (OS X Mavericks)
- Всегда показывать библиотеку (терминал)
- Где находится библиотека на Mac?
- Как указать путь к файлу на мак?
- Как найти библиотеку на мак?
- Как зайти в системные файлы на мак?
- Как найти папку программы в Mac OS?
- Как правильно скопировать путь к файлу?
- Как прописать путь в терминале Mac?
- Как найти папку Изображения на мак?
- Как найти папку Minecraft на Mac?
- Как зайти в корневую папку мак?
- Как зайти в папку Users на Mac?
- Как зайти в папку стим на мак?
- Как сделать папку видимой на Mac?
- Где корзина на Макбуке?
- Куда устанавливаются программы на Mac OS?
- Как найти папку приложения?
- Как открыть скрытую папку «Библиотеки» (Library) на Mac (macOS Sierra)
- Как открыть папку «Библиотеки» (Library) на macOS Sierra
- Подробный видеообзор macOS Sierra
[Mac OS X] Еще один способ увидеть папку Библиотека
Общеизвестно, что в последней версии OS X — Lion папка Библиотека спрятана от пользователя. И хорошо известен простой способ сделать ее видимой при помощи команды:
Но так же существует и способ попасть в папку без изменения флага hidden . Для этого в меню Finder нужно выбрать пункт Переход:
и нажать клавишу Alt, в результате чего, папка Библиотека появится в списке:
После перехода в папку Библиотека, если есть желание, можно перетащить ее в боковое меню Finder из строки пути:
Примечание
Включить отображение строки пути можно в меню Вид:
Внимательные читатели, наверное, обратили внимание на маленькое несоответствие в названии папки на второй и третьей картинке Библиотека и Библиотеки. «Косячок» у Finder-а, однако! 😀
Новости, статьи и анонсы публикаций
Свободное общение и обсуждение материалов
Лонгриды для вас
В возникновении мифа о примитивности и никчемности Mac’ а виноваты его создатели. Они слишком хорошо сделали свою работу. Система Mac’а была сложней и интере…
Корпорация Apple выпускает не только удобные и красивые, но и простые в использовании продукты, многие из которых освоит даже ребёнок. Однако сочетание искус…
Уже этим летом пользователей Mac ждет чудесное обновление. Компания Apple подготовила обновление своей операционной системы под названием OS X Mountain Lion….
Источник
Как получить доступ к папке библиотеки OS X и почему это удобно
Вы, возможно, заметили это, но не знаете, что это делает. Возможно, вы использовали его, но в Finder он не отображается как ярлык. Папки библиотеки являются центральными структурами OS X. Большинство из них лучше оставить в покое, но полезно знать, как пройтись по библиотеке пользователей и вокруг нее.
Папки библиотеки Mac OS X
Большинство файлов, которые вы используете ежедневно, находятся в одном из нескольких популярных домашних подкаталогов: «Загрузки», «Документы» или «Рабочий стол». Это файлы, которые вы активно используете и перемещаете; картинки, документы и загруженные файлы. Приложения и системные процессы хранят свои данные — кэшированную почту, фоновые рисунки рабочего стола по умолчанию и системные настройки — в папках библиотеки Mac OS X.
Из-за отсутствия лучшего способа, эти папки библиотеки являются местом хранения по умолчанию для вашей системы и приложений, которые на ней работают. Эти файлы используются приложениями, и вы обычно не получаете к ним прямой доступ. Пользователи иногда рискуют в этих папках библиотеки, чтобы получить системные журналы и журналы приложений или данные приложений. Например, для синхронизации ваших приложений через Dropbox
Различные папки библиотеки
Существует две основные папки библиотеки, которые могут вас заинтересовать: основная папка библиотеки и папка пользователя.
Основная папка библиотеки находится в корне вашего жесткого диска, расположенного по адресу /Библиотека . Это папка, которая используется всеми пользователями, поэтому здесь вы найдете хранители экрана, фоны по умолчанию и приложения, которые используют одни и те же данные или настройки для всех пользователей системы.
У каждого пользователя также есть папка библиотеки в его или ее домашнем каталоге, расположенном по адресу
/ Library . В более поздних версиях Mac OS X папка «Библиотека» по умолчанию скрыта, но находится на том же уровне, что и папки «Загрузки» и «Документы». Эта библиотека содержит только данные и настройки для каждого пользователя. Большинство приложений Mac OS X будут использовать эту папку для хранения своих данных, так что именно эту библиотеку интересует большинство людей.
Это самые важные папки Библиотеки, но есть две, которые мы не упомянули. Сетевые администраторы могут настроить / Сеть / Library папка для обмена данными между пользователями одной сети. Наконец, системная библиотека находится по адресу / System / Library и содержит данные, которые использует ваша операционная система.
Будьте осторожны, ковыряясь
Всякий раз, когда вы копаетесь в папке «Библиотека», имейте в виду, что существуют приложения и системные процессы, которые сильно зависят от этих данных. Очистка кеша вручную может исправить работающее со сбоями приложение, если вы знаете, что делаете, но сломать приложение так же легко, если вы спотыкаетесь вслепую. Будьте осторожны при работе с папками библиотеки и, как правило, если вы не знаете, что он делает, вы должны оставить его.
Это вдвойне верно для / System / Library папка. В этой библиотеке содержатся файлы, которые имеют решающее значение для работы вашей системы. Порывшись в Системной библиотеке, вы не только можете сломать приложение, но и повредить всю систему. Даже самые продвинутые пользователи не имеют никаких причин манипулировать файлами системной библиотеки. Как правило, держитесь подальше от этой папки. Шутки в сторону.
Как получить доступ к вашей пользовательской библиотеке
Если вы зарегистрировались в своем домашнем каталоге, вы, вероятно, не сможете найти библиотеку. В Mac OS X 10.7 Lion и более поздних версиях папка «Пользовательская библиотека» по умолчанию скрыта (не обязательно самая большая неприятность Lion
, хоть). Большинству людей не нужен доступ к нему, поэтому безопаснее его вообще скрыть. Даже если он скрыт, у вас все еще есть несколько различных вариантов доступа к вашей пользовательской библиотеке.
Меню Go Finder
Идти Меню в Finder содержит ссылки на самые популярные пользовательские папки. Библиотеки обычно нет в списке, но она появляется, если вы держите альт (опция) ключ. Это быстрый и простой способ доступа к папке с пользовательской библиотекой, и лучший вариант, если вам не требуется часто обращаться к ней.
Всегда показывать библиотеку (OS X Mavericks)
Если вам нужен более частый доступ к вашей пользовательской библиотеке, рассмотрите возможность постоянного ее скрытия. Начиная с Mac OS X 10.9 Mavericks, это стало очень просто. С помощью Finder перейдите в домашний каталог пользователя и выберите «Просмотр»> «Показать параметры просмотра». В нижней части панели параметров установите флажок рядом с пунктом Показать библиотечную папку.
Всегда показывать библиотеку (терминал)
Если вы используете более старую версию Mac OS X, вы можете использовать Терминал, чтобы отобразить папки библиотеки. Откройте Терминал из Приложения> Утилиты> Терминал и введите следующую команду:
Нажмите ввод и введите пароль администратора для подтверждения. Если вы хотите снова скрыть папку «Библиотека» в будущем, вы можете использовать следующую команду терминала:
Интересно, что еще можно сделать с Терминалом? Проверьте эти 6 терминальных команд
чтобы дать вашему MacBook дополнительный импульс.
Источник
Где находится библиотека на Mac?
Способ 1. В программе Finder удерживайте нажатой клавишу Option при выборе меню Переход. Под текущим домашним каталогом пользователя появится папка Library.
Как указать путь к файлу на мак?
Перейдите в меню «Вид» и выберите пункт «Показать строку пути» или нажмите сочетание клавиш Option + Command + P (⌥ + ⌘ + P). В нижней части окна Finder тут же отобразится соответствующая строка, отображающая путь вне зависимости от того, в каком виде вы просматриваете файлы (значки, список, колонки или Cover Flow).
Как найти библиотеку на мак?
Как открыть папку «Библиотеки» (Library) на macOS Sierra
- Для начала необходимо зайти в Finder и нажать на меню «Переход», а затем «Переход к папке». …
- Появится строка, в которой следует ввести адрес «
/Library»;
Как зайти в системные файлы на мак?
- Откройте Finder.
- Нажмите комбинацию клавиш COMMAND+SHIFT+G. Откроется диалоговое окно .
- Введите путь к папке, к которой необходимо получить доступ, например /usr/discreet/.
- (Дополнительно) Можно перетащить значок папки в строку «Избранное» Finder для облегчения доступа к ней в будущем.
Как найти папку программы в Mac OS?
Для того, чтобы найти эту папку, Вам необходимо: Открыть Finder и нажать вкладку «Переход», расположенную вверху, рядом с разделами «Окно» и «Справка». Нажмите на клавиатуре кнопку Alt (или Option) и в меню «Переход» появится опция «Библиотеки».
Как правильно скопировать путь к файлу?
Как скопировать путь к файлу в Проводнике
Открываем Проводник, выбираем файл и во вкладке «Главная» нажимаем «Скопировать путь». Нажав на SHIFT , кликаем правой кнопкой мыши. В выпадающем контекстном меню выбираем «Копировать как путь».
Как прописать путь в терминале Mac?
В Finder на Mac выберите «Переход» > «Переход к папке». Введите имя пути папки (например, /Библиотеки/Fonts/ или
/Pictures/), затем нажмите «Переход».
Как найти папку Изображения на мак?
Как найти все фотографии на Mac?
- Запустите поиск в Finder для чего одновременно зажмите клавиши Command (⌘) + Option (⎇) + пробел в любом месте системы.
- Кликните на плюсик (+) в правом верхнем углу окна Finder.
- Рядом с полем «Тип» тапните по полю «Любой» и выберите пункт «Изображение».
Как найти папку Minecraft на Mac?
- Открой Finder.
- Нажми на клавиатуре сочетание клавиш Cmd + Shift + G.
- Введи в открывшемся окне
/Library/Application Support/Minecraft/
Как зайти в корневую папку мак?
Быстрый доступ к папке Библиотека из меню Переход
- Откройте программу Finder.
- Нажмите на кнопку Переход в строке меню.
- Зажмите клавишу Option (Alt). После этого в списке для перехода к папкам появится и папка Библиотека.
Как зайти в папку Users на Mac?
Способ 1. В программе Finder удерживайте нажатой клавишу Option при выборе меню Переход. Под текущим домашним каталогом пользователя появится папка Library.
Как зайти в папку стим на мак?
Откройте папку «Загрузки» и дважды щелкните файл steam. dmg (или нажмите кнопку «Загрузки» Safari на панели инструментов) и нажмите Согласен. Когда появится окно Finder, перетащите значок Steam на ярлык папки «Программы». Затем вы можете запустить Steam из папки «Приложения».
Как сделать папку видимой на Mac?
эта небольшая инструкция. Выберите команду меню «Finder» — «Настройки». Перейдите на вкладку «Дополнительно» и поставьте галочку «Показывать все расширения файлов», после этого окно настроек Finder можно закрыть. Такой не сложной операцией вы включите видимость расширение файлов в Мак.
Где корзина на Макбуке?
Как это делается — знают многие, в Mac OS X это просто. Открываете Корзину из Dock и выделив название внизу жмете Command + I или из контекстного меню выбираете Свойства.
…
Корзина в Боковой панели Finder
- На Боковой панели будет папка. …
- Папка имеет название . …
- Побочное явление: после очистки Корзины из Dock папка .
Куда устанавливаются программы на Mac OS?
Большинство программ, распространяются в dmg-архивах (образах) и устанавливаются всего в пару кликов:
- открываем скачанный . …
- перетаскиваем каталог с приложением в системную папку «Программы»;
- приложение через пару секунд появится на Launchpad (жест «щипок» для открытия) и сразу будет готово к работе;
Как найти папку приложения?
Где хранятся приложения на Android
Если ранее вы скачивали игры или программы из сервиса Google Play и устанавливали их на телефон, то найти соответствующие папки можно в разделе /data/app. Оттуда их можно свободно извлечь. Если вас интересуют системные приложения, то они находятся в другом разделе — /system/app.
Источник
Как открыть скрытую папку «Библиотеки» (Library) на Mac (macOS Sierra)
В macOS Sierra разработчики посчитали уместным не отображать папку «Библиотеки» в пользовательском каталоге. Так как в этой папке сосредоточено много важных системных данных (кэш, настройки программ и прочее), девелоперы решили обезопасить юзеров от случайного удаления этих файлов.
Однако есть простой способ, как быстро вернуть отображение «Библиотеки» в пользовательском каталоге. Для этого не понадобится совершать действий в Терминале, необходимо лишь следовать нашей инструкции:
Как открыть папку «Библиотеки» (Library) на macOS Sierra
1. Для начала необходимо зайти в Finder и нажать на меню «Переход», а затем «Переход к папке». Альтернативный вариант – нажать сочетание клавиш ⌘Cmd + ⇧Shift + G (может быть и ⌘Cmd + ⇧Shift + H);
2. Появится строка, в которой следует ввести адрес «
3. Сразу же после этого откроется искомый каталог «Библиотеки». В том случае, если работать с ним планируется нечасто, можно взять данный способ на заметку.
Но если предполагается обращаться к папке регулярно, можно перетянуть ее иконку в боковую панель. Таким образом, появится возможность быстрого и простого доступа к каталогу «Библиотеки».
Подробный видеообзор macOS Sierra
Источник