- Где скачать драйвера для Windows 10
- Загрузка драйверов стандартными средствами
- Загрузка драйверов по ID оборудования
- Как установить драйвера в Windows 10
- Диспетчер устройств
- Сайты производителей устройств
- Snappy Driver Installer
- Обновление драйверов в Windows 10
- Перед началом работы
- Обновление драйвера устройства
- Повторная установка драйвера устройства
- Дополнительная справка
- Где брать драйвера после установки windows 10
- Расположение драйверов в Windows 10
- Откройте папку DriverStore в Windows 10
- Безопасно ли удалять драйверы из папки DriverStore?
Где скачать драйвера для Windows 10
Windows 10 решила извечную проблему пользователей PC, связанную с необходимостью искать драйвера для устройств. При первоначальной настройке операционная система в автоматическом режиме устанавливает большинство драйверов, позволяя без каких-либо дополнительных действий начать полноценную работу с компьютером. Промахи, впрочем, случаются и у Windows 10, из-за чего драйвера приходится искать и устанавливать вручную. В этой инструкции мы расскажем о самом эффективном способе поиска и загрузки драйверов для Windows 10.
Перед тем как перейти к универсальному и наиболее верному способу нахождения и загрузки нужного драйвера, для полноты инструкции опишем возможность установки драйверов стандартными средствами.
Загрузка драйверов стандартными средствами
Шаг 1. Запустите «Диспетчер устройств». Перейти к нему можно через поиск или набрав в меню «Выполнить» (Win + R) команду devmgmt.msc.
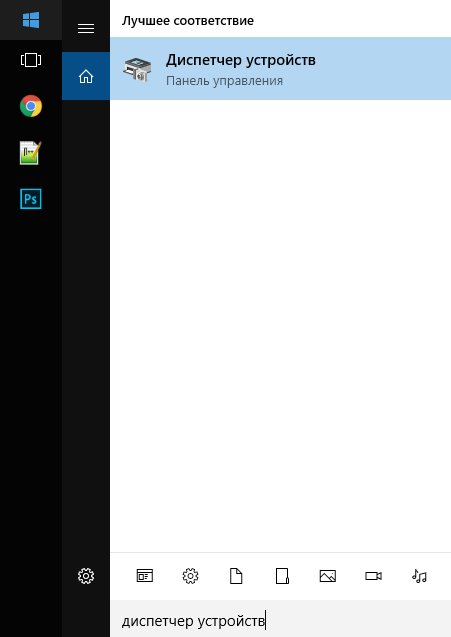

Шаг 4. Нажмите «Автоматический поиск обновленных драйверов» и дождитесь окончания поиска. Если драйвер будет найден, система предложит вам его установку.
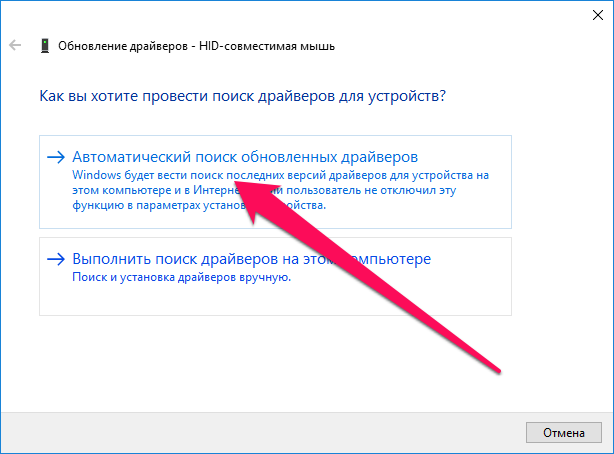
Загрузка драйверов по ID оборудования
Шаг 1. Запустите «Диспетчер устройств». Перейти к нему можно через поиск или набрав в меню «Выполнить» (Win + R) команду devmgmt.msc.
Шаг 2. Нажмите правой кнопкой мыши на устройстве и выберите пункт «Свойства».
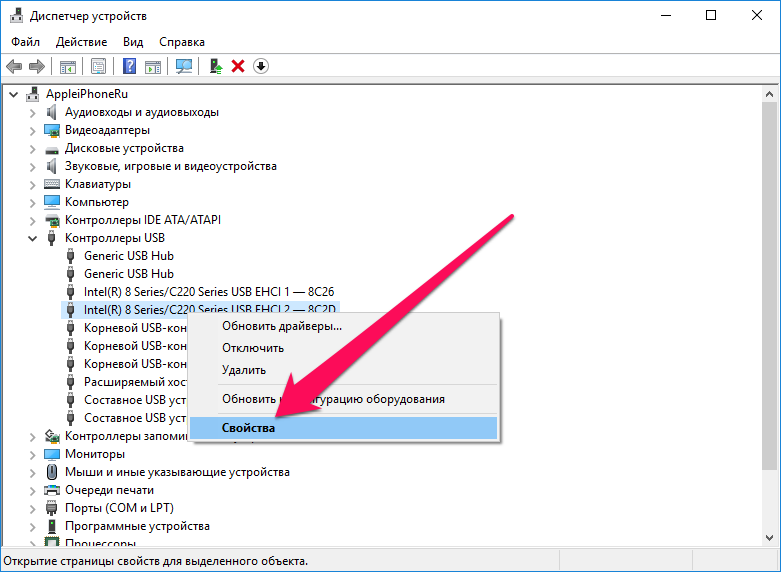
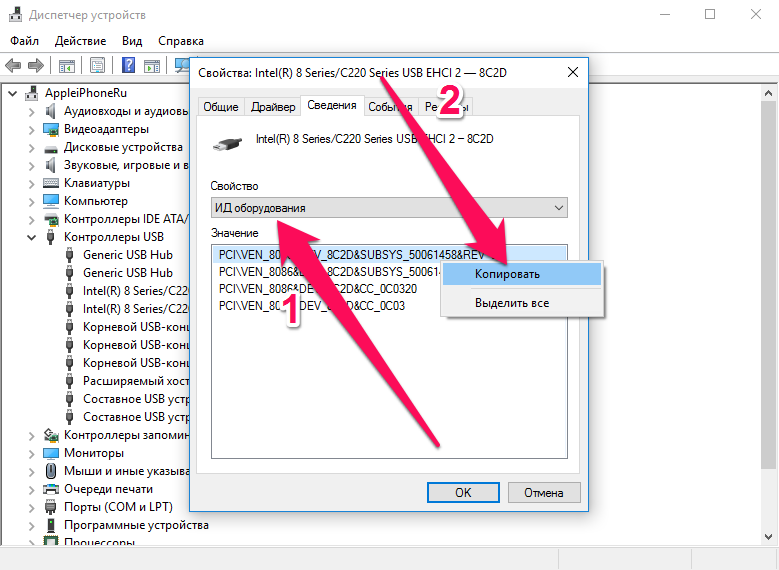
Шаг 5. Перейдите на сайт DevId.info, вставьте скопированный ранее идентификатор в строку поиска и нажмите «Искать».
Важно: если драйвер в базе не был найден, сократите идентификатор, убрав значения SUBSYS и REV. Пример: если по поиску «PCI\VEN_8086&DEV_8C2D&SUBSYS_50061458&REV_05» драйвер найден не был, то сократив ИД до вида «PCI\VEN_8086&DEV_8C2D» мы успешно нашли драйвер устройства.
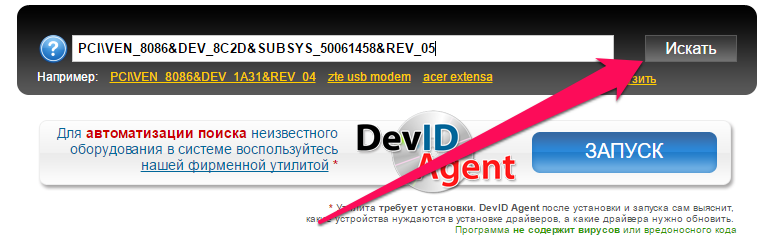
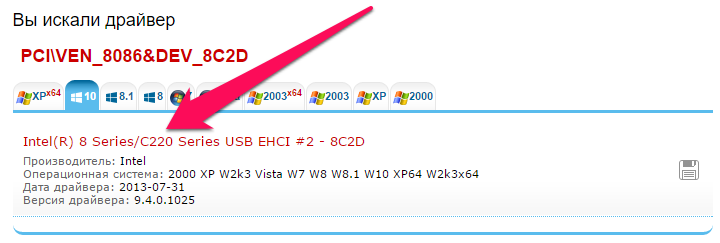
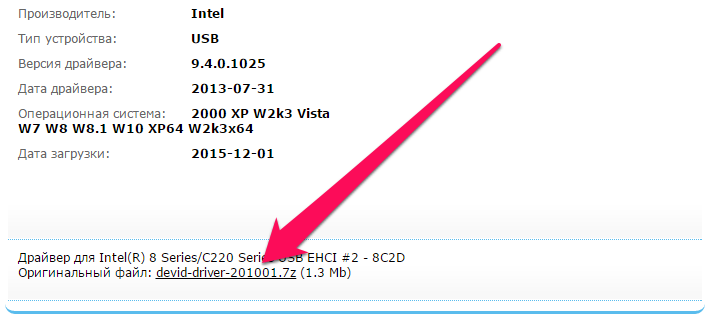
Поставьте 5 звезд внизу статьи, если нравится эта тема. Подписывайтесь на нас Telegram , ВКонтакте , Instagram , Facebook , Twitter , YouTube .
Как установить драйвера в Windows 10
После установки Windows 10 следует один из важнейших её этапов настройки – это внедрение отсутствующих драйверов. Современная «десятая винда» хороша многим, и в числе хорошего – автоматическая установка драйверов. Система в себе содержит внушительную базу драйверов компьютерных комплектующих, а недостающее оперативно подтягивает из Интернета. Тем не менее и она может оставить какие-то устройства компьютера без драйверов, а, возможно, вообще без идентификации, если это какие-то малоизвестные или устаревшие, либо же новейшие комплектующие или периферия. Как нам в таких случаях установить драйверы в Windows 10? Рассмотрим несколько способов.
Диспетчер устройств
Первое, что нужно сделать после установки Windows 10 – это зайти в диспетчер устройств и посмотреть, все ли внутренние и внешние устройства определены, для всех ли установлены драйверы. Жмём клавиши Win+X и в меню выбираем «Диспетчер устройств».
И смотрим, нет ли у нас здесь определённых или неопределённых каких-нибудь устройств, отмеченных жёлтым значком восклицания, а также установлен ли видеодрайвер. Если последний не установлен, система будет работать на базовом видеодрайвере Microsoft, он в диспетчере устройств так и значится как базовый видеоадаптер. И если долгое время после установки (при наличии Интернета) система не может автоматически установить родной драйвер видеокарты, нам нужно сделать это вручную. Если у нас есть Интернет, тогда вызовем на базовом видеоадаптере контекстное меню и выбираем «Обновить драйвер».
Выбираем «Автоматический поиск драйверов».
Ожидаем, пока драйвер будет найден в сети, скачан и установлен.
И всё, после установки система определит нашу видеокарту.
Но система не всегда сможет вот так просто установить драйверы, и так будет со многими непопулярными комплектующими и периферией. Вот, к примеру, у нас случай, когда Win 10 определила Wi-Fi адаптер, но не смогла подобрать к нему драйвер. Соответственно, устройство будет отмечено жёлтым восклицательным значком. При обновлении драйвера по тому же принципу, что мы рассмотрели выше для видеокарты, система шаблонно утверждает, что актуальный драйвер устройства установлен, однако Wi-Fi адаптер на компьютере не обнаруживается. В таком случае мы в контекстном меню на проблемном устройстве нажимаем «Свойства».
В окне свойств устройства идём на вкладку «Сведения». В свойствах выставим «ИД оборудования» и через контекстное меню мы копируем с вами значение идентификатора устройства, сначала первое.
Далее мы идём на специализированные сайты, которые хранят базы драйверов к разным компьютерным устройствам, например, на сайт DriverPack Solution или Devid.Info . Вводим в их поле поиска скопированный идентификатор, ищем и, собственно, качаем установщики драйверов.
Примечание: если вы наконец нашли драйвер для вашего устройства, но не в привычном формате установщика Windows EXE, а в папке с другими типами файлов, в таком случае найдите среди них файл формата INF, вызовите на нём контекстное меню и выберите «Установить».
Сайты производителей устройств
Приведённый выше способ с выявлением идентификатора устройства и поиск с ним драйверов на специализированных сайтах – это, возможно, единственный способ отыскать драйверы для каких-то специфических комплектующих или периферии, в частности, для старых устройств или же дешёвых китайских, у которых иногда даже производитель неизвестен. Но драйверы на современную основную внутреннюю начинку компьютера предпочтительнее всего искать на официальных сайтах ноутбуков, материнских плат ПК и видеокарт. На сайтах разнообразных материнских плат и ноутбуков должны быть драйверы ко всем интегрированным устройствам (сеть, звук, USB и т.п.).
Snappy Driver Installer
Сторонние программы для установки драйверов – это у нас альтернатива всем рассмотренным выше способам поиска и установки драйверов, примечательные комплексным подходом к установке драйверов и актуальностью их баз. Такие программы сканируют компьютер на предмет отсутствующих или устаревших драйверов, выдают нам результаты и предложения, ну и в соответствии уже с нашим решением потом пакетно внедряют драйверы. Программ такого типа очень много, многие из них платные. Из бесплатных толковых можно отметить Snappy Driver Installer. У этой программы имеется две версии – полная SDI Full, включающая локальную базу драйверов и весящая более 20 Гб, и только сам установщик драйверов SDI Lite, работающий в связке с Интернетом. Обе версии доступны на сайте Snappy Driver Installer .
Рассмотрим работу программы на примере SDI Lite. При запуске программы нам нужно выбрать вариант загрузки определённых данных, здесь оптимально будет выбрать «Загрузить только индексы».
После этого программа выявит устройства с отсутствующими или устаревшими драйверами. Отмечаем галочкой устройства, для которых мы хотим установить или обновить драйверы. И жмём «Установить».
Дожидаемся завершения установки.
И перезагружаем компьютер .
Любой отсутствующий драйвер можно установить, имея доступ в Интернет. Но чтобы Интернет был, у нас, конечно, должен быть установлен драйвер сетевого устройства. И не стоит полагаться только на Windows 10, полагаться на то, что система сама установит драйвер этого устройства. Лучше всё же хранить где-то на пользовательском разделе диска инсталлятор драйвера для адаптера Ethernet или Wi-Fi.
Если у вас остались вопросы, оставляйте их в комментариях ниже. А пока… пока.
Обновление драйверов в Windows 10
Перед началом работы
Обновления драйверов для Windows 10 и многих устройств (например, сетевых адаптеров, мониторов, принтеров и видеоадаптеров) автоматически скачиваются и устанавливаются с помощью Центра обновления Windows. Вероятно, у вас уже установлены самые последние версии драйверов, но если вы хотите вручную обновить или переустановить драйвер, выполните следующие действия.
Обновление драйвера устройства
Введите «диспетчер устройств» в поле поиска на панели задач и щелкните элемент Диспетчер устройств.
Выберите категорию, чтобы просмотреть имена устройств, а затем щелкните правой кнопкой мыши (или нажмите и удерживайте) устройство, которое требуется обновить.
Выберите пункт Автоматический поиск обновленных драйверов.
Выберите Обновить драйвер.
Если Windows не найдет новый драйвер, можно попытаться его найти на веб-сайте изготовителя устройства и выполнить соответствующие инструкции.
Повторная установка драйвера устройства
Введите «диспетчер устройств» в поле поиска на панели задач и щелкните элемент Диспетчер устройств.
Щелкните правой кнопкой мыши (или нажмите и удерживайте) имя устройства и выберите Удалить.
Windows попытается переустановить драйвер.
Дополнительная справка
Если вместо рабочего стола отображается синий, черный или пустой экран, см. раздел Устранение ошибок типа «синий экран» или Устранение ошибок типа «черный» или «пустой» экран.
Где брать драйвера после установки windows 10
При установке или обновлении драйвера устройства вы могли задаться вопросом, где Windows 10 хранит все эти драйверы. В этом руководстве мы узнаем, где расположены драйверы в операционной системе Windows 10 и можно ли их удалять вручную.
Расположение драйверов в Windows 10
Windows 10 включает сотни общих драйверов для наиболее распространенных устройств, таких как звуковые карты, видеокарты и принтеры. Иногда вам может потребоваться установить сторонний драйвер или драйвер OEM для устройства, чтобы разблокировать все его функции.
Windows 10 хранит все встроенные и сторонние драйверы устройств в защищенной системной папке DriverStore, расположенной в папке System32. В папке находятся все драйверы, входящие в состав Windows 10, а также сторонние драйверы, которые вы, возможно, уже установили.
Путь к папке DriverStore в Windows 10:
C:\Windows\System32\DriverStore
В указанном выше пути «C» — это буква диска, на котором установлена Windows 10.
Папка DriverStore — это основная папка. Однако вы не найдете там драйверов. Открыв папку DriverStore, вы можете обнаружить такие папки, как en-US, FileRepository, ru-RU и Temp. Папка FileRepository фактически содержит все драйверы устройств.
При этом Microsoft может сохранять сторонние драйверы устройств вне каталога System32 в будущих версиях Windows 10. Например, начиная с Windows 10 версии 20H1, Windows\System32\DriverStore — это расположение драйверов.
Откройте папку DriverStore в Windows 10
Хотя вы можете вручную перейти к папке DriverStore с помощью проводника, существует гораздо более простой способ быстро открыть папку DriverStore. Все, что вам нужно сделать, это скопировать и вставить следующий путь в поле команды «Выполнить» (используйте Windows + R, чтобы открыть «Выполнить») и нажать клавишу Enter.
C:\Windows\System32\DriverStore
Если Windows 10 установлена на другом диске, не на диске «C» по умолчанию, замените букву в указанном выше пути на соответствующую.
Безопасно ли удалять драйверы из папки DriverStore?
Никогда не удаляйте вручную драйверы устройств из папки DriverStore, так как это может помешать вам переустановить драйверы при необходимости. Если вы хотите удалить старые драйверы, чтобы сэкономить место, используйте встроенный инструмент очистки диска, который предлагает возможность удалить старые драйверы.
Также стоит отметить, если вы всё-таки решили вручную удалить драйверы из папки DriverStore, тогда рекомендуем перед удалением создать резервную копию драйверов или просто скопировать всю папку DriverStore в безопасное место.




















