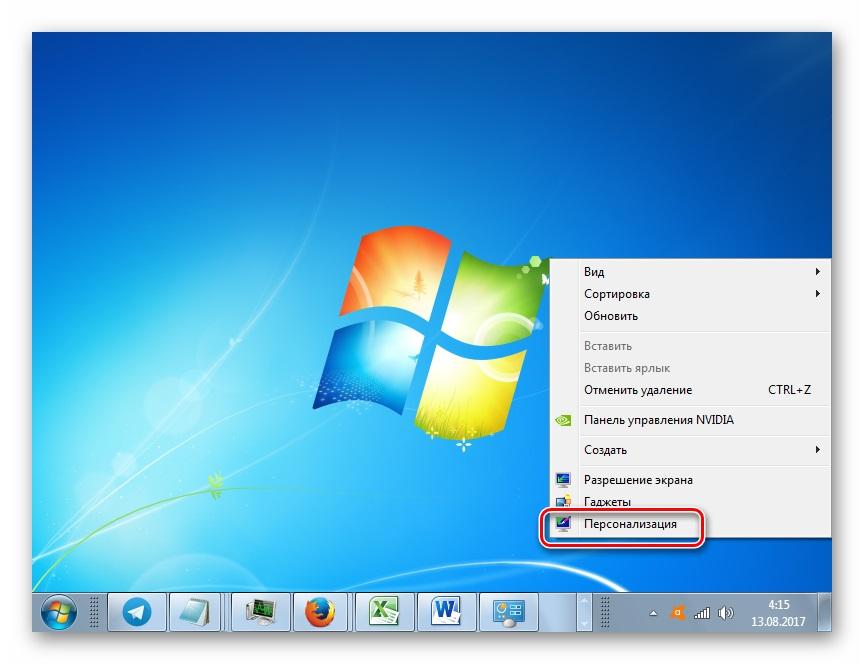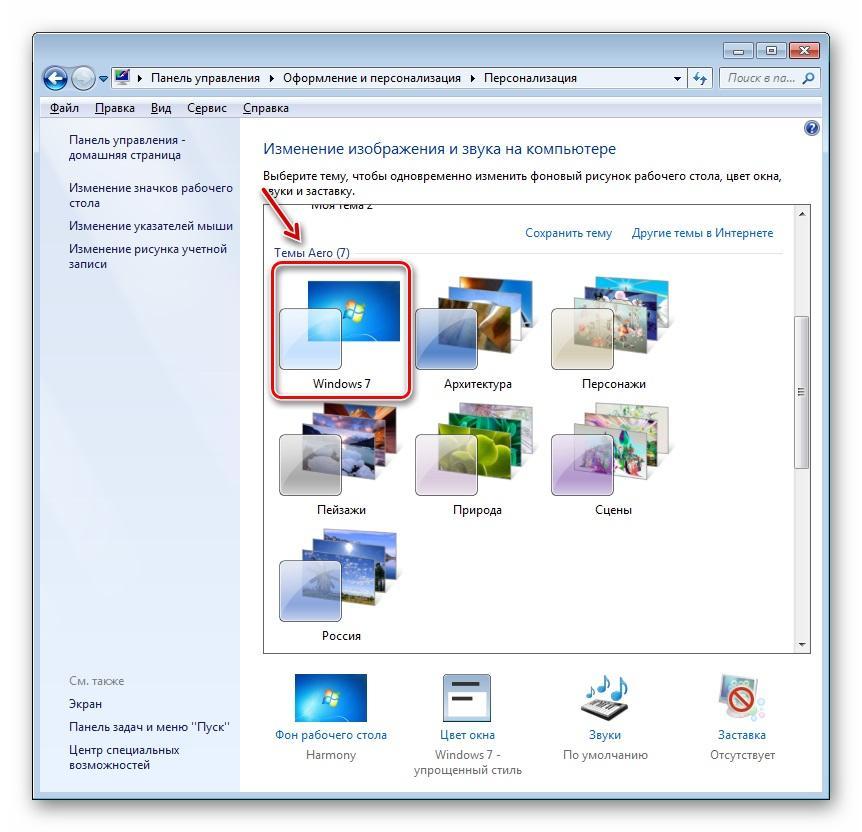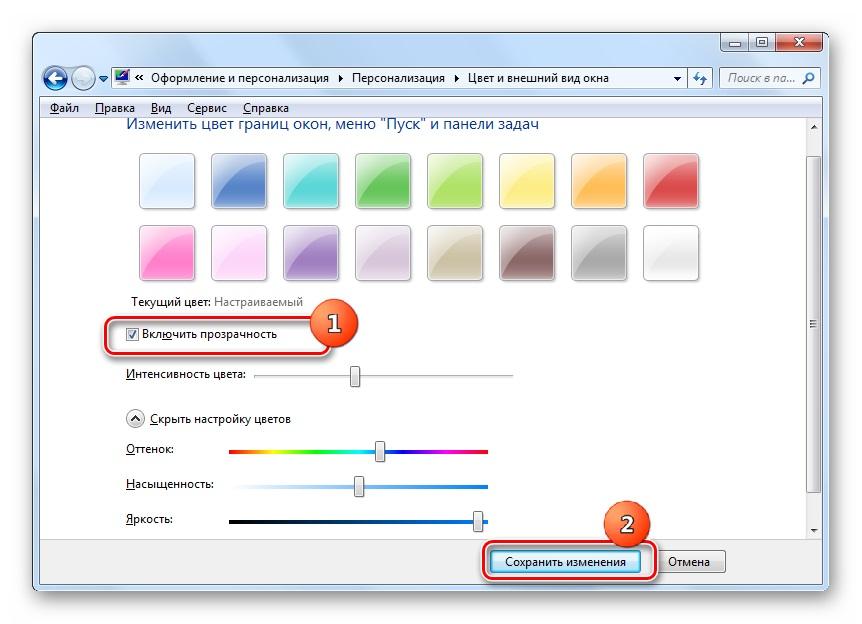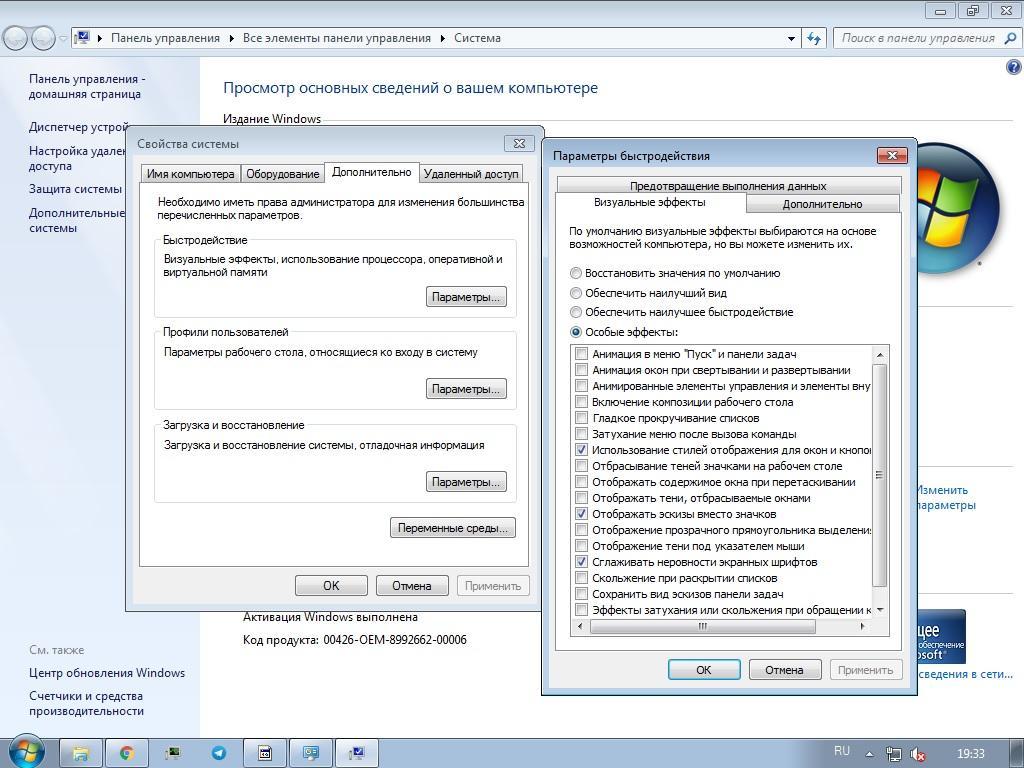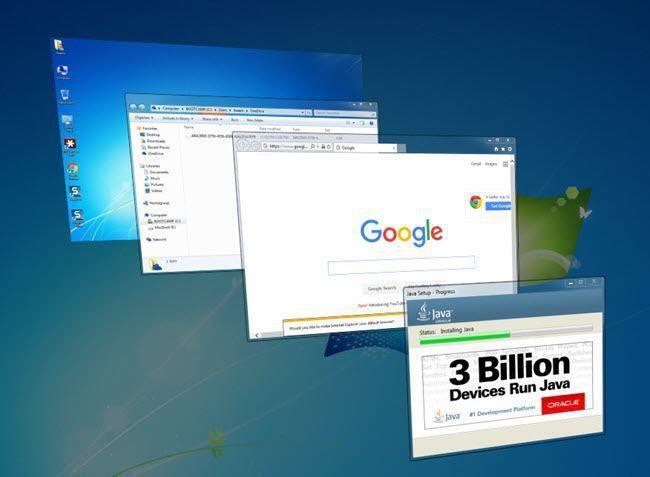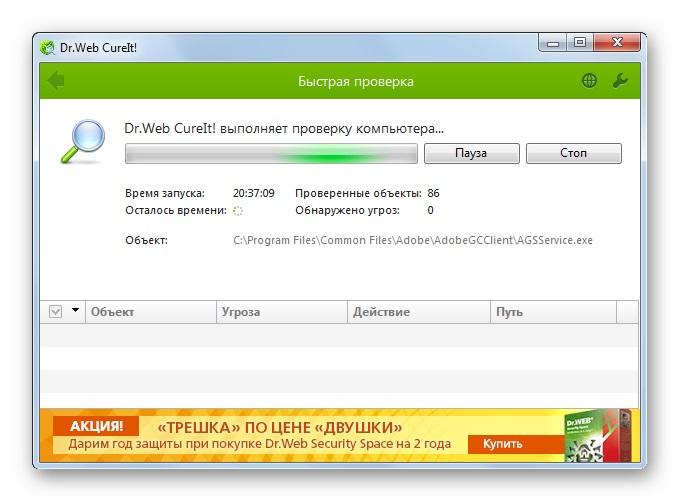- Как включить Aero в Windows 10 — три простых метода
- Почему Аэро?
- Три метода включения Aero в Windows 10
- # Способ 1 (с помощью редактора реестра)
- # Метод 2 (Использование Aero Glass для Win 8.X +)
- # Метод 3 (с использованием Glass2K)
- Windows Aero— что это такое, как включить режим
- Что такое Aero
- Навигация
- Требования среды Aero к оборудованию
- Как включить Aero в Windows 7
- Стандартное включение Aero
- Настройка через «Свойства системы»
- Использование горячих клавиш
- Решение проблем с включением режима
Как включить Aero в Windows 10 — три простых метода
Тема Aero была одной из самых востребованных функций в предварительных версиях Windows 10. Это была похожая на стекло тема, примененная к строке заголовка и меню «Пуск», которая придала Windows 7 свой фирменный вид. Тем не менее, он был удален Microsoft из Windows 8 и выше, и Microsoft получила тонну ненависти после этого.
Почему Аэро?
Удаление темы Aero было частью создания Microsoft унифицированного пользовательского интерфейса, предназначенного для устройств с питанием от батареи, таких как планшеты, ноутбуки и смартфоны, и требовало повышения эффективности использования ОС. Поэтому они убрал тему Aero для того, чтобы создать более эффективный интерфейс батареи.
Три метода включения Aero в Windows 10
Возвращение к теме Aero возвращает старые добрые вибрации, которые существовали, возможно, в самой успешной ОС Windows. Если вы пропустили тему Aero, я перечислю 3 способа, которые помогут вам получить тему Aero для Windows 10.
# Способ 1 (с помощью редактора реестра)
В целях тестирования и получения отзывов от пользователей Microsoft тестировала Aero glass для его реализации в оконных рамах, заголовках и т. Д. Для большинства пользователей это не было сделано, и только некоторые из них получили это обновление. Для этих пользователей вы можете попробовать этого или этих пользователей; Вы можете попробовать этот метод, чтобы включить прозрачность Aero Glass с эффекты размытия в Windows 10.
1) Открыть Бегать нажав Win + R. Тип смерзаться и нажмите Enter, чтобы открыть Редактор реестра
2) Скопируйте этот путь в адресную строку редактора реестра и перейдите к нему:
HKEY_CURRENT_USER \ SOFTWARE \ Microsoft \ Windows \ CurrentVersion \ Themes \ персонализировать
3) На правой панели найдите запись DWORD под названием EnableBlurBehind. Если он не существует, создайте новый DWORD (32-битное) значение и назовите это EnableBlurBehind.
4) Дважды щелкните по нему, чтобы изменить, и установите его значение равным 1.
5) Перезагрузите компьютер, чтобы изменения вступили в силу.
Это должно включить тему Aero Glass в Windows 10.
- Заметка: Этот параметр может не работать с новым обновлением 19H1, поскольку он вносит изменения в визуальную эстетику. Если обновление не переносит тему Aero на ваше устройство, используйте один из следующих шагов, чтобы включить прозрачные панели инструментов, такие как тема Aero glass.
# Метод 2 (Использование Aero Glass для Win 8.X +)
На данный момент Aero Glass предлагает экспериментальную поддержку и может работать не так, как ожидалось. Создайте точку восстановления системы перед внесением изменений в вашу систему, чтобы вы могли вернуться к ней в случае любого сбоя.
1) Скачать Аэро стекло для Windows 10 от glass8.eu/download
2) Установите приложение в доступном для записи месте, дайте ему установить в C: \ AeroGlass если это обнаруживается как местоположение по умолчанию.
3) На третьем экране убедитесь, что вы проверили Установить тему Aero Glass. щелчок
4) После завершения установки перейдите к персонализировать и выберите Темы. Выберите несохраненную тему рабочего стола, чтобы активировать тему Aero Glass.
Если вам нравится новый внешний вид вашего рабочего стола, вы можете оставить его установленным есть тема Aero Glass в Windows 10. однако есть постоянный водяной знак, который может раздражать. Вот еще один способ установить аэро стекло в Windows 10.
# Метод 3 (с использованием Glass2K)
Glass2K не утверждает, что он совместим с Windows 10, но мы обнаружили, что он работает с 32- и 64-разрядными устройствами.
1) Посетите https://www.softpedia.com/get/Desktop-Enhancements/Other-Desktop-Enhancements/Glass2k.shtml, чтобы загрузить клиентское программное обеспечение. Установка не требуется; откройте файл для запуска приложения.
2) В окне настроек вы найдете опции для автоматической загрузки инструмента при запуске Windows и запомните настройки прозрачности.
3) Отключите (необязательно) всплывающее окно с прозрачностью, поскольку оно может помешать работе вашего меню, вызываемого правой кнопкой мыши. Нажмите Сохранить.
4) Теперь у вас есть контроль над настройками прозрачности различных отдельных элементов вашего устройства.
5) В любом окне используйте сочетание клавиш Ctrl + Shift + (0-9) настроить прозрачность.
Glass2K дает хороший Aero как эффект для Windows 10. Вы можете контролировать прозрачность и можете установить параметр размытия на напоминают внешний вид Windows 7.
Вывод
Так что у вас есть это. теперь вы знаете, как получить Аэро тема для Windows 7 и получить прозрачная строка заголовка. Хотя это обходные пути, я действительно хочу, чтобы Windows восстановила желаемую тему Aero. Случай, который они делают о создании устройств с эффективным питанием от батареи, убедителен; Тем не менее, есть много устройств, которые используют мощные процессоры и графические процессоры, которые могут запустить тему Aero легко. Мы искренне надеемся, что Microsoft прислушивается к пользователям и добавляет любимую функцию обратно. Комментарий ниже, если вы нашли этот пост полезным.
Windows Aero— что это такое, как включить режим
Разработчики из компании Майкрософт регулярно обновляют свои операционные системы Виндовс не только в плане производительности и функционала, но и в плане внешнего вида и красивого графического интерфейса. Если старые версии систем не могли похвастаться красивыми окнами, заставками, анимированными обоями и элегантным оформлением оконным рамок, то начиная с Windows Vista, все это появилось. Прослужил интерфейс недолго и вскоре был снова заменен в восьмерке, но поговорить об этом стоит. Тем более, то многие до сих пор используют Виндовс 7 в качестве основной системы. Необходимо разобраться, что такое Windows Vista Aero и как его включить.
Что такое Aero
Windows Aero – это специальный комплекс технических и графических решений для создания и оформления более красивого пользовательского интерфейса Виндовс. Создан он был разработчиками из компании Майкрософт специально для своих систем. Впервые он увидел свет в 2006 году, когда вышла Виндовс Виста. Позже пользователи заметили его в 2009 году в тогда еще новой и мало кому знакомой Виндовс 7. Тогда он был слега переработан и видоизменен для улучшения производительности и внешнего вида интерфейса.
Переход в «Персонализацию» для активации режима
Важно! Просуществовал данный вид графического интерфейса отображения рабочего стола недолго. В восьмой версии системы (Виндовс 8) его заменили на Metro UI, которым пользуются и сейчас в десятке.
О Висте как-то все быстро забыли, а вот семеркой пользуются до сих пор, поэтому активно обсуждают пользовательские моды для этого интерфейса. Стоит сказать, что активировать его можно только в редакциях Windows 7 Home Premium, Windows 7 professional и Windows 7 Ultimate.
Сама система Аэро поддерживает крайне разнообразные возможности отображения графики интерфейса и позволяет создать по-настоящему красивый рабочий стол, но все опять же на любителя. Кому-то он сразу же понравился еще в Висте, а кто-то терпеть не мог эту операционную систему именно из-за Виндовс Аэро и более-менее привык к нему только в семерке, где он быть несколько переработан.
Навигация
Навигация после введения новой системы отображения практически не изменилась для обычных пользователей. Aero Peek позволил быстро просматривать содержимое рабочего стола через любое открытое окно, даже если они накладываются друг на друга. Также он помогает найти открытое окно, если оно заслонено другими программами или не полноэкранными играми. Все они превращаются в стеклянные панели.
Aero Snap реализовал способ разворачивать и сворачивать окна, а также располагать их бок о бок. При этом все нажатия и перемещения работают крайне плавно и не зависят от скорости мыши и места нажатия. Это исключает ситуации, когда пользователь промахнется по нужному месту и окно останется на той же позиции.
Новая панель задач сочетает в себе клавиши запуска программ, которые используются чаще всего, и ярлыки активных (запущенных приложений). Чтобы изменить размер иконок, оттуда были убраны их текстовые описания, но это даже пошло на пользу. Теперь ярлыки на панели можно группировать. Касается это уже закрепленных и запущенных приложений. Кроме этого, после запуска кнопки больше не теряют своего местоположения.
Навигация по окнам и панели задач стала двухуровневой. Это значит, что если навести курсор мыши на ярлык приложения, то можно увидеть его оконную миниатюру (небольшой изображение активного окна). Чтобы закрыть окно теперь достаточно нажать на крестик в этой миниатюре, а не вести мышь в сторону самой программы.
Важно! Полезный элемент навигации также состоит в том, что если нажать по иконке, закрепленной или активной программы панели задач, то можно увидеть так называемый «список прыжков» или, если говорить проще, – недавно открытие файлы или просмотренные страницы браузера.
Выбор цвета окон
В целом, можно сказать, что навигация стала действительно более удобной, но некоторые восприняли ее в штыки, так как привыкли к Виндовс ХП. Прошло уже более 10 лет с момента появления Аэро, и пользователи привыкли. Теперь на семерке сидят так же, как в свое время на ХП, хоть уже и вышла восьмерка с десяткой. Далее будет рассмотрено, как включить Аэро в Виндовс 7.
Требования среды Aero к оборудованию
Для начала следует разобрать, какие программные и аппаратные требования этого интерфейса выдвигаются к персональному компьютеру или ноутбуку. На самом деле, сейчас они кажутся смешными и мизерными, но когда-то для перехода на Виндовс Виста или Виндовс 7 люди покупали себе новые компьютеры.
Для полноценной поддержки всех трехмерных эффектов и прозрачности Виндовс Аэро требует от компьютера:
- 32 или 64-х разрядные процессоры с частотой от 1 ГГц.
- Объем оперативной памяти (ОЗУ) не менее 512 мегабайт для Висты и один гигабайт для семерки.
- Видеокарту, совместимую с библиотекой DirectX 9, а также технологиями Pixel Shader 2.0 или Vertex Shader 2.0 и 128 мегабайтами внутренней памяти.
Запустить интерфейс можно и на маломощных карточках с 64 мегабайтами внутренней памяти, но большая часть специальных и базовых эффектов работать не будет. Кстати, отсутствие нормального количества ОЗУ и памяти видеокарты – одна из причин, почему Aero Peek Windows 7 не работает.
Важно! Нет поддержки Aero в редакциях Виста и семерки под названиями Начальная и Домашняя Базовая, хотя в последней можно активировать упрощенные визуальные эффекты без плавной анимации, прозрачности окон и ряда прочих возможностей
Как включить Aero в Windows 7
Некоторые отключают данный режим отображения интерфейса, так как он им не нравится или «съедает» много системных ресурсов, которых и без того мало. Другие же, наоборот, хотят актировать графический интерфейс пользователя, чтобы наслаждаться плавными анимациями и прозрачностью оконным рамок. Для них ресурсы аппаратного обеспечения не важны. В этом случае включить Аэро в Windows 7 можно различными способами. Они будут рассмотрены ниже.
Активация через «Свойства системы»
Стандартное включение Aero
Самый стандартный и распространенный способ заключается в использовании утилиты «Персонализация». Она может не только настроить отображение пунктов рабочего стола, но и изменить его заставку или обои, а также заменить системные звуки. Если все службы визуализации включены, а компьютер подходит по минимальным системным и программным требованиям, то необходимо выполнить следующее:
- Перейти на рабочий стол, свернув все окна или закрыв программы.
- Выполнить нажатие правой клавишей мыши по любой свободной области рабочего стола.
- Выбрать из контекстного меню пункт «Персонализация».
- Дождаться запуска специального окна и найти раздел темами Виндовс Аэро.
- Выбрать тему, которая нравится больше всего, а затем просмотреть ее.
- Изменить фон рабочего стола, цвет окон и дополнительные параметры по желанию.
Настройка через «Свойства системы»
Активировать дополнительные эффекты для улучшения внешнего вида системы можно и с помощью ее «Свойств». Для этого:
- Переходят в «Проводник».
- Нажимают ПКМ по «Компьютер» и выбирают «Свойства».
- Наживают по ссылке «Дополнительные параметры…».
- Переходят в раздел «Быстродействие» и выбирают «Параметры».
- Указывают галочками все визуальные эффекты, которые доступны или просто устанавливают ОС в режим обеспечения наилучшего вида.
Активированный режим 3D Flip
Использование горячих клавиш
Использование горячих клавиш не позволит включить режим Aero, но даст возможность использовать его преимущества. К примеру, нажатие сочетания Alt + Tab даст возможность перемещаться по открытым окнам. Это активирует эффект Flip 3D и окна начнут скользить в трехмерном пространстве. Нажимая сочетание раз за разом можно будет выбирать другие активные программы и напрямую получить к ним доступ.
Решение проблем с включением режима
Если режим отображения Аэро не удается включать ни одной из настроек, то рекомендуется воспользоваться реестром, чтобы принудительно активировать его. Также можно проверить ПК антивирусом, скачанным с официального сайта разработчика или выполнить восстановление системы. Иногда включиться режиму помогает сканирование системных файлов через консоль при помощи команды sfc /scannow.
Проверка на вирусы в случае невозможности активировать режим
Режим Аэро и максимальная производительность – это несовместимые вещи. Чтобы ее повысить интерфейс обычно стараются отключить, но есть и те, кто хочет расширить визуальную составляющую дизайна и оформления системы.