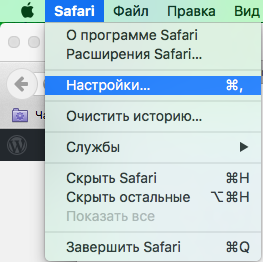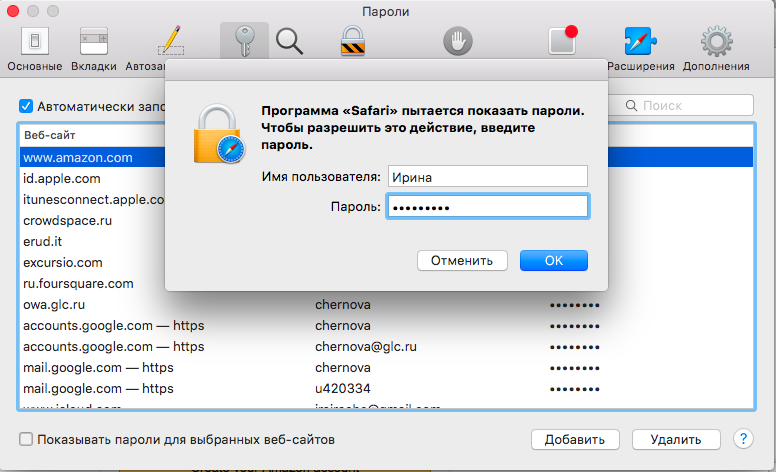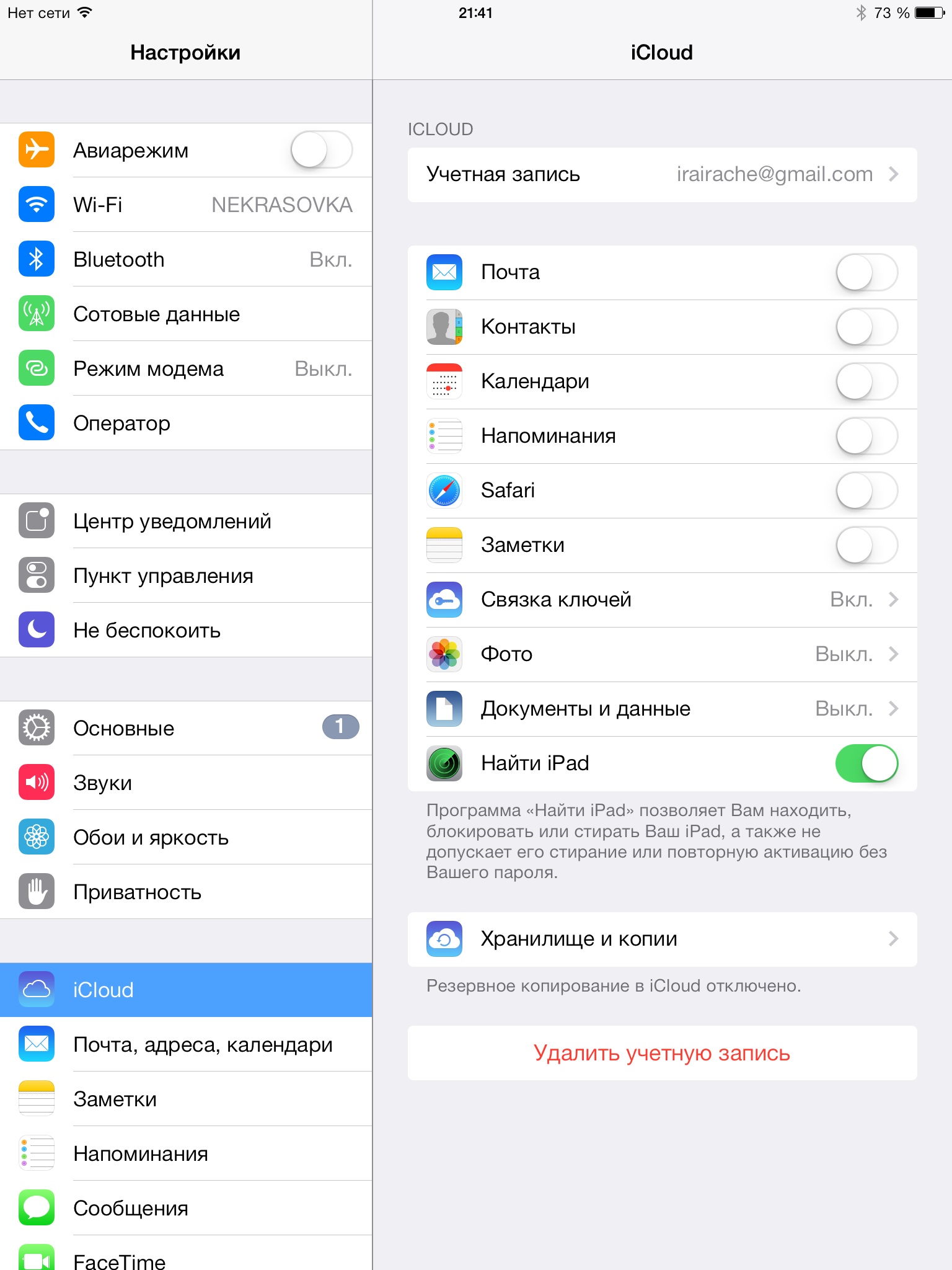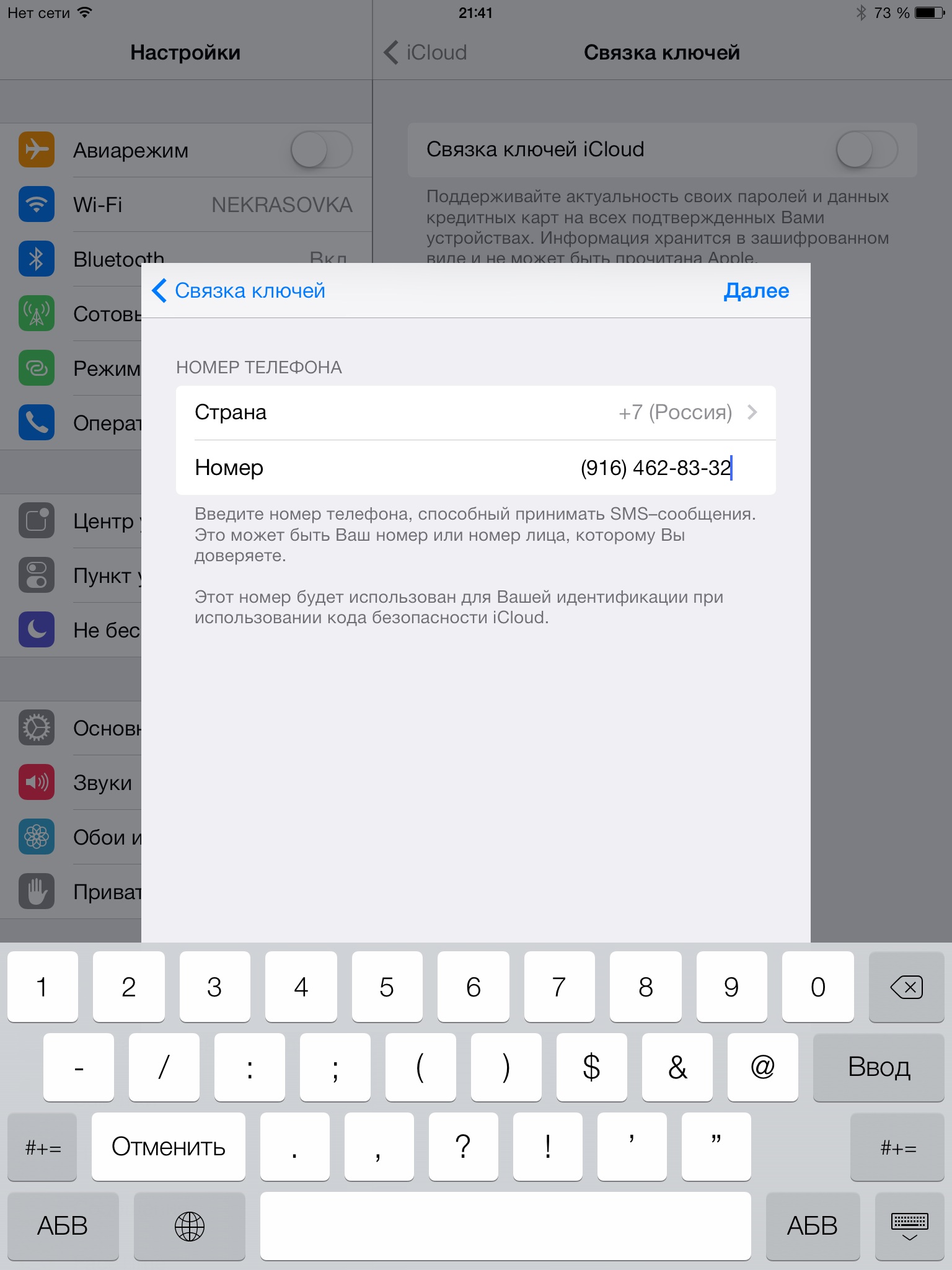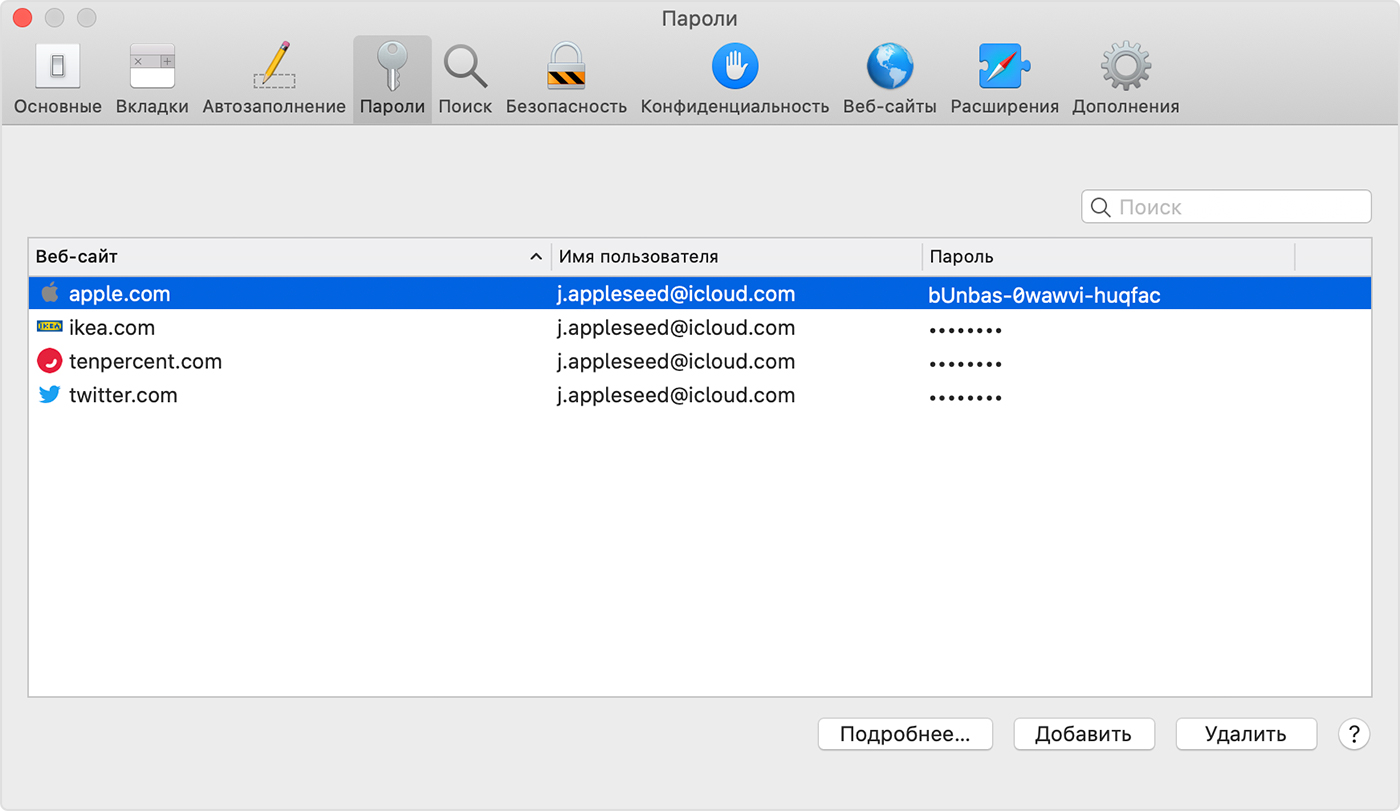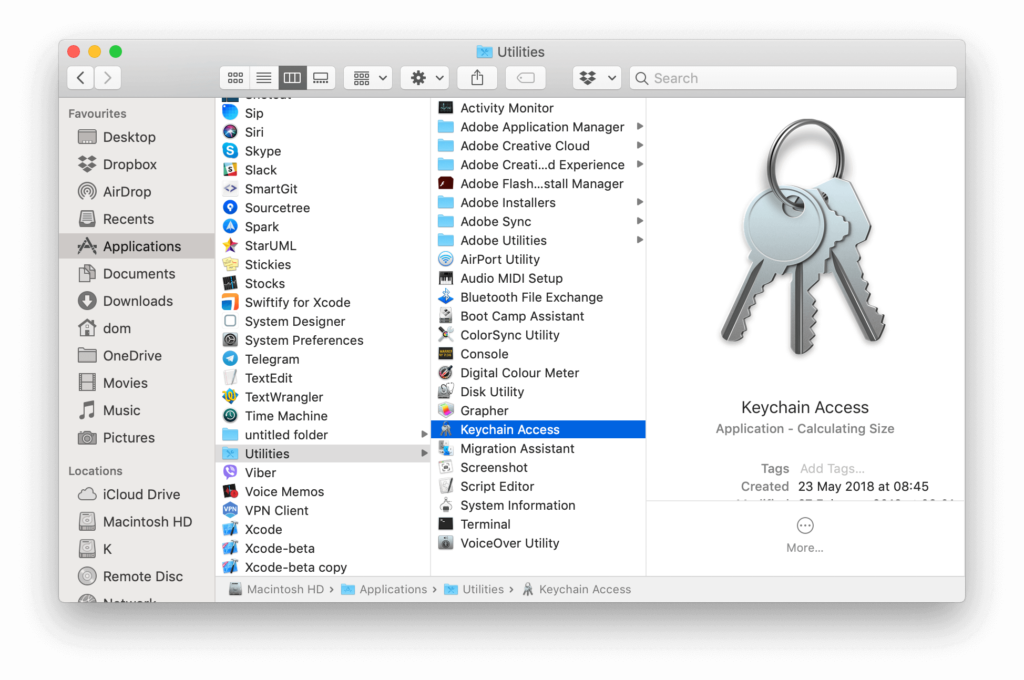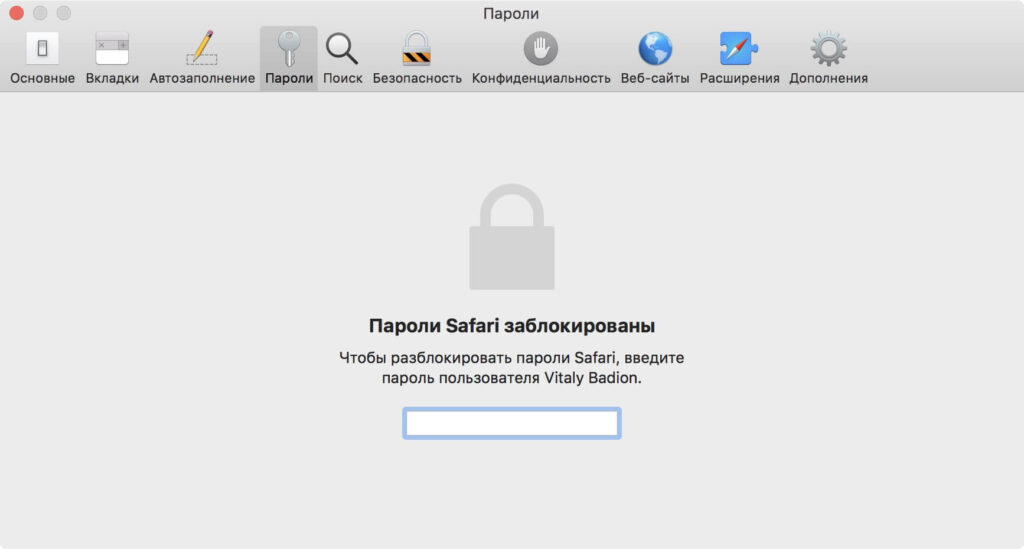- Как хранить пароли в OS X
- Как запустить iCloud Keychain?
- Как в iCloud Keychain сгенерировать надежный пароль?
- Как посмотреть сохраненные пароли для сайтов?
- Как отключить автозаполнение паролей в Safari?
- iCloud Keychain на iPhone, iPad и iPod
- Просмотр содержимого связки ключей на Mac
- Поиск сохраненных паролей на компьютере Mac
- Просмотр сохраненных паролей в Safari
- Синхронизация сохраненных паролей на всех устройствах
- Автозаполнение информации о кредитных картах
- Как просмотреть сохранённые в Mac OS X пароли?
- Как посмотреть сохраненные пароли на macOS
- Связка ключей
- Пароли в браузере
Как хранить пароли в OS X
Хранение паролей в OS X Mavericks, Yosemite и El Capitan не требует установки дополнительных программ и прочих интеллектуальных усилий. Данные для авторизации и платежная информация автоматически сохраняются в iCloud Keychain. Вот несколько подсказок по использованию этой технологии.
Как запустить iCloud Keychain?
iCloud Keychain напоминает о себе сам, после того как пользователь ввел новые данные для авторизации или информацию о кредитной карте на сайте в интернете. Управлять своими паролями и другими данными можно в приложении «Связка ключей» (Программы -> Утилиты -> «Связка ключей»).
Как в iCloud Keychain сгенерировать надежный пароль?
- Зайти в браузере на страницу регистрации на каком-либо сайте и поставить курсор в поле для ввода пароля.
2. Щелкнуть на «Использовать предложенный Safari пароль». В ту же секунду введенный пароль станет доступным на всех устройствах, привязанных к текущей связке ключей.
Как посмотреть сохраненные пароли для сайтов?
- В браузере Safari открыть панель «Настройки».
- В настройках выбрать вкладку «Пароли».
- Выделить искомый сайт, кликнуть на чекбокс «Показывать пароли для выбранных веб-сайтов» и в появившемся окне ввести пароль от устройства.
- Пароль будет виден до тех пор пока не будет снята галочка с чекбокса «Показывать пароли для выбранных веб-сайтов».
Как отключить автозаполнение паролей в Safari?
- В браузере открыть панель «Настройки».
- В настройках выбрать вкладку «Пароли».
- Снять галочку с чекбокса «Автоматически заполнять имена и пароли пользователей».
iCloud Keychain на iPhone, iPad и iPod
Данные. которые хранятся в iCloud Keychain можно использовать не только на Mac, но и на всех устройствах под управлением iOS. Для этого нужно активировать эту функцию в настройках iCloud.
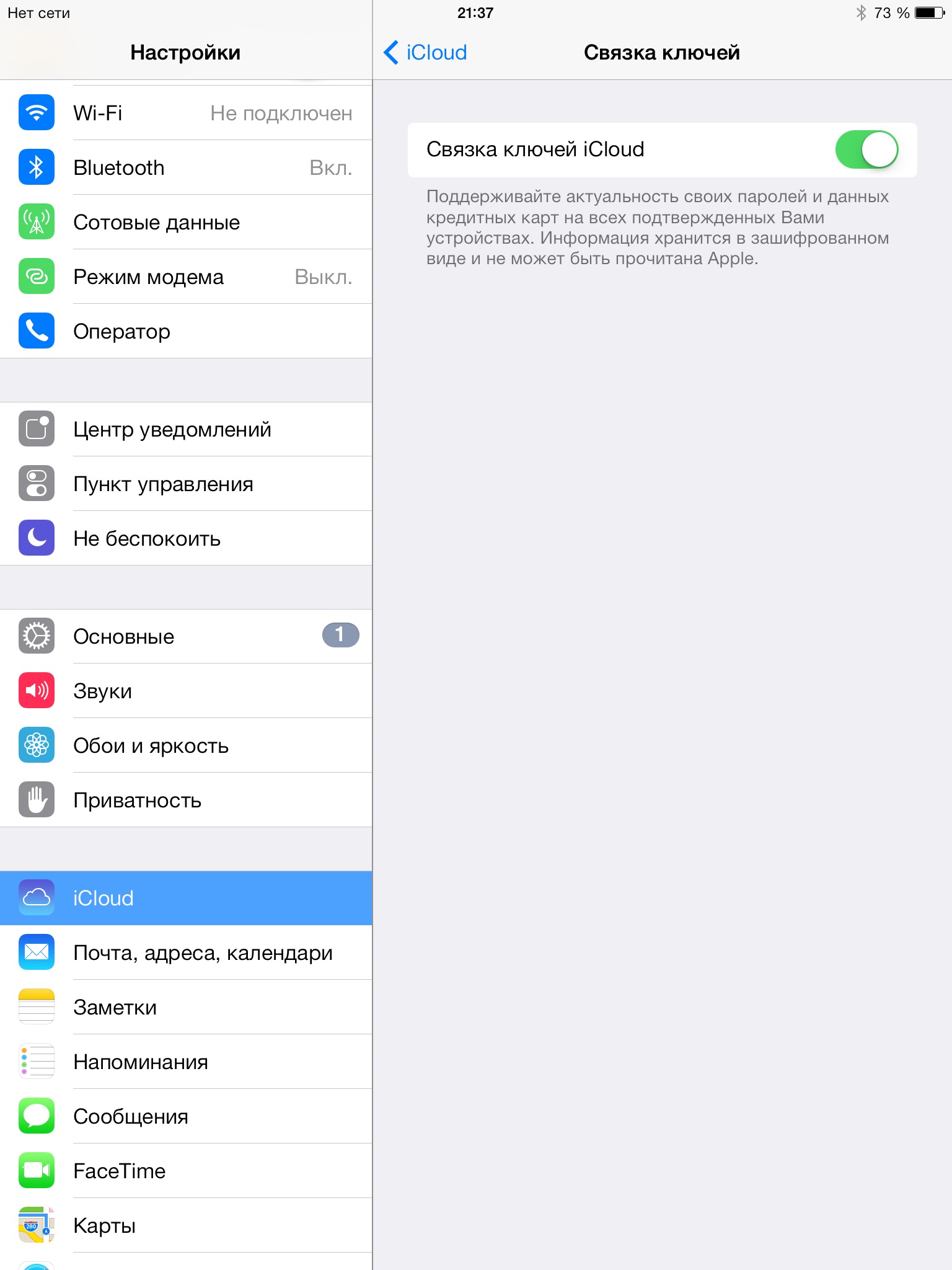
Источник
Просмотр содержимого связки ключей на Mac
Приложение «Связка ключей» позволяет просматривать ключи, сертификаты, пароли, учетные данные, примечания и другие данные, хранящиеся в связке ключей.
В приложении «Связка ключей» 
Выберите связку ключей, которую Вы хотите отобразить.
Чтобы посмотреть дополнительные сведения об объекте, дважды нажмите его или выберите его и нажмите кнопку «Информация» 
Если объект является ключом:
Панель атрибутов в окне «Свойства» отобразит основные конкретизированные сведения об объекте, например, его имя и тип.
Если Вы хотите увидеть пароль объекта, нажмите «Показать пароль» и затем введите пароль для связки ключей, которая содержит пароль для данного объекта.
На панели «Доступ» в окне «Свойства» можно указать, нужен ли пароль для использования объекта. Например, если Вы выбираете для объекта параметр «Спрашивать пароль связки ключей», для получение доступа к объекту необходимо будет ввести пароль связки ключей и пароль для объекта.
Если объект является сертификатом:
Раздел параметров доверия отображает детальную информацию об условиях доверия сертификата.
Раздел подробной информации отображает данные об источнике и параметрах сертификата.
Источник
Поиск сохраненных паролей на компьютере Mac
В этой статье вы узнаете, как искать, изменять и удалять сохраненные пароли в Safari на компьютере Mac, а также синхронизировать пароли на всех устройствах.
Просмотр сохраненных паролей в Safari
- Откройте браузер Safari.
- В меню Safari выберите «Настройки», а затем щелкните «Пароли».
- Выполните вход в систему с помощью Touch ID или введите пароль своей учетной записи. Вы также можете подтвердить пароль с помощью Apple Watch с watchOS 6 или более поздней версии.
- Для просмотра пароля выберите веб-сайт.
- Чтобы обновить пароль, выберите веб-сайт, а затем щелкните «Подробнее», введите новый пароль и щелкните кнопку «Готово».
- Чтобы удалить сохраненный пароль, выберите веб-сайт и щелкните «Удалить».
Чтобы просмотреть пароли с помощью Siri, скажите: «Привет, Siri. Покажи мои пароли».
Синхронизация сохраненных паролей на всех устройствах
Эта функция позволяет автоматически заполнять имена пользователей и пароли, а также данные кредитных карт, пароли Wi-Fi и многое другое на одобренных вами устройствах. Служба «Связка ключей iCloud» синхронизирует пароли и иную конфиденциальную информацию на устройствах iPhone, iPad, iPod touch или Mac.
Автозаполнение информации о кредитных картах
Функция автозаполнения позволяет автоматически вводить такие данные, как сведения о сохраненных кредитных картах, контактную информацию из приложения «Контакты» и многое другое.
Источник
Как просмотреть сохранённые в Mac OS X пароли?

Знаете вы или нет, но почти все программы в Mac OS X, начиная со стандартных (Safari, Mail, iChat) и заканчивая программами сторонних разработчиков, используют единую систему хранения паролей. Проще говоря, все пароли, которые вы вбивали на сайтах, в почтовых аккаунтах или ещё каких-нибудь программах, хранятся в едином пуле.
Доступ к этому хранилищу обеспечивает программа Связка ключей. Запустить её проще всего через Spotlight. На диске она лежит в папке /Программы/Служебные программы.
Связка ключей — мощное средство управления всей конфиденциальной информацией. Помимо паролей, там хранятся все сертификаты безопасности, выданные вам или выписанные вами, секретные текстовые заметки и т.п. Вся эта информация надёжно шифруется от посторонних глаз и рук, а в качестве пароля доступа к сведениям служит пароль вашего аккаунта.
Итак, вернёмся к нашему практическому примеру. Чтобы найти нужный пароль, выберите в левой секции окна программы пункт «Пароли». Справа вы увидите все сохранённые пароли Mac OS X. Пользуясь поиском, вы можете отфильтровать записи по интересующему вас сайту.

1) Заглянуть в контекстное меню интересующей вас строки. Там обнаружится пункт копирования пароля в буфер обмена. Перед этим с вас спросят ваш пароль аккаунта — в целях безопасности и идентификации.

2) Второй путь — двойной щелчок на строке или пункт «Свойства» в контекстном меню. Вы увидите карточку свойств пароля. Чтобы увидеть сам пароль, вам нужно будет поставить галочку «Показать пароль».

Источник
Как посмотреть сохраненные пароли на macOS
Периодическая необходимость смены паролей, а также хранение их большого количества в голове порою может застать нас врасплох при входе на сайт или в приложение, который(-ое) давно не запускали. Если нет возможности сменить пароль, то придется регистрировать новую учетную запись и потерять свои старые данные. Представьте, как обидно было бы забыть пароль от кошелька с парой биткоинов на счету.
Связка ключей
В операционных системах macOS и iOS существует эффективное решение этой проблемы. Приложение Связка ключей (Keychain) позволяет сохранить все пароли в одном хранилище. Благодаря автозаполнению полей ввода при входе на сайт, в почтовый аккаунт или в стороннюю программу не нужно держать в голове множество паролей – достаточно лишь запомнить пароль от пользовательской учетки в macOS. Более того, приложение предлагает создать пароль автоматически при регистрации на каком-либо сервисе. В хранилище можно добавить данные платежных карт, пин-коды и другую конфиденциальную информацию.
Весь список сохраненных паролей можно найти, нажав в окне слева на вкладку «Пароли» — справа отобразится список. Тут же есть возможность фильтрации данных по интересующему запросу с помощью поиска. Логины отображаются открыто. Пароль можно скопировать в буфер обмена и вставить, например, в блокнот. Либо, нажав ПКМ, выбрать «Перейти туда» — откроется сайт с автоматически заполненными полями ввода логина и пароля. Также можно зайти в свойства строки и активировать галочку «Показать пароль». Связку ключей можно добавить в iCloud, и тогда все сохраненные пароли будут доступны на других Apple устройствах. Только нужно заранее настроить сервисы на сохранение вводимых паролей, иначе они не попадут в Связку ключей.
Пароли в браузере
Keychain – это эффективный, но не единственный способ узнать сохраненные пароли на веб-сайтах. Покопавшись в настройках браузера, в разделе безопасность, можно обнаружить полный список сайтов с сохраненными паролями.
В Safari достаточно открыть «Настройки», перейти в раздел «Пароли», ввести данные учётной записи от macOS и получить полный список паролей.
В Google Chrome в правом верхнем углу нажать на значок с тремя точками, выбрать «Настройки», далее в самом низу «Дополнительные». В разделе «Пароли и формы» перейти в «Настройки паролей». На против отобразившихся сайтов справа есть значок «Показать пароль».
В Opera для этого нужно в правом верхнем углу нажать на значок с настройками, прокрутить полоску до самого низа и щёлкнуть на «Открыть все настройки браузера». В поисковик прописать слово «пароли». В первой же строке отобразится раскрывающийся список со всеми сохраненными и введенными ранее паролями.
В Яндекс браузере нажать на значок выбрать «Настройки», перейти на вкладку «Пароли и карты», слева выбрать «Пароли». Щелкнуть по интересующему сайту и в открывшемся окне нажать на иконку глазка «Показать пароль». Также в «Настройках хранилища личных данных» можно создать мастер-пароль для дополнительной защиты банковских карт, если используется автозаполнение при оплате на сайтах.
Источник
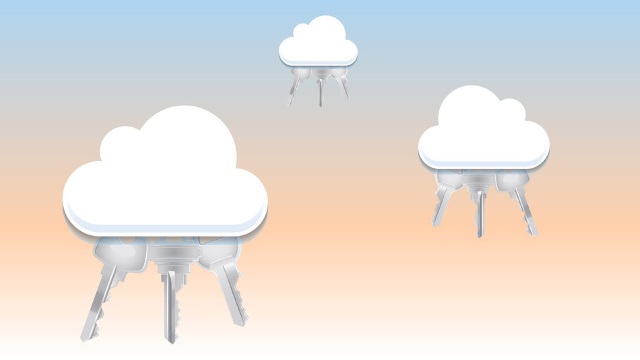

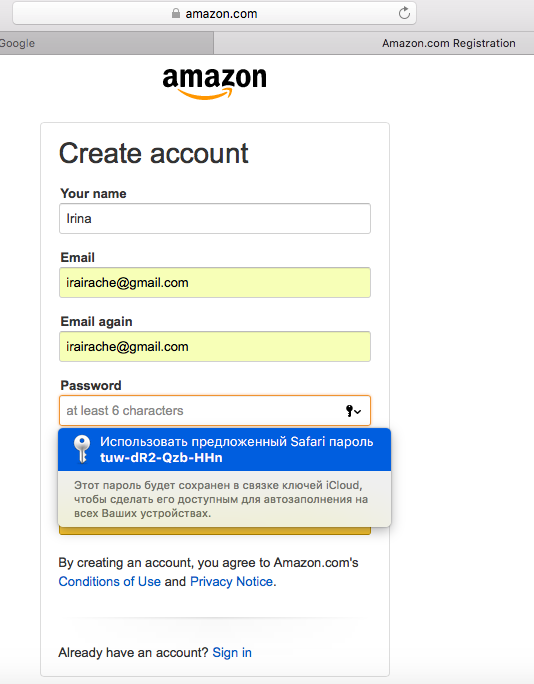 2. Щелкнуть на «Использовать предложенный Safari пароль». В ту же секунду введенный пароль станет доступным на всех устройствах, привязанных к текущей связке ключей.
2. Щелкнуть на «Использовать предложенный Safari пароль». В ту же секунду введенный пароль станет доступным на всех устройствах, привязанных к текущей связке ключей.