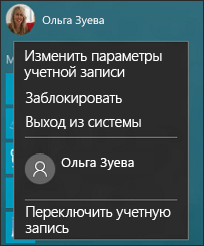- Как изменить аватар в Windows 10 на новое изображение?
- Как изменить
- Удаление старых изображений
- Восстановление стандартной картинки
- Видео
- Вывод
- Как изменить изображение учетной записи Windows 10?
- Введение
- Смена предустановленного изображения учетной записи в «Windows 10»
- Заключение
- Как удалить ненужные аватары своей учетной записи в Windows 10.
- Как в Windows 10 удалить ранее используемые аватары или восстановить аватар по умолчанию
Как изменить аватар в Windows 10 на новое изображение?
Аватар – изображение пользователя Windows 10, которое отображается при загрузке операционной системы. Тем, кто хочет сделать свой компьютер уникальным, нужно уметь менять его.
Как изменить
Изменение картинки учетной записи вы сможете выполнить, зайдя в меню Пуск и выбрав изображение аватара. Затем нажмите «Изменить параметры учетной записи».
После этого вы попадете в раздел «Параметры», где отображается используемое изображение. Далее нажмите обзор и выберете тот файл, который бы хотели видеть при входе в операционную систему.
Важно! Если вы пользуетесь ноутбуком, или же к компьютеру подключена камера, можно будет сделать снимок для аватара. Для этого в разделе «Параметры» предназначена специальная кнопка «Создать аватар».
Удаление старых изображений
В Windows 10 существует функция запоминания последних трех картинок, которые использовались для аватара. Вы сможете их увидеть, когда попадете в меню «Параметры», нажав на изображении «Изменение параметров учетной записи».
Важно! В операционной системе нет функции прямого удаления этих файлов, но сделать это можно, если перейти в корневую папку системного диска.
Зайдите в проводник и введите в адресной строке C:/Users/User-Name/AppData/Roaming/Microsoft/Windows/AccountPictures. Вместо User-Name пропишите то имя, под которым вы регистрировались при входе в операционную систему.
Второй вариант – попробуйте ввести в строку поиска следующее %appdata%\Microsoft\Windows\AccountPictures. Этот вариант проще, поскольку переменная «%appdata%» самостоятельно заменит правильный адрес. К тому же такой способ написания экономит время.
После этого вы попадете в папку, в которой хранятся картинки учетной записи Windows 10, используемые вами ранее. Те файлы, которые вам не нужны, удалите нажатием кнопки Delete на клавиатуре, предварительно выделив их, или же нажатием правой кнопкой мыши, выбрав пункт «Удалить».
Восстановление стандартной картинки
Если вы не хотите, чтобы при входе в Windows 10 отображалась ранее установленная картинка, восстановите стандартное изображение. Стандартная картинка хранится в корневой папке системы, но после того, как вы меняете аватар, директория пропадает, поскольку является скрытой.
Чтобы установить стандартный аватар, откройте «Обзор» в меню «Изменить параметры учетной записи» и перейдите по адресу C:\ProgramData\Microsoft\User Account Pictures, прописав его в поиске проводника и заранее включив отображение скрытых файлов и папок в разделе «Параметры папок». В каталоге выберете подходящее по размеру изображение и сохраните его в качестве аватара.
Видео
Наглядно увидеть настройку и удаление аватара учетной записи пользователя поможет это видео.
Вывод
Изменение аватара в Windows 10 выполняется очень просто через раздел «Изменить параметры учетной записи». Но удалить изображение учетной записи можно только перейдя в корневую папку диска с установленной Windows 10, где хранятся три последних файла, используемые в качестве картинки аватара.
Как изменить изображение учетной записи Windows 10?
Читайте, как изменить изображение или логотип учётной записи в Windows 10 . Описаны разные способы…
Введение
Индивидуальное изображение учетной записи – это фотография или связанная определенным образом с пользователем картинка, которая отображается на экране входа в операционную систему «Windows» и в главном пользовательском меню «Пуск» . Первоначально, новым учетным записям пользователей в «Windows 10» назначается общее стандартное изображение профиля, но его легко изменить на любую фотографию по желанию пользователей. И далее мы покажем, как можно несколько разнообразить представление операционной системы «Windows 10» и установить персонализированное изображение в свой аккаунт.
Смена предустановленного изображения учетной записи в «Windows 10»
Если пользователи не используют учетную запись «Microsoft» , в которой уже закреплено определенное изображение, то ответственная служба установит в профиле схематическое изображение пользователя для системы «Windows» по умолчанию – общий силуэт человека.
Чтобы изменить, присвоенное по умолчание безликое изображение, пользователям потребуется воспользоваться системным приложением «Параметры» . Данное приложение в версии операционной системы «Windows 10» содержит доступ ко всем основным настройкам, присутствующим в системе, которые в более ранних версиях системы располагались в приложении «Панель управления» . И довольно велика вероятность, что в дальнейших версиях «Windows 10» разработчики «Microsoft» завершат постепенный перевод всех пользовательских настроек из системной панели в приложение «Параметры» , закрепляя за ним статус основного приложения. Поэтому мы рассмотрим несколько возможных вариантов выполнить запуск приложения «Параметры» в операционной системе «Windows 10» .
Способ 1. Нажмите на кнопку «Поиск» , расположенную в левом нижнем углу рабочего стола на «Панели задач» , и откройте поисковую панель. В поле запроса введите фразу «Параметры» . В разделе «Лучшее соответствие» будет представлен искомый результат. Щелкните его левой кнопкой мыши или нажмите на кнопку «Открыть» в правом боковом меню поисковой панели, и приложение «Параметры» будет открыто.
Способ 2. Нажмите совместно комбинацию клавиш «Windows + I» и требуемое приложение будет незамедлительно запущено.
Способ 3. Щелкните кнопку «Центр уведомлений Windows» , расположенную на «Панели задач» в правом нижнем углу рабочего стола. Во всплывающей боковой панели щелкните на кнопку быстрого действия «Все параметры» , находящуюся в самом низу центра уведомлений, для прямого запуска искомого приложения.
Способ 4. Нажмите правой кнопкой мыши по кнопке «Пуск» и откройте меню «Опытного пользователя» , в котором из перечня, доступных для запуска, системных приложений выберите раздел «Параметры» .
Потом на главной странице окна приложения «Параметры» выберите вкладку «Учетные записи» .
На новой открывшейся странице в левой боковой панели окна выберите раздел «Ваши данные» . А затем в правой панели окна, используя бегунок полосы прокрутки или колесо управления компьютерной мыши, отыщите раздел «Создать аватар» . Раздел содержит два возможных варианта изменения изображения. Нажмите на кнопку «Камера» , чтобы использовать встроенную или внешне подключенную камеру для создания фотоснимка пользователя, или нажмите на кнопку «Выберите один элемент» , чтобы найти файл подходящего изображения из сохраненных образцов фотографий или картинок на своем персональном компьютере (стандартное окно «проводника файлов Windows» поможет определиться с выбором требуемой картинки). В нашем примере мы воспользуемся вторым вариантом и выберем изображение для учетной записи из набора готовых изображений.
Примечание. Пользователи могут напрямую сразу перейти в означенный раздел, минуя предварительную стадию запуска приложения «Параметры» . Нажмите на «Панели задач» в нижнем левом углу экрана на кнопку «Пуск» . Затем щелкните в левой боковой панели открывшегося главного пользовательского меню «Windows» правой кнопкой мыши по изображению учетной записи. Потом, во всплывающем контекстном меню, необходимо выбрать из представленных вариантов раздел «Изменить параметры учетной записи» , и соответствующий раздел параметров системы будет открыт.
После нажатия в ответственном разделе на кнопку «Выберите один элемент» , в окне проводника файлов «Открытие» выполните пошаговый переход к изображению, которое необходимо использовать в качестве нового изображения учетной записи, а затем нажмите на кнопку «Выбор картинки» .
Обратите внимание, что соответствующая служба операционной системы «Windows 10» автоматически изменит размер выбранного изображения, и обрежет его согласно установленных границ. Если итоговый результат картинки учетной записи не соответствует ожиданиям или изменения первоначального изображения оказались неприемлемыми, то пользователи могут самостоятельно отредактировать исходное изображение и изменить его конечный размер, приведя картинку к используемому стандарту. По умолчанию, «Windows 10» использует изображения для входа на экран размером 448 × 448 пикселей.
После изменения изображения, если возникнет необходимость вернуться к уже загруженным фотографиям, ранее используемым в качестве основного изображения учетной записи, то откройте любым удобным или понравившимся способом приложение «Параметры» , на главной странице выберите вкладку «Учетные записи» , и в разделе «Ваши данные» просто нажмите на изображение справа от текущей заданной картинки. Смена изображения будет выполнена мгновенно. Однако стоит помнить, что память приложения «Параметры» поддерживает только последние три изображения, которые предварительно были использованы.
На этом действия по смене изображения учетной записи окончены, и операционная система «Windows 10» приобрела более индивидуальный персонализированный вид, основываясь на пользовательских приоритетах.
Заключение
Ввиду широкого и повсеместного распространения различных версий исполнения персональных компьютерных устройств, вопрос наличия современной программной платформы, способной полноценно управлять устройствами, обеспечивать мгновенное исполнение множества затратных процессов, обладать высокой степенью унификации с поддержкой разнообразных приложений любых сторонних производителей, обладать высокими скоростными характеристиками обработки информации и полноценно раскрывать заложенные способности персональных компьютерных устройств, приобретает, в настоящее время, важное значение.
Операционная система «Windows 10» в полной мере соответствует данным требованиям, и массово представлена на подавляющем большинстве устройств. Помимо основных программных характеристик, важное значение имеет способность системы принимать, посредством различных внутренних изменяемых настроек, уникальный персонализированный вид, в частности, позволяет пользователям устанавливать собственное или менять существующее изображение учетной записи. Процедура изменения картинки довольно проста, и пользователи, следуя представленному способу, могут быстро обновлять изображение в соответствии с личными пожеланиями или временными предпочтениями. А также, при необходимости, мгновенно вернуть обратно любой, из последних вариантов, снимок одним нажатием кнопки мыши.
Как удалить ненужные аватары своей учетной записи в Windows 10.
В операционной системе Windows 10 есть возможность ставить аватары (изображения) на свою учетную запись. Делается это в параметрах системы: «Параметры Windows» → «Учетные данные» → «Ваши данные».
В разделе настройки параметров, где можно создавать и устанавливать аватары, система сохраняет последние три установленных аватара (один текущий аватар и два установленных ранее). Вот только функции прямого удаления аватара в настройках параметров разработчики Windows 10 почему-то не предусмотрели.
Но удалить ненужные аватары все же можно. Находим папку, где система их хранит, пройдя по пути:
C:\Users\Имя_пользователя\AppData\Roaming\Microsoft\Windows\AccountPictures (или просто «Аватары»).
Еще, как вариант быстрого открытия нужной папки, сочетанием клавиш Win + R открыть диалоговое окно «Выполнить», ввести (либо копировать/вставить): %AppData%\Microsoft\Windows\AccountPictures и нажать «ОК» или клавишу Enter.
После чего мгновенно откроется папка с хранящимися в системе аватарами, где и удаляем ненужные картинки или фото. Если удалить все изображения, то все равно останется последнее активное изображение на аватаре вашей учетной записи.
Для того, чтобы вернуть изображение на аватаре по умолчанию, проходим по пути: C:\ProgramData\Microsoft\User Account Pictures (Аватары по умолчанию), где находятся изображения для учетных записей по умолчанию.
Теперь при создании нового аватара в параметрах указываем расположение изображения User по умолчанию.
Как в Windows 10 удалить ранее используемые аватары или восстановить аватар по умолчанию
Е сли в Windows 10 несколько раз изменить пользовательский аватар, в правой части раздела настроек учётной записи появятся миниатюры ранее используемых изображений. Не исключено, что вы захотите их удалить, только вот такая возможность в системе не предусмотрена. Тем не менее, избавиться от них очень просто. Вот как это можно сделать.
Вставьте в адресную строку Проводника путь C:/Users/USER_NAME/AppData/Roaming/Microsoft/Windows/AccountPictures, где USER_NAME ваше имя пользователя и выполните переход.
При этом вы попадёте в каталог, в котором хранятся все ранее используемые изображения для аватара. Удалите все ненужные изображения и миниатюры в разделе настроек учётной записи исчезнут.
Также вы можете заменить текущий аватар тем, который был установлен в Windows 10 по умолчанию. Для этого кликните по расположенной под текущим аватаром кнопку «Обзор».
В адресной строке открывшегося окна обзора введите путь C:/ProgramData/Microsoft/User Account Pictures и нажмите ввод.
Выберите в целевой папке подходящее по размеру изображение и сохраните настройки.