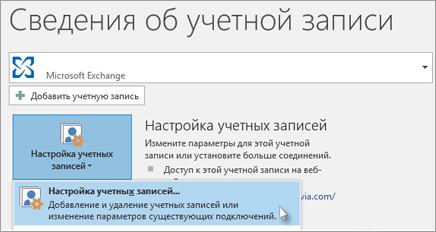- Общие сведения о файлах данных Outlook (в форматах PST и OST)
- Оставайтесь на связи и делайте все вовремя
- Файл данных Outlook (PST)
- Автономный файл данных Outlook (OST)
- Файл хранилища группы Outlook (NST)
- Расположения файлов
- Outlook 2010: места архивных папок и все-все-все
- Поиск и перенос файлов данных Outlook с одного компьютера на другой
- Резервное копирование данных Microsoft 365, Exchange или Outlook.com учетных записей
- Электронная почта, календарь, контакты и задачи для учетных записей POP и IMAP
- Поддержка Office 2010 прекращена 13 октября 2020 г.
- Не удается найти папки?
- Файл данных Outlook (PST)
- Определение имени и расположения файла личных папок
- Копирование файла личных папок
- Как указать Outlook на новый файл личных папок
- Файл (OST)
- Личная адресная книга (PAB)
- Автономная адресная книга (OAB)
- Файл настройки области навигации (XML)
- Зарегистрированные расширения Microsoft Exchange (DAT)
- Список автозавершения для контактов Outlook
- Учетные записи Exchange Server
- Учетные записи POP3
- Учетные записи IMAP и Outlook.com
- Правила (RWZ)
- Стили печати (файл Outlprnt без расширения)
- Подписи (RTF, TXT, HTM)
- Бланки (HTM)
- Настраиваемые формы
- Словарь (DIC)
- Шаблоны (OFT)
- Параметры отправки и получения (SRS)
- Сообщения (MSG, HTM, RTF)
- Отображение скрытых папок и расширений имен файлов
Общие сведения о файлах данных Outlook (в форматах PST и OST)
Оставайтесь на связи и делайте все вовремя
С помощью Outlook вы можете все делать вовремя и упорядочить свою жизнь.
При добавлении учетной записи электронной почты в Outlook локализованная копия данных сохраняется на компьютере. Эта функция позволяет получать доступ к ранее скачаным или синхронизированным сообщениям электронной почты, данным календаря, контактам и задачам без подключения к Интернету.
Данные некоторых типов учетных записей, например учетных записей POP, хранятся в файлах данных Outlook (PST-файлах). Учетные записи Outlook 365, Exchange, IMAP и Outlook.com хранят свою информацию в автономных файлах данных Outlook (OST-файлах).
Файл данных Outlook (PST)
Файл данных Outlook (PST) содержит сообщения и другие элементы Outlook и сохраняется на локальном компьютере. Учетные записи POP — это распространенный тип учетных записей, которые можно создать при добавлении учетной записи электронной почты от поставщика услуг Интернета, например Xfinity или AT&T или Cox, — скачивать все сообщения с почтового сервера и сохранять их на компьютере.
Совет: Если размер Файл данных Outlook (PST) большой, синхронизация может замедлить синхронизацию OneDrive и показать «Обработка изменений» или «Файл используется». Узнайте, как удалить PST-файл данных Outlook из OneDrive.
Примечание.В Outlook 2013 и более ранних версиях для учетных записей IMAP также использовался файл данных Outlook (PST). В Outlook 2016 и Outlook для Microsoft 365 для учетных записей IMAP используются автономные файлы данных Outlook (OST).
Файл данных Outlook (PST) также можно использовать для резервного копирования или экспорта элементов из учетной записи электронной почты любого типа. Дополнительные сведения о резервном копировании сообщений электронной почты, календаря, контактов и данных задач см. в экспорте или резервном копировании электронной почты, контактов и календаря в PST-файл Outlook. Вы также можете импортировать сообщения электронной почты, календарь, контакты и данные задач из другого файла данных Outlook (PST). Дополнительные сведения об импорте элементов см. в импорте электронной почты, контактов и календаря Outlook из PST-файла.
Примечание.Импортировать из автономного файла данных Outlook (OST) невозможно.
Так как эти файлы сохраняются на компьютере, на них не распространяется ограничение размера почтового ящика на почтовом сервере. Переместив элементы в файл данных Outlook (PST) на компьютере, можно освободить место в почтовом ящике на почтовом сервере.
Если сообщения или другие элементы Outlook сохраняются в файле данных Outlook (PST), они доступны только на компьютере, на котором хранится файл.
Автономный файл данных Outlook (OST)
Большинство других типов учетных записей, таких как учетные записи IMAP, Microsoft 365, Учетные записи Exchange и Outlook.com, используют автономный файл данных Outlook (OST) для хранения синхронизированной копии данных почтового ящика на локальном компьютере. Если подключение к почтовому серверу прерывается (например, если вы в самолете без Wi-Fi или подключение к Интернету отключено), вы по-прежнему можете получать доступ ко всем скачаным письмам, данным календаря, контактам и задачам. Вы можете читать и создавать сообщения, создавать встречи и добавлять контакты. Однако сообщения электронной почты не отправляются и новые сообщения не будут скачиированы, пока подключение к Интернету не будет восстановлено.
После восстановления подключения изменения автоматически синхронизируются, а папки и элементы на сервере и на компьютере снова будут одинаковыми.
Файл хранилища группы Outlook (NST)
При первом доступе к группе в Outlook создается новый тип файла данных Outlook. Этот файл имеет расширение NST и хранит ваши беседы Groups и другие локальные данные групп. Все эти сведения синхронизируются между компьютером и сервером электронной почты, поэтому нет необходимости архивировать этот файл или импортировать его при настройках Outlook на новом компьютере.
Расположения файлов
Самый быстрый способ открыть папку, в которой сохраняются файлы данных Outlook (PST и OST), — сделать следующее:
В приложении Outlook откройте вкладку Файл.
В области справа нажмите кнопку Настройка учетных записей и выберите команду Настройка учетных записей.
На вкладке Файлы данных щелкните запись и нажмите кнопку Открыть место хранения папки.
Файлы данных Outlook (PST), созданные с помощью Outlook 2013 или Outlook 2016 обычно сохраняются на компьютере в папке «Документы\Файлы Outlook». После обновления до Outlook на компьютере, на котором уже были файлы данных, созданные в Microsoft Office Outlook 2007 или в более ранних версиях приложения, эти файлы сохраняются в другом расположении в скрытой папке: буква_диска:\Users\имя_пользователя\AppData\Local\Microsoft\Outlook.
Совет: Если размер Файл данных Outlook (PST) большой, синхронизация может замедлить синхронизацию OneDrive и показать «Обработка изменений» или «Файл используется». Узнайте, как удалить PST-файл данных Outlook из OneDrive.
Автономный файл данных Outlook (OST) также сохраняется на диске в папке:\Users\имя_пользователя\AppData\Local\Microsoft\Outlook. Большинство данных остается на сервере, однако нужно создавать резервные копии для всех элементов, хранящихся на локальном компьютере. К ним относятся, например, календарь, контакты, задачи и все папки с пометкой Только локальные.
Совет: Сведения о скрытых папках Windows см. в центре справки и поддержки Windows.
Outlook 2010: места архивных папок и все-все-все
Outlook 2010: места архивных папок и все-все-все
Файлы данных Outlook (PST), созданные в приложении Outlook 2010, сохраняются на компьютере в папке Документы\Файлы Outlook. В операционной системе Windows XP эти файлы создаются в папке Мои документы\Файлы Outlook.
При обновлении приложения Outlook до версии 2010 файлы данных, созданные ранее в предыдущих версиях Outlook, сохраняются в другом расположении в скрытой папке.
Windows 7 и Windows Vista диск:\Users\имя_пользователя\AppData\Local\Microsoft\Outlook
Windows XP диск:\Documents and Settings\имя_пользователя\Local Settings\Application Data\Microsoft\Outlook
Остальное:
Файл данных Outlook (OST)
OST-файл синхронизируется с элементами на сервере, на котором запущен Exchange. Поскольку данные остаются на сервере Exchange, можно повторно создать этот OST-файл на новом компьютере без необходимости создания резервной копии этого OST-файла.
Windows 7 и Windows Vista диск:\Users\имя_пользователя\AppData\Local\Microsoft\Outlook
Windows XP диск:\Documents and Settings\имя_пользователя\Local Settings\Application Data\Microsoft\Outlook
Личная адресная книга (PAB)
Windows 7 и Windows Vista диск:\Users\имя_пользователя\AppData\Local\Microsoft\Outlook
Windows XP диск:\Documents and Settings\имя_пользователя\Local Settings\Application Data\Microsoft\Outlook
ПРИМЕЧАНИЕ. Личные адресные книги (PAB) не поддерживаются в Outlook 2010. При обновлении до Outlook 2010 предлагается импортировать любой PAB-файл в «Контакты». Если PAB-файл не импортирован при первом запуске Outlook 2010, его можно импортировать позднее с помощью командыИмпортировать в режиме Представление Microsoft Office Backstage.
Автономная адресная книга (OAB)
Автономная адресная книга (OAB) используется учетными записями сервера Microsoft Exchange. Она содержит такие сведения, как имена, адреса электронной почты, названия и сведения о расположении офиса, из глобального списка адресов (GAL) на сервере, на котором запущен Exchange.
Не требуется создавать резервную копию этого файла или восстанавливать его. Этот файл создается и обновляется автоматически.
Windows 7 и Windows Vista диск:\Users\имя_пользователя\AppData\Local\Microsoft\Outlook
Windows XP диск:\Documents and Settings\имя_пользователя\Local Settings\Application Data\Microsoft\Outlook
Файл настройки области навигации (XML)
Этот файл содержит сведения о содержимом области навигации.
Windows 7 и Windows Vista диск:\Users\имя_пользователя\AppData\Roaming\Outlook\имя_профиля.xml
Windows XP диск:\Documents and Settings\имя_пользователя\Application Data\Microsoft\Outlook\имя_профиля.xml
Зарегистрированные расширения Microsoft Exchange (DAT)
Windows 7 и Windows Vista диск:\Users\имя_пользователя\AppData\Local\Microsoft\Outlook
Windows XP диск:\Documents and Settings\имя_пользователя\Local Settings\Application Data\Microsoft\Outlook
Список автозавершения контактов Outlook
Автозавершение — функция, предлагающая имена и адреса электронной почты по мере их ввода. Предлагаемые варианты — это возможные соответствия из списка имен и адресов из отправленных сообщений электронной почты. Этот список называется списком автозавершения.
В приложении Outlook 2010 файл списка автозавершения (NK2-файл) больше не используется. Элементы списка автозавершения теперь хранятся в почтовом ящике Microsoft Exchange Server или в файле данных Outlook (PST-файле) конкретной учетной записи.
Учетные записи Exchange Server
Если используется учетная запись Exchange Server, список автозавершения хранится в почтовом ящике на сервере Exchange. Это позволяет использовать список автозавершения на любом компьютере, где есть приложение Outlook с учетной записью Exchange.
Учетные записи POP3
Список автозавершения хранится в файле данных Outlook (PST). Сведения о его расположении см. в разделеФайл данных Outlook (PST).
Учетные записи IMAP и Windows Live Hotmail
Список автозавершения хранится в файле данных Outlook (PST). Файлы данных Outlook (PST) для учетных записей этих типов отличаются от других PST-файлов в Outlook. Эти файлы используются в качестве копий данных на почтовом сервере учетной записи и не предназначены для перемещения или восстановления. Новый PST-файл создается при настройке учетной записи IMAP или Windows Live Hotmail в другом профиле Outlook или на другом компьютере. Таким образом, список автозавершения является уникальным для компьютера и профиля, где настроена учетная запись, и элементы из него недоступны при использовании другого профиля или компьютера.
Правила (RWZ)
Windows 7 и Windows Vista диск:\Users\имя_пользователя\AppData\Roaming\Microsoft\Outlook
Windows XP диск:\Documents and Settings\имя_пользователя\Application Data\Microsoft\Outlook
ПРИМЕЧАНИЕ. При обновлении до Outlook 2010 с более ранней версии Outlook, чем Microsoft Outlook 2002, на жестком диске компьютера может находиться RWZ-файл. Этот файл больше не требуется, а сведения о правилах теперь хранятся на сервере, на котором запущен Microsoft Exchange, и в файле данных Outlook (PST) для учетных записей электронной почты POP3 и IMAP. Этот файл можно удалить.
Если используется функция импорта и экспорта правил, расположением RWZ-файлов по умолчанию является папка Документы.
Стили печати (файл Outlprnt без расширения)
Windows Vista диск:\Users\имя-пользователя\AppData\Roaming\Microsoft\Outlook
Windows XP диск:\Documents and Settings\имя_пользователя\Application Data\Microsoft\Outlook
Подписи (RTF, TXT, HTM)
Windows 7 и Windows Vista диск:\Users\имя_пользователя\AppData\Roaming\Microsoft\Signatures
Windows XP диск:\Documents and Settings\имя_пользователя\Application Data\Microsoft\Signatures
Бланки (HTM)
Windows 7 и Windows Vista диск:\Program Files\Common Files\Microsoft Shared\Stationery
Windows 7 и 64-разрядная Windows Vista с 32-разрядным Outlook 2010 диск:\Program Files (x86)\Common Files\Microsoft Shared\Stationery
Windows XP диск:\Program Files\Common Files\Microsoft Shared\Stationery
Нестандартные формы
Windows 7 и Windows Vista диск:\Users\имя_пользователя\AppData\Local\Microsoft\Forms
Windows XP диск:\Documents and Settings\имя_пользователя\Local Settings\Application Data\Microsoft\Forms
Словарь (DIC)
Windows 7 и Windows Vista диск:\Users\имя_пользователя\AppData\Roaming\Microsoft\UProof
Windows XP диск:\Documents and Settings\имя_пользователя\Application Data\Microsoft\UProof
Шаблоны (OFT)
Windows 7 и Windows Vista диск:\Users\имя_пользователя\AppData\Roaming\Microsoft\Templates
Windows XP диск:\Documents and Settings\имя_пользователя\Application Data\Microsoft\Templates
Настройки отправки и получения (SRS)
Windows 7 и Windows Vista диск:\Users\имя_пользователя\AppData\Roaming\Microsoft\Outlook
Windows XP диск:\Documents and Settings\имя_пользователя\Application Data\Microsoft\Outlook
Сообщение (msg, htm, rtf)
Windows 7 и Windows Vista диск:\Users\имя_пользователя\Documents
Windows XP диск:\Documents and Settings\имя_пользователя\Мои документы
Поиск и перенос файлов данных Outlook с одного компьютера на другой
Outlook сохраняет резервные копии данных в разных местах. В зависимости от типа учетной записи вы можете создавать резервные копии сообщений электронной почты, личной адресной книги, параметров области навигации, подписей, шаблонов и т. д.
Если вы используете учетную запись Microsoft Exchange, Microsoft 365 или Outlook.com, у вас есть резервная почта на почтовом сервере. В большинстве случаев файл личных папок (PST) с учетными записями этих типов не используется.
Чтобы просмотреть некоторые файлы резервных копий для Outlook, необходимо отобразить скрытые системные папки и расширения имен файлов. Сведения о том, как это сделать, см. в разделе Отображение скрытых папок и расширений имен файлов.
Резервное копирование данных Microsoft 365, Exchange или Outlook.com учетных записей
Для Microsoft 365, учетных записей Exchange, Outlook.com, Hotmail.com или Live.com, доступ к ним не был заложен по pop или IMAP, файл личных папок (PST) не будет. У вас может быть файл автономных папок (OST), но при добавлении новой учетной записи электронной почты приложение Outlook автоматически создает его заново. Этот файл нельзя переместить с одного компьютера на другой.
Для учетных записей Microsoft 365, Exchange, Outlook.com, Hotmail.com и Live.com, доступ к которые не был заданная по pop или IMAP, следующие данные можно перенести с одного компьютера на другой.
Эти параметры доступны в одном из указанных ниже мест.
Windows 10 диск:\Users\ \AppData\Roaming\Microsoft\Outlook\profile name.xml
Более старые версии windows drive:\Documents and Settings\имя пользователя\Application Data\Microsoft\Outlook\profile name.xml
Файл Outlprnt можно найти в одном из указанных ниже мест.
Windows 10 диск:\Users\ \AppData\Roaming\Microsoft\Outlook\Outlprnt
Более старые версии Диска Windows:\Documents and Settings\имя пользователя\Application Data\Microsoft\Outlook\Outlprnt
Файлы, из которых создаются подписи Outlook, можно найти в указанных ниже местах.
Windows 10 диск:\Users\ \AppData\Roaming\Microsoft\Signatures
Более старые версии Диска Windows:\Documents and Settings\имя пользователя\Application Data\Microsoft\Signatures
В 32- и 64-разрядной версиях Outlook бланки хранятся в разных местах. Файлы, из которых создаются бланки Outlook, можно найти в указанных ниже местах.
Все версии Диска Windows:\Program Files\Common Files\Microsoft Shared\Stationery
Все версии Windows drive:\Program Files (x86)\Common Files\ Microsoft Shared\Stationery
Файлы, из которых создаются настраиваемые формы Outlook, можно найти в указанных ниже местах.
Windows 10 диск:\Users\ \AppData\Local\Microsoft\Forms
Более старые версии Диска Windows:\Documents and Settings\имя пользователя\Local Settings\Application Data\Microsoft\Forms
Файлы настраиваемого словаря хранятся в указанных ниже местах.
Windows 10 диск:\Users\ \AppData\Roaming\Microsoft\UProof
Предыдущие версии Windows : диск:\Documents and Settings\ \Application Data\Microsoft\UProof
Все созданные вами шаблоны Outlook хранятся в одном из двух мест. Шаблоны будут иметь расширение OFT.
Windows 10 : диск:\Users\ \AppData\Roaming\Microsoft\Templates
Предыдущие версии Windows : диск:\Documents and Settings\ \Application Data\Microsoft\Templates
Параметры отправки и получения включают учетные записи, которые проверяются с частотой. Файл параметров отправки и получения можно найти в одном из следующих мест: Файл будет иметь расширение SRS.
Windows 10 : диск:\Users\ \AppData\Roaming\Microsoft\Outlook
Предыдущие версии Windows : диск:\Documents and Settings\ \Application Data\Microsoft\Outlook
Электронная почта, календарь, контакты и задачи для учетных записей POP и IMAP
Если у вас учетная запись POP или IMAP, все ваши данные уже сохранены в файле личных папок (PST). Его можно перенести на другой компьютер с сохранением данных. При перемещении PST-файла с одного компьютера на другой параметры учетной записи электронной почты не переносятся. Если вам нужно настроить Outlook на новом компьютере, скопируйте PST-файл со старого компьютера и настройте на новом учетную запись электронной почты. Затем откройте PST-файл на новом компьютере.
Расположение PST-файла зависит от версий Outlook и Windows, а также от способа настройки учетной записи или создания PST-файла. PST-файл можно найти в указанных ниже местах.
Windows 10 диск:\Users\ \AppData\Local\Microsoft\Outlook
Windows 10 диск:\Users\ \Roaming\Local\Microsoft\Outlook
Более старые версии windows drive:\Documents and Settings\ \Local Settings\Application Data\Microsoft\Outlook
Совет: Если размер Файл данных Outlook (PST) большой, синхронизация может замедлить синхронизацию OneDrive и показать «Обработка изменений» или «Файл используется». Узнайте, как удалить PST-файл данных Outlook из OneDrive.
Поддержка Office 2010 прекращена 13 октября 2020 г.
Перейдите на Microsoft 365, чтобы работать удаленно с любого устройства и продолжать получать поддержку.
Примечание: Ваша конфигурация может включать не все эти файлы, поскольку некоторые из них создаются только при настройке функций Outlook.
Не удается найти папки?
Некоторые папки могут быть скрытыми. Чтобы отобразить в Windows скрытые папки, выполните следующее:
Нажмите кнопку Пуск и выберите пункт Панель управления.
Откройте Параметры папки.
Чтобы найти Параметры папки, вверху окна в поле поиска введите Параметры папки. В панели управления для Windows XP в поле Адрес введите Параметры папки.
На вкладке Вид в разделе Дополнительные параметры в категории Файлы и папки в разделе Скрытые файлы и папки установите флажок Показывать скрытые файлы и папки.
Файл данных Outlook (PST)
Файлы данных Outlook (PST-файлы) содержат сообщения электронной почты, календари, контакты, задачи и заметки. Для работы с элементами PST-файла необходимо приложение Outlook.
Когда вы архивируете данные Outlook, они сохраняются в PST-файлах.
Учетные данные Microsoft Exchange Server сохраняют данные на почтовом сервере. Чтобы можно было использовать режим кэширования Exchange или работать автономно, копии элементов сохраняются как автономный файл данных Outlook (OST). Дополнительные сведения см. в разделе «Файл данных Outlook (OST)». В некоторых организациях разрешается также экспорт или архивирование элементов в PST-файл.
Перемещение PST-файла в сетевую папку не поддерживается. Чтобы получить дополнительные сведения, щелкните номер следующей статьи, чтобы просмотреть статью в базе знаний Майкрософт: файлы личных папок
297019не имеют поддержки по локальной сети или по ссылке для WAN
Определение имени и расположения файла личных папок
Microsoft Outlook 2010
В Outlook 2010 щелкните вкладку «Файл» на ленте и выберите в меню вкладку «Сведения».
Нажмите кнопку Настройка учетных записей и выберите команду Настройка учетных записей.
Щелкните «Файлы данных».
Заметьте путь к PST-файлу и его имя. Например, имя C:\Exchange\Mailbox.pst указывает на PST-файл с именем Mailbox.pst и находится в папке Exchange на диске C.
Файлы данных Outlook (PST), созданные в Outlook 2010, сохраняются на компьютере в папке Documents\Файлы Outlook. В Windows XP эти файлы создаются в папке Мои документы\Файлы Outlook.
Совет: Если размер Файл данных Outlook (PST) большой, синхронизация может замедлить синхронизацию OneDrive и показать «Обработка изменений» или «Файл используется». Узнайте, как удалить PST-файл данных Outlook из OneDrive.
После обновления до Outlook 2010 на компьютере, на котором уже были файлы данных, созданные в более ранних версиях Outlook, эти файлы сохраняются в другом расположении в скрытой папке.
Windows 7 и Windows Vista диск:\Users\user\AppData\Local\Microsoft\Outlook
Windows XP диск:\Documents and Settings\user\Local Settings\Application Data\Microsoft\Outlook
Совет: Сведения о скрытых папках Windows см. в центре справки и поддержки Windows.
Microsoft Office Outlook 2007
В меню Сервис выберите команду Параметры.
На вкладке «Настройка почты» нажмите кнопку «Файлы данных».
Заметьте путь к PST-файлу и его имя. Например, C:\Exchange\Mailbox.pst указывает на то, что PST-файл с именем Mailbox.pst находится в папке Exchange на диске C.
5. Нажмите кнопку «Закрыть», нажмите кнопку «ОК»,а затем в меню «Файл» выберите пункт «Выход и выход», чтобы выйти из Outlook.
Копирование файла личных папок
В меню «Пуск» найдите пункт «Программы» и выберите пункт «Проводник Windows».
Перейдите к папке с PST-файлом.
Скопируйте PST-файл в нужное место.
Дополнительные сведения о копировании файлов и папок можно найти в указанных здесь действиях.
Нажмите кнопку «Начните» и выберите «Справка».
Перейдите на вкладку «Поиск» и введите «Копировать».
В окне «Выбор темы для отображения» нажмите кнопку «Копировать» или «Переместить файл или папку».
Как указать Outlook на новый файл личных папок
Microsoft Outlook 2010
Откройте Outlook 2010.
На ленте перейдите на вкладку «Файл» и выберите вкладку «Сведения».
Перейдите на вкладку «Параметры учетных записей» и нажмите кнопку «Настройка учетных записей» еще раз.
На вкладке Файлы данных нажмите кнопку Добавить.
В области «Тип файла данныхOutlook» выберите файл данных Outlook (PST).
Найдите новое расположение для PST-файла и нажмите кнопку «ОК».
Выберите PST-файл и нажмите кнопку «По умолчанию».
Если это место доставки электронной почты по умолчанию, вы получите следующее сообщение:
Вы изменили место доставки по умолчанию для электронной почты. Это изменит расположение папки «Входящие», «Календарь» и других папок. Эти изменения в начнут действовать при следующем запуске Outlook.
9. Нажмите кнопку «ОК».
10. Щелкните PST-файл, который был определен в разделе «Определение имени и расположения файла личной папки», и нажмите кнопку «Удалить», чтобы удалить локальный PST-файл из профиля.
11. Нажмите кнопку «Да», выберите«Закрыть», а затем нажмите кнопку «ОК», чтобы закрыть все диалоговое окно.
12. В меню «Файл» выберите «Выход».
13. Перезапустите Outlook.
Теперь ваш профиль указывает на PST-файл в новом расположении. В Outlook откроется новый PST-файл, и вы сможете удалить его из старого расположения.
Microsoft Office Outlook 2007
В меню Сервис выберите команду Параметры.
На вкладке «Настройка почты» нажмите кнопку «Учетные записи электронной почты», даже если учетная запись электронной почты не указана.
На вкладке Файлы данных нажмите кнопку Добавить.
Щелкните пункт Файл личных папок Office Outlook (PST) и нажмите кнопку ОК.
Найдите новое расположение для PST-файла и нажмите кнопку «ОК» два раза.
Нажмите кнопку По умолчанию.
Если это место доставки электронной почты по умолчанию, вы получите следующее сообщение:
Вы изменили место доставки по умолчанию для электронной почты. Это изменит расположение папки «Входящие», «Календарь» и других папок. Эти изменения в начнут действовать при следующем запуске Outlook.
9. Нажмите кнопку «ОК».
10. Щелкните PST-файл, который был определен в разделе «Определение имени и расположения файла личных папок», и нажмите кнопку «Удалить», чтобы удалить локальный PST-файл из профиля.
11. Нажмите кнопку «Да», выберите«Закрыть», а затем нажмите кнопку «ОК», чтобы закрыть все диалоговое окно.
12. В меню «Файл» выберите «Выход».
13. Перезапустите Outlook.
Если по умолчанию доставкой является PST- или PST-решение, вы получите следующее сообщение:
Расположение, в которое доставляются сообщения, изменилось для этого профиля пользователя. Для завершения этой операции может потребоваться скопировать содержимое старых папок Outlook в новые папки Outlook. Сведения о том, как завершить изменение места доставки почты, см. в справке Microsoft Outlook. Некоторые сочетания клавиш на панели Outlook могут перестать работать. Хотите, чтобы сочетания клавиш повторно были в Outlook? Все сочетания клавиш, которые вы создали, будут удалены.
Нажмите кнопку «Да», чтобы в Outlook обновили ярлыки панели Outlook, указав на новое расположение PST-файла, или кнопку «Нет», чтобы оставить ярлыки исходного локального PST-файла.
Теперь ваш профиль указывает на PST-файл в новом расположении. В Outlook откроется новый PST-файл, и вы сможете удалить его из старого расположения.
Файл (OST)
OST-файл синхронизируется с элементами на сервере Exchange. Поскольку данные остаются на сервере Exchange, вы можете повторно создать этот OST-файл на новом компьютере, не выполняя резервное копирование OST-файла.
Windows 7 и Windows Vista диск:\Users\user\AppData\Local\Microsoft\Outlook
Windows XP диск:\Documents and Settings\user\Local Settings\Application Data\Microsoft\Outlook
Личная адресная книга (PAB)
Windows 7 и Windows Vista диск:\Users\user\AppData\Local\Microsoft\Outlook
Windows XP диск:\Documents and Settings\user\Local Settings\Application Data\Microsoft\Outlook
Примечание: Личные адресные книги (PAB) в Outlook 2010. При обновлении до Outlook 2010 контактам будет предложено импортировать все PAB-файлы. Если вы решили не импортировать PAB-файл при первом Outlook 2010, вы можете импортировать его позже с помощью команды импорта в Представление Microsoft Office Backstage.
Автономная адресная книга (OAB)
Автономная адресная книга (OAB) используется учетными записями сервера Microsoft Exchange Server. Она содержит такие сведения, как имена, адреса электронной почты, названия и сведения о расположении офиса, из глобального списка адресов на сервере, на котором запущен Exchange.
Вам не нужно создавать резервную копию или восстанавливать этот файл. Он создается и обновляется автоматически.
Windows 7 и Windows Vista диск:\Users\user\AppData\Local\Microsoft\Outlook
Windows XP диск:\Documents and Settings\user\Local Settings\Application Data\Microsoft\Outlook
Файл настройки области навигации (XML)
В этом файле хранятся сведения о содержимом области навигации.
Windows 7 и Windows Vista диск:\Users\user\AppData\Roaming\Outlook\profile name.xml
Windows XP диск:\Documents and Settings\имя пользователя\Application Data\Microsoft\Outlook\profile name.xml
Зарегистрированные расширения Microsoft Exchange (DAT)
Windows 7 и Windows Vista диск:\Users\user\AppData\Local\Microsoft\Outlook
Windows XP диск:\Documents and Settings\user\Local Settings\Application Data\Microsoft\Outlook
Список автозавершения для контактов Outlook
Автозавершение — это функция, предлагающая варианты имен и адресов электронной почты по мере их ввода. Предлагаемые варианты берутся из списка имен и почтовых адресов из отправленных ранее сообщений.
В Outlook 2007 файл списка автозавершения (NK2) хранится в следующих папках:
Windows Vista : диск:\Users\ \AppData\Roaming\Microsoft\Outlook
Windows XP : диск:\Documents and Settings\ \Application Data\Microsoft\Outlook
В Outlook 2010 файл списка завершения (NK2) уже не используется. Элементы списка автозавершения теперь сохраняются в вашем почтовом ящике Microsoft Exchange Server или в файле данных Outlook (PST) вашей учетной записи.
Учетные записи Exchange Server
Если вы используете учетную запись Exchange Server, ваш список автозавершения сохраняется в почтовом ящике на сервере Exchange. Благодаря этому вы можете использовать список автозавершения на любом компьютере, где вы работаете в Outlook со своей учетной записью Exchange.
Как определить наличие учетной записи Microsoft Exchange Server?
Откройте вкладку Файл. Нажмите кнопку Настройка учетных записей и выберите команду Настройка учетных записей. На вкладке Электронная почта в списке учетных записей указан тип каждой из них.
Учетные записи POP3
Список автозавершения сохраняется в файле данных Outlook (PST). Сведения о расположении см. в разделе «Поиск и перенос файлов данных Outlook с одного компьютера на другой».
Учетные записи IMAP и Outlook.com
Список автозавершения сохраняется в файле данных Outlook (PST). Файл данных Outlook (PST) для этих учетных записей не такой, как в приложении Outlook. Он представляет собой копию данных в учетной записи почтового сервера и не предназначен для перемещения или восстановления. При настройке учетной записи IMAP или Outlook.com (прежнее название — Hotmail) в другом профиле Outlook или на другом компьютере создается новый файл данных Outlook (PST). Поэтому список автозавершения уникален для компьютера и профиля, в котором настроена учетная запись, и его записи не появляются в другом профиле или компьютере, который вы используете.
Правила (RWZ)
Windows 7 и Windows Vista диск:\Users\user\AppData\Roaming\Microsoft\Outlook
Windows XP диск:\Documents and Settings\имя пользователя\Application Data\Microsoft\Outlook
Примечание: Если вы обновили Outlook 2010 Outlook до Microsoft Outlook 2002, возможно, на жестком диске компьютера есть RWZ-файл. RWZ-файл больше не нужен, а сведения о правилах теперь хранятся на сервере с Microsoft Exchange и в файле данных Outlook (PST) для учетных записей протокол POP3 и IMAP. Вы можете удалить файл.
Если вы используете функцию импорта и экспорта правил, по умолчанию RWZ-файлы находятся в папке Documents.
Стили печати (файл Outlprnt без расширения)
Windows Vista диск:\Users\user\AppData\Roaming\Microsoft\Outlook
Windows XP диск:\Documents and Settings\имя пользователя\Application Data\Microsoft\Outlook
Подписи (RTF, TXT, HTM)
Windows 7 и Windows Vista диск:\Users\user\AppData\Roaming\Microsoft\Signatures
Windows XP диск:\Documents and Settings\user\Application Data\Microsoft\Signatures
Бланки (HTM)
Windows 7 и Windows Vista диск:\Program Files\Common Files\Microsoft Shared\Stationery
64-битные версии Windows 7 и Windows Vista с Outlook 2010 32-битной версии диск:\Program Files (x86)\Common Files\Microsoft Shared\Stationery
Windows XP диск:\Program Files\Common Files\Microsoft Shared\Stationery
Настраиваемые формы
Windows 7 и Windows Vista диск:\Users\user\AppData\Local\Microsoft\Forms
Windows XP диск:\Documents and Settings\user\Local Settings\Application Data\Microsoft\Forms
Словарь (DIC)
Windows 7 и Windows Vista диск:\Users\user\AppData\Roaming\Microsoft\UProof
Windows XP диск:\Documents and Settings\имя пользователя\Application Data\Microsoft\UProof
Шаблоны (OFT)
Windows 7 и Windows Vista диск:\Users\user\AppData\Roaming\Microsoft\Templates
Windows XP диск:\Documents and Settings\имя пользователя\Application Data\Microsoft\Templates
Параметры отправки и получения (SRS)
Windows 7 и Windows Vista диск:\Users\user\AppData\Roaming\Microsoft\Outlook
Windows XP диск:\Documents and Settings\имя пользователя\Application Data\Microsoft\Outlook
Сообщения (MSG, HTM, RTF)
Windows 7 и Windows Vista диск:\Users\user\Documents
Windows XP диск:\Documents and Settings\user\My Documents
Отображение скрытых папок и расширений имен файлов
Некоторые папки могут быть скрыты, и в Windows могут не показываться расширения имен файлов (такие как PST, OST, PAB). Чтобы показать скрытые папки и расширения имен файлов, сделайте следующее:
Откройте панель управления.
В Windows 10 нажмите кнопку Пуск и выберите пункт Панель управления.
В Windows 8 нажмите клавиши Windows + X, затем щелкните Панель управления.
В Windows 7 нажмите кнопку Пуск и выберите Панель управления.
В списке Просмотр выберите Крупные значки или Мелкие значки, чтобы увидеть все значки панели управления.
Щелкните Свойства папки.
Перейдите на вкладку Вид.
В поле Дополнительные параметры:
В разделе Файлы и папки снимите флажок Скрывать расширения для зарегистрированных типов файлов.
В разделе Скрытые файлы и папки нажмите Показывать скрытые файлы, папки и диски.