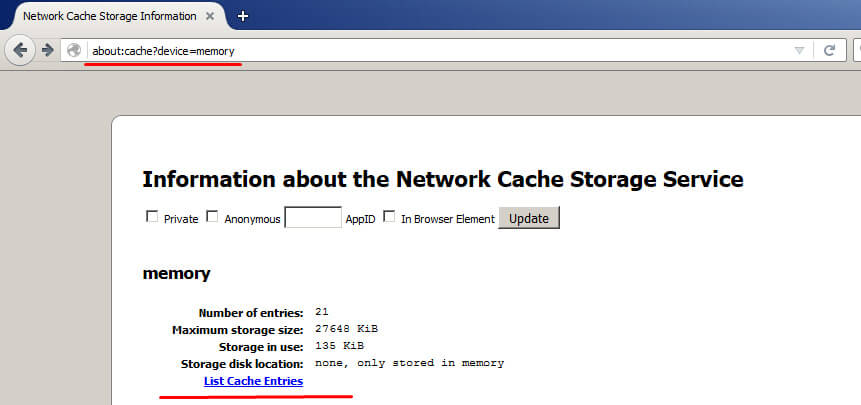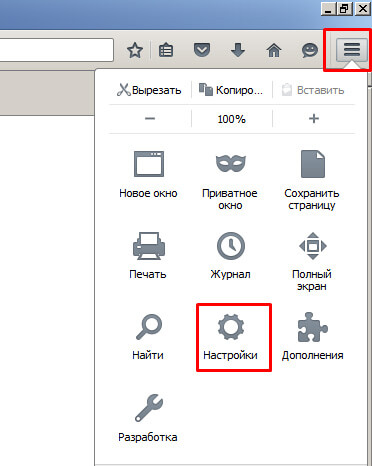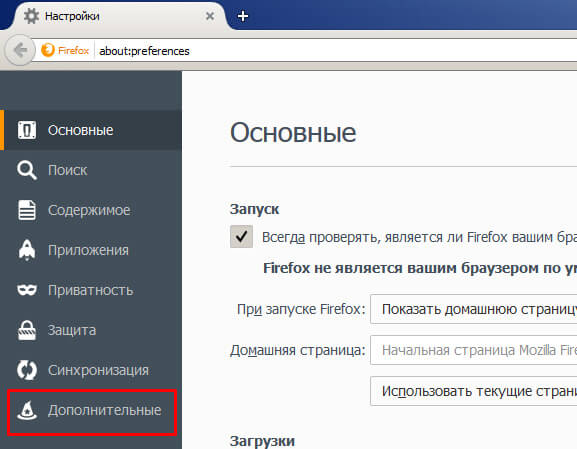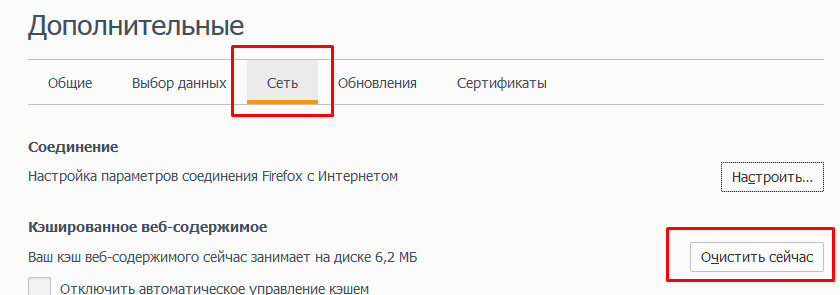- Как найти кэш в Mozilla
- Где хранится кэш в Firefox
- Запускаем расширение
- Firefox кэш видео
- Где хранится кэш браузера Mozilla Firefox
- Где хранится кэш браузера Mozilla Firefox?
- Как очистить кэш Firefox
- Где находится cache Firefox – для продвинутых пользователей
- Как очистить кэш Firefox
- Очистка cache Firefox после выхода
- Расположение кэша браузера
- Определение места расположения
- мЙЮОЩЕ ЪБРЙУЙ Linux, РТПЗТБННЩ — РТПВМЕНЩ Й ТЕЫЕОЙС
Как найти кэш в Mozilla
Кэш — это специальный набор для сохранения веб-страниц на жестком диске. Существует он для того, чтобы быстро находить просмотренные файлы.
Где хранится кэш в Firefox
Простой способ найти сохраненные временные файлы в Mozilla Firefox — это открыть папку Cache. В этой папке есть подпапка, в которой непосредственно и отображается вся информация о сохраненных файлах. Для каждой отдельной операционной системы путь к этим папкам свой.
Итак, ищем местонахождение кэша. В адресную строку вбиваем about:cache и нажимаем Enter. Появится окно, в котором будет виден его адрес.
Также просмотреть где лежит кэш Firefox можно через проводник.
Для начала нажимаем кнопку Пуск и находим поле «Найти программы и файлы».
Важно! Браузер должен быть закрыт.
Затем вводим специальную команду %appdata%\Mozilla\Firefox\Profiles. Появится окно Profiles, а в нем название_папки.default.
Совет! Если вам не хочется, чтобы временные файлы не сохранялись по умолчанию, вы можете отключить эту опцию, установив функцию автоматической чистки кеш-памяти. Более подробно об очистке кэша можно прочесть здесь.
Запускаем расширение
Еще одним способом узнать где находится кэш в мозиле является приложение CCleaner.
Сначала ее надо установить. Для этого:
- Переходим по ссылке http://ccleaner4you.ru/download-ccleaner и скачиваем программу. На этом сайте есть несколько версий выбираем ту, которая удобней всего.
Я скачиваю портативную версию, так как она не требует установки на компьютер.
- Нажимаем скачать и появляется вот такое окно:
В нем соглашаемся поместить программу в проводник, кликнув по кнопке Ок.
- После загрузки zip-папка появиться в «Проводнике». Ее нужно распаковать, нажав вкладку извлечь все.
- После этого высветится окно, в котором можно указать любую папку, на которую извлекаться файлы. Для этого нажимаем кнопку Обзор, а потом Далее.
После установки переходим в указанную папку и запускаем приложение.
После запуска, мы можем видеть что во вкладке «Очистка» и находится управление кэшем.
Firefox кэш видео
Все ролики, которые мы просматриваем в интернете сохраняются в кеш-памяти на жестком диске. Ролик сохраняется тогда, когда он до конца просмотренный.
Чтобы его найти, нужно запомнить время окончания флеш-видео. Открываем указанную папку и сортируем файлы по дате и времени. Выбираем файл со временем, соответствующим окончанию flash-ролика и можем сохранить его в любую папку, которая нам удобна.
Теперь вы не просто знаете где Firefox хранит кэш, но и сможете управлять временными файлами: скачивать видео и музыку и очищать место на жестком диске.
Где хранится кэш браузера Mozilla Firefox
Кэш браузера – это полезная информация, которая частично ранит данные о прогруженных веб-страницах. Многие пользователи знают, что со временем кэш накапливается, и это может приводить к снижению производительности браузера, в связи с чем периодически кэш рекомендуется чистить.
Кэш браузера записывается на жесткий диск компьютера, в связи с чем пользователь, при необходимости, может получить доступ к данным кэша. Для этого лишь необходимо знать, где он хранится на компьютере.
Где хранится кэш браузера Mozilla Firefox?
Чтобы открыть папку с кэшем браузера Mozilla Firefox, вам потребуется открыть Mozilla Firefox и в адресной строке браузера пройти по следующей ссылке:
На экране отобразится подробная информация о кэше, который хранит ваш браузер, а именно максимальный размер, текущий занимаемый размер, а также месторасположение на компьютере. Скопируйте ссылку, едущую к папке кэша Firefox на компьютере.
Откройте проводник Windows. В адресную строку проводника вам потребуется вставить прежде скопированную ссылку.
На экране отобразится папка с кэшем, в которой и хранятся прокэшированные файлы.
Как очистить кэш Firefox
Cache – прятать. Является буфером для сохранения изображений, данных с посещенных страниц и сайтов, осуществляет быстрый доступ к ним. Снижает количество трафика, ускоряет загрузку ранее посещенных веб-страниц. Кеш – память с наибольшей скоростью доступа, чем у хранилищ исходных данных.
Вся эта информация хранится на устройстве пользователя, и с накоплением может существенно влиять на быстродействие. Рекомендуется регулярно чистить кэш Фаерфокс.
Где находится cache Firefox – для продвинутых пользователей
Папка предоставляет возможность получить информацию о ранее посещенных сайтах, предположим, это может быть удобно, когда выключили интернет. Открыть ее просто – введите в поисковую строку комбинацию «about:cache?device=memory» (без кавычек). Здесь нажимаем List Cache Entries – список записей.
Как очистить кэш Firefox
Теперь рассмотрим, как очистить кэш браузера Mozilla Firefox. Сделать это достаточно просто, в итоге браузер станет гораздо быстрее работать. Приступим:
- Нажимаем кнопку с тремя горизонтальными полосками, как правило, находится в правом верхнем углу.
- На всплывшей панели находим иконку в виде шестеренки с надписью «Настройки» или скопируйте в адресную строку – about:preferences.
- Здесь выбираем вкладку «Дополнительные».
- В горизонтальном меню нажимаем «Сеть».
- «Очистить сейчас».
Очистка cache Firefox после выхода
Также можно настроить удаление кеша после каждого выхода из программы. Для этого:
- Заходим в «Настройки» или копируем в адресную строку – about:preferences#privacy.
- Выбираем пункт «Приватность».
- «История».
- Ставим галочку напротив «Очищать историю при закрытии Firefox», возле галочки нажимаем кнопку «Параметры».
- Здесь устанавливаем отметку «Удалять кэш».
Расположение кэша браузера
Часть данных с посещённых интернет ресурсов автоматически сохраняется в специальном месте на диске, которое называют кэф или буферная память. Это делается, чтобы ускорить процесс загрузки уже посещённых вами ранее страниц. Многие файлы уже хранятся на вашем компьютере и не требуют скачивания из Интернета.
Все основные браузеры имеют встроенный кэш.
Как можно понять из определения, все данные кэша сохраняются в определённую директорию по умолчанию. Причём у каждого интернет проводника она своя. Вам может понадобиться знать, где находится кэш браузера, если вы захотите посмотреть какие-либо фрагменты из него, общий объём или изменить место расположения.
Определение места расположения
Рассмотрим, как можно найти и где расположен кэш популярных браузеров Google Chrome, Yandex Browser, Opera, Mozilla Firefox на компьютере или ноутбуке. Первым делом вам нужно включить отображение скрытых папок и файлов, иначе вы просто ничего не сможете увидеть:
- Перейдите в «Пуск», «Панель управления».
- Выберите раздел «Параметры папок».
- Перейдите на вкладку «Вид».
- В конце найдёте «Скрытые файлы и папки». Поставьте «Показывать».
Теперь можно приступить непосредственно к поиску места хранения информации. У каждого интернет проводника оно своё, но расположение примерно одинаковое.
Находим кэш браузера Яндекс:
- Для начала нужно найти AppData. Поскольку она скрытая, через строку поиска попасть в неё не получится:
- перейдите на системный диск, в «Users» или «Пользователи»;
- найдите в ней директорию с именем текущего пользователя компьютера;
- если вы правильно настроили параметры в четвёртом пункте предыдущей инструкции, то вы увидите AppData;
- зайдите в AppData, далее в Local;
- ищите директорию Yandex, а в ней YandexBrowser;
- далее User Data, Default и, наконец, Cache. Это и есть кэш Яндекс Браузера.
Получить информацию о буферной памяти Yandex Browser, хранящейся на диске, можно ещё и следующим образом:
- Введите в адресной строке browser://net-internals/#httpCache.
- Появится страница со статистическими данными, в том числе о текущем и максимальном объёме памяти.
Яндекс и Google Chrome созданы на одном и том же движке Chromium, поэтому во многом схожи в настройках. Соответственно и инструкция, как найти кеш в Гугл Хром аналогична:
- Открываем AppData.
- Вместо Yandex и YandexBrowser теперь вам нужны Google и Chrome соответственно.
- Далее все разделы точно такие же, ищете директорию Cache, где находится кэш Хрома.
В Гугл Хром страницу со статистикой по Cache можно вызвать, введя в адресную строку chrome://net-internals/#httpCache page.
Определить, где именно хранится загруженный кэш Оперы, можно точно так же, как кэшированные данные двух предыдущих программ:
- Директория AppData.
- Далее, в Local вам нужны Opera Software и Opera Stable.
- Нужные данные расположены в Cache.
Несколько отличается расположение кэш памяти в Mozila Firefox. Это неудивительно, потому как этот браузер почти единственный, кого не называют клоном Chrome. Найти кеш Firefox можно следующим образом:
- В AppData найдите Firefox.
- В ней будет Profiles.
- Далее вы увидите директорию, чьё название состоит из непонятного набора букв и цифр и оканчивается словом default. Это и есть нужная нам папка кеша Firefox.
Таковы пути к директориям, где сохраняются данные кэша. Эта информация будет полезна, если вы захотите изменить место, куда программа кэширует данные или просмотреть их состав и объём. Некоторые приложения сами вычисляют предельно возможный размер хранилища, а в Firefox, например, предусмотрено ограничение в 1 Гб.
мЙЮОЩЕ ЪБРЙУЙ
Linux, РТПЗТБННЩ — РТПВМЕНЩ Й ТЕЫЕОЙС
нЕУФПТБУРПМПЦЕОЙЕ ЛЬЫБ ВТБХЪЕТБ Й ЕЗП РТПУНПФТ
лБЦДЩК ВТБХЪЕТ РП ХНПМЮБОЙА УПИТБОСЕФ УПДЕТЦЙНПЕ ЧЕВ-УФТБОЙГ (ЙЪПВТБЦЕОЙС, flash-ТПМЙЛЙ, ЧЙДЕП, БХДЙП Й ДТ.), РТПУНПФТЕООЩИ ЧБНЙ ОБ ЦЈУФЛЙК ДЙУЛ Ч ЛЬЫ, ЧП ЙЪВЕЦБОЙЕ ЙИ РПЧФПТОПК ЪБЗТХЪЛЙ.
Mozilla Firefox ЙУРПМШЪХЕФ ПУПВЩК БМЗПТЙФН ЛЬЫЙТПЧБОЙС УФТБОЙГ. рБРЛБ, Ч ЛПФПТПК ИТБОЙФШУС ЙОФЕТЕУХАЭБС чБУ ЙОЖПТНБГЙС:
C:\Documents and Settings\йНС_РПМШЪПЧБФЕМС\AppData\Local\Mozilla\Firefox\Profiles\йНС_РТПЖЙМС\Cache
дМС ПФЛТЩФЙС ДБООПК РБРЛЙ чБН ОЕПВИПДЙНП ЪБДБФШ РТБЧБ ДПУФХРБ Л ОЕК.
дМС РТПУНПФТБ ЛЬЫБ: пФЛТПКФЕ ОПЧХА ЧЛМБДЛХ, ОБВЕТЙФЕ Ч БДТЕУОПК УФТПЛЕ about:cache?device=disk Й ОБЦНЙФЕ Enter.
Microsoft’s Internet Explorer
лЬЫ ДМС ДБООПЗП ВТБХЪЕТБ ИТБОЙФУС Ч ПФДЕМШОЩИ РТПЖБКМБИ ДМС ЛБЦДПЗП РПМШЪПЧБФЕМС РП БДТЕУХ:
у:\Documents and Settings\йНС_РПМШЪПЧБФЕМС\Local Settings\Temporary Internet Files\Content.IE5\
дМС ПФЛТЩФЙС ДБООПК РБРЛЙ чБН ОЕПВИПДЙНП ЪБДБФШ РТБЧБ ДПУФХРБ Л ОЕК.
чОХФТЙ ДЙТЕЛФПТЙЙ \Content.IE5 УПДЕТЦБФШУС ДПРПМОЙФЕМШОЩЕ РБРЛЙ УП «УМХЮБКОП» УЗЕОЕТЙТПЧБООЩНЙ ЙНЕОБНЙ, Ч ЛПФПТЩИ ИТБОЙФШУС ЙОЖПТНБГЙС П РПУЕЭЕОЙЕ ФПЗП ЙМЙ ЙОПЗП ЧЕВ ТЕУХТУБ, Б Ч ЖБКМЕ index.dat, Ч ЛПФПТПН Й УПДЕТЦЙФУС ЙОФЕТЕУХАЭБС ОБУ ЙОЖПТНБГЙС. жБКМ index.dat ДМС РТПУНПФТБ НПЦОП ПФЛТЩФШ РТПЗТБННПК Index.dat Analyzer.
дМС УЛБОЙТПЧБОЙС УПДЕТЦЙНПЗП index.dat ЖБКМПЧ ОБЦНЙФЕ ЛОПРЛХ Quick rescan for index.dat files.
фБЛЦЕ чЩ НПЦЕФЕ ПФЛТЩФШ уЧПКУФЧБ ПВПЪТЕЧБФЕМС, Ч ЗТБЖЕ йУФПТЙС РТПУНПФТБ ОБЦБФШ рБТБНЕФТЩ, Б ЪБФЕН ЛОПРЛХ рПЛБЪБФШ ЖБКМЩ.
Opera
лЬЫ ДМС ДБООПЗП ВТБХЪЕТБ ИТБОЙФУС Ч ПФДЕМШОЩИ РПДРБРЛБИ РП БДТЕУХ:
C:\Documents and Settings\йНС_РПМШЪПЧБФЕМС\AppData\Local\Opera\Opera\cache
дМС РТПУНПФТБ ЛЬЫБ: пФЛТПКФЕ ОПЧХА ЧЛМБДЛХ, ОБВЕТЙФЕ Ч БДТЕУОПК УФТПЛЕ opera:cache Й ОБЦНЙФЕ Enter.
фБЛЦЕ чЩ НПЦЕФЕ УЛБЮБФШ Й ЙУРПМШЪПЧБФШ ДМС РТПУНПФТБ ЛЬЫБ ВТПХЪЕТПЧ Internet Explorer, Mozilla Firefox ЙМЙ Opera РТПЗТБННХ Cache View Plus (ПОБ ОЕ ВЕУРМБФОБ Ч ЙУРПМШЪПЧБОЙЙ). дБООБС РТПЗТБННБ РПЪЧПМСЕФ чБН ОБРТСНХА (Ч ТЕЦЙНЕ РТЕДРТПУНПФТБ) ХЧЙДЕФШ ЖБКМЩ ОБИПДСЭЙЕУС Ч ЛЬЫЕ ЖБКМЩ Ч УППФЧЕФУФЧЙЙ У ЙИ ФЙРПН: ЙЪПВТБЦЕОЙС, ЧЙДЕП, ЪЧХЛЙ, swf-ЖБКМЩ.


 Я скачиваю портативную версию, так как она не требует установки на компьютер.
Я скачиваю портативную версию, так как она не требует установки на компьютер. В нем соглашаемся поместить программу в проводник, кликнув по кнопке Ок.
В нем соглашаемся поместить программу в проводник, кликнув по кнопке Ок.