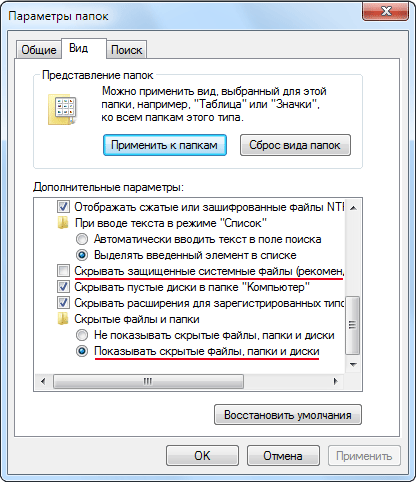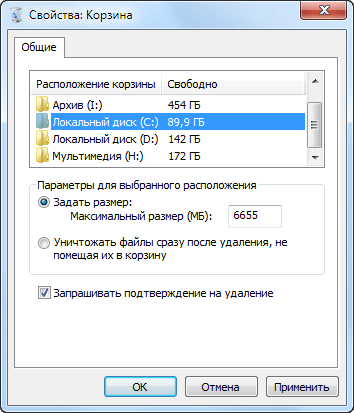- Не могу найти корзину! Где находится корзина в Windows 10?
- Не удается найти корзину на рабочем столе
- 1] Восстановление корзины
- 2] Восстановить корзину
- 3] Ремонт корзины
- 4] Убедитесь, что вы не находитесь в режиме таблицы
- Как отобразить Корзину на рабочем столе Windows 7
- Включаем отображение Корзины на рабочем столе в ОС Windows 7
- Способ 1: устранение последствий влияния стороннего ПО
- Способ 2: меню «Персонализации»
- Способ 3: редактирование настроек локальной групповой политики
- Что такое корзина в Windows
- Как устроена Корзина в Windows
- Как восстановить удаленные файлы из Корзины
- Как удалить файл из Корзины
- Настройка Корзины в Windows
- Пропала Корзина на рабочем столе Windows
Не могу найти корзину! Где находится корзина в Windows 10?
Отсутствующая проблема Корзины временами мучает пользователей Windows 10/8/7. Иногда вы можете обнаружить, что он отсутствует на рабочем столе, и задаетесь вопросом, куда делась иконка корзины и как ее вернуть. В любом случае, мы покажем вам, как вернуть его на рабочий стол.
Не удается найти корзину на рабочем столе
Корзина является одним из важных мест, чтобы подготовить элементы к удалению. Таким образом, он приобретает некоторую важность, но иногда он демонстрирует непредсказуемое поведение. Например, он просто исчезает. Даже Кортана не может найти его. Хорошей частью является то, что вы можете получить его обратно с помощью следующих методов.
1] Восстановление корзины
Если вы случайно отключили корзину, Windows не сможет отобразить ее на экране рабочего стола. Поэтому, прежде чем попробовать что-то странное, убедитесь, что оно не было случайно отключено. Если это так, сделайте это, чтобы устранить проблему.
Нажмите кнопку «Пуск», выберите «Настройки». Выберите настройку Персонализация и на левой панели выберите Темы.
Затем в разделе «Связанные настройки» нажмите ссылку Настройки значка на рабочем столе . Список значков появится в окне «Значки на рабочем столе».
Убедитесь, что установлен флажок «Корзина» или нет. Если нет, установите флажок, чтобы он снова появился на экране рабочего стола.
2] Восстановить корзину
Если приведенные выше действия не позволяют восстановить значок корзины, возможно, он был удален. Итак, вам нужно будет воссоздать его. Вот что вы должны сделать.
Запустите проводник Windows, перейдите на вкладку Вид и выберите Параметры справа. Нажмите стрелку раскрывающегося списка и выберите « Изменить папку и параметры поиска ».
Затем, когда на экране компьютера появится окно Параметры папки , перейдите на вкладку «Просмотр» «Показать скрытые файлы, папки и диски» и снимите флажок «Скрыть файлы защищенной операционной системы». (Рекомендуется), прежде чем нажать Применить и ОК кнопок.
Теперь вернитесь в Проводник и нажмите « Этот компьютер » слева от панели, затем перейдите на диск «C:». Здесь вы найдете прямо вверху файл с именем « $ Recycle.Bin ».
Получите доступ к содержимому этой папки, и вы увидите значок корзины прямо вверху.
Когда увидите, нажмите правой кнопкой мыши на Корзину, наведите курсор на « Отправить » и выберите «Рабочий стол (создать ярлык)».
Подтвержденное действие восстановит значок корзины на экране рабочего стола. Хотя этот значок выглядит очень похоже на оригинальный, он отличается от своего предшественника. Как? вы не увидите его заполненным, когда добавляете в него элементы, и вы не можете очистить его, щелкнув правой кнопкой мыши по ярлыку. Тем не менее, вы все равно можете перетаскивать предметы в него, как в обычную корзину.
Когда вы будете готовы очистить содержимое в папке, просто дважды щелкните ярлык, щелкните правой кнопкой мыши корзину в открывшемся окне и выберите параметр Очистить корзину .
После того, как вы настроили ярлык, снова включите «Скрыть защищенные файлы операционной системы», чтобы скрыть важные файлы и папки.
3] Ремонт корзины
Вы должны попробовать этот метод, если вышеупомянутые 2 метода не дают желаемых результатов. Иногда корзина удаляется с экрана рабочего стола из-за поврежденных системных файлов Windows. Итак, чтобы исправить это, выполните следующие действия и посмотрите, поможет ли это решить проблему.
Нажмите клавиши «Windows + X» на клавиатуре. Нажмите правой кнопкой мыши на «Командная строка» и выберите « Запуск от имени администратора ». Нажмите «Да», если будет предложено.
Когда откроется окно командной строки, введите следующие команды одну за другой и нажмите Enter.
Это должно решить проблему.
Вы также пытаетесь сбросить поврежденную корзину.
4] Убедитесь, что вы не находитесь в режиме таблицы
Перейдите в меню «Пуск», выберите «Настройки» и выберите «Настройка системы». Выберите «Режим планшета» в левой части окна и убедитесь, что кнопки рядом с параметрами ниже установлены в положение «Выкл.».
- Скрыть значки приложений на панели задач в режиме планшета
- Автоматически скрывать панель задач в режиме планшета.
Поскольку Windows 10 предназначена для работы как на настольных, так и на мобильных устройствах, вполне возможно, что ваш компьютер перешел в режим планшета, который не отображает значки на рабочем столе. Это обычно наблюдается на устройствах, работающих как на ПК, так и на планшете.
Надеюсь, это поможет, но если вам нужно, то есть больше способов восстановить случайно удаленную корзину.
Как отобразить Корзину на рабочем столе Windows 7
Ежедневно на компьютере происходит огромное количество операций с файлами, которые необходимы как пользователю, так и самой операционной системе. Один из самых важных параметров любого файла — его актуальность. Ненужные или старые документы, картинки и прочее сразу же отправляется пользователем в Корзину. Часто случается, что файл удален совершенно случайно, и его еще можно еще восстановить, вот только ярлыка для перехода в Корзину нигде не найти.
По умолчанию ярлык Корзины находится на рабочем столе, однако вследствие различных манипуляций он мог оттуда исчезнуть. Всего нескольких кликов мышью достаточно для того, чтобы вернуть ярлык Корзины обратно на рабочий стол для удобного перехода к папке с удаленными файлами.
Включаем отображение Корзины на рабочем столе в ОС Windows 7
Существует две основных причины, по которым Корзина могла исчезнуть с рабочего стола.
- Для персонализации компьютера применялось стороннее программное обеспечение, которое по-своему изменило настройки отображения отдельных элементов. Это могли быть разнообразные темы, твикеры или программы, редактирующие значки.
- Отображение значка Корзины было отключено именно в настройках операционной системы — вручную или в связи с мелкими ошибками в работе. Редкие случаи, когда Корзина в настройках отключается вредоносным программным обеспечением.
Способ 1: устранение последствий влияния стороннего ПО
Конкретная инструкция зависит исключительно от программы, которая применялась для персонализации компьютера. В общих чертах — необходимо открыть эту программу и поискать в ее настройках пункт, который мог бы вернуть Корзину обратно. Если такой пункт отсутствует, сбросьте настройки данной программы и удалите ее из системы, после чего перезагрузите компьютер. В большинстве случаев Корзина вернется обратно после первой же загрузки системы.
Если применялись различные твикеры в виде исполняемых файлов, то необходимо откатить изменения, внесенные ими. Для этого обычно прикладывают подобный файл, который возвращает настройки по умолчанию. Если такой файл отсутствует в первоначально скачанном наборе, поищите его в интернете, желательно на том же ресурсе, где скачали твикер. Обратитесь на форум в соответствующий раздел.
Способ 2: меню «Персонализации»
Данный способ будет полезен пользователям, которые столкнулись с одной из двух причин исчезновения значка с рабочего стола.
- На пустом месте рабочего стола кликнете правой кнопкой мыши, в контекстном меню выберите надпись «Персонализация».
После нажатия откроется окно с заголовком «Персонализация». В левой панельке находим пункт «Изменение значков рабочего стола» и нажимаем на нем левой кнопкой мыши.
Откроется маленькое окошко, в котором нужно поставить галочку напротив пункта «Корзина». После этого поочередно нажать на кнопки «Применить» и «ОК».
Способ 3: редактирование настроек локальной групповой политики
Однако, следует помнить, что групповая политика доступна только в редакциях операционной системы Windows, которые находятся выше Домашней Базовой.
- Одновременно нажмите на клавиатуре кнопки «Win» и «R», откроется маленькой окошко с заголовком «Выполнить». В него впишите команду gpedit.msc , затем нажмите «OK».
Откроется окно настройки локальной групповой политики. В левой панели окна перейдите по пути «Конфигурация пользователя», «Административные шаблоны», «Рабочий стол».
В правой части окна выберите пункт «Удалить значок «Корзина» с рабочего стола» двойным щелчком.
В открывшемся окне слева вверху выберите параметр «Включить». Сохраните настройки кнопками «Применить» и «OK».
Удобный и быстрый доступ к Корзине поможет оперативно получить доступ к удаленным файлам, восстановить их в случае случайного удаления или удалить с компьютера насовсем. Регулярная же очистка Корзины от старых файлов поможет значительно увеличить количество свободного места на системном разделе.
Что такое корзина в Windows
Давайте возьмем аналогию из реальной жизни. Все представляют себе мусорное ведро, стоящее под столом в офисе, куда работники выбрасывают ненужные бумаги и прочий мусор. Что при этом происходит, человек избавляется от ненужных больше в работе вещей и удаляет их со своего рабочего места, однако они не пропадают бесследно, а лежат в ведре под столом. Если вдруг окажется, что случайно был выброшен нужный документ, его всегда можно достать обратно из ведра, пока уборщица не унесла содержимое ведра на помойку.
Другими словами, мусорное ведро под столом играет роль некого промежуточного буфера, для временного хранения ненужных больше бумаг с возможность вернуть их обратно, пока они находятся в ведре.
В компьютере, таким полезным аналогом мусорного ведра является Корзина. При настройках по умолчанию, все удаляемые файлы, папки и ярлыки попадают в Корзину, откуда их можно при желании восстановить на прежнее место или удалить окончательно.
Как устроена Корзина в Windows
Технически представляет собой специальную папку, создаваемую операционной системой Windows в корне диска и имеющую пометку системная. В зависимости от версии ОС имеет разные названия recycled, recycler или recycle.bin. Когда вы удаляете данные, они не удаляются физически с жесткого диска, а просто перемещаются в эту папку. Отсюда следует два важных вывода: удаленные данные можно легко восстановить обратно и удаленные данные продолжают занимать место на жестком диске компьютера.
Почему мы не видим этих папок на жестком диске? Потому что при настройках по умолчанию Проводник Windows не отображает скрытые и системные файлы. Чтобы их увидеть, нужно в меню Проводника выбрать «Сервис» ⇒ «Параметры папок. » в появившемся окне перейти на вкладку «Вид» и в окне дополнительные параметры отметить пункт «Показывать скрытые файлы, папки и диски» и снять галочку с пункта «Скрывать защищенные системные файлы (рекомендуется)».
После выполнения этих действий, вы увидите все скрытые ранее файлы и папки, однако включать этот режим следует, только если вы четко себе представляете, как это устроено и что вы хотите сделать. Системные объекты критически важные для работы операционной системы и неумелое обращение с ними может закончиться неработоспособностью компьютера.
Важно отметить, что Корзина в операционной системе Windows работает только для жестких дисков, данные со сменных носителей удаляются безвозвратно, минуя Корзину.
Как восстановить удаленные файлы из Корзины
Чтобы увидеть содержимое Корзины нужно сделать двойной клик на ее иконке на рабочем столе Windows. В открывшемся окне Проводника вы увидите все файлы и папки удаленные со всех жестких дисков вашего компьютера. Выбираете нужный вам файл левым щелчком мыши (ЛКМ) и в меню Проводника выбираете «Восстановить объект» или щелкаете по файлу правой кнопкой мыши (ПКМ) и в появившемся контекстном меню выбираете пункт «Восстановить».
Если вам надо восстановить все данные находящиеся в Корзине, то при ни одном выделенном объекте, надо нажать в меню пункт «Восстановить все объекты». Хотя для каждого логического диска существует своя папка Recycle, но открывая Корзину с рабочего стола, вы видите содержимое Корзины для всех дисков в системе.
Как удалить файл из Корзины
Открываете Корзину, выделяете ЛКМ файл, который вы хотите удалить окончательно и делаете стандартную операцию удаления, соглашаетесь с предупреждение системы об окончательном удалении объекта из файловой системы.
Чтобы удалить все объекты, находящиеся в Корзине можно выделить их все и удалить или, не выделяя ни одного нажать в меню «Очистить корзину». Альтернативный вариант очистить Корзину от всех хранящихся там файлов и папок, это не открывая ее щелкнуть по иконке Корзины на рабочем столе ПКМ и выбрать в контекстном меню «Очистить корзину».
Для операционной системы их больше не существует и место, занимаемое ими на жестком диске, освобождается. Однако следует иметь в виду, что даже после удаления из Корзины, файлы продолжают физически оставаться на диске просто стирается служебная информация, где хранится данный файл в файловой системе. Кластеры, занятые файлом считаются свободными, хотя продолжают хранить удаленный файл.
Существуют специальные программы способные восстановить удаленные из Корзины данные, поэтому будьте осторожны, отдавая или продавая свой старый жесткий диск, при некоторых знаниях и везении человек сможет восстановить ваши конфиденциальные данные.
Чтобы окончательно удалить данные с жесткого диска без возможности восстановления используют специальные программы, которые по специальным алгоритмам многократно перезаписывают кластеры, занимаемые удаляемыми данными.
Настройка Корзины в Windows
Чтобы получить доступ к ее настройкам щелкните ПКМ на значке Корзины на рабочем столе и выберете пункт «Свойства». Открывшееся окно будет несколько различаться в зависимости от версии операционной системы, мы приведем пример для Windows 7.
Здесь вы можете настроить отдельно для каждого логического диска максимальный размер выделяемый системой на папку Корзины, использовать Корзину или удалять данные сразу (аналогично использованию клавиши Shift при операции удаления) и выводить ли окно подтверждения при удалении.
Задав очень большой размер Корзины, вы сможете хранить там много удаленных данных и восстановить их даже через длительное время после помещения в Корзину. Зато полезного места на жестком диске станет заметно меньше. Маленький размер Корзины не позволит хранить много удаленных данных, а если размер удаляемого файла (например, фильма на несколько гигабайт) больше чем свободное место в Корзине, система удалит его мимо Корзины.
В случае полного заполнения Корзины система предложит ее очистить, так же в случае нехватки свободного места на диске, операционная система может ее очистить для увеличения свободного места.
Пропала Корзина на рабочем столе Windows
Иногда иконка корзины вдруг пропадает с рабочего стола, часто после установки разных твикеров или ошибок самого пользователя, но пугаться не стоит, ее всегда можно вернуть обратно. В зависимости от версии ОС действия несколько различаются. В Vista и Windows 7 в простом случае достаточно щелкнуть ПКМ по рабочему столу и выбрать «Персонализация». В открывшемся окне щелкнуть ссылку «Изменение значков рабочего стола» и отметить чекбокс «Корзина».
Такой способ не всегда поможет, тогда можно воспользоваться редактором групповой политики работающий и в Windows XP. Щелчок по кнопке Пуск и вставить в поле найти команду gpedit.msc, в открывшемся окне выбрать «Конфигурация пользователя» ⇒ «Административные шаблоны» ⇒ «Рабочий стол» дважды щелкаете ЛКМ по «Удалить значок „Корзина“ с рабочего стола» и выбираете «Не задан», для вступления изменений в силу, необходимо завершить сеанс работы в системе.
Существует способ восстановить значок Корзины через реестр, но начинающим пользователям лучше не пробовать, хоты бы без начальных знаний о нем.
Что делать, если не получается удалить файл или папку смотрите здесь.