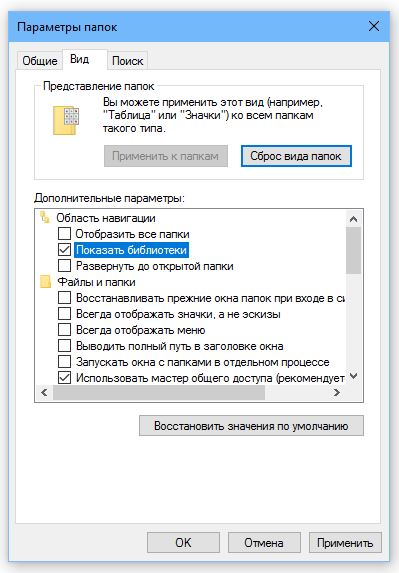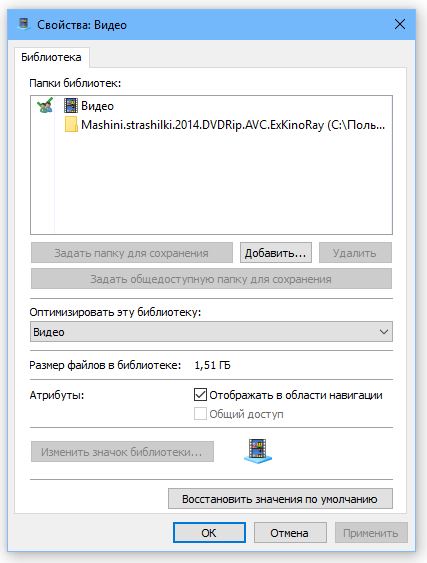- Установка и регистрация библиотек DLL в Windows
- Как и куда копировать DLL файл
- Регистрация библиотеки в Windows
- Библиотеки Windows 10
- Как включить библиотеки
- Как добавить папку в библиотеку Windows 10
- Где хранятся библиотеки windows
- Что такое Библиотеки
- Библиотеки по умолчанию
- Как перенести папки библиотек по умолчанию на диск D
- Создание и удаление библиотек
- Настройка библиотеки
- Библиотеки файлов в Windows 10 – для чего они и как использовать
- Как работают библиотеки файлов Windows
- Как получить доступ к библиотекам Windows
- Просмотр коллекций Windows на панели навигации
- Создать новую библиотеку Windows
- Выберите местоположение по умолчанию для новой коллекции
- Включить папку в коллекцию Windows
- Включить сетевую папку в коллекцию Windows
- Восстановить библиотеки Windows по умолчанию
Установка и регистрация библиотек DLL в Windows
Если на компьютере отсутствует или повреждена какая-либо библиотека .dll, связанная с ней программа или служба будет работать некорректно. Windows будет выдавать ошибку, что DLL-файл поврежден или отсутствует. Для решения проблемы нужно скачать требуемую библиотеку для своей версии Windows, скопировать её в нужную папку и зарегистрировать в системе.
Вне зависимости от того, какой программой и для чего используется dll-файл, установка и регистрация библиотеки всегда будет происходить по одному алгоритму. Все версии ОС Windows руководствуются одними правилами при подключении и регистрации динамических библиотек.
Пошаговая инструкция:
Как и куда копировать DLL файл
Ошибки с динамическими библиотеками DLL возникают по разным причинам: файл поврежден, несовместим с Windows или конкретной программой, заражен вирусами или удален. Решение всегда одно: загрузить корректную и полную версию библиотеки, после чего зарегистрировать файл в системе через командную строку. Обычно, весь процесс занимает не более 2-5 минут.
Сюда можно поместить (разархивировать и копировать) любые библиотеки dll, и установленные файлы будут работать:
- Для Windows 95/98/Me — файл копируется в папку C:\Windows\System
- Для Windows NT/2000 — файл копируется в папку C:\WINNT\System32
- Для Windows XP, Vista, 7, 8 — копировать в папку C:\Windows\System32
- Для 64-разрядных Windows — копировать dll файл в папку C:\Windows\SysWOW64
Где можно загрузить нужную библиотеку:
- Если это игра или программа: с другой сборкой игры, с другого ПК, на котором приложение работает, с диска (переустановить программу).
- Если это системная библиотека, проверьте актуальность драйверов, DirectX или иного компонента, если система пишет, в каком файле или программе допущена ошибка. Копировать dll можно с другого компьютера с аналогичной версией разрядностью и версией Windows (7, 8, 10). Ошибка может вызываться не самой библиотекой, но и программой, её использующей.
- Всегда можно загрузить нужную версию файла с архивов dll вроде dll.ru или ru.dll-files.com. Внимательно проверяйте, для какой версии ОС предназначена библиотека. Также следует внимательно смотреть, что скачивается: вместо нужной библиотеки многие сайты пытаются подсунуть свой платный софт для исправления ошибок с DLL.
- Попробуйте найти статью с решением проблем про нужный файл в разделе DLL, либо воспользуйтесь поиском по сайту.
Возможно, игра или софт несовместим с версией Windows, решением может служить запуск в режиме совместимости. Если файлы блокируются антивирусом, следует внимательнее присмотреться к безопасности приложения или добавить файлы в исключения антивируса.
Все изменения вступят в силу после регистрации библиотеки в системе и перезагрузки компьютера. До этого пытаться запустить что-либо бесполезно — система не подключится к файлу.
Для проверки разрядности системы нужно нажать правой кнопкой мыши на иконке «Мой компьютер» и выбрать пункт «Свойства». В открывшейся папке в разделе Система будет написано: «Тип системы: 64-разрядная операционная система, процессор x64».
Регистрация библиотеки в Windows
Проще всего зарегистрировать библиотеку DLL в Windows через командную строку или окно «Выполнить». Для открытия командной строки нужно: нажать Пуск -> Выполнить или комбинацию клавиш Win+R, ввести cmd.exe и нажать Enter. Можно ввести команду прямо в это поле, не открывая командной строки.
Для регистрации библиотеки нужно написать команду regsvr32 имяфайла.dll и нажать Enter. К примеру, regsvr32.exe msvcp110.dll.
Для того, чтобы изменения вступили в силу и библиотека начала работать, необходимо перезагрузить компьютер. Если Windows не хочет находить требуемый файл, можно указать полный путь: regsvr32.exe полный_путь_к_файлу.dll, например regsvr32.exe C:/Windows/System32/msvcp110.dll.
Библиотеки Windows 10
Как уже было отмечено, библиотеки в windows 10 позволяют объединить несколько папок в одну виртуальную папку, которая будет отображать содержимое всех добавленных в нее папок.
Например, жесткий диск С: у вас может быть небольшого размера, поэтому видео вы можете хранить на дисках D: (папка D:\Video) и Е: (папка E:\Video). В библиотеку Видео вы можете добавить эти папки, и тогда все ваши фильмы будут собраны в одном месте.
Как включить библиотеки
Открыть библиотеку в Windows 10 проще всего через поиск, возле меню Пуск. Начните набирать текст: Параметры Проводника. Для полноценной работы с библиотеками нужно сначала их включить. Для этого перейдите на вкладку Вид, нажмите кнопку Параметры. В появившемся окне включите переключатель Показать библиотеки.
После этого под элементом Этот компьютер в области навигации появится еще один элемент — Библиотеки. Назначение той или иной библиотеки можно понять по ее названию, например, в библиотеке Видео должны быть фильмы, в Музыка — музыка и т.д.
Как добавить папку в библиотеку Windows 10
Чтобы добавить папку в библиотеку, щелкните на ней правой кнопкой мыши, выберите команду Добавить в библиотеку и выберите библиотеку.
Обратите внимание: в меню, есть команда Создать библиотеку. Она создает библиотеку и добавляет в нее ту папку, которую вы выбрали.
Если щелкнуть на библиотеке в Проводнике и выбрать команду Свойства, у вас появится возможность редактирования списка папок, которые включены в состав библиотеки. Кнопка Добавить добавляет папку, а Удалить — удаляет папку из библиотеки.
Где хранятся библиотеки windows
Когда после XP я открыла семерку, первый вопрос был-что такое Библиотеки, для чего это? Те же папки для рисунков, музыки, документов, привычный порядок. Разобравшись, я поняла, зачем пользователям предоставили возможность создавать библиотеки, насколько это удобно.
Рассмотрим такие вопросы:
- Что такое библиотеки
- Библиотеки по умолчанию
- Как перенести папки библиотек по умолчанию на диск D
- Создание и удаление библиотек
- Настройка библиотеки
Что такое Библиотеки
Библиотеки -это маленький рабочий стол, это каталог тематических ссылок на папки, которые мы открываем очень часто. Путь к этим папкам лежит через последовательное открытие нескольких промежуточных папок.А из библиотеки нужно сделать один клик!
Библиотеки по умолчанию
Как перенести папки библиотек по умолчанию на диск D
Создание и удаление библиотек


Важно! — В библиотеку добавляются только папки(но не файлы).
-Файлы не показываются в области переходов,даже если они есть в папке. Все содержимое мы видим только в области файлов, т.е. в окне справа от области переходов.
— В библиотеку можно добавить до 50 папок ( вложенные папки наверное не учитываются).
-Если папка-объект из библиотеки не открывается, значит она удалена с диска, а из библиотеки нет, поэтому она не доступна.
Настройка библиотеки
В этом окне настраиваются два важных свойства библиотек:
1. Из нескольких папок можно выделить одну, в которой будут сохраняться файлы по умолчанию,если при перетаскивании мы сбросим их просто в строку наименования библиотеки, не раскрывая весь список. Вот такая возможность есть, кто любит точность, раскрываем библиотеку и тащим в видимую папку. Это вопрос экономии времени, не более того.
2. Оптимизировать библиотеку. Вы замечали, что контекстное меню и надписи в панели инструментов окна меняются для разных типов файлов?это настраивается здесь. Смотрим скриншот. Выделяем папку, раскрываем список под номером 3, из списка документы, видео, музыка,изображения, общие документывыбираем то,что нужно, жмем ОК.
В этом же окне настраиваем порядок папок в библиотеке. Выделяем папку, ПКМыши вызываем контекстное меню, строка вверх.
Написано много, поверьте ,это делается не часто и очень просто. Важно понимать, какой инструмент нам дают для создания удобной рабочей среды
Библиотеки файлов в Windows 10 – для чего они и как использовать
Библиотеки файлов – особенность операционных систем Microsoft, которые позволяют просматривать в одном окне файлы, хранящиеся в разных местах. Все элементы в коллекциях Windows, на самом деле, не содержатся в одной папке, в которой они отображаются, они остаются в своём первоначальном расположении.
Библиотеки файлов доступны на всех компьютерах с Windows 10, Windows 8.1/8 и Windows 7.
Как работают библиотеки файлов Windows
Предположим, мы хотим создать фотоальбом из файлов, некоторые из которых хранятся на рабочем столе, другие – на внешнем жестком диске, третьи – в сети. Чтобы собрать все фотографии в одном окне, мы должны открыть каждую папку и переместить все содержащиеся в ней файлы в папку, которую мы хотим использовать для сбора элементов.
Используя библиотеки Windows, всё, что нам нужно сделать, – это создать новую коллекцию и сообщить Windows, какие папки следует включить в неё. Таким образом, фотографии будут оставаться физически в папках, в которых они были сохранены, но все они будут отображаться вместе в одном окне.
Коллекции Windows очень полезны, когда нам нужно собирать большие коллекции элементов, распределенных в общих сетевых папках или на внешних жестких дисках, а работать нужно на локальном диске. Они также могут упростить работу, организованную в групповых проектах, например, создав коллекцию, включающую локальные проекты и общие папки, в которые можно сохранить окончательные версии.
Как получить доступ к библиотекам Windows
Коллекции Windows можно найти в пользовательской папке. В Windows 10 библиотеками по умолчанию являются папки Документы, Изображения, Музыка,Видео.
Давайте посмотрим, как получить доступ к коллекциям Windows.
- Нажимаем на клавиатуре компьютера клавишу Win (это клавиша с логотипом Windows) и R одновременно. Откроется окно «Выполнить».
- В строке Открыть: введите shell:libraries и нажмите OK .
- Откроется папка «Библиотеки».
Если вместо этого мы хотим получить прямой доступ к конкретной коллекции через окно «Выполнить», введите:
- shell:documentslibrary для доступа к библиотеке документов
- shell:savedpictureslibrary для доступа к коллекции сохраненных изображений (только для Windows 10)
- shell:pictureslibrary для доступа к коллекции изображений
- shell:musiclibrary для доступа к коллекции музыки
- shell:camerarolllibrary для доступа к коллекции Camera Roll (только в Windows 10)
- shell:videoslibrary для доступа к коллекции видео
Просмотр коллекций Windows на панели навигации
Если вы не хотите использовать команду «Выполнить» или предпочитаете более быстрый доступ к коллекциям Windows, то можете выбрать их просмотр непосредственно в области навигации, левая панель присутствует в каждой папке операционной системы.
- Нажмите клавиши Win (кнопка с логотипом Windows) и E одновременно.
- В верхней ленте перейдите на вкладку Вид.
- Нажмите Область навигации.
В появившемся меню нажмите Показать библиотеки.
Если на панели навигации вы не хотите видеть все предопределенные библиотеки, а только некоторые из них, поступите таким образом:
- Откройте папку Библиотеки.
- Разместите указатель мыши на ярлыке библиотеки, которую вы хотите скрыть и щелкните правой кнопкой мыши.
- В появившемся меню выберите Не показывать на панели навигации.
- Чтобы снова отобразить коллекцию, нажмите Показать на панели навигации.
Создать новую библиотеку Windows
Мы можем создавать новые коллекции файлов, как нам угодно.
Давайте посмотрим, как создать новую коллекцию Windows.
- Открываем папку Библиотеки.
- Щелкаем правой кнопкой мыши в пустой области окна.
- Выбираем Создать → Библиотека.
- Вводим название для коллекции и нажимаем клавишу Enter на клавиатуре компьютера.
Выберите местоположение по умолчанию для новой коллекции
Перед копированием, перемещением или сохранением файлов в новой коллекции, которую мы только что создали, мы должны включить любую папку в коллекцию, чтобы коллекция имела путь к хранилищу файлов. Эта папка станет папкой, в которую будут сохраняться файлы из новой коллекции.
- Дважды щелкните новую коллекцию и нажмите «Добавить папку».
- Выберите папку и нажмите «Добавить папку».
Включить папку в коллекцию Windows
Давайте теперь посмотрим, как добавлять другие папки в новую библиотеку Windows.
- Наведите курсор мыши на папку, которую хотите включить в коллекцию.
- Щелкните правой кнопкой мыши.
- Выберите Добавить в библиотеку.
- Вы можете выбрать одну из доступных коллекций или выбрать Создать новую библиотеку.
Важно: вы можете включить в коллекцию максимум 50 папок. Если мы включим папку в коллекцию, а затем удалим папку из её исходного расположения, папка больше не будет доступна в коллекции.
Включить сетевую папку в коллекцию Windows
Чтобы включить сетевую папку в коллекцию Windows, мы должны сначала добавить её в поисковый индекс. Если папка уже проиндексирована на ПК, на котором она была заархивирована, её можно будет включить непосредственно в коллекцию.
- Одновременно нажмите клавиши Win и E на клавиатуре компьютера.
- В области навигации нажмите Сеть.
- Наведите курсор мыши на папку, которую мы хотим включить в коллекцию.
- Щелкните правой кнопкой мыши и выберите Добавить в библиотеку.
- Чтобы завершить, нажмите на одну из доступных библиотек или выберите Создать новую библиотеку.
Восстановить библиотеки Windows по умолчанию
Чтобы завершить руководство, мы объясним, как восстановить стандартные библиотеки Windows, если они были повреждены или удалены по ошибке.
- Если вы ещё этого не сделали, то должны сначала включить просмотр коллекций в области навигации проводника файлов.
- Теперь в области навигации щелкните кнопкой мыши на Библиотеки.
- Выберите Восстановить библиотеки по умолчанию.