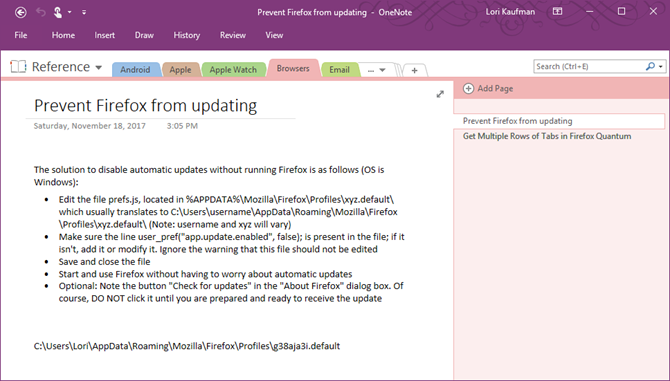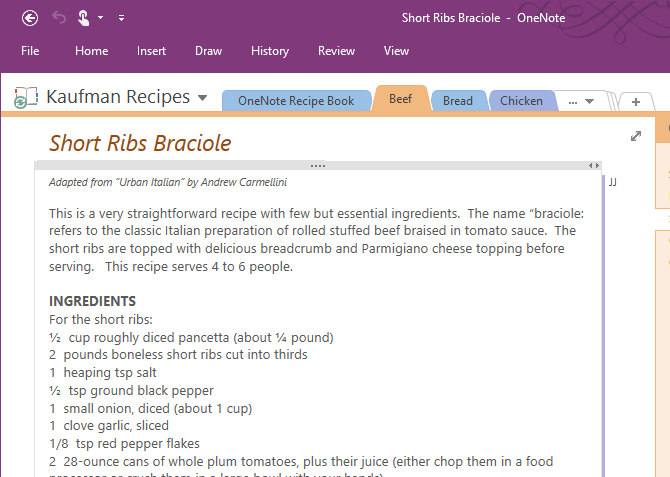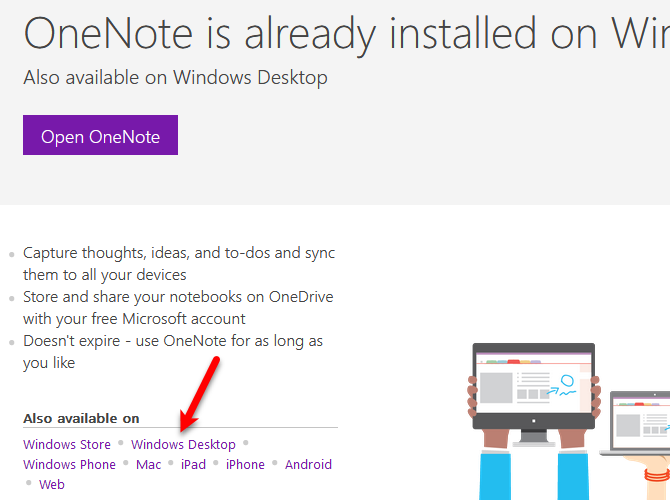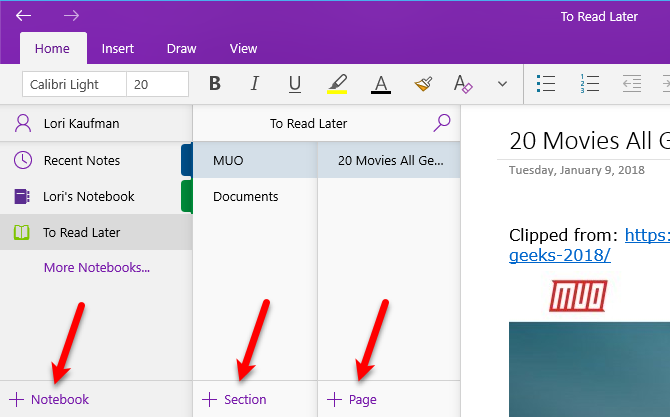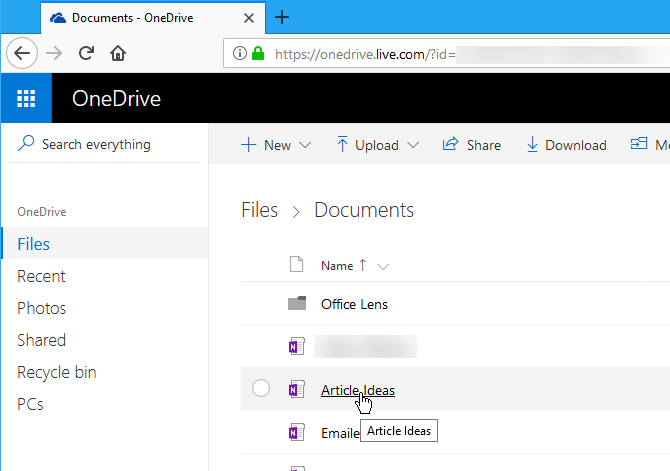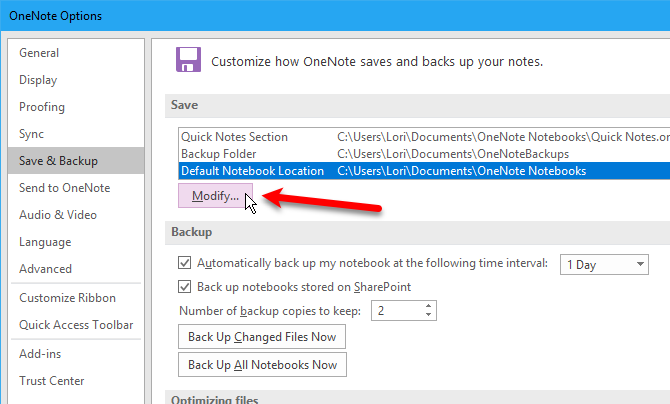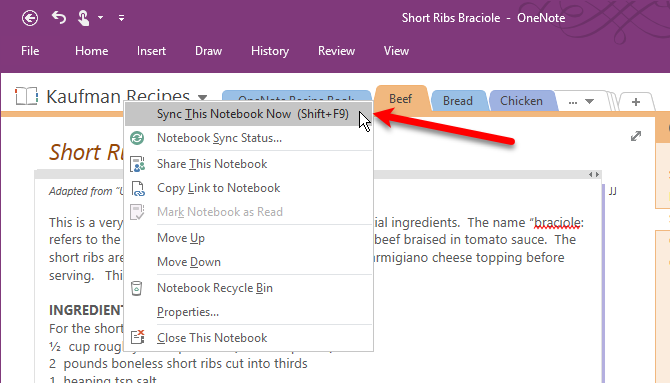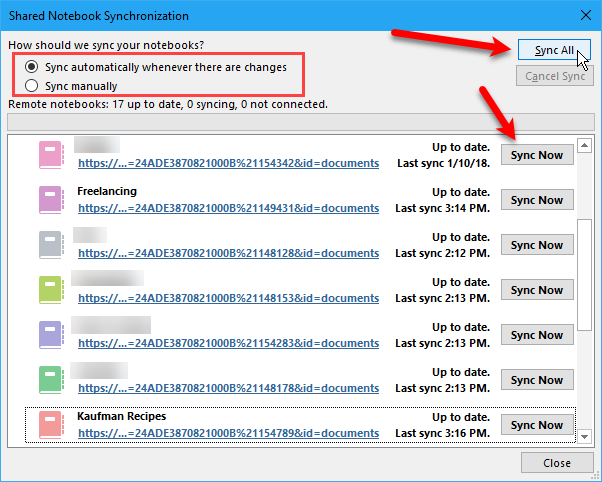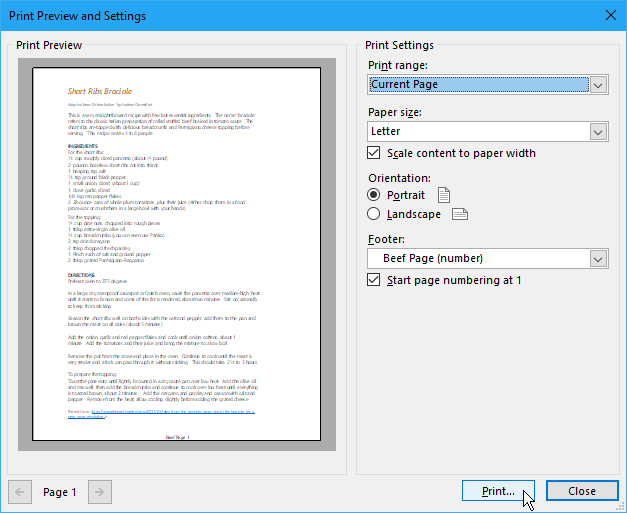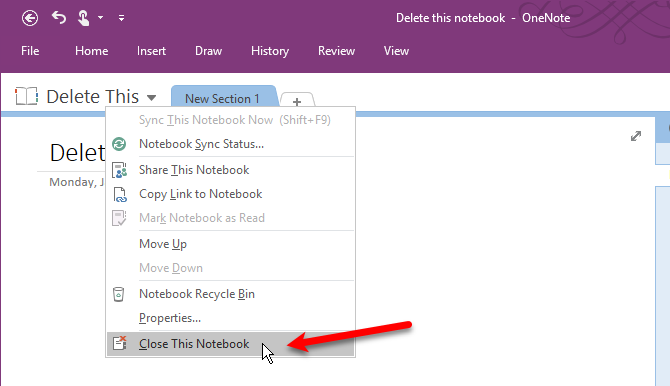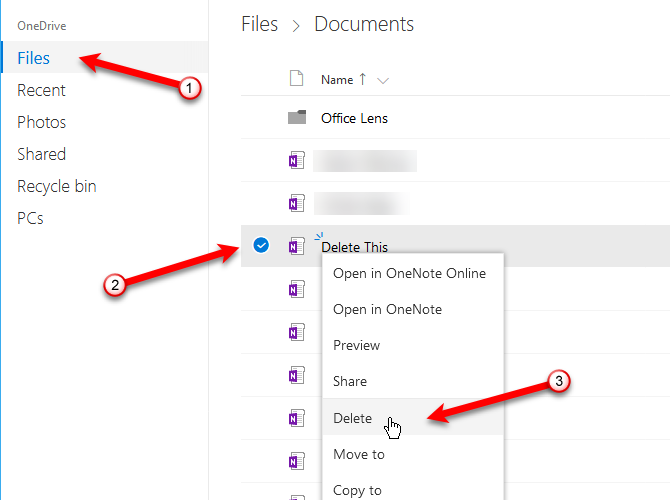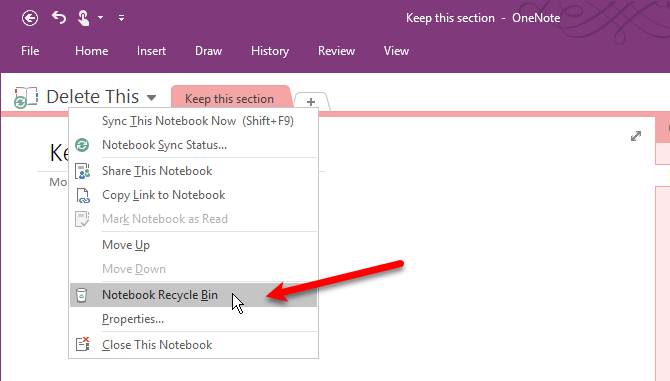- Часто задаваемые вопросы по OneNote: ответы на ваши заметки
- Что такое Microsoft OneNote?
- Для чего используется OneNote?
- OneNote бесплатно?
- Как использовать OneNote
- Где хранятся файлы OneNote
- Как сохранить блокноты OneNote
- Как синхронизировать ноутбуки OneNote
- Как печатать из OneNote
- Как удалить блокноты в OneNote
- OneNote в двух словах
- Экспорт и импорт записных книжек OneNote
- Экспорт записной книжки OneNote
- Импорт записной книжки OneNote
- Устранение неполадок
- Моя записная книжка скачивается не до конца
- Все мои скачивания содержат только файл «errors.txt», вместо папки записной книжки
- OneNote не удается распознать записную книжку, которую я пытаюсь импортировать.
- Появляется сообщение об ошибке о недостаточном количестве места для импорта моей записной книжки в OneDrive
- Появляется сообщение об ошибке о превышении допустимого размера записной книжки для экспорта
- Я по прежнему нуждаюсь в помощи
Часто задаваемые вопросы по OneNote: ответы на ваши заметки
Вы новичок в OneNote? Может быть, вы недавно перешли с Evernote на OneNote
? Или вы все еще пытаетесь найти правильное приложение для заметок для вас
В любом случае, у вас, вероятно, есть вопросы по OneNote. У нас есть ответы для вас.
Что такое Microsoft OneNote?
OneNote — это цифровая записная книжка, которая позволяет создавать и хранить заметки, которые могут содержать что угодно, например печатный текст, рукописный текст и рисунки, изображения, веб-ссылки, вырезанные веб-страницы, аудио, видео и многое другое.
Информация, хранящаяся в OneNote, синхронизируется на ваших устройствах, таких как ваш компьютер (Windows и Mac), ваш телефон iPhone или Android и ваш планшет iPad или Android.
OneNote не является текстовым процессором. Содержимое добавляется в заметки или страницы в произвольной форме. Вы можете нажать в любом месте на странице и начать печатать. OneNote не предназначен для создания документов для публикации. Он предназначен для организации и хранения ваших мыслей, идей, исследований и т. Д.
Для чего используется OneNote?
Вы можете хранить практически любую информацию в OneNote. Вот лишь некоторые из множества вариантов использования OneNote.
- Управление списками покупок
- Управление рецептами (загрузите блокнот с рецептами, показанный ниже от Microsoft)
- Newsreader
- Хранить статьи из Интернета (с помощью OneNote Web Clipper
)
Сканирование и управление квитанциями (с использованием Office Lens
OneNote бесплатно?
OneNote — бесплатная альтернатива Evernote
особенно после того, как Evernote поднял цену и еще больше ограничил бесплатную версию.
Есть две бесплатные версии
OneNote для Windows. Если вы используете Windows 10, универсальное приложение OneNote для Windows 10 уже установлено. Если вы обнаружите, что приложение не установлено, вы можете установить его из Магазина Microsoft.
OneNote также поставляется с подпиской на Office 365 в качестве настольного приложения OneNote 2016. Хотя подписка на Office 365 не является бесплатной, OneNote 2016 можно загрузить бесплатно. Нажмите на Рабочий стол Windows ссылка на странице загрузки OneNote.
Какую версию OneNote следует использовать? Прочитайте наше сравнение
между приложением Windows store и приложением для настольного компьютера. Мы рассмотрим различия между этими двумя приложениями и функциями, которые вы получаете с настольным приложением OneNote 2016, которое недоступно в универсальном приложении OneNote для Windows 10.
В дополнение к Windows OneNote доступен для Mac, iOS, Android и Windows Mobile. Существует также веб-приложение OneNote. Версия для Mac не имеет столько функций, сколько версия для Windows. Ознакомьтесь с нашим руководством по OneNote для Mac
узнать, что OneNote может и не может делать на Mac.
Как использовать OneNote
Информация в OneNote организована в блокноты, разделы и страницы, как цифровая версия переплетчика из трех колец. Как и страницы в переплете, вы можете писать где угодно на странице в блокноте OneNote.
Ознакомьтесь с нашими руководствами по использованию настольного приложения OneNote 2016
и OneNote для Mac
для получения дополнительной информации о каждой версии и как их использовать. Существуют основные инструменты форматирования текста, и вы можете создавать списки и таблицы. Вы также можете вставлять изображения и ссылки и даже записывать аудио и видео на странице.
Существует большая разница между заметками в OneNote и документами в текстовом процессоре, таком как Word. OneNote имитирует делать заметки на бумаге. Таким образом, он использует метод ввода произвольной формы. Следовательно, в OneNote отсутствует структура макета страницы.
Где хранятся файлы OneNote
По умолчанию OneNote сохраняет записные книжки в документы папку в вашей учетной записи OneDrive. Вы можете создавать локальные записные книжки, которые сохраняются на жестком диске, но только в настольном приложении OneNote 2016 для Windows, но не в OneNote для Mac или универсальном приложении OneNote для Windows 10. Локальные записные книжки сохраняются в вашем документы папка, по умолчанию.
Вы можете изменить как местоположение по умолчанию для ноутбуков, так и расположение отдельных ноутбуков. Смотрите следующий раздел для получения дополнительной информации.
Как сохранить блокноты OneNote
OneNote не имеет Сохранить кнопка, потому что файлы OneNote автоматически сохраняются. Но вы можете изменить местоположение сохранения по умолчанию для локальных записных книжек и расположение отдельных записных книжек в приложении OneNote 2016 для настольных ПК.
Посмотрите нашу статью о том, как никогда не потерять ноутбук в OneNote
для дополнительной информации.
Как синхронизировать ноутбуки OneNote
Сохранение записных книжек OneNote в вашей учетной записи OneDrive позволяет получить к ним доступ через ваши устройства. Записные книжки, сохраненные в вашей учетной записи OneDrive, автоматически сохраняются и синхронизируются. Локальные записные книжки автоматически сохраняются, но не синхронизируются. Вы не можете получить доступ к локальным записным книжкам в универсальном приложении OneNote для Windows 10.
s
Вы также можете синхронизировать свои записные книжки вручную в настольном приложении OneNote 2016. Откройте блокнот, который вы хотите синхронизировать, и используйте один из следующих способов, чтобы вручную запустить синхронизацию этого блокнота.
- Нажмите Shift + F9.
- Щелкните правой кнопкой мыши имя открытой записной книжки и выберите Синхронизировать этот ноутбук сейчас.
- Идти к Файл> Информация, нажмите на настройки рядом с записной книжкой, которую вы хотите синхронизировать, и выберите Синхронизация.
Чтобы проверить состояние синхронизации для любого или всех записных книжек, щелкните правой кнопкой мыши на имени записной книжки и выберите Состояние синхронизации ноутбука. Вы также можете перейти к Файл> Информация и нажмите Просмотр статуса синхронизации на правой стороне Информация экран. На Синхронизация общего ноутбука диалоговое окно, вы увидите индикатор выполнения слева от Синхронизировать сейчас кнопка для каждого ноутбука, который находится в процессе синхронизации.
Нажмите Синхронизировать сейчас рядом с открытой записной книжкой, чтобы вручную синхронизировать эту записную книжку, или нажмите Синхронизировать все синхронизировать все открытые записные книжки.
По умолчанию OneNote синхронизирует свои записные книжки. Если вы хотите синхронизировать свои записные книжки вручную, выберите Синхронизировать вручную под Как мы должны синхронизировать ваши записные книжки.
Как печатать из OneNote
Как правило, цель использования приложения для создания заметок состоит в том, чтобы не оставлять кусочки бумаги, которые можно потерять. Но иногда может возникнуть необходимость распечатать заметку.
Заметки, напечатанные из OneNote, могут печататься не так, как вам хочется, из-за произвольной формы программы. Если вас интересует формат и формат печатной заметки, скопируйте и вставьте содержимое в Word или Блокнот и исправьте форматирование и макет по своему вкусу. Затем распечатайте из этой программы.
Мы рассмотрели, как печатать заметки
в универсальном приложении OneNote для Windows 10.
Если вы используете настольное приложение OneNote 2016, перейдите на Файл> Печать> Предварительный просмотр. Вы увидите предварительный просмотр того, как будет выглядеть ваша напечатанная заметка. Вы можете изменить Настройки печати а затем нажмите Распечатать распечатать вашу заметку.
Как удалить блокноты в OneNote
Удаление записных книжек в OneNote не так просто, как может показаться. OneNote не включает функцию удаления для записных книжек. Но есть способ обойти это. Вы можете удалить файлы записной книжки вне OneNote.
Удалить заметку вручную
Перед удалением файла записной книжки вы должны закрыть записную книжку в OneNote. Щелкните правой кнопкой мыши на имени ноутбука и выберите Закрыть этот блокнот. Вы также можете перейти к Файл> Информация, щелчок настройки рядом с именем записной книжки и выберите близко.
Чтобы удалить записную книжку, сохраненную в OneDrive, войдите в свою учетную запись OneDrive в браузере. Идти к файлы и нажмите на документы папка, чтобы открыть его. Все ваши записные книжки OneNote будут иметь значок OneNote рядом с именем файла. Найдите имя вашей записной книжки в списке файлов, щелкните ее правой кнопкой мыши и выберите удалять.
Чтобы удалить записную книжку, хранящуюся локально на вашем жестком диске, откройте проводник и перейдите туда, где хранятся записные книжки OneNote. Локально сохраненные записные книжки — это папки, а не файлы. Найдите папку с именем записной книжки, которую вы хотите удалить, и удалите всю папку.
Удалить разделы
Вы также можете удалить разделы и страницы из своих блокнотов, по одному, щелкнув правой кнопкой мыши раздел или страницу и выбрав удалять. Копия удаленного раздела или страницы хранится в корзине для этой записной книжки в течение 60 дней.
Удалить страницы
Удаленные страницы хранятся в Удаленные страницы раздел в корзине ноутбука. Чтобы получить доступ к удаленным разделам или страницам, откройте записную книжку, щелкните ее название правой кнопкой мыши и выберите Корзина для ноутбука.
Восстановить удаленные разделы и страницы
Вы можете восстановить удаленный раздел из корзины ноутбука, щелкнув правой кнопкой мыши раздел и выбрав Объединить в другой раздел. Затем выберите раздел в оригинальной записной книжке или даже в другой записной книжке и нажмите сливаться.
Чтобы восстановить удаленную страницу, щелкните правой кнопкой мыши страницу и выберите Переместить или скопировать. Затем выберите раздел в открытой записной книжке и нажмите Переехать.
OneNote в двух словах
Мы рассмотрели некоторые основы OneNote здесь, но это только вершина айсберга. Вы так много можете сделать с OneNote
мы не можем охватить все это в одной статье. Но советы здесь должны дать вам хорошее начало.
OneNote — это полезная и универсальная программа для организации вашей жизни, и мы будем рады помочь вам узнать, как максимально использовать возможности OneNote.
Какие еще советы, хитрости и особенности вы хотите узнать? В OneNote есть что-то, чего вы не понимаете? Поделитесь своими вопросами и комментариями ниже.
Экспорт и импорт записных книжек OneNote
Независимо от используемой версии OneNote, вы можете скачать копию любой из ваших записных книжек OneNote для ПК или Mac в качестве резервной копии или загрузив её содержимое на другую учетную запись.
Примечание: Экспорт и импорт записных кничек с помощьюOneNote в Интернете записных кничек доступен только для записных кничек в личных учетных записях OneDrive, но не для записных кничек, хранющихся в OneDrive для бизнеса или SharePoint. Сведения об экспорте записных книпок в PDF-файлы из OneNote 2016 для Windows см. в документе «Экспорт заметок из OneNote в формате PDF».
Экспорт записной книжки OneNote
Чтобы скачать записную книжку с OneNote на ваш компьютер, выполните следующие действия:
В любом современном веб-браузере перейдите в веб-страницу OneNote.
Совет: Экспорт записных книжек сейчас не поддерживается в Windows Internet Explorer. Мы рекомендуем использовать Microsoft Edge на Windows 10 или любой другой современный браузер для более ранних версий Windows.
Введите свои учетные данные для учетной записи Майкрософт, содержащей записную книжку, которую вы хотите скачать. (Пропустите это действие, если вы уже вошли.)
В разделе Мои записные книжки, щелкните правой кнопкой мыши (для ПК) или щелкните, удерживая клавишу Control (для Mac) на имени записной книжки, которую вы хотите экспортировать, затем нажмите кнопку Экспорт записной книжки.
На открывшемся экране нажмите Экспорт.
Следуйте инструкциям браузера, чтобы сохранить файл в указанном вами месте.
Совет: Если записная книжка, которая экспортируется, очень велика или содержит большое количество изображений или вложенных файлов, скачивание содержимого может занять много времени. Убедитесь, что у вас достаточно места на жестком диске для завершения скачивания.
Каждая скачанная записная книжка будет сохранена на вашем жестком диске в формате Zip. Если позже вы захотите импортировать загруженную записную книжку, нужно будет сначала защелковать ее папку записной книжки из ZIP-файла, а затем импортировать ее в OneNote в Интернете.
Импорт записной книжки OneNote
Чтобы импортировать ранее скачанную записную книжку в OneNote, выполните следующие действия:
Разбейте папку, найденную в файле, который вы ранее скачали (см. ранее в этой статье «Экспорт записной книжки OneNote»). Это папка записной книжки.
Совет: Импорт записных книжек сейчас не поддерживается в Windows Internet Explorer. Мы рекомендуем использовать Microsoft Edge на Windows 10 или любой другой современный браузер для более ранних версий Windows.
На открывшемся экране нажмите Импорт.
На компьютере перейдите к нужной папке с записной книжкой (см. действие 1), выделите её нажатием и выберите кнопку Открыть, чтобы импортировать её.
Совет: Если импорт начинается, но не завершается, возможно, в вашей учетной записи OneDrive мало доступного места. Вручную удалите ненужные файлы из хранилища OneDrive (включая все неудачные отправки записной книжки) и попробуйте снова импортировать папку записной книжки.
Устранение неполадок
Если вы обнаружили ошибку при экспорт или импорте записных книжек, попробуйте указанные ниже варианты.
Моя записная книжка скачивается не до конца
Со временем записные книжки могут значительно увеличиться в размере, особенно в том случае, если вы используете OneNote для хранения внедренных документов, отсканированных изображений, PDF-файлов или видео- и звуковых клипов. Перед скачиванием больших записных книжек, убедитесь, что у вас есть несколько гигабайт (ГБ) свободного пространства на жестком диске. Если скачивание прерывается из-за нехватки места на диске, необходимо перезапустить скачивание после освобождения достаточного количества места на жестком диске.
Все мои скачивания содержат только файл «errors.txt», вместо папки записной книжки
При каждом скачивания записной книжки, она сохраняется в виде ZIP-архива, содержащего папку с таким же названием, как у записной книжки. В редких случаях возможно, что скачанный Zip-файл не содержит папки с записной книжкой, и показывает файл под названием errors.txt. Это означает, что во время экспортирования произошел сбой. Чтобы устранить эту проблему, в текстовом редакторе откройте файл errors.txt из скачанного ZIP-файла, и поищите в нем дополнительные сведения.
OneNote не удается распознать записную книжку, которую я пытаюсь импортировать.
Если OneNote отклоняет файл записной книжки, который вы пытаетесь импортировать, то скорее всего, вы пытаетесь отправить исходный ZIP-файл, который был создан при предыдущем скачивании записной книжки. Чтобы устранить эту проблему, двойным щелчком откройте исходный ZIP-файл и извлеките (копируйте) папку записной книжки из ZIP-файла в любую папку на жестком диске (например, Рабочий стол). Когда папка записной книжки будет успешно сохранена вне ZIP-файла, вы сможете импортировать ее в OneNote.
Появляется сообщение об ошибке о недостаточном количестве места для импорта моей записной книжки в OneDrive
Если в вашей учетной записи OneDrive недостаточно места, вручную удалите ненужные файлы из хранилища OneDrive (включая все неудачные загрузки записной книжки), а затем повторите попытку импорта папки с записной книжкой.
Появляется сообщение об ошибке о превышении допустимого размера записной книжки для экспорта
Переместите отдельные части вашей записной книжки в более мелкие записные книжки, а затем попробуйте экспортировать их.
Я по прежнему нуждаюсь в помощи
Если вы уже попробовали предлагаемые советы по устранению неполадок, но у вас по-прежнему возникают проблемы при экспорте и импорте записных книжек в OneNote, сообщите о своей проблеме на форумах по OneNote на сайте Microsoft Answers, чтобы мы смогли проанализировать причину и помочь вам найти решение. Спасибо!