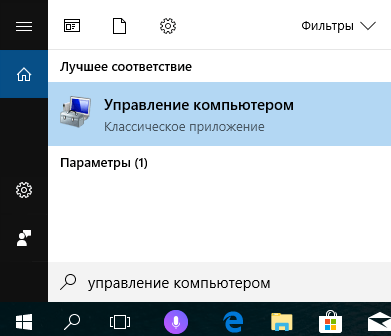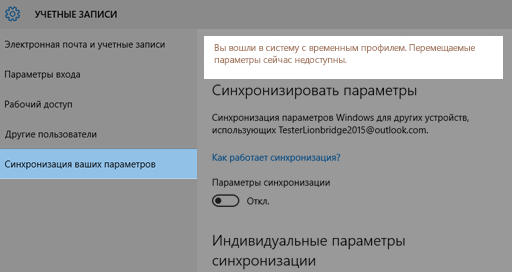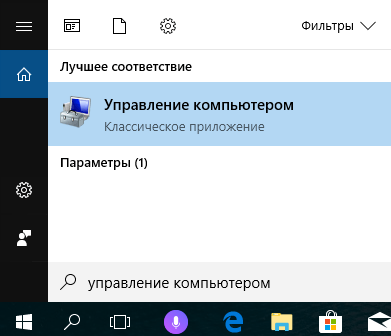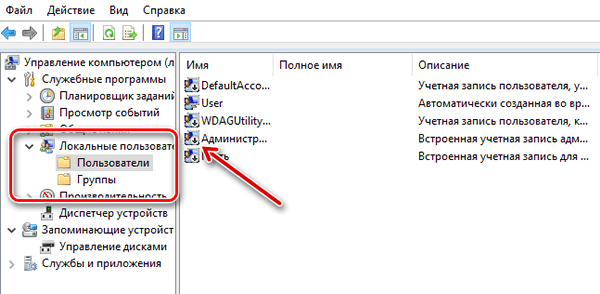- Где искать личные файлы и документы после обновления до Windows 10
- Сбросьте временный профиль входа
- Поиск файлов при помощи функции поиска
- Попробуйте восстановить файлы из резервной копии
- Включение учетной записи администратора Windows 7
- Как восстановить данные после переустановки Windows 7, 8 или 10
- Почему и куда пропала информация с логических дисков
- Как восстановить удаленные данные?
Где искать личные файлы и документы после обновления до Windows 10
После обновления операционной системы компьютера до Windows 10 вы можете иметь проблемы с поиском своих старых файлов. Вот несколько решений, которые стоит попробовать.
Сбросьте временный профиль входа
Выберите пункты Пуск → Настройки → Учетные записи → Синхронизация настроек.
Если вверху отображается сообщение Вы вошли в систему с временным профилем. Перемещаемые параметры сейчас недоступны, перезагрузите компьютер и войдите в систему еще раз. Это должно привести к удалению временной учетной записи и файлы должны стать вновь доступны.
Перезагрузите компьютер и войдите в систему. Часто это действие помогает в том случае, если отображается сообщение Не удается войти в учетную запись.
- Повторный просмотр файлов, может потребовать несколько раз перезагрузить компьютер.
- Необходимо создать на внешнем диске резервную копию всех важных данных и время от времени обновлять её, так как они Вы гарантировано сохраните то, что действительно Вам важно.
Поиск файлов при помощи функции поиска
Выберите поле поиска на панели задач и выполните поиск файлов. Если вы не видите искомые файлы и не используете в данный момент временного профиля, используйте средство устранения неполадок, чтобы устранить проблемы с поиском.
Для этого в поле поиска на панели задач введите индексирование, а затем выберите пункт Параметры индексирования. Выберите кнопку Дополнительно , чтобы просмотреть дополнительные параметры, а затем выберите ссылку Устранение неполадок с поиском и индексированием, и следуйте инструкциям.
Другие решения, которые стоит попробовать:
- Некоторые файлы могут быть скрыты от просмотра. В поле поиска введите Показывать скрытые файлы и папки. В разделе Скрытые файлы и папки выберите Показывать скрытые файлы, папки и диски . Затем снова попробуйте выполнить поиск файлов.
- Выполните поиск всех файлов определенного типа с помощью звездочки (*). Например, чтобы найти все документы Word введите в поисковую строку *.doc. В случае музыкальных файлов формата mp3 введите *.mp3.
- В случае обновления операционной системы до версии Windows 10 часть файлов может быть перенесена. Проверьте расположение найденных файлов, нажмите и удерживайте (или щелкните правой кнопкой мыши) файл, а затем выберите пункт Открыть расположение файла. Скопируйте все файлы, которые вы хотите переместить в другое место.
Попробуйте восстановить файлы из резервной копии
- Выберите Пуск → Параметры → Обновление и безопасность → Резервное копирование и выберите пункт Резервное копирование и восстановление (Windows 7). Выберите пункт Восстановить мои файлы и следуйте инструкциям, чтобы восстановить файлы.
- Иногда можно восстановить файл, создав новый, используя тоже имя и тип файла. После создания нового файла выберите пункт Свойства, перейдите на вкладку Предыдущие версии, а затем выберите версию файла для восстановления.
Включение учетной записи администратора Windows 7
В случае создания новой учетной записи Microsoft в рамках обновления с Windows 7 файлы могут находиться на отключенной учетной записи администратора. Чтобы просмотреть файлы, нужно включить эту учетную запись и войти в систему снова.
- В поле поиска введите управление компьютером и выберите Управление компьютером .
В левой области выберите пункт Локальные пользователи и группы, а затем выберите пункт Пользователи. Если на значке пользователя системный администратор находится стрелка вниз, это значит, что учетная запись отключена.
Как восстановить данные после переустановки Windows 7, 8 или 10
Ни для кого не секрет, что в момент пере установки операционной системы происходит полное форматирование всех установленных в компьютер носителей информации. Разумеется, этот процесс целиком подконтрольный и очищаются только те разделы HDD, которые пользователь выберет лично. Тем не менее, иногда можно поддаться невнимательности и случайно отформатировать не том диска, а весь физический носитель целиком.
К сожалению, даже несмотря на все преимущества процесса, форматирование способно привести к весьма неприятным последствиям — потере личных данных. Это могут быть игры, любимая музыка, фильмы и даже ценные рабочие документы, исчезновение которых способно поставить под угрозу целую карьеру.
Можно ли исправить сложившуюся ситуацию? Ответ — да! Вне зависимости от типа удаленного файла, документы всегда поддаются восстановлению для людей, обладающих информацией, которой мы сейчас с вами поделимся.
Почему и куда пропала информация с логических дисков
Перед тем как приступить к восстановлению личных данных, необходимо ответить на несколько вопросов, которые мы рассмотрим ниже.
Что такое форматирование?
Форматирование — это процесс, напрямую взаимодействующий с дисковым пространством и файловой системой ПК, создающий для пользователя следующие возможности:
- Обычное форматирование.
- Низкоуровневое форматирование.
- Разбиение жесткого диска на логические разделы.
Перед тем как начать выполнение своей основной задачи (очистка дискового пространства), данный процесс запускает глубокий анализ носителя на наличие ошибок, что позволяет ему с легкостью восстановить сектора с внутренними логическими ошибками.
Другим несомненным преимуществом форматирования является возможность удаления всех вредоносных приложений, включая даже сложные вирусы, блокирующие работу операционной системы.
Важно помнить! Частое форматирование приводит к быстрому износу диска, вне зависимости от его типа (HDD или SSD), поэтому используйте его только в случае реальной необходимости.
Данная информация подводит нас к такой функции как “файловая система”, которая несет ответственность за всеми документами, хранящимися на диске. Она представляет из себя нечто вроде библиотеки, в которой хранится бесчисленное количество интересных книг. Всякий раз, когда вы открываете тот или иной фильм, или же запускаете игру, вы создаете для системы задачу найти его и вывести на экран.
Как на этот механизм влияет форматирование?
Форматирование попросту разрушает все стеллажи с книгами, превращая библиотеку в руины. Такие данные подлежат восстановлению и риск их полной потери близок к нулю, если вы не устанавливали какие-либо новые приложения. Совершая же полное форматирование, вы не только удаляете имеющиеся документы, но и пере затираете их, что, к сожалению, не оставляет шансов на “реанимацию” данных.
Именно по этой причине настоятельно не рекомендуем совершать полное форматирование до того, как важные документы будут перемещены в надежное место.
Системные и не системные разделы. Что это?
Системный раздел — участок дискового пространства, которое Windows выделяет строго под свои личные нужды и, следовательно, производит глубокое форматирование, исключающее любую возможность восстановление стертой информации. Обычно это диск С: .
Не системный раздел — участок дискового пространства, определяемый пользователем для дальнейшего хранения личной информации. Операционная система ни в коем случае не отформатирует его без вашего личного согласия. Если вы отформатировали данный раздел, все файлы подлежат восстановлению.
Резюмируя, восстановить данные вы сможете только из несистемного раздела, поскольку он не перезаписывается новой информацией, которая заново создается вашей операционной системой.
Как восстановить удаленные данные?
К сожалению, компания Microsoft не предусмотрела свой собственный софт, который специализировался бы на восстановлении стертой информации. Возможно, это решение вызвано стремлением к максимальной безопасности пользователей, или же разработчики ОС имеют другие, личные, цели. Вне зависимости от возможных причин, существует всего один способ “реанимации данных”, и этот способ — стороннее программное обеспечение.
Существует целая линейка программ данной направленности, тем не менее немногие из них подходят для домашнего использования в связи с неудобным интерфейсом или сложным и непонятным алгоритмом работы.
Starus Partition Recovery включил в себя все лучшее, что может предоставить софт по восстановлению данных! Каковы преимущества данного приложения?
- Совместимость со всеми версиями операционной системы Windows.
- Удобный, интуитивно понятный русскоязычный интерфейс.
- Наличие пошаговой инструкции, которая проведет вас по каждому этапу работы с программой.
- Наличие удобного окна предпросмотра, которое позволяет изучить заранее не только графический, но и текстовый материал. Это позволит избежать необходимости восстановления ненужных данных.
- Возможность экспорта на все возможные носители.
Как восстановить данные при помощи Starus Partition Recovery?
1. Запустите приложение.
2. Выберите логический раздел или физический диск, с которым предстоит работать.
3. Выберите необходимый тип анализа. Рекомендуем использовать по умолчанию Полный анализ . Данный режим позволит вам провести низкоуровневое сканирование каждого отдельного сектора диска с возможностью найти даже самые старые файлы, о который вы, возможно, уже успели забыть.
4. Дождитесь завершения сканирования.
5. Выделите файлы, которые нужно восстановить, щелкните по любому из них правой кнопкой мыши и нажмите клавишу Восстановить .
6. Выберите удобный для вас способ экспорта данных.
Теперь, как казалось ранее, потерянные файлы снова с вами и готовы для дальнейшей работы!
Примечание!
Ни при каких обстоятельствах не экспортируйте данные на носитель, с которого вы их восстанавливаете. Это действие может привести к процессу перезаписи информации, который, впоследствии, исключит любую возможность дальнейшего восстановления.
Надеемся, статья оказалась для вас полезной и помогла вернуть данные после пере установки Windows!