- Настройка резервного копирования в Windows 7
- Создание образа системы
- Где хранится резервная копия Windows 7 и как сделать бэкап?
- Резервное копирование на Windows 7: включение, варианты работы
- Восстановление Win 7 из резервной копии
- Где хранятся резервные копии iTunes на Windows? Как удалить и переместить их?
- ✏️ Нам пишут:
Настройка резервного копирования в Windows 7
Операционная система Windows 7 предоставляет богатые возможности для обеспечения стабильности своей работы и сохранности файлов пользователей. Главное научиться ими грамотно пользоваться, чтобы в случае проблем не было мучительно больно за потерянные данные и время, потраченное на восстановление компьютера.
Одним из способов повысить надежность и стабильность работы компьютера является резервное копирование или по другому backup . Оно может осуществляться различными способами, но мы рассмотрим штатные возможности, предоставляемые операционной системой Windows 7. С его помощью можно осуществлять резервное копирование нужных папок и/или создавать полную копию всего диска, в том числе по расписанию.
По умолчанию, резервное копирование в Windows 7 отключено. Чтобы его включить необходимо выполнить несколько не сложных действий. Переходим по пути «Пуск» ⇒ «Панель управления» ⇒ «Архивация и восстановление». Если архивация не была настроена раньше, то откроется окно следующего вида.
Переходим к настройке архивации файлов, для этого нажимаем на ссылку «Настроить резервное копирование».
Уделим несколько слов особенностям штатного архивирования файлов в Windows 7. Причем они несколько отличаются в зависимости от того, что мы собираемся архивировать, пользовательские файлы или целиком образ раздела.
| Пользовательские файлы | Образ раздела |
|---|---|
| Размещение создаваемых архивов возможно на разделы с файловой системой NTFS или FAT32 | Сохранение копий раздела осуществляется на разделы NTFS |
| Файлы архивируются в формат ZIP | Хранится в формате VHD, сжатие отсутствует |
| Используется инкрементный архив (к первоначальному архиву дописываются только изменения) | Используется инкрементный архив (к первоначальному архиву дописываются только изменения) |
В открывшемся окне выбираем место, куда будет сохраняться backup и нажимаем кнопку «Далее». Здесь есть так же несколько моментов. Нельзя сохранять резервные копии на системный раздел, но можно на другой логический раздел этого диска, хотя гораздо надежнее хранить их вообще на другом физическом диске, причем они всегда сохраняются в корне логического диска. Можно использовать внешние жесткие диски, естественно они должны быть подключены к компьютеру, когда будет создаваться резервная копия. Однако образ системы на флешку сохранить нельзя. Можно архив сохранять на другой компьютер с Windows 7 в локальной сети, к которому есть доступ.
В следующем окне система спросит, что именно необходимо архивировать и предложит на выбор два варианта. Отдать этот вопрос на усмотрение самой операционной системы или пользователь сам укажет объекты для архивации. Второй вариант более гибкий, его и рассмотрим. Настройка объектов для архивации по желанию пользователя представлена на следующем скриншоте.
Отмечаете чекбоксы напротив нужных вам папок, дополнительно можно отметить чебокс внизу окна активирующий создание образа системы. Он включает в себя слепок разделов участвующих в работе операционной системы. В данном случае в него будут включены скрытый раздел зарезервировано системой и логический диск C.
Стоит пояснить разницу между резервированием файлов и созданием образа системы. При архивировании файлов создаются копии отдельных файлов, которые впоследствии можно восстанавливать по отдельности в случае необходимости. Соответственно образ системы является единым целым и служит для отката всех разделов включенных в образ к состоянию на момент его создания (хотя технически, отдельные файлы из него тоже можно вытащить). Например, пользователь может установить операционную систему на компьютер, накатить все имеющиеся на данный момент обновления, сделать все настройки, поставить нужные программы и создать образ системы. Теперь если он захочет переустановить Windows, то это займет гораздо меньше времени, так как достаточно будет восстановить систему из созданного ранее образа, где уже есть все настройки и большая часть обновлений Windows. Другими словами эти возможности служат для достижения разных целей и взаимно дополняют друг друга. Создать образ системы можно вручную немного другим способом, об этом будет сказано ниже.
Когда все галки будут проставлены, нажимаем кнопку «Далее» и проверяем настроенные параметры архивации. Там же можно нажать на ссылку «Изменить расписание» и настроить расписание резервного копирования.
Если все правильно, то жмем кнопку «Сохранить параметры и запустить архивацию». Все настройки будут сохранены и запустится процесс архивирования.
После окончания процесса архивации, окно «Архивация и восстановление» будет выглядеть следующем образом.
В нем отображается основные параметры архивации и восстановления, использующиеся в компьютере. Чтобы запустить архивацию вручную достаточно нажать кнопку «Архивировать». Информацию об использовании места на жестком диске компьютера и интерфейс просмотра и управления созданными архивами доступен по ссылке «Управление пространством».
Увидеть имеющиеся архивы можно нажав кнопку «Просмотреть архивы», а так же удалить ненужные. Ссылка «Обзор» откроет в Проводнике диск, где хранятся резервные данные. Архив файлов имеет название такое же, как имя компьютера, а образ системы хранится в папке с именем WindowsImageBackup.
Кстати, можно получить прямой доступ к файлам в архиве прямо из Проводника, достаточно воспользоваться контекстным меню правой кнопки мыши, где выбрать пункт «Открыть». Файлы хранятся, как уже говорилось выше в ZIP архивах.
Создание образа системы
Как уже отмечалось выше, помимо создания копий разделов по расписанию, пользователь может сделать снимок всей системы в любой момент времени вручную. Достаточно воспользоваться ссылкой «Создание образа системы» в левой части окна «Архивация и восстановление». Откроется окно создания образа, где нужно выбрать место, куда будет сохранен бэкап.
На следующем шаге выбираются диски для создания образа системы. Здесь есть несколько ограничений. Логический диск, на который будет сохраняться архив добавить в образ системы невозможно. При этом автоматически в него будут добавлены все разделы, участвующие в загрузке операционной системы и исключить их из образа невозможно. К таким разделам относятся системный раздел с установленной операционной системой Windows, раздел со средой восстановления и раздел с загрузчиком. Соответственно в каждом конкретном случае количество принудительно выбранных разделов будет разным. Остальные разделы вы можете добавить по собственному желанию.
Есть еще несколько замечаний относительно создания образа системы. В него можно добавить только разделы с файловой системой NTFS. Разрядность Windows в образе и разрядность восстанавливаемой системы, а так же установочного диска должны совпадать. Возможность сохранять образ в сети имеется только в версиях Windows Профессиональная, Максимальная и Корпоративная. Чтобы можно было сделать восстановление из образа, папка с ним обязательно должна находиться в корне диска и иметь оригинальное название. В случае, когда на выбранном диске для сохранения образа уже существует ранее созданный, то к нему будут дописаны лишь изменения (инкрементный архив). Чтобы создать полностью новый образ нужно удалить все предыдущие или сохранять его на другой раздел диска.
В следующем окне будут представлены все сделанные настройки и если все выбрано правильно нажимаем кнопку «Архивировать» и ждем окончания процесса создания образа системы в Windows 7. Так же не лишним будет сделать диск восстановления системы.
Образ будет создан в формате VHD используемом для хранения виртуальных операционных систем. Если вам хочется заглянуть внутрь него, можно воспользоваться одной из программ виртуализации или штатной возможностью Windows 7. Переходите по пути «Пуск» ⇒ «Панель управления» ⇒ «Создание и форматирование разделов жесткого диска» или «Пуск» ⇒ строка поиска ⇒ diskmgmt.msc . В открывшемся окне управление дисками выбираете в верхнем меню пункт «Действие» ⇒ «Присоединить виртуальный жесткий диск» и указываете расположение вашего образа.
Вот основные возможности по настройке резервного копирования в Windows 7 как вручную, так и по расписанию. Если вы пренебрегли ими и не сделали бэкап, то пеняйте только на себя в случае каких-либо проблем с компьютером и потерей важных данных.
Где хранится резервная копия Windows 7 и как сделать бэкап?
Современные операционные системы от Microsoft предлагают широкий набор штатных функций, которые очень полезны и порой даже незаменимы на практике. И при этом сами ОС вполне доступны (цена Windows 7 вас приятно удивит), поэтому вы можете обзавестись легальным ПО без крупных затрат.
Что до этих функций, то одной из самых важных бесспорно можно считать резервное копирование или создание бэкапов (Backup). Благодаря ей система вручную или по заданному расписанию создает копии отдельных файлов, папок или всей операционной системы в определенный момент времени. Если в будущем у вас из-за неправильных настроек, вирусов или по другим причинам перестанет функционировать ОС, то вам не нужно устанавливать ее с нуля – можно просто восстановить из готового образа. По умолчанию данная функция отключена, поэтому нужно разобраться, как ее включить и где хранятся файлы резервных копий.
Резервное копирование на Windows 7: включение, варианты работы
Чтобы включить данную функцию, вам необходимо:
- нажать Пуск;
- перейти в Панель управления;
- выбрать «Архивация и восстановление»;
- в новом меню нажать «Настроить резервное копирование»;
- произвести настройку.
Возможны два варианта копирования: конкретные папки/файлы и образ раздела. В обоих случаях вы сами выбираете, где хранится резервная копия Windows 7. Как правило, для этого выбирают второй жесткий диск (на системный ЖД сохранять нельзя). Лучше всего загружать бэкапы на внешний диск, но он должен быть подключен на момент запуска резервирования. Что касается способов копирования, то они имеют следующие особенности. В первую очередь, копирование пользовательских папок:
- возможно сохранение на разные разделы (FAT32 и NTFS);
- для сжатия используется ZIP-формат;
- можно восстанавливать отдельные папки и файлы.
Что до образа раздела, то тут актуально следующее:
- архивируется на уровне блоков;
- возможно копирование только на разделы в формате NTFS;
- при повторном сохранении добавляются только измененные блоки в образ;
- из готового образа можно быстро восстановить систему.
После того, как вы выбрали способ сохранения и место, куда будет загружаться копия (как сделать это – описано выше), система предложит выбрать параметры архивации: вручную или автоматически (рекомендованный вариант). Далее вы сможете настроить параметры самого копирования. В частности, расписание. Можно выбрать:
- частоту (каждый день, каждую неделю и пр.);
- конкретные дни;
- конкретное время.
После сохранения настроек начнется процесс создания резервной копии. Его статус будет отображаться в меню. Также в этом меню вы можете узнать, где находится резервная копия Windows 7. Для этого нажмите кнопку «Обзор», после чего в проводнике откроются файлы.
Восстановление Win 7 из резервной копии
Если ваша система стала некорректно работать, или вы хотите вернуть ее к предыдущему состоянию с нужными настройками, то вам нужно провести восстановление. Для этого может быть использована точка восстановления. Или же вы можете произвести процедуру, используя ранее подготовленную резервную копию. Для этого выполните следующие действия:
- перейдите в меню «Архивация и восстановление» (путь к нему описан выше);
- выберите пункт «Восстановить мои файлы»;
- в окне обзора выделите нужное содержимое (которое вы сохранили на отдельный диск) и нажмите «Добавить файлы», затем «Далее»;
- выберите, куда восстановить.
Также может случиться так, что система при включении компьютера не запускается. Вам может быть предложено восстановление ОС. Выберите данную функцию, а затем укажите путь к сохраненным резервным копиям операционной системы. Компьютер произведет копирование файлов, после чего ОС запустится в обычном режиме.
Где хранятся резервные копии iTunes на Windows? Как удалить и переместить их?
✏️ Нам пишут:
Василий
Где хранятся файлы резервных копий iTunes на Windows, как их удалить и настроить сохранение на другой диск?
Обо всем по порядку.
1. Резервные копии iTunes в Windows 7/8/10 хранятся по пути: C:\Пользователи\имя_пользователя\AppData\Roaming\Apple Computer\MobileSync\Backup\. Для того, чтобы папка была видна в системе должно быть включено отображение скрытых файлов и папок.
Попробуйте найти данные там, отсортировать их по дате создания и удалить ненужные.
2. Если процесс копирования завершился аварийно, и место на диске не освобождается, пробуйте очистить его всевозможными утилитами-оптимизаторами. Вручную очищайте папку C:\Windows\Temp и перезагружайте компьютер.
3. Для переноса резервных копий на другой диск нужно:
- Закрыть iTunes.
- Переместить папку «C:\Users\имя_пользователя\AppData\Roaming\Apple Computer\MobileSync\Backup\» на другой диск. На старом месте её остаться не должно.
- Запустить командную строку «сmd.exe» с правами администратора («Пуск» > «Найти программы и файлы» > «cmd» > Правой кнопкой мыши > «Запуск от имени администратора»).
- Ввести команду: MKLINK /D «откуда» «куда».
- Нажать Enter.
Вместо «откуда» укажите путь, где ранее лежали резервные копии, вместо «куда» – новое расположение файлов. Теперь можете запустить iTunes и на вкладке с резервными копиями проверить наличие перенесенных бэкапов.

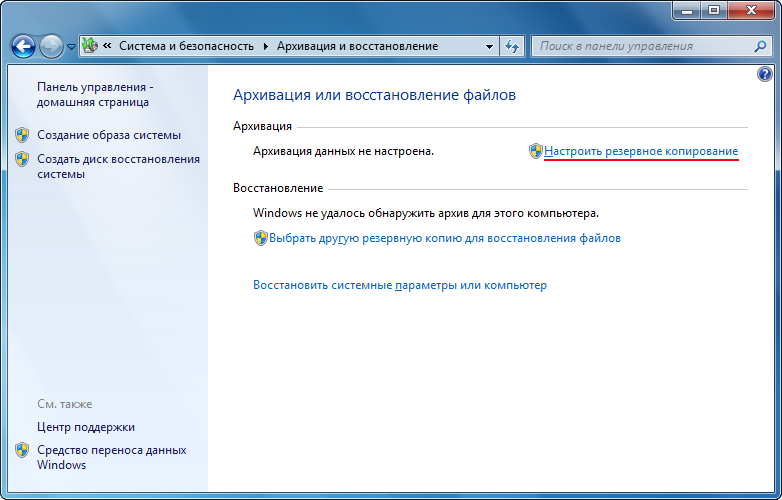

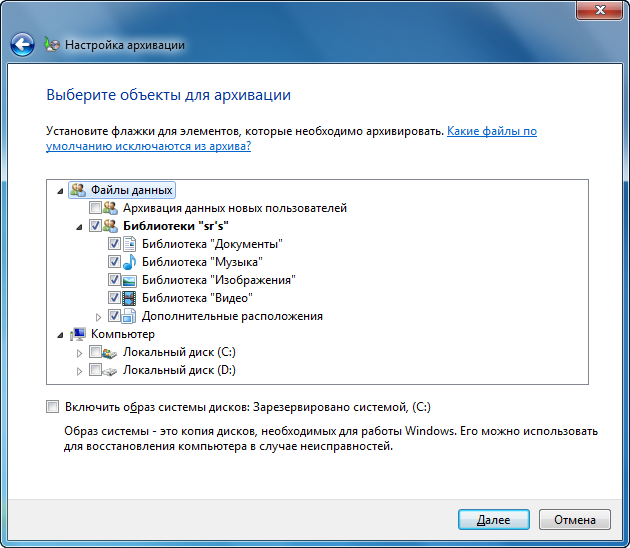
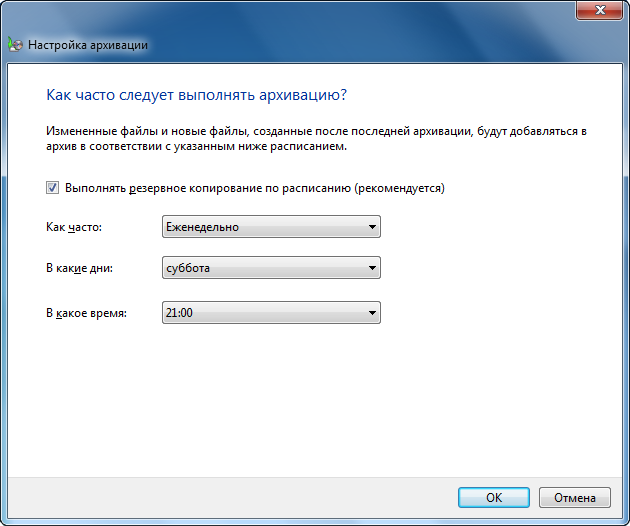
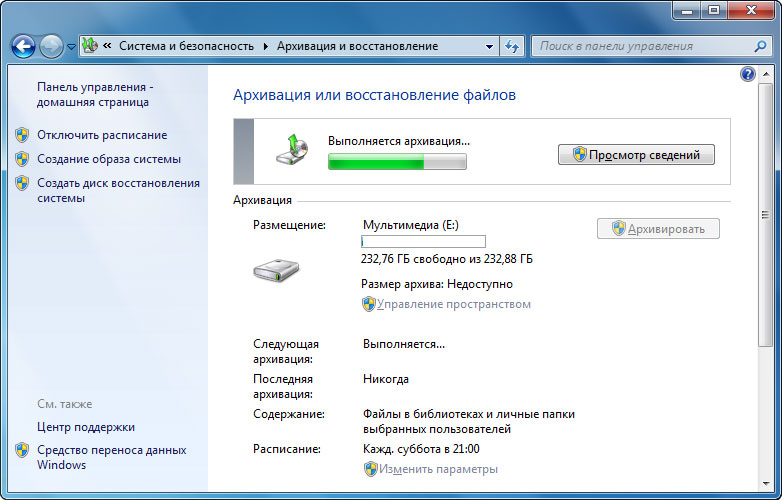
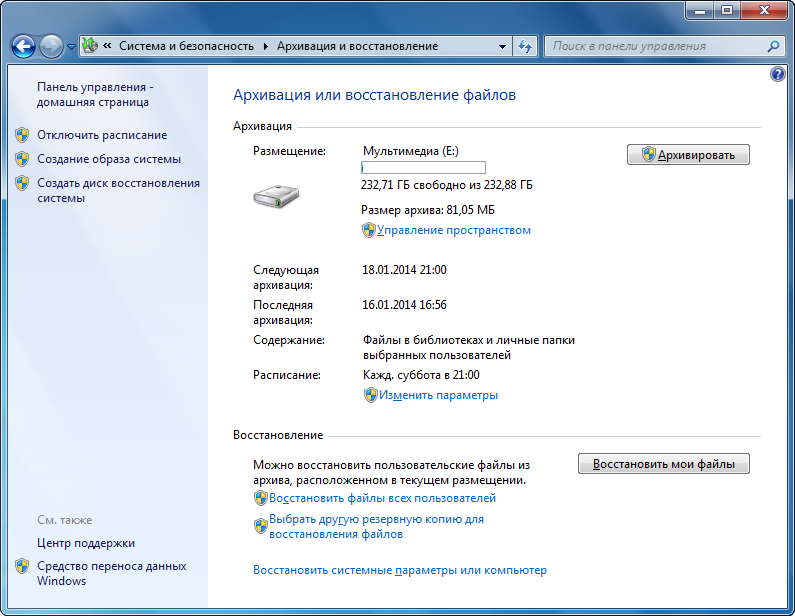

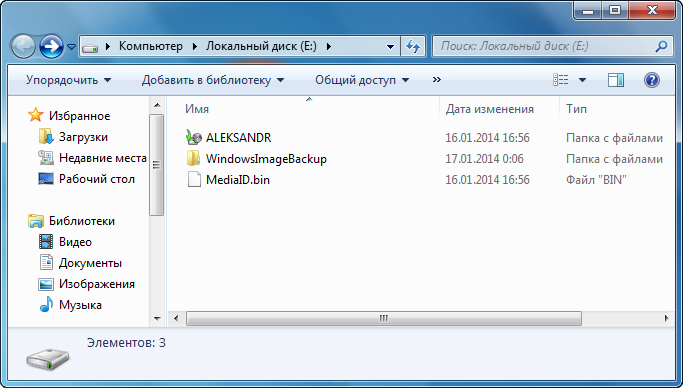
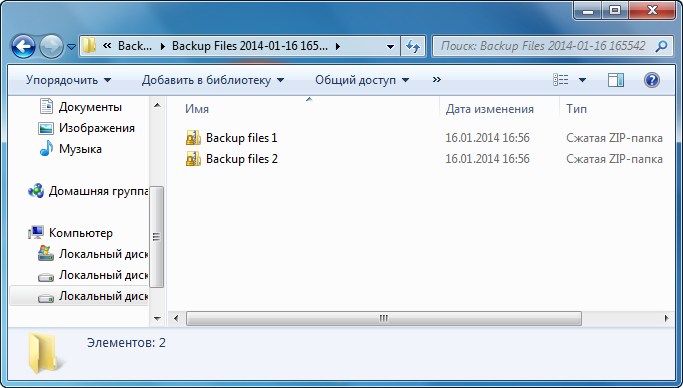
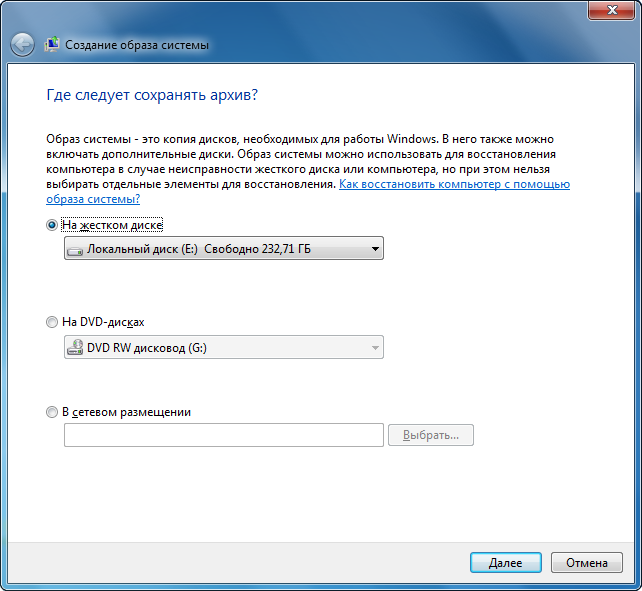
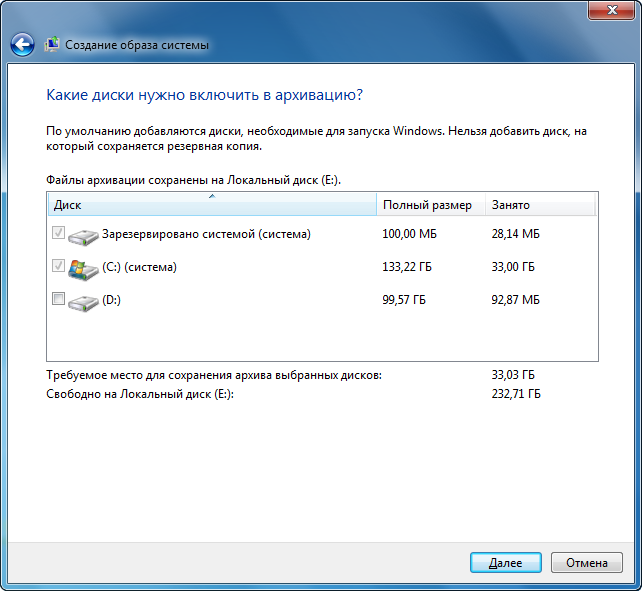
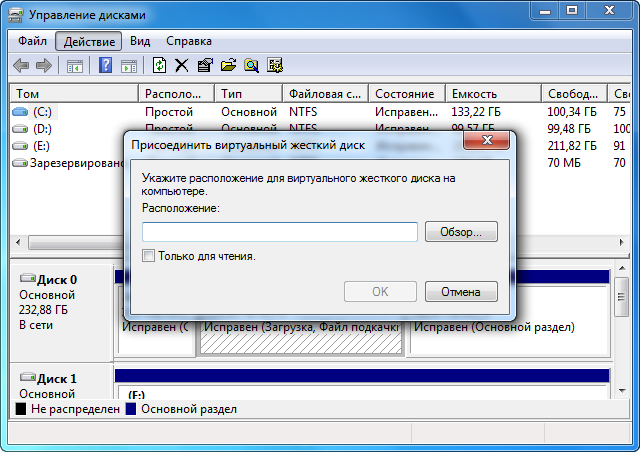
_02.png)



