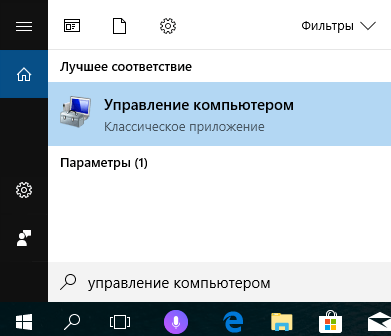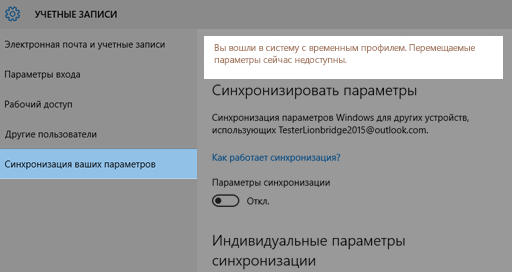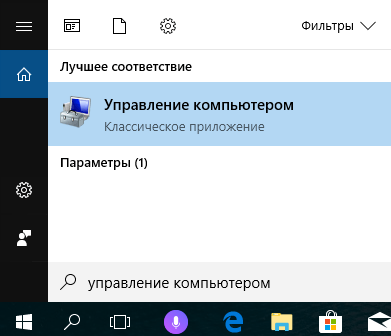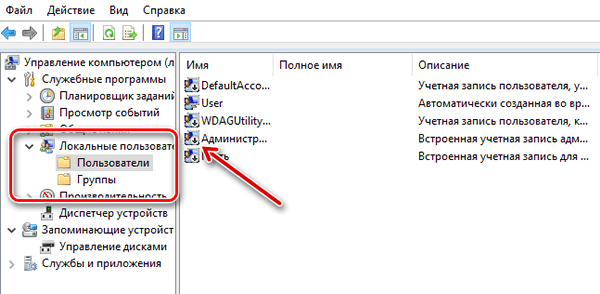- Удаление старого Windows после установки нового — пошаговая инструкция
- Удаление средствами Windows
- Удаление старой установки Windows вручную
- Очистка меню загрузки
- Где искать личные файлы и документы после обновления до Windows 10
- Сбросьте временный профиль входа
- Поиск файлов при помощи функции поиска
- Попробуйте восстановить файлы из резервной копии
- Включение учетной записи администратора Windows 7
- Восстановление файлов из папки Windows.old
- Как восстановить файлы
- Как правильно удалять папку Windows.old после обновления Windows 10
- Зачем нужна папка Windows.old и можно ли её удалять?
- Как удалить папку Windows.old в Windows 10 штатными средствами?
Удаление старого Windows после установки нового — пошаговая инструкция
В ситуации, когда компьютер начинает медленно работать единственным верным выходом среди рекомендаций по самостоятельной настройке компьютера вы найдете переустановку операционной системы, но не всегда это выполняется корректно, поэтому дальше возникает необходимость убрать старый windows после установки нового. Обычно установка ОС производится на чистый раздел, но если так случилось, что вы установили новую операционную систему Windows туда же (в тот же логический диск), куда и старую, то она автоматически уберет файлы старой операционной системы в папку под названием «Windows.old». После того как все нужные файлы были сохранены, папку со старой ОС можно удалить. Тем более что место на жестком диске никогда не бывает лишним. Сделать это можно двумя способами.
Удаление средствами Windows
Вот вы уже самостоятельно разобрались в настройках биоса на компьютере, ваша новая система запущена и вы готовы к работе. Но чтобы она была ничем не затруднена, в корпорации Microsoft уже успели подумать над тем, как удалить старый windows после установки нового удобно для пользователя, поэтому добавили такой пункт в стандартное ПО как «Очистка диска». Все выполняемые работы будем производить в операционной системе Windows 7. В других операционных системах семейства Windows порядок будет такой же. Давайте пошагово разберем, как это работает:
- Нажмите кнопку «Пуск» (в левом нижнем углу экрана).
- Введите в строке поиска «Очистка».
- Вверху окна выберете «Очистка диска».
- Откроется выбранное предыдущим действием приложение.
В появившемся окне выберете диск, где ранее была установлена операционная система и нажмите OK. Дальше программа оценит, сколько места на диске можно освободить и откроет следующее окно, в котором необходимо поставить галочку в пункте «Предыдущие установки Windows» и нажать ОК. Программа спросит повторно, хотите ли вы удалить файлы. Соглашайтесь, нажимайте «Удалить файлы», и через несколько минут файлы предыдущей установки Windows будут удалены.
Открыть программу, которая очистит диск, можно еще одним способом. Нажать «Пуск», далее «Все программы». Затем выбираем «Стандартные», в них — «Служебные», а после «Очистка диска».
Удаление старой установки Windows вручную
Если вы по какой-то причине желаете удалить папку со старой версией Windows вручную, то придется немного повозиться и выполнить ряд настроек.
Для начала необходимо войти в систему под административной учетной записью с полными правами. Иначе вы не сможете удалить паку.
Теперь давайте выполним настройки поэтапно:
- Откройте «Мой компьютер».
- Откройте диск с установленной операционной системой (например, локальный диск C).
- Найдите папку «Windows.old».
- Щелкнув правой кнопкой мышки по папке, откройте контекстное меню и выберете строчку «Свойства».
- В раскрывшемся окне выберете вкладку «Безопасность».
- Нажмите кнопку «Дополнительно» — перед вами откроется окно «Дополнительные параметры безопасности для Windows.old».
- Перейдите на вкладку «Владелец» и нажмите кнопку «Изменить».
- В следующем окне выберете в качестве владельца свою учетную запись, то есть ту запись из-под которой будет выполняться удаление, и нажмите «Применить».
- Вы увидите сообщение о том, что вы стали владельцем папки Windows.old — нажимайте OK и закрывайте окно свойств.
- Можете приступать к удалению папки со старой операционной системой Windows.
Удалить папку тоже можно двумя способами. Первый — щелкнуть правой кнопкой мышки по значку папки и выбрать пункт «Удалить». Согласиться с тем, что вы желаете удалить папку. Затем очистить корзину. Второй — выделить папку щелчком левой кнопкой мышки, на клавиатуре одновременно нажать клавиши Shift+Del, согласиться с удалением. Папка удалится мимо корзины, то есть ее не надо будет очищать.
После того как вы справились с установкой новой ОС и удалением старых файлов, рекомендуем почитать статью о драйверах для Windows 10, поскольку не все из них идут в установочном пакете. Если вы еще не переходили на новую систему, то узнать, как скачать драйвера для « семерки » , вы можете здесь.
Очистка меню загрузки
После того как вы установили новую операционную систему в тот же раздел, у вас может появиться проблема в виде меню, которое при загрузке предлагает выбрать, какую ОС выбрать. Эту проблему решить достаточно просто.
- Нажмите «Пуск»;
- В строке поиска наберите msconfig;
- Выберете эту программу в результатах поиска;
- В следующем окне перейдите на вкладку «Загрузка»;
- Выберете старую операционную систему;
- Нажмите кнопку «Удалить», после чего программа сообщит о необходимости перезагрузки;
- Перезагрузите компьютер.
После всех перечисленных действий операционная система загрузится в обычном режиме и меню с выбором операционной системы больше не появится.
В том, как удалить старые установки Windows нет ничего сложного, главное — определиться со способом выполнения. Теперь вы можете приступать и к настройкам звука на компьютере, и к настройке драйверов, сети и прочего со спокойной душой. Помните: для того чтобы избежать процедуры удаления предыдущих версий операционных систем, рекомендуется проводить установку Windows на заранее отформатированный раздел. Тем самым вы спасете свою новую операционную систему от мусора в виде программ и файлов предыдущей версии Windows.
Где искать личные файлы и документы после обновления до Windows 10
После обновления операционной системы компьютера до Windows 10 вы можете иметь проблемы с поиском своих старых файлов. Вот несколько решений, которые стоит попробовать.
Сбросьте временный профиль входа
Выберите пункты Пуск → Настройки → Учетные записи → Синхронизация настроек.
Если вверху отображается сообщение Вы вошли в систему с временным профилем. Перемещаемые параметры сейчас недоступны, перезагрузите компьютер и войдите в систему еще раз. Это должно привести к удалению временной учетной записи и файлы должны стать вновь доступны.
Перезагрузите компьютер и войдите в систему. Часто это действие помогает в том случае, если отображается сообщение Не удается войти в учетную запись.
- Повторный просмотр файлов, может потребовать несколько раз перезагрузить компьютер.
- Необходимо создать на внешнем диске резервную копию всех важных данных и время от времени обновлять её, так как они Вы гарантировано сохраните то, что действительно Вам важно.
Поиск файлов при помощи функции поиска
Выберите поле поиска на панели задач и выполните поиск файлов. Если вы не видите искомые файлы и не используете в данный момент временного профиля, используйте средство устранения неполадок, чтобы устранить проблемы с поиском.
Для этого в поле поиска на панели задач введите индексирование, а затем выберите пункт Параметры индексирования. Выберите кнопку Дополнительно , чтобы просмотреть дополнительные параметры, а затем выберите ссылку Устранение неполадок с поиском и индексированием, и следуйте инструкциям.
Другие решения, которые стоит попробовать:
- Некоторые файлы могут быть скрыты от просмотра. В поле поиска введите Показывать скрытые файлы и папки. В разделе Скрытые файлы и папки выберите Показывать скрытые файлы, папки и диски . Затем снова попробуйте выполнить поиск файлов.
- Выполните поиск всех файлов определенного типа с помощью звездочки (*). Например, чтобы найти все документы Word введите в поисковую строку *.doc. В случае музыкальных файлов формата mp3 введите *.mp3.
- В случае обновления операционной системы до версии Windows 10 часть файлов может быть перенесена. Проверьте расположение найденных файлов, нажмите и удерживайте (или щелкните правой кнопкой мыши) файл, а затем выберите пункт Открыть расположение файла. Скопируйте все файлы, которые вы хотите переместить в другое место.
Попробуйте восстановить файлы из резервной копии
- Выберите Пуск → Параметры → Обновление и безопасность → Резервное копирование и выберите пункт Резервное копирование и восстановление (Windows 7). Выберите пункт Восстановить мои файлы и следуйте инструкциям, чтобы восстановить файлы.
- Иногда можно восстановить файл, создав новый, используя тоже имя и тип файла. После создания нового файла выберите пункт Свойства, перейдите на вкладку Предыдущие версии, а затем выберите версию файла для восстановления.
Включение учетной записи администратора Windows 7
В случае создания новой учетной записи Microsoft в рамках обновления с Windows 7 файлы могут находиться на отключенной учетной записи администратора. Чтобы просмотреть файлы, нужно включить эту учетную запись и войти в систему снова.
- В поле поиска введите управление компьютером и выберите Управление компьютером .
В левой области выберите пункт Локальные пользователи и группы, а затем выберите пункт Пользователи. Если на значке пользователя системный администратор находится стрелка вниз, это значит, что учетная запись отключена.
Восстановление файлов из папки Windows.old
Если при обновлении до Windows 8.1 вы решили не сохранять ничего, ваши личные файлы будут временно сохранены в папке Windows. old в течение 28 дней (если только вы не отформатировани жесткий диск перед установкой). Если вы решите, что вы хотите вернуться к некоторым или всем файлам, вы обычно можете извлечь их из этой папки.
Как восстановить файлы
Выполните прокрутку от правого края экрана и нажмите кнопку Поиск.
(Если вы используете мышь, наведите указатель мыши на правый нижний угол экрана, переместите курсор вверх и нажмите кнопку Поиск.)
Введите Компьютер в поле поиска, затем выберите элемент Компьютер в результатах поиска.
Дважды коснитесь диска, на котором установлена ОС Windows (как правило, это диск C:), или дважды щелкните его.
Дважды коснитесь папки Windows.old или дважды щелкните ее.
Точно так же откройте папку Пользователи.
Дважды коснитесь своего имени пользователя (или дважды щелкните его).
Откройте папки с файлами, которые вы хотите восстановить.
Скопируйте и вставьте нужные файлы из каждой папки в папку в Windows 8.1.
Повторите действия 5–7 для каждой учетной записи пользователя на компьютере.
Чтобы предотвратить потерю данных, настоятельно рекомендуем создать резервную копию файлов и параметров на внешнем диске перед восстановлением, возвратом в исходное состояние, обновлением или переустановкой Windows.
Как правильно удалять папку Windows.old после обновления Windows 10
После крупных обновлений Windows пользователи вдруг замечают, что куда-то вдруг подевалось свободное место на системном диске. В процессе перехода от версии к версии, ваша старая операционная система со всеми настройками сохраняется в папке Windows.old. Размеры данной папки порой превышают 30 GB и хранить ее постоянно не целесообразно, особенно на SSD дисках малого объёма.
Зачем нужна папка Windows.old и можно ли её удалять?
Как вы уже поняли, папка Windows.old появляется после глобальных обновлений, как это случилось несколько дней назад после перехода на версию 1909 , или переустановки Windows 10 поверх старой версии. Windows.old также появляется при переходе в Windows 7 или 8 на «десятку». Нужна она на случай, если вы захотите вернуться к предыдущей версии операционной системы. Соотвественно, удалив данную папку, откатиться назад уже не получится.
Впрочем, на нормально работающей системе её наличие не обязательно, а в некоторых случаях даже вредно (если у вас нетбук с твердотельным накопителем малого объёма). В большинстве случаев я удаляю Windows.old сразу после установки новой версии, ибо нечего тянуть за собой груз из прошлого. Да и обновление до новой версии, это наверняка обдуманный шаг.
Как удалить папку Windows.old в Windows 10 штатными средствами?
Просто удалить папку Windows.old из Проводника Windows не получится. Система заблокирует данное действие с вашей стороны. Конечно, загрузившись с флешки или подключив диск к другому компьютеру, никто не запретит вам проделать данный акт вандализма, но так можно вынести вообще всё, что душе угодно.
Для удаления папки Windows.old существует штатное средство по освобождению пространства на диске и избавления от старой версии Windows (все действия описаны для актуальной на данный момент версии Windows 1909).
Открываем меню «Пуск», выбираем «Параметры» и заходим в раздел «Система». Выбрав пункт «Память устройства» кликаем по ссылке «Настроить контроль памяти или запустить его».
Отмечаем галочкой пункт «Удалить предыдущие версии Windows» и нажимаем кнопку «Очистить сейчас».
Подписывайтесь на канал Яндекс.Дзен и узнавайте первыми о новых материалах, опубликованных на сайте.
ЕСЛИ СЧИТАЕТЕ СТАТЬЮ ПОЛЕЗНОЙ,
НЕ ЛЕНИТЕСЬ СТАВИТЬ ЛАЙКИ И ДЕЛИТЬСЯ С ДРУЗЬЯМИ.