- Лёгкий доступ к файлам в подсистеме Windows для Linux (WSL)
- Как работать с файлами, папками и приложениями в Bash на Ubuntu на Windows 10
- Как получить Ubuntu на Windows
- Что такое Bash в Ubuntu для Windows?
- Как запустить Ubuntu на Windows 10
- 1. Как изменить каталог на компьютере с Windows 10 с помощью Bash на Ubuntu, используя команду CD
- 2. Как просмотреть содержимое папки на вашем компьютере с Windows 10 с помощью Bash на Ubuntu, используя команду LS
- 3. Как скопировать файлы на ПК с Windows 10, используя Bash в Ubuntu, используя команду CP
- 4. Как переместить или переименовать файлы на ПК с Windows 10, используя Bash в Ubuntu, используя команду MV
- 5. Как удалить файлы с вашего ПК с Windows 10, используя Bash на Ubuntu, используя команду RM
- 6. Как создавать папки на ПК с Windows 10 с помощью Bash на Ubuntu, используя команду MKDIR
- 7. Как удалить папки с вашего ПК с Windows 10, используя Bash в Ubuntu, используя команду RM -R
- 8. Как загрузить и установить приложения Linux в Windows 10, используя Bash в Ubuntu, с помощью команды SUDO APT-GET INSTALL
- 9. Как получить помощь в Bash на Ubuntu для Windows, используя аргумент HELP
- Вы пробовали Bash на Ubuntu в Windows?
- Как установить и запустить Ubuntu WSL под Windows 10
- Что такое Ubuntu WSL
- Зачем нужна Ubuntu WSL на Windows
- Установка Ubuntu WSL под Win 10
- Настройка Ubuntu WSL
- Настройка ssh
- Обновление
- Установка MC
- Войти под root
- Автозапуск служб
- Обновление WSL до WSL2
- Reboot Ubuntu WSL
- Как удалить Ubuntu WSL
Лёгкий доступ к файлам в подсистеме Windows для Linux (WSL)
Обновление Windows 10 за апрель 2019 года предлагает долгожданную функцию: поддержку простого доступа, просмотра и даже изменения файлов подсистемы Windows для Linux (WSL) из проводника или командной строки.
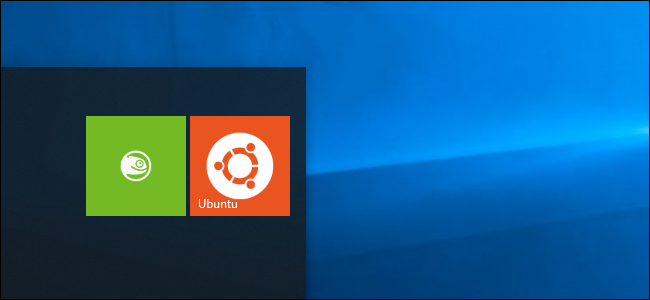
Раньше можно было найти ваши файлы Linux в папке AppData, но Microsoft предостерегает от этого. Изменение файлов здесь может сломать установленный Linux. Теперь есть более простой и официальный способ получить доступ к этим файлам с помощью инструментов Windows — без риска что-либо сломать!
Крейг Лоуэн из Microsoft объясняет, как это работает: Вместо прямого доступа к этим файлам Windows запускает сервер Plan 9 как часть программного обеспечения WSL в фоновом режиме. В Windows 10 есть «служба и драйвер Windows, которые действуют как клиент и общаются с сервером Plan9». Этот сервер переводит ваши файловые операции и обрабатывает метаданные Linux, такие как права доступа к файлам, гарантируя, что всё работает правильно, даже когда вы обращаетесь к файлу с помощью инструмента Windows. Но это просто сложные вещи, которые происходят на заднем плане, и вам не нужно об этом думать.
Вы можете открыть окно проводника прямо в текущем каталоге из среды оболочки Linux. Просто введите следующую команду в оболочку Bash:

Отсюда вы можете нормально работать с файлами. Используйте перетаскивание, копируйте и вставляйте их или даже открывайте их непосредственно в приложениях Windows, чтобы изменить их.

Microsoft может изменить то, как это работает в будущем. Но пока вы также можете ввести следующий путь в окно проводника для доступа к файлам дистрибутива Linux:
Другими словами, если вы используете оболочку Bash в Ubuntu 18.04, вы должны ввести:
Это, конечно, также работает из командной строки. В PowerShell или командной строке
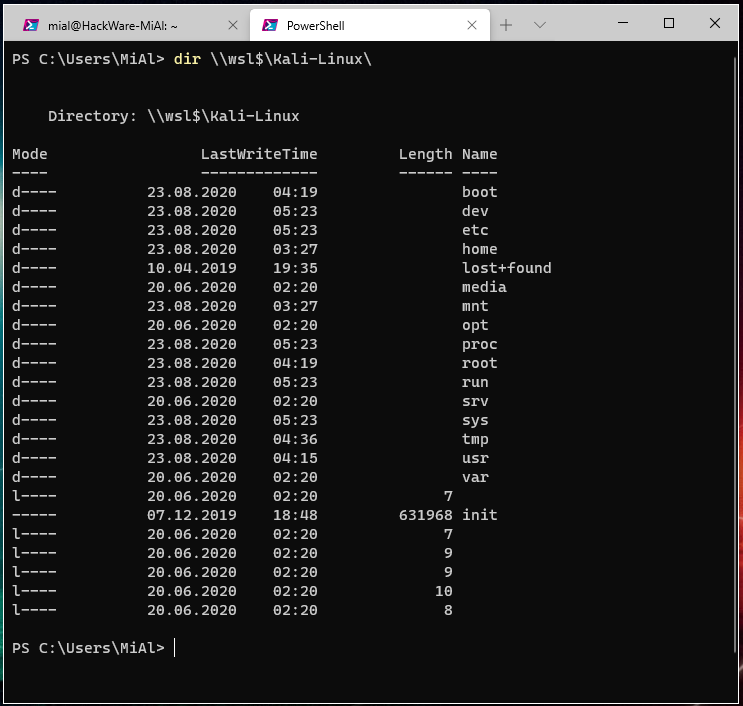
Пользователи подсистемы Windows для Linux давно хотели получить эту функцию. Ещё в 2016 году Рич Тернер из Microsoft писал, что ему приходилось предупреждать людей, чтобы они не открывали свои файлы Linux в проводнике по крайней мере два или три раза в день. Теперь, наконец, появился способ работать с этими файлами, не рискуя что-то сломать.
Как работать с файлами, папками и приложениями в Bash на Ubuntu на Windows 10
Добавление подсистемы Windows для Linux в Windows 10 стало неожиданностью для многих, в том числе и для нас. Хотя это инструмент, предназначенный для использования в основном разработчиками, обычные пользователи, похоже, тоже заинтересованы в этой функции. Мы подумали, что будет целесообразно показать вам, как запускать команды в Bash в Ubuntu для Windows 10 для работы с файлами, папками и приложениями. Есть много возможностей, так что давайте начнем.
ПРИМЕЧАНИЕ. Этот учебник основан на Windows 10 с обновлением 10 ноября. Если у вас более старая версия Windows 10, некоторые команды могут не работать или все может выглядеть иначе.
Как получить Ubuntu на Windows
Для этого урока на вашем компьютере или устройстве с Windows 10 должна быть установлена Linux Ubuntu под Windows. Если вы этого еще не сделали или вам нужны какие-то рекомендации по этому вопросу, мы описали весь процесс установки здесь: Как получить подсистему Windows для Linux?
Во-вторых, мы предполагаем, что вы никогда не работали с Linux и что «вы ничего не знаете» об этом, как и Джон Сноу. 🙂
Что такое Bash в Ubuntu для Windows?
Как начинающий, вы можете спросить, что вы получаете от Bash на Ubuntu для Windows. Вы получаете всю среду оболочки Bash на своем компьютере с Windows 10. Если вы использовали Windows раньше, будь то Windows 10, Windows XP или что-то другое, вы, вероятно, знакомы со средами командной строки и PowerShell . Bash — похожая оболочка, но созданная для операционных систем Linux.
Как и командная строка , Bash — это среда командной строки. Он работает поверх ядра Linux и предлагает вам целый ряд утилит командной строки для запуска. Вы можете использовать его для загрузки, установки и использования приложений Linux, если вы этого хотите. И все утилиты, которые вы запускаете внутри Bash, получают доступ к вашей файловой системе Windows 10. Это означает, что вы можете получать доступ, создавать и удалять файлы и папки на любом из ваших дисков. Также важно отметить, что, несмотря на то, что это возможно, запуск графических приложений в Ubuntu в Windows является довольно сложной задачей и подвержен ошибкам. Это связано с тем, что Ubuntu в Windows была создана для предоставления подсистемы Linux и доступа к ее утилитам для разработчиков, а не для обычных пользователей.
Как запустить Ubuntu на Windows 10
Первое, что вам нужно сделать после того, как вы установили Ubuntu в Windows, — это запустить его, и быстрый способ сделать это — щелкнуть или нажать на ярлык в меню «Пуск».
Вот как выглядит интерфейс Ubuntu в Windows 10:
Будучи средой командной строки, вам нужно написать текстовые команды, которые вы хотите запустить в нем. Если вы раньше работали с командной строкой , то, вероятно, вы привыкли писать полный путь к команде, чтобы ее можно было запустить. Забудьте об этом, пока вы используете оболочку Bash. Здесь любую команду, инструмент или приложение, которое вы устанавливаете, можно запустить из любого места, просто набрав его имя. Там нет необходимости добавлять его путь перед его именем. Теперь давайте посмотрим основные команды, которые вам необходимо изучить, чтобы начать:
1. Как изменить каталог на компьютере с Windows 10 с помощью Bash на Ubuntu, используя команду CD
Одна из основных команд в Bash — это та, которая позволяет вам изменить папку, в которой вы работаете. Чтобы перейти к другой папке на компьютере с Windows 10, все, что вам нужно сделать, это запустить команду cd [путь], где [путь] — это местоположение этой папки.
Обратите внимание, что все диски на вашем компьютере с Windows 10 смонтированы в /mnt/[буква диска]. Например, диск C, на котором обычно установлена Windows 10, находится по следующему адресу: /mnt/c. Диск D, если он у вас есть, находится в /mnt/d и так далее. Давайте рассмотрим пример: если вы хотите перейти к папке Digital Citizen, найденной на вашем диске D, вам нужно будет выполнить команду Bash: cd «/mnt/d/Digital Citizen» .
ВАЖНО. Если в папке, в которой вы хотите работать, есть пробелы в названии, как, например, в случае с Digital Citizen , обязательно укажите путь между кавычками. Кроме того, используйте только прямые, а не фигурные или умные кавычки, так как они не работают.
2. Как просмотреть содержимое папки на вашем компьютере с Windows 10 с помощью Bash на Ubuntu, используя команду LS
В Bash еще одной важной командой, которая показывает содержимое папки, является ls . Введите его, нажмите Enter на клавиатуре, и вы получите список всех папок и файлов, найденных в текущем каталоге.
Как вы можете видеть на предыдущем скриншоте, папки подсвечиваются, чтобы вы могли отличить их от файлов.
3. Как скопировать файлы на ПК с Windows 10, используя Bash в Ubuntu, используя команду CP
Bash также включает в себя все команды, необходимые для базового управления файлами, такие как копирование, перемещение, переименование, удаление. Команда, позволяющая скопировать файл из одного места в другое, называется cp [source] [destination], где [source] — путь к копируемому файлу, а [destination] — путь к месту, куда он будет скопирован.
Например, предположим, что мы хотим скопировать файл с именем incognito.xlsx, который находится в нашей папке Digital Citizen, в подпапку « Безопасность для всех» . Для этого нам нужно выполнить команду cp «/mnt/d/Digital Citizen/incognito.xlsx» «/mnt/d/Digital Citizen/Security for Everyone» .
Затем файл копируется в указанную папку.
4. Как переместить или переименовать файлы на ПК с Windows 10, используя Bash в Ubuntu, используя команду MV
Перемещение или переименование файлов с помощью Bash аналогично копированию файлов. Команда, которую необходимо выполнить для этой цели, имеет следующий синтаксис: mv [источник] [место назначения], где [источник] — это путь к файлу, который был перемещен или переименован, а [место назначения] — это путь к месту, куда он собирается быть перемещенным. Если [назначение] совпадает с [источником], но указанное вами имя файла отличается от оригинала, файл переименовывается, а не перемещается.
Используя тот же пример, что и раньше, давайте переместим файл incognito.xlsx из нашей папки Digital Citizen в подпапку «Безопасность для всех», а затем переименуем его в web_incognito.xlsx . Для этого нам нужно выполнить следующие команды: mv «/mnt/d/Digital Citizen/incognito.xlsx» «/mnt/d/Digital Citizen/Security for Everyone» , а затем mv «/mnt/d/Digital Citizen/Security for Everyone/incognito.xlsx» «/mnt/d/Digital Citizen/Security for Everyone/web_incognito.xlsx» .
5. Как удалить файлы с вашего ПК с Windows 10, используя Bash на Ubuntu, используя команду RM
Удаление или удаление файлов в Bash производится с помощью команды rm [file] . Чтобы удалить файл web_incognito.xlsx, который мы создали ранее, сначала перейдите в нашу папку « Безопасность для всех », в которой он находится, с помощью команды cd «/mnt/d/Digital Citizen/Security for Everyone» . Затем мы запускаем команду rm web_incognito.xlsx .
6. Как создавать папки на ПК с Windows 10 с помощью Bash на Ubuntu, используя команду MKDIR
Создание папки с помощью Bash выполняется с помощью команды mkdir [папка] , где [папка] — это имя папки, которую вы хотите создать. В качестве примера, скажем, мы хотим создать папку с именем Tests внутри нашего каталога Digital Citizen . Для этого сначала перейдите в папку Digital Citizen (cd «/mnt/d/Digital Citizen»), а затем выполните команду mkdir Tests . Это так просто.
7. Как удалить папки с вашего ПК с Windows 10, используя Bash в Ubuntu, используя команду RM -R
Точно так же удаление или удаление папки с помощью Bash также просто. Перейдите в родительский каталог папки, которую вы хотите удалить, и выполните команду rm -r [папка] , где [папка] — это имя папки, которую нужно удалить. Возможно, вы заметили, что эта команда также содержит аргумент -r: вам нужно добавить его, чтобы все в этой папке также рекурсивно удалялось.
В качестве примера давайте удалим папку « Тесты », которую мы ранее создали в нашей папке «Digital Citizen». Для этого сначала нужно перейти в родительскую папку, которая называется Digital Citizen, с помощью команды: cd «/mnt/d/Digital Citizen» . Затем мы должны запустить команду rm -r Tests .
8. Как загрузить и установить приложения Linux в Windows 10, используя Bash в Ubuntu, с помощью команды SUDO APT-GET INSTALL
Linux также позволяет вам запускать команды как суперпользователь, используя команду SUDO, которая дает вам административные привилегии. Синтаксис прост: sudo [приложение], где [приложение] может быть любой программой, установленной в операционной системе. Поскольку команда sudo дает вам административные полномочия над всем в Linux, она очень похожа на то, что может делать учетная запись администратора в Windows. Если вы хотите загрузить, установить и запустить приложения Linux, вы можете использовать следующие команды:
Сначала запустите sudo apt-get update. Эта команда загружает последние списки программного обеспечения из Ubuntu.
Затем, чтобы загрузить и установить нужное приложение для Linux, запустите sudo apt-get install [имя приложения] . Например, если мы хотим установить w3m , который является текстовым веб-браузером, нам нужно запустить sudo apt-get install w3m . Если приложению требуются дополнительные пакеты, возможно, вам придется подтвердить, что вы хотите продолжить, и в этом случае нажмите клавишу Y на клавиатуре.
9. Как получить помощь в Bash на Ubuntu для Windows, используя аргумент HELP
Если вы хотите узнать больше о том, что делает определенная команда, напишите ее в Bash и добавьте параметр —help . Отображаемая информация должна пролить больше света на структуру и использование этой команды. Взять, к примеру, команду ls, которая перечисляет содержимое папки. Это может показаться простой командой, но она предлагает довольно много опций для отображения информации. Вот часть помощи, которую вы получите за это:
Вы пробовали Bash на Ubuntu в Windows?
Мы надеемся, что нам удалось познакомить вас с очень интересным миром Linux Bash и основами его использования в Windows 10. Попробуйте команды, которые мы продемонстрировали, и узнайте больше о каждой команде, используя аргумент HELP. Если у вас есть какие-либо вопросы или советы, которыми можно поделиться, не стесняйтесь комментировать ниже.
Как установить и запустить Ubuntu WSL под Windows 10
У пользователей Windows 10 есть необычная возможность установить операционную систему Ubuntu на свой компьютер. Механизм, обеспечивающий такую возможность, называется WSL — Windows Subsystem for Linux. Далее я расскажу, как с помощью WSL установить полноценную Ubuntu на Win 10 штатными средствами системы.
Что такое Ubuntu WSL
Для начала кратко поясню, что такое WSL на практике. Это некий слой абстракции, который позволяет запускать linux приложения в среде windows. И это не виртуальная машина. И Linux, и Windows приложения работают в рамках одной операционной системы с совместным доступом к данным на дисках. Вы прозрачно можете запустить приложение на ubuntu и открыть им файл в директории windows.
Для примера, расскажу, где ubuntu под wsl версии 1 хранит свои файлы — C:\Users\user1\AppData\Local\lxss.
Тут и корень системы, и директории пользователей. Посмотреть содержимое можно из-под windows. Только не рекомендуется их редактировать. Работа linux системы может быть нарушена. На примере доступа к файлам видно, что это не виртуальная машина. Важно понимать это отличие.
А вот то же самое можно сделать из-под ubuntu, открыв файлы из директории windows.
С помощью данной технологии, вы условно сможете запустить полноценный Ubuntu Server на своем компьютере. Читайте мой обзор на Ubuntu, чтобы иметь представление о том, чем он отличается от остальных linux дистрибутивов.
Зачем нужна Ubuntu WSL на Windows
Поговорим немного о том, зачем может понадобиться установка Ubuntu WSL в Windows 10. Можно в небольшой список это вынести и перечислить по пунктам:
- Первое и самое очевидное — для использования линуксовых утилит — git, ansible, cron, rsync и т.д. Речь в первую очередь идет о том софте, которого нет в windows, либо которое затруднительно или неудобно запускать.
- Настройка привычного web окружения в виде lamp (linux, apache, mysql, php) или lemp (то же самое, только с nginx). Особенно это актуально для разработчиков.
- Для обычного знакомства и изучения linux. Нет нужды разбираться с виртуализацией или рядом с windows устанавливать отдельно linux. Тут все в комплекте, можно без проблем переключаться между системами в режиме реального времени. В общем, это удобно.
Это то, что первое приходит в голову. Думаю, есть и другие причины, для чего может быть полезно установить ubuntu wsl. Делитесь своим мнением в комментариях. Может я что-то важное упускаю.
Установка Ubuntu WSL под Win 10
Установка подсистемы Windows для Linux в Windows 10 неплохо описана в официальном руководстве от Microsoft. Чтобы установить Ubuntu WSL на Windows, надо для начала включить компонент системы Windows под названием Windows-Subsystem-Linux. Для этого запускаем cmd с правами администратора (это важно!) и переходим в powershell. Там выполняем:
После этого активируем компонент Платформа виртуальных машин.
Далее обязательно перезагрузить систему, иначе дальше будут ошибки. После перезагрузки продолжаем ставить ubuntu под wsl.
Cкачиваем и устанавливаем Пакет обновления ядра Linux в WSL 2 для 64-разрядных компьютеров — https://wslstorestorage.blob.core.windows.net/wslblob/wsl_update_x64.msi
Дальше устанавливаем версию WSL 2 по умолчанию. Она более продвинутая и быстрая, по сравнению с первой.
Теперь идем в Windows Store и ищем там необходимую вам версию Ubuntu WSL. Я просто в строку поиска ввел название дистрибутива и получил все доступные версии.
После установки в меню Пуск можно запустить Ubuntu WSL. При первом запуске вам предложат задать имя пользователя для Linux системы.
Вот и все. Заходим в свежеустановленную Ubuntu 20 LTS на Win 10.
У вас под рукой практически полноценная linux система, работающая нативно под windows.
Настройка Ubuntu WSL
Выполним первоначальную настройку Ubuntu WSL, чтобы с ней удобнее было далее работать. Начнем с подключения по SSH.
Настройка ssh
Терминал Windows не очень удобен и привычен. Так что если вы привыкли подключаться по ssh через какой-нибудь другой менеджер подключений, вам нужно будет на wsl системе настроить ssh. Это не совсем очевидная процедура. Чтобы заставить нормально работать openssh server, его надо переустановить. Делаем это:
Теперь сразу разрешим подключаться с использованием паролей. Для этого открываем конфиг /etc/ssh/sshd_config и разкомментируем настройку:
После этого перезапустите службу sshd
Мы закончили настройку ssh в ubuntu. Теперь к ней можно подключиться, например, через putty. Используем адрес 127.0.0.1 и порт 22.
Вот и все. Можете использовать любой другой ssh клиент.
Обновление
Для того, чтобы обновить Ubuntu WSL на Windows 10 достаточно внутри linux системы запустить стандатрное средство обновления пакетов — apt.
В общем случае этого достаточно для обновления системы. Если же вы хотите выполнить обновление до следующего релиза, то лучше это сделать через Windows Store, установив нужную версию ubuntu.
Установка MC
Для того, чтобы установить популярный в linux среде файловый менеджер Midhight Commander или коротко MC, необходимо опять же воспользоваться пакетным менеджером apt.
При этом вы сможете без проблем перемещаться не только внутри ubuntu, но и открывать файлы windows. Традиционные диски C:, D: и т.д. смонтированы в /mnt.
Войти под root
Для того, чтобы в Ubuntu WSL зайти под ученой записью root, необходимо под пользователем выполнить в консоли:
Теперь вы полноценный root пользователь и можете запускать команды с повышенными привилегиями без sudo.
Автозапуск служб
В Ubuntu WSL не работает systemd и возникает закономерный вопрос, а как же тогда настроить автозапуск нужных служб. Тут есть два принципиально разных подхода по автозапуску служб:
- Служба в wsl запускается автоматически после запуска компьютера.
- Служба wsl запускается автоматически после первого входа в bash установленного linux.
Для первого случая проще всего воспользоваться готовым скриптом wsl-autostart — https://github.com/troytse/wsl-autostart. С его помощью вы можете выбрать любые программы из ubuntu, которые захотите запустить при старте компьютера.
Если вы хотите выполнить какую-то команду при первом входе в wsl, то просто добавьте ее в файл .bashrc домашнего каталога пользователя. Например, добавим туда вывод фразы Hello World! Для этого добавляем в самый конец:
Теперь при запуске терминала wsl, вы увидите свое сообщение.
Вместо команды echo можете написать любую другую. Например, запуск MC:
Теперь при запуске терминала ubuntu wsl у вас автоматически будет запускаться файловый менеджер MC.
Обновление WSL до WSL2
Во время установки любой WSL системы у вас есть возможность выбора ее версии. Вторая версия более современная и быстрая, так что в общем случае рекомендуется использовать ее. Но возможно вам по какой-то причине понадобится первая. Например, в WSL 1 файловая система linux в открытом виде в виде файлов в директории C:\Users\user1\AppData\Local\lxss, а во второй версии в виде единого виртуального диска. Разница принципиальна.
Для того, чтобы обновить WSL1 до WSL2 необходимо через powershell активировать компонент VirtualMachinePlatform:
Указать версию WLS2 как дефолтную:
В завершении проапгрейдить установленный дистрибутив до WSL2 или поставить новый.
Версии WSL можно переключать в любое время. Узнать distribution name можно с помощью команды:
Reboot Ubuntu WSL
Работа в Windows 10 с Ubuntu несколько необычна, поэтому сходу не понятные даже такие простые вещи, как перезагрузка linux системы. Как сделать reboot в Ubuntu WSL? Для того, чтобы перезагрузить систему, достаточно выполнить в консоли powershell команду:
Все экземпляры wsl будут завершены. После запуска терминала ubuntu wsl она запустится заново, что будет равнозначно обычной перезагрузки системы.
Если вы используете первую версию WSL, то перезапуск linux систем выполняется перезапуском службы, которая их обслуживает. Выполняется так же в консоли windows^
Как удалить Ubuntu WSL
Если вам нужно удалить Ubuntu WSL из Windows 10, то сделать это можно точно так же, как любое другое приложение, установленное из Магазина. Выбираете Ubuntu WSL через пуск и нажимаете Удалить.
То же самое можно сделать и через консоль powershell
Список установленных систем смотрим командой:
Ничего сложного, система удаляется фактически в одну команду. Для повторной установки достаточно еще раз установить ubuntu через Магазин.





































