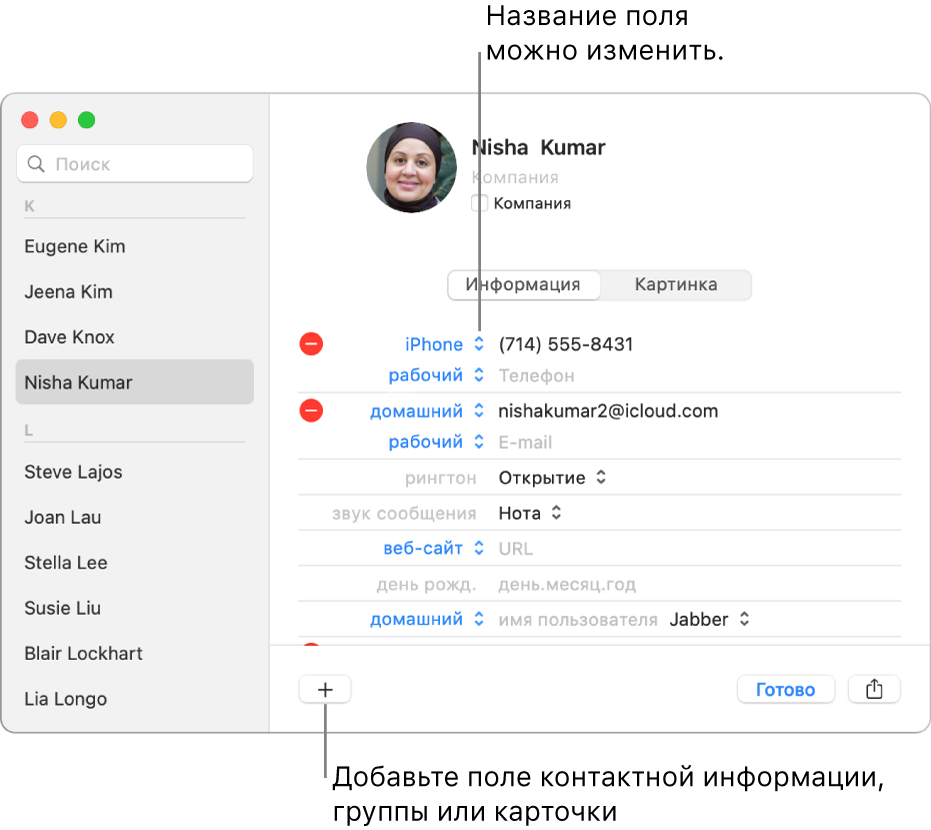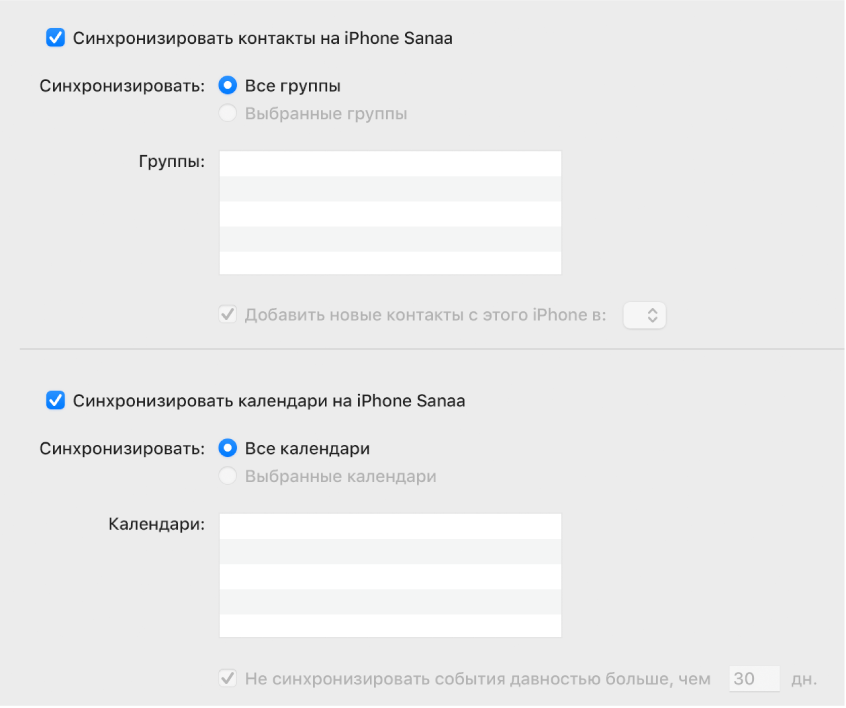- Просмотр контактов в приложении «Контакты» на Mac
- Просмотр отдельных контактов
- Просмотр групп контактов
- Mac OS X: делаем копию адресной книги
- Импорт контактов в приложение «Контакты» на Mac
- Импорт контактов из файла vCard (.vcf)
- Импорт контактов из файла архива (.abbu)
- Импорт контактов из файлов других типов
- Добавление сведений о людях и компаниях в приложение «Контакты» на Mac
- Синхронизация контактов и календарей с Mac на iPhone или iPad
- Синхронизация контактов и календарей на устройство
- Замена контактов и календарей на устройстве
Просмотр контактов в приложении «Контакты» на Mac
Просмотр отдельных контактов и групп контактов.
Просмотр отдельных контактов
В приложении «Контакты» 
Просмотр контакта. Выберите контакт в списке контактов. Справа отображается информация о контакте.
Просмотр контакта в отдельном окне. Дважды нажмите контакт в списке либо выберите контакт и нажмите «Карточка» > «Открыть в отдельном окне».
Спросите Siri. Произнесите, например: «Покажи информацию Жанны». Узнайте, как спросить Siri.
Просмотр групп контактов
В приложении «Контакты» 
Просмотр групп. Выберите «Вид» > «Показать группы» для отображения групп в боковом меню.
Просмотр контактов в группе. Выберите группу или смарт‑группу в боковом меню.
Просмотр групп, к которым относится контакт. Выберите контакт, затем нажмите и удерживайте клавишу Option. Группы, которые включают этот контакт, выделяются синим цветом в боковом меню.
Просмотр всех контактов. Выберите «Все контакты» в боковом меню. Отображается список всех контактов из всех учетных записей.
Просмотр контактов в службе сетевых каталогов. Выберите каталог в боковом меню и найдите нужный контакт.
Чтобы изменить порядок отображения и сортировки имен контактов в списке, а также не отображать предложенные контакты, найденные в других приложениях, выберите «Контакты» > «Настройки», нажмите «Основные», затем снимите соответствующие флажки. Чтобы узнать подробнее о доступных параметрах, нажмите кнопку «Справка» 
Совет. Быстрый поиск сообщений e-mail, текстовых сообщений, событий и документов с упоминанием контакта на Mac. нажмите контакт в списке, удерживая клавишу Control, затем выберите команду «Spotlight».
Источник
Mac OS X: делаем копию адресной книги

Экспортирование данных из адресной книги
Самый легкий способ – это просто экспортировать сам архив из Address Book.app:
- Зайдите в меню File, промотайте вниз до Export, выберите ‘Address Book Archive’
- Назовите как-то этот бэкап и экспортируйте файл .abbu в нужное вам место

Сохранение данных вручную
Есть еще другой способ – сделать бэкап Address Book вручную. Ваши контакты находятся тут:
Самый быстрый способ добраться до них, это использовать сочетание клавиш Command+Shift+G и вставить эту директорию. Если вы хотите сохранить всю папку и ее содержимое, просто скопируйте ее еще куда-то или сделайте архив и переместите его в другое место.

Источник
Импорт контактов в приложение «Контакты» на Mac
Можно импортировать контакты с других компьютеров или из других приложений в виде файлов в различных форматах — например, карты vCard (с расширением .vcf), архива (.abbu), файла в формате обмена данными LDAP (.ldif) или текстового файла с разделением табуляторами или запятыми (.csv).
Примечание. При импорте карточек контактов приложение «Контакты» указывает найденные дубликаты, и Вы можете их просмотреть. См. раздел Устранение дубликатов при импорте контактов.
Импорт контактов из файла vCard (.vcf)
Выполните одно из следующих действий на Mac.
Дважды нажмите файл vCard — например, в электронном письме или на рабочем столе.
Перетяните файл vCard на значок Контактов 
В Контактах выберите «Файл» > «Импорт», а затем выберите файл vCard.
В появившемся сообщении нажмите «Добавить».
Импорт контактов из файла архива (.abbu)
Важно! Импортирование архивного файла заменит Вашу текущую контактную информацию.
В приложении «Контакты» 
Выберите файл архива и нажмите «Открыть».
Импорт контактов из файлов других типов
Примечание. Прежде чем импортировать файл с разделением табуляторами или файл CSV, проверьте правильность его форматирования с помощью текстового редактора (например, TextEdit).
Удалите в контактной информации все переносы строки.
Убедитесь, что все адреса имеют одинаковое количество полей. При необходимости добавьте пустые поля.
Убедитесь, что поля разделяются символами табуляции (в файле с разделителями-табуляторами) или запятыми (в файле CSV), а не какими-либо другими символами. Не вставляйте пробелы перед или после символа табуляции или запятой.
В приложении «Контакты» 
В случае импорта текстового файла просмотрите этикетки полей.
Если первая карточка содержит заголовки, убедитесь, что они имеют правильную этикетку или помечены флажком «Не импортировать». Любые изменения, внесенные в этой карточке, применяются ко всем карточкам в файле. Чтобы не импортировать заголовки карточки, установите флажок «Пропустить первую карточку».
Для изменения этикетки нажимайте стрелки рядом с ней и выберите новую этикетку. Для запрета импорта поля выберите «Не импортировать».
При импорте контактов из учетной записи Exchange информация, которая не поддерживается, добавляется в поле «Заметка». Нестандартные поля, созданные пользователем, не импортируются.
Если Вы выполнили вход с одним и тем же Apple ID на всех своих устройствах и включили Контакты в настройках iCloud, Ваши контакты доступны на всех Ваших устройствах, а изменения, внесенные в контакты на одном устройстве, отображаются на остальных.
Источник
Добавление сведений о людях и компаниях в приложение «Контакты» на Mac
Вносите пользователей и компании в свой список контактов, добавляя такую информацию, как почтовый адрес, номера телефонов, адреса электронной почты и другие сведения. Можно также указать дату рождения, добавить заметки и картинки.
Примечание. Если у Вас есть несколько учетных записей в приложении «Контакты», новые контакты добавляются в учетную запись по умолчанию, выбранную в разделе «Основные» в настройках Контактов.
В приложении «Контакты» 

Для ввода контактной информации нажмите «Данные», затем нажмите серый текст рядом с этикеткой одного из полей.
Заполнять каждое поле не требуется — пустые поля не отображаются в карточке контакта.
Добавление компании. Установите флажок «Компания». В поля «Имя» и «Фамилия», расположенные под полем «Название компании», можно ввести данные контактного лица компании.
Добавление международного номера телефона. Введите номер телефона, добавив перед ним знак плюса (+) и код страны.
Совет. Если Вы часто ездите в другие страны или регионы, Вы можете упростить звонки друзьям и близким, добавив знак плюса (+) и код страны к их телефонным номерам в Контактах.
Включение добавочного номера телефона. Введите номер телефона, точку с запятой (;), затем добавочный номер.
Изменение рингтона или звука сообщения. Нажмите всплывающее меню рингтона или звука сообщения, затем выберите звук, который хотите слышать, когда этот контакт будет звонить Вам на Mac или отправлять текстовое сообщение.
Добавление поля. Нажмите кнопку добавления 
Совет. Можно сортировать имена по их произношению, используя поля «Транскрипция имени», «Транскрипция фамилии» и «Транскрипция названия компании». См. раздел Изменение порядка сортировки контактов.
Изменение этикетки поля. Нажмите этикетку в карточке, затем выберите другую подпись. Например, чтобы ввести рабочий адрес электронной почты вместо домашнего, нажмите этикетку «Домашний» и выберите «Рабочий». Чтобы создать собственную этикетку, выберите «Другое», если этот вариант доступен.
Удаление поля. Удалите информацию из поля или нажмите кнопку удаления 
Закончив, нажмите «Готово».
Примечание. При использовании учетной записи Exchange карточки контактов могут включать не более трех адресов электронной почты. Кроме того, имеются ограничения на количество номеров телефонов, имен контактов, адресов для обмена сообщениями и почтовых адресов.
Если Вы выполнили вход с одним и тем же Apple ID на всех своих устройствах и включили Контакты в настройках iCloud, Ваши контакты доступны на всех Ваших устройствах, а изменения, внесенные в контакты на одном устройстве, отображаются на остальных.
Источник
Синхронизация контактов и календарей с Mac на iPhone или iPad
Можно синхронизировать контакты и календари с Mac на устройство. Эти данные также синхронизируются с устройства на Mac — например, контакты c iPad при синхронизации добавляются в приложение «Контакты» на Mac
Синхронизация контактов и календарей на устройство
При синхронизации Mac определяет, где находится более новая информация (на устройстве или на Mac), и синхронизирует новую или измененную информацию.
Подключите устройство к компьютеру Mac.
Устройство можно подключить через кабель USB или USB-C либо через Wi-Fi. О включении синхронизации через Wi-Fi см. в разделе Синхронизация контента с Mac на iPhone или iPad по сети Wi-Fi.
В Finder 
Если устройство подключено к Mac посредством USB‑кабеля, но оно не отображается в боковом меню Finder, см. раздел Если устройство не отображается в боковом меню при синхронизации.
В панели кнопок выберите «Информация».
Выполните одно из следующих действий.
Синхронизация контактов на устройство. Установите флажок «Синхронизировать контакты на [имя устройства]», затем нажмите «Все группы» или «Выбранные группы». Если Вы нажали «Выбранные группы», установите флажки напротив групп в списке, которые хотите синхронизировать. Чтобы добавить новые контакты в определенную группу, установите флажок «Добавить новые контакты с этого [устройства] в», затем во всплывающем меню выберите группу.
Синхронизация календарей на устройство. Установите флажок «Синхронизировать календари на [имя устройства]», затем нажмите «Все календари» или «Выбранные календари». Если Вы нажали «Выбранные календари», установите флажки напротив календарей в списке, которые хотите синхронизировать. Чтобы не синхронизировать события календаря старше определенного количества дней, установите флажок «Не синхронизировать события давностью больше, чем [количество] дн.» и введите количество дней.
Замена данных контактов или календарей на устройстве. Выберите «Заменить контакты» или «Заменить календари», чтобы заменить эти данные на устройстве данными с Mac.
Когда будете готовы, нажмите кнопку «Применить».
Можно настроить автоматическую синхронизацию Mac и устройства при каждом их подключении друг к другу. Чтобы включить автоматическую синхронизацию, выберите «Основные» в панели кнопок, затем установите флажок «Синхронизировать автоматически, если [устройство] подключено».
Прежде чем отсоединять устройство от Mac, нажмите кнопку извлечения 
Замена контактов и календарей на устройстве
При синхронизации на устройстве обновляется новая или измененная информация в контактах и календарях. Иногда Вам может понадобиться лишь заменить все данные контактов и календарей на устройстве данными с Mac.
Подключите устройство к компьютеру Mac.
Устройство можно подключить через кабель USB или USB-C либо через Wi-Fi. О включении синхронизации через Wi-Fi см. в разделе Синхронизация контента с Mac на iPhone или iPad по сети Wi-Fi.
В Finder 
В панели кнопок выберите «Информация».
В разделе «Расширенная замена информации на устройстве» можно сделать следующее.
Установите флажок «Заменить контакты», чтобы заменить контакты на устройстве.
Установите флажок «Заменить календари», чтобы заменить календари на устройстве.
Когда будете готовы, нажмите кнопку «Применить».
Данные контактов и календарей обновляются на устройстве при каждом подключении к Mac.
Источник